Comprehensive Guide to Windows 10 Full Installer


Intro
Navigating the digital landscape often requires a solid understanding of operating systems, particularly when it comes to installing and updating them. The Windows 10 Full Installer emerges as an essential tool in this arena. Whether you are a novice user or a seasoned tech enthusiast, knowing the ins and outs of the installation process can significantly enhance your experience with Windows 10.
This guide aims to offer a detailed examination of the Windows 10 Full Installer. It will address its significance, provide a step-by-step installation process, outline system requirements, and offer troubleshooting tips. By the end of the article, you will have a clearer picture of the differences between the full installer and other installation methods, empowering you to make informed decisions about your operating system needs.
Understanding the full installer is key for those looking to set up their systems from scratch or want to perform clean installations. It caters to a wide array of users, whether upgrading from an older version or beginning anew. This comprehensive guide will strip away any confusion regarding the installation, ensuring a smooth and efficient experience.
Key Features
The Windows 10 Full Installer is not merely a system installation disk; it is designed with several compelling features that distinguish it from other installation methods. Let's explore some of these key features:
- Comprehensive Setup Options: It provides a variety of installation choices, catering to different user needs. Whether you need to install on a new PC or upgrading an existing system, the full installer has you covered.
- In-Built Drivers and Updates: The installer includes essential drivers that eliminate compatibility issues during the installation process. This ensures that hardware works seamlessly with the operating system right from the start.
- User-Friendly Interface: Even though you may be dealing with advanced technology, the installer presents a straightforward interface that guides users through each step of the process.
While these features enhance the user experience, understanding the specifics can enable users to troubleshoot issues effectively.
System Requirements
Before diving into the installation process, it is crucial to be aware of the system requirements. Ensure your hardware meets the following specifications:
- Processor: 1 GHz or faster processor with at least 2 cores on a compatible 64-bit processor.
- RAM: Minimum of 4 GB.
- Storage: 64 GB or larger storage device.
- Graphics Card: DirectX 9 or later with WDDM 1.0 driver.
- Display: 800 x 600 or higher resolution.
- Internet Connection: Required for updates and certain features.
Make sure that your device meets these requirements to avoid complications during the installation.
Installation Process
Installing Windows 10 using the full installer is a straightforward affair. Below is a guide:
- Download the Installer: Navigate to Microsoft's official website and download the full installer.
- Create a Bootable USB Drive: Use a tool like Rufus to create a bootable USB drive if installing from external media is preferred.
- Configure BIOS Settings: Restart your computer and enter BIOS settings to adjust boot order if needed.
- Begin Installation: Insert your USB or insert the DVD containing the installer and restart the system.
- Follow On-Screen Instructions: Go step by step through the prompts, entering necessary information when required.
- Complete Installation: Wait for the process to finish; your system will reboot during this installation.
Each step is crucial, and neglecting any detail can lead to complications later.
"Understanding your system's needs and having the right tools can simplify the installation process greatly."
Troubleshooting Tips
Should you encounter issues during or after installation, consider these tips:
- Check Compatibility: Ensure all hardware meets system requirements.
- Boot Options: Verify your boot settings in BIOS.
- Error Messages: Pay close attention to any error codes during installation. These can guide your troubleshooting efforts.
- Microsoft Resources: Visit support.microsoft.com for more targeted advice and solutions based on your specific error codes.
By remaining informed and following structured steps, resolving issues becomes significantly more manageable.
This guide serves as an entry point to understanding the Windows 10 Full Installer and ensures users have the necessary tools and information for a successful installation. Armed with this knowledge, you can approach the installation process with confidence and clarity.
Understanding Windows Installer
Understanding the Windows 10 Installer is pivotal for both novice users and seasoned tech enthusiasts. The installer serves as the gateway to a vast ecosystem, transforming hardware into a functioning and interactive platform. A precise comprehension of how the installer operates can greatly enhance the installation experience, minimize errors, and allow for informed troubleshooting.
When dealing with operating systems, the choice of installation method can dictate the overall performance and functionality of the system. The Windows 10 Full Installer is particularly noteworthy because it carries the whole operating system in one package. This contrasts with upgrade options that merely enhance existing installations or recovery options that focus on restoring systems to previous states. With a Full Installer, users are provided with a clean slate, ensuring maximum efficiency and reliability across various configurations.
What is a Full Installer?
A Full Installer for Windows 10 is a complete package that includes all necessary files and components required for installation. Unlike lighter versions or upgrade paths, the Full Installer permits a fresh start, erasing previous data configurations on the hard drive, if desired, to ensure a revised installation.
The Full Installer is beneficial in several ways:
- Comprehensive Setup: It includes all the files needed for a fresh installation, eliminating the dependency on any prior installations.
- Flexibility: Users can tailor their installation according to system needs, whether on new devices or as a method of rejuvenating older hardware.
- Isolation from Previous Issues: Starting anew can resolve lingering software problems that impact performance in current operating systems due to legacy files or settings.
Having a Full Installer becomes especially crucial during significant upgrades or changes in system architecture. With constantly evolving software, ensuring you are working from the most complete and up-to-date version is essential for maintaining security and functionality.
Importance of a Full Installer
When discussing Windows 10 installations, understanding the significance of a full installer is crucial. A full installer allows users to execute a complete setup of the operating system, offering several advantages over alternative methods like upgrades or recovery options. This comprehensive approach is essential for a range of users from casual users to professionals who depend on their systems for crucial tasks.
Benefits of Using a Full Installer
Using a full installer presents several clear benefits:
- Complete Installation: A full installer ensures that all components of Windows 10 are installed. This guarantees a smoother, more stable operating system since all the necessary files are in place.
- Flexibility for Customization: Through a full installation, users can tailor their system from the outset, choosing their preferred partitioning and configurations. This level of control often leads to a more streamlined experience.
- Avoiding Legacy Issues: If a user has an existing version of Windows that is malfunctioning or has accumulated various issues over time, a full installer can provide a clean slate. An upgrade may carry over these issues, while a full install eliminates them.
- Enhanced Performance: Clean installations typically result in faster boot times and improved system responsiveness. This is especially noticeable with hardware that may be underutilized in a legacy setup, meaning users can maximize their system's capabilities.
In short, the full installer promotes a foundation of performance that is often lost through other installation methods.
Comparison with Upgrade and Recovery Options
It's important to contextualize the full installer by comparing it with the other available options:
- Upgrade Options: While upgrading from a previous version to Windows 10 is convenient, it may lead to a system cluttered with remnants of old installations. Upgrades can carry forward software issues from earlier versions, potentially leading to difficult troubleshooting down the line.
- Recovery Options: Recovery methods often restore a computer to its factory settings or a previous restore point. These methods can restore lost files but may not apply necessary updates. Also, recovering from a backup can fail to address deeper configuration issues that only a full installation can resolve.
A full installer is an investment in stability and performance, especially in environments where systems are expected to run flawlessly without regular interventions.
In summary, while upgrades and recovery options might seem pragmatic for certain situations, they often do not rival the benefits provided by a full installer. A comprehensive installation opens the door to an optimized, fully functional Windows 10 environment that meets the diverse needs of modern users.
System Requirements for Windows
Understanding the system requirements for Windows 10 is crucial for users looking to install or upgrade their operating system. This section outlines the minimum and recommended hardware specifications needed to run Windows 10 effectively. Adequate knowledge of these requirements can help avoid potential performance issues, ensure compatibility, and enhance the overall user experience.
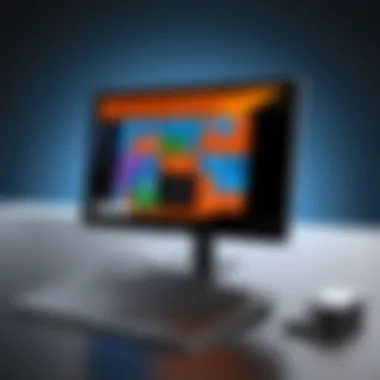

Minimum Hardware Specifications
To successfully install Windows 10, there are certain minimum hardware specifications that must be met. These specifications ensure that the operating system can function but may limit some advanced features or capabilities. The minimum requirements are as follows:
- Processor: 1 GHz or faster with two or more cores on a compatible 64-bit processor.
- RAM: 1 GB for 32-bit or 2 GB for 64-bit.
- Hard Disk Space: At least 16 GB of available disk space for 32-bit or 20 GB for 64-bit.
- Graphics Card: DirectX 9 or later with a WDDM 1.0 driver.
- Display: A Microsoft DirectX 9-compliant device with a WDDM driver.
While these specifications are sufficient for a basic installation, users should be aware that the performance may not be optimal for demanding applications or multitasking environments. Meeting only the minimum specifications can result in slower load times and less responsiveness, impacting user satisfaction.
Recommended Hardware for Optimal Performance
For a more seamless experience, adhering to the recommended hardware specifications is advisable. These specifications provide a smoother interface and enhance the ability to run more demanding software effectively. The recommended specifications include:
- Processor: 2 GHz dual-core or faster on a compatible 64-bit processor.
- RAM: 4 GB or more.
- Hard Disk Space: At least 64 GB of available storage space.
- Graphics Card: DirectX 10 compatible or newer, to support better visuals and graphics performance.
- Display: A display with a resolution of at least 720p.
Using hardware that meets or exceeds these benchmarks can significantly improve the speed and responsiveness of Windows 10. Furthermore, it ensures compatibility with the latest software updates and features, providing users with a richer experience and access to cutting-edge applications and capabilities.
"Choosing the right hardware is crucial to maximizing the potential of Windows 10. With the proper setup, users can enjoy a more functional and versatile system."
By ensuring that your system meets the recommended specifications, you create a foundation for optimal functionality and longevity of your Windows 10 installation. This is especially significant as software continues to evolve and demand more from system resources.
Preparing for Installation
Preparing for the installation of Windows 10 is a critical step that can save a lot of time and hassle. This phase involves several key actions that help to ensure the process goes smoothly. By taking the time to prepare, users can avoid various common pitfalls, leading to a more successful installation experience.
Backup Your Data
Backing up your data is arguably the most important action to take before proceeding with an installation of Windows 10. Preserving your files protects you from data loss. Unexpected issues can arise during installation that might lead to the deletion of personal files or system configurations.
There are various methods for backing up data. Users can employ built-in tools within Windows, such as File History or the Backup and Restore feature, to save their files to an external drive. Using third-party applications like EaseUS Todo Backup or Acronis True Image can also offer more customizable options. Keep in mind, ensuring that all important documents, photos, and application data are safely included in the backup is essential.
Creating a Bootable USB Drive
Creating a bootable USB drive is necessary if users want to install Windows 10 directly from external media. Without this, installation cannot proceed, especially when there's no current operating system active on the device. There are specific tools to facilitate this process.
- Use the Media Creation Tool: Microsoft provides a tool that allows users to create a bootable USB drive easily. This tool can download Windows 10 and set it up on an external flash drive.
- Format the USB Drive: Ensure the USB drive is formatted correctly to FAT32 or NTFS before use. This alignment avoids complications during the installation.
- Follow the Instructions: After formatting, run the Media Creation Tool, select the option to create installation media, and follow the prompts.
With a properly prepared USB drive, users will have the means to boot their systems into the Windows 10 installer.
Downloading the Windows Full Installer
Downloading the Windows 10 Full Installer is the final preparatory step. This installer can be obtained through the Microsoft website using the Media Creation Tool or directly as an ISO file. Having access to the full installer means that users can choose to install Windows 10 offline, which is more reliable in poor internet conditions.
When downloading, users should validate that they are getting their files from the official Microsoft website to avoid the risks associated with third-party files, which might be corrupted or contain harmful software. Additionally, it is prudent to check that the version being downloaded is compatible with the target device. Different editions such as Home, Pro, and Education exist, and selecting the right one is important for accessing needed features.
"Taking these preparatory steps can greatly enhance your Windows 10 installation experience, reducing the likelihood of errors or data loss."
Installation Process
The installation process of Windows 10 is pivotal for users looking to take full advantage of the system's capabilities. This section provides clarity regarding the steps involved in installation, along with the benefits and considerations necessary for a successful setup. A well-executed installation can lead to a smooth user experience, optimal performance, and a more secure system overall. Understanding this process is essential for both new users and those upgrading from previous versions.
Step-by-Step Guide to Installing Windows
Installing Windows 10 requires careful attention to detail. Here’s a clear guide to help you through the process:
- Insert Installation Media: Use a USB drive or a DVD containing the Windows 10 Full Installer.
- Boot from the Media: Restart your computer and enter the BIOS/UEFI settings to set the boot option to your installation media.
- Select Language and Preferences: Upon booting into the installer, choose your preferred language, time, and keyboard settings, then click ‘Next’.
- Click on Install Now: You will see this button on the install screen.
- License Agreement: Review the Microsoft software license agreement and click ‘Accept’ to proceed.
- Choose Installation Type: You have two options: Upgrade or Custom. For a full installation, select Custom.
- Select Disk for Installation: Choose the partition where you want to install Windows 10. If necessary, delete the old partitions or format the drive, but ensure you have backups of important data.
- Install Windows: Follow the on-screen prompts to start the installation. This process may take some time, and the system will restart several times.
- Personal Setting Configuration: After installation, you'll be prompted to set up user accounts, customize settings, and install essential apps.
Each step is crucial for ensuring that Windows 10 is installed properly without any interruptions.
Common Installation Errors and Fixes
Errors during installation can be frustrating. Here are common problems you might encounter and potential fixes:
- Error Code 0xC0000005: This indicates a hardware issue. Check your RAM and motherboard connections.
- Installation Stuck at 99%: This might happen due to hardware incompatibility. Verify the system requirements and ensure all devices are correctly connected.
- Missing Drivers: If certain hardware is not recognized, download the latest drivers from the manufacturer’s website.
"During the installation, always verify that your hardware meets the necessary specifications for Windows 10. This helps in preventing issues later on."
- Blue Screen During Installation: This can indicate conflicting hardware or software issues. Boot in Safe Mode and troubleshoot further.
- Windows Not Activating: Ensure you have a valid product key. If the error persists, check your internet connection or use the Activation Troubleshooter.
By being aware of these common installation errors and understanding how to troubleshoot them, users can minimize frustrations that accompany setting up Windows 10.
Post-Installation Steps
After successfully installing Windows 10, the post-installation steps are crucial for optimal functionality and security. This phase involves configuring the system to your preferences and ensuring all necessary components are functioning correctly. Skipping these steps can lead to a less efficient experience, which could reduce the overall benefits of the installation.
Setting Up User Accounts
The first post-installation action is to set up user accounts. Windows 10 provides options for different types of accounts. You can choose between a Microsoft account or a local account.
- Microsoft Account: This option allows users to access Microsoft services like OneDrive and the Microsoft Store seamlessly. It enables synchronization of settings across different devices.
- Local Account: This option is more traditional. It is useful for those who prefer not to connect their account to the internet. However, you lose benefits like cloud storage and synchronization features.
Configuring the right account type is essential. Consider your usage patterns and decide which account meets your needs. Take time to create a strong password to ensure account security.
Installing Essential Drivers
Once user accounts are set, the next vital step is to install essential drivers. Drivers are crucial as they facilitate communication between your hardware and operating system. Without them, devices may not function correctly, leading to hardware issues or inefficient performance.


- Graphics Drivers: Important for better visual performance, especially in gaming and graphic design.
- Network Drivers: Necessary for enabling internet connectivity.
- Audio Drivers: Ensures sound functionality.
You can usually obtain these drivers from the manufacturer's website. It is essential to keep them updated to enhance performance and security.
Configuring System Settings
Finally, configuring system settings tailors Windows 10 to your preferences. This aspect includes personalizing the user interface, privacy settings, and system updates. Adjusting these configurations can lead to an improved user experience.
- Personalization: Change the background, themes, and lock screen according to your preference.
- Privacy Settings: Review privacy options to protect your data. You can control what information is shared with apps and services.
- System Updates: Ensure automatic updates are enabled. Keeping Windows and installed software up to date is critical for security and performance.
"Regular system updates can protect your personal data and enhance overall system performance."
By addressing each of these areas, users can create a more efficient, secure, and personalized environment in their newly installed Windows 10. Taking these steps might seem tedious but they are foundational for maximizing the usability and security of your operating system.
Troubleshooting Common Issues
Troubleshooting common issues is a critical part of the Windows 10 installation experience. Even with meticulous planning and execution, users may encounter problems that hinder the full potential of their new operating system. By identifying and resolving these issues promptly, users can restore their systems to optimal condition, thereby enhancing usability and experience. Moreover, understanding common troubleshooting methods fosters user independence and confidence in managing future challenges.
Identifying Startup Problems
Startup problems in Windows 10 can manifest in various forms, such as failure to boot, slow boot times, or unexpected error messages during startup. These issues can stem from several causes, such as hardware failures, corruption of system files, or problematic updates.
To identify these issues, users can:
- Observe Error Codes. Pay attention to any error codes or messages on the screen during startup. They often provide specific clues to the nature of the problem.
- Utilize Safe Mode. Booting into Safe Mode can help isolate issues related to hardware or software by loading only the essential drivers. Users can access this option by pressing F8 during startup.
Once identified, users can proceed to find solutions based on the specific nature of the problem.
Resolving Blue Screen Errors
Blue Screen of Death (BSOD) errors are among the most notorious issues users face in Windows systems. These errors occur due to hardware, driver, or software conflicts, which can sometimes be challenging to diagnose due to cryptic error codes.
Some common steps to resolve blue screen errors include:
- Note the Error Code. When the BSOD appears, take note of the specific error code. This gives directions for troubleshooting specific issues.
- Update Drivers. Outdated or incompatible drivers can cause conflicts. Running Windows Update or visiting the manufacturer’s site for the latest drivers can help.
- Check Hardware. Faulty hardware, like RAM or hard drives, can lead to BSODs. Running diagnostic tools can help identify these problems.
Resolving BSOD issues is crucial for maintaining system stability and performance.
Dealing with Software Incompatibilities
Software incompatibilities are another common hurdle after installing Windows 10. These issues arise when applications are not fully compatible with the latest version of Windows, leading to crashes or failure to run.
To address software incompatibilities:
- Check for Updates. Most software developers provide updates for their applications shortly after a new OS version is released. Updating software can resolve compatibility issues.
- Use Compatibility Mode. Windows 10 offers a compatibility mode feature, allowing users to run programs in a previous Windows version setting.
- Seek Alternatives. If a specific application remains incompatible, consider looking for alternative software that meets the same needs and is tailored for Windows 10.
Navigating Windows Features
Navigating the features of Windows 10 is essential for users who want to optimize their experience with the operating system. Each feature contributes to usability, productivity, and overall satisfaction. Familiarity with these elements ensures users can efficiently harness the power of Windows 10.
Exploring the Start Menu
The Start Menu serves as the central hub of Windows 10, merging traditional elements with modern functionality. This feature allows for quick access to applications, settings, and essential tools. The layout is customizable; users can pin frequently-used apps for easy retrieval.
In addition to pinned applications, the Start Menu displays live tiles, which provide real-time updates for apps like weather, news, and calendar events. This dynamic interaction keeps information at your fingertips, saving time. Moreover, the search bar integrated within the Start Menu enables users to locate files and applications swiftly, enhancing navigation.
Using Virtual Desktops
Virtual desktops are another advanced feature of Windows 10, providing an efficient way to manage multiple tasks. Users can create separate desktops for different projects or areas of work, which enhances focus. This segmentation helps declutter the workspace, making it easier to switch contexts without losing track of progress in various tasks.
To create a virtual desktop, users simply press , and they can navigate between them using . This functionality is not only practical but also increases productivity by allowing for organized multitasking without overwhelming the user with too much information on a single screen.
Integrating Cortana and Other Features
Cortana, Microsoft's virtual assistant, is integrated into Windows 10, offering voice-activated assistance for various tasks. This feature simplifies daily tasks, from setting reminders to answering questions. By simply speaking commands such as "Hey Cortana, set a reminder for my meeting," users can engage with their devices hands-free, making it especially useful for multitasking.
Beyond Cortana, Windows 10 includes features like Action Center, which consolidates notifications and quick access to settings. Users can customize it to prioritize important notifications, ensuring they stay informed without distractions.
Maintaining Windows
Maintaining Windows 10 is essential for ensuring overall system performance and user experience. Regular updates, optimizing performance, and securing the system can significantly prolong the life of your operating system and provide a seamless computing environment. Users often overlook certain maintenance tasks, which can lead to performance degradation, security vulnerabilities, and software compatibility issues. Thus, understanding how to maintain your Windows 10 system is crucial for both novice and experienced users.
Regular Updates and Security Practices
One of the primary ways to maintain Windows 10 is through regular updates. Microsoft frequently releases updates that address security vulnerabilities, add new features, and improve the system's stability. Regular updates are crucial for keeping your operating system secure against emerging threats. Neglecting these updates can leave your system exposed to malware, viruses, and other cyber threats.
To enable automatic updates:
- Open Settings from the Start menu.
- Go to Update & Security.
- Select Windows Update.
- Click on Check for updates to ensure you have the latest patches and features.
Additionally, it is important to adopt good security practices. This includes using strong, unique passwords, enabling two-factor authentication, and being wary of suspicious emails or websites. Having a reliable antivirus, such as Windows Defender, integrated with your Windows 10 can further fortify your system against threats. Regularly scanning your system for malware should be part of your maintenance routine.
"Regular updates are critical. An unpatched system is vulnerable to attacks."
Cleaning Up and Optimizing Performance
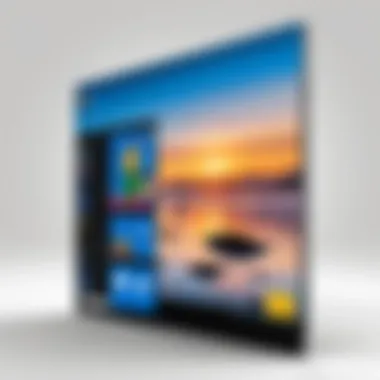

Over time, any operating system accumulates files and data that can slow down its performance. Regularly cleaning up unnecessary files should be part of your Windows 10 maintenance strategy. Tools like Disk Cleanup can help you remove temporary files, system files, and empty the recycle bin. To access Disk Cleanup, follow these steps:
- Type Disk Cleanup in the search bar.
- Select the drive you want to clean (usually C:).
- Check the boxes next to the file types you wish to delete and click OK.
In addition to this, uninstalling unused applications can free up space and resources. Moreover, optimizing startup programs can enhance boot times. You can manage startup programs by:
- Pressing Ctrl + Shift + Esc to open Task Manager.
- Selecting the Startup tab.
- Disabling unnecessary programs to streamline your boot process.
It's also beneficial to defragment your hard drive regularly if you are using a traditional hard disk drive. Solid State Drives do not require defragmentation, as they operate differently.
Maintaining Windows 10 through updates and performance optimization not only ensures security but also provides a smoother and efficient user experience.
Exploring Alternatives to Full Installation
The consideration of alternatives to a full Windows 10 installation is crucial for users with specific needs or limitations. Many individuals may not require all the features of a standard installation or might prefer options that offer more flexibility. Understanding these alternatives can help users make informed decisions about their computing environments.
Utilizing alternative installation methods can streamline the process depending on individual use cases. For example, if a user is primarily looking for an environment for testing applications, a full installation could be excessive. Instead, a virtual machine or a custom light version might suffice. This can also save system resources and enhance performance.
Windows in Virtual Machine Environments
Running Windows 10 in a virtual machine is an effective way to utilize the operating system without needing a full installation. Software such as VMware Workstation and Oracle VM VirtualBox allow users to create virtual instances of Windows 10. This setup enables users to run multiple operating systems concurrently on a single machine.
Here are some key benefits of using a virtual machine:
- Isolation: Virtual machines operate independently from the main system. This protects the main operating system from potential risks related to unstable software or malware.
- Flexibility: Users can easily switch between different operating systems and restore previous states with snapshots. This is especially useful for software testing or development purposes.
- Resource Management: A virtual machine can be configured to run with a subset of the main system's resources, allowing more efficient usage based on necessity.
However, there are considerations to be aware of, such as possible performance impacts if the host system lacks sufficient resources. Users must ensure they have enough RAM and processing power to support their virtual setups.
Windows Lite Versions
Windows 10 Lite versions present another alternative for users looking for a less resource-intensive operating system. These are custom builds that strip away many of the features and apps found in a full installation, resulting in a lightweight OS.
Some important points regarding Windows 10 Lite versions include:
- Speed and Efficiency: These versions often boot faster and consume fewer resources, making them ideal for older hardware or systems with limited processing power.
- Customization: Users can select specific features they wish to include or exclude, tailoring the installation to their needs.
- Privacy Concern: Since many of the privacy-focused features of Windows are removed, users may find these versions more favorable under certain conditions.
This approach is not without risks. It can lead to compatibility issues with applications or updates from Microsoft. Users should weigh these factors carefully to decide if a lite version meets their requirements.
"Exploring alternatives to a full Windows 10 installation opens up a range of possibilities, enhancing user experience based on specific needs and hardware limitations."
By understanding these alternatives, users can better align their setup against their goals, whether that’s development, gaming, or basic productivity.
User Experiences and Feedback
User experiences and feedback play a critical role in the discussion surrounding the Windows 10 Full Installer. This connection provides insights that can guide prospective users through their own installations. Evaluating firsthand accounts ensures that both novice and seasoned users can anticipate possible obstacles and benefits. For example, detailed experiences from users can reveal patterns regarding hardware compatibility, installation quirks, or potential discrepancies in expected performance. These insights help to build a more comprehensive picture around the installer, enhancing its reliability and user satisfaction.
User feedback also serves as a source of data for continuous improvement in the installation process. Through analyzing trends in feedback, solutions to common issues can be developed, leading to fewer frustrations among new users. This feedback mechanism ultimately cultivates a community where users feel empowered to share their knowledge and solutions to problems encountered during and after installation.
Case Studies of Successful Installations
Successful installation cases provide practical examples of how various users approached the Windows 10 Full Installer. One notable case is that of Jake, a graphic designer. He upgraded his workstation by executing a full installation instead of an upgrade. Jake's reasoning stemmed from wanting to eliminate legacy software clutter. He reported that by backing up his files and using a bootable USB drive, the entire installation took about 45 minutes. Post-installation, Jake noticed significant improvements in performance, which increased his productivity greatly.
Another instance involves Sarah, a high school teacher who used the Windows 10 Full Installer in her classroom. Sarah made effective use of group policy settings to control the operating system’s features across multiple machines. She shared her experience on Reddit, indicating the straightforwardness of the process, especially for educational purposes. These case studies not only highlight successful installations but also demonstrate various environments in which the installer can be used successfully.
Challenges Faced by Users
Despite the successes shared by users, challenges during installation cannot be ignored. One issue users often face is hardware incompatibility. Newer versions of Windows may not support older hardware configurations, leading to installation failures or suboptimal performance. For instance, a user reported difficulties when attempting to install Windows 10 on a machine with legacy components, which led to frustration and delays.
Another common challenge is the presence of pre-existing software that interferes with the installation. Users sometimes forget to remove or disable such software, including antivirus programs or security settings, which can complicate the installation process. This results in unnecessary setbacks, causing users to seek assistance in forums and other platforms.
Finally, networking issues can plague installations as well. Many users have noted difficulties in connecting to the internet during or after installation, which hindered updates and driver installations. Assessing these challenges helps future users prepare adequately, ideally leading to smoother experiences when using the Windows 10 Full Installer.
"Every installation is a unique experience, shaped by the individual needs and machine configurations of each user."
Overall, user experiences and feedback are indispensable aspects of understanding the Windows 10 Full Installer. These narratives not only inform and prepare prospective users but also contribute to a culture of problem-solving and community support.
Future of Windows Installation Methods
The future of Windows 10 installation methods is a significant topic within the realm of operating system management. As technology progresses, updates in installation procedures have become increasingly relevant for users. Understanding these advancements can help both novice and experienced users anticipate changes, make informed decisions, and ultimately enhance their computing experience.
Technological improvements in software deployment impact various aspects, such as efficiency, customization, and user control. The future of installation methods aims to reduce the complexity often associated with operating system setups, allowing for a more user-friendly experience. Moreover, cloud-based installations and automated setups could redefine how users interact with their systems.
Emerging Trends in Operating Systems
The landscape of operating systems, including Windows 10, is currently evolving. Several trends are beginning to surface, promising to change the way installations are performed. One trend is towards increased utilization of cloud technology. With cloud services, users might be able to download and install Windows 10 directly from a centralized server, eliminating the need for physical media.
Key Points:
- Cloud Installations: Future installations may shift from physical media to cloud downloads, enhancing accessibility.
- Automated Processes: Installation methods may become more automated, requiring less user input and decision-making.
- Virtual Machine Integration: The rise of virtual machine environments could foster more secure and flexible installation options.
These trends not only simplify the process but also improve the overall security and reliability of installations. Furthermore, they indicate a move towards a more streamlined user experience, benefiting both tech-savvy individuals and newcomers alike.
What Lies Ahead for Windows Users
Windows users can expect several enhancements in the installation process in the coming years. Innovations in AI-driven systems may lead to installations that adapt to individual user preferences. For instance, installation wizards could help tailor the setup process to match user needs and desired performance objectives.
Future Windows installations could adapt to personalize the user experience like never before.
Additionally, as compatibility with various hardware configurations improves, installations may require less troubleshooting and more seamless integration.
Key Considerations:
- User-Centric Installations: Future methods might prioritize individual user preferences, leading to more personalized setups.
- Hardware Flexibility: Improved support for diverse hardware can reduce compatibility issues.
- Learning Curves: As methods evolve, users must stay informed to fully utilize new features and processes.



