Update Your PC to Windows 10: Complete Guide


Intro
Updating your personal computer to Windows 10 can be a transformative experience. The system introduces a user-friendly interface and better performance than its predecessors. However, it's important to navigate the process carefully to avoid common pitfalls.
Before diving into the update, users must understand what to expect. This guide serves as a reference manual covering everything from essential preliminary checks to troubleshooting techniques. Each step is designed to equip you with the knowledge required for a successful upgrade. With a focus on clear and concise instructions, this article aims to ensure that your transition to Windows 10 is as smooth as possible.
Engagement with this guide will elevate your understanding of the update process, whether you are a tech enthusiast or someone new to system upgrades. Let's explore the key features of Windows 10 and how they benefit users.
Key Features
Windows 10 stands out with several distinctive features that enhance user experience. Among these, the Start Menu re-emergence, virtual desktops, and Cortana, the digital assistant, are significant contributions to productivity and usability.
Design and Build Quality
The design of Windows 10 reflects a balance between aesthetics and functionality. The interface is intuitive, allowing for easy navigation. With options for customization, users can modify the aesthetic to suit personal preferences. The build quality of the operating system itself is robust, aiming for stability and performance across various hardware configurations.
Display and Performance
Performance improvements are notable when upgrading to Windows 10. Enhanced graphics handling, particularly for gaming and heavy software applications, contribute to a smoother experience. The system is optimized for speed, reducing boot times and improving multitasking capabilities.
Product Specifications
Understanding the specifications is crucial for ensuring compatibility and efficient use of Windows 10.
Technical Specifications
Windows 10 requires a minimum of 1 GHz processor, 1 GB RAM for 32-bit and 2 GB RAM for 64-bit systems, and at least 16 GB of storage space. The required resolution is a minimum of 800x600 pixels.
Compatibility and Connectivity
Before updating, it’s essential to check if your hardware supports Windows 10. Users should look into driver compatibility and confirm that their current peripherals (like printers and scanners) function with Windows 10. Additionally, a reliable internet connection is needed for downloading the update and any subsequent patches.
This thorough analysis of key features, specifications, and performance criteria sets the stage for successfully updating your PC to Windows 10. In this guide, we will navigate through each phase, offering insights that demystify the process.
Understanding Windows
Understanding Windows 10 is essential for anyone looking to update their PC. This knowledge guides users through the various facets of the operating system. With an updated interface, improved features, and better overall performance, Windows 10 marks a significant shift in the Windows line. It combines familiar elements with new functionalities. Grasping these aspects can lead to enhanced productivity and a more seamless user experience.
What is Windows ?
Windows 10 is an operating system developed by Microsoft, released in July 2015. It serves as a successor to Windows 8.1, aiming to create a unified platform for all devices, including desktops, laptops, and tablets. Windows 10 offers an array of features designed to cater to both home and business users. It integrates Microsoft services like Cortana, Edge browser, and Windows Hello for secure logins. Understanding what Windows 10 entails sets the groundwork for appreciating its benefits and functionalities.
Key Features of Windows
Windows 10 introduces several important features:
- Start Menu: The Start Menu returns with a blend of Windows 7 and Windows 8 styles, offering accessibility and ease of navigation.
- Cortana: This virtual assistant helps users with tasks and queries, enhancing interactivity and user support.
- Virtual Desktops: With this feature, users can create multiple desktops, organizing their workflow better.
- Microsoft Edge: The new web browser offers improved performance and security compared to its predecessor, Internet Explorer.
- Gaming Integration: Windows 10 includes Game Mode and DirectX 12, enhancing the gaming experience for players.
These features contribute to a versatile and user-friendly environment, making it a compelling option for users transitioning from older versions.
Differences from Previous Versions
Windows 10 stands apart from previous iterations in multiple ways:
- User Interface: Compared to Windows 8, which lost the Start Menu, Windows 10 reinstates it and combines it with Live Tiles for a modern touch.
- Performance Enhancements: Windows 10 is optimized for speed, reducing boot times and improving overall responsiveness.
- Regular Updates: Unlike prior versions, Windows 10 relies on a Windows as a Service model, providing continuous updates and feature improvements.
- Security Improvements: With integrated security features like Windows Defender, users receive better protection against threats.
- Support for Universal Apps: This operating system allows apps to run seamlessly across devices, fostering a more cohesive experience.
In summary, understanding Windows 10 equips users with the insight needed for a successful transition. The enhanced features and streamlined interface contribute to a better computing experience.
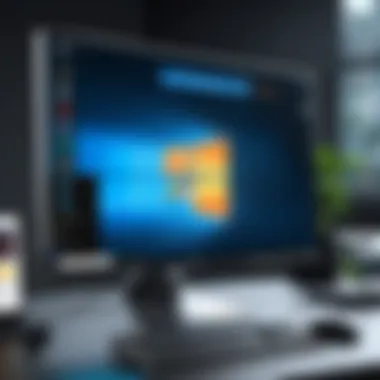

Pre-update Considerations
Before embarking on the transition to Windows 10, it’s essential to understand several pre-update considerations. This phase is critical for ensuring a seamless upgrade experience. Planning ahead can prevent unexpected complications later in the process.
Understanding your system's capability, safeguarding your data, and preparing adequate disk space are paramount steps in this process. A failure to address any of these areas can lead to failure in the system upgrade or, worse, data loss.
Checking System Requirements
One of the first steps in preparing for the upgrade is to verify that your hardware meets Windows 10’s system requirements. Microsoft has provided clear specifications that inform users of the minimum hardware needed for a successful installation. These typically include:
- Processor: 1 GHz or faster with at least 2 cores on a compatible 64-bit processor or system on a chip (SoC)
- RAM: 4 GB for the 64-bit version
- Hard Drive Space: 64 GB or larger storage device
- Graphics Card: DirectX 9 compatible with WDDM 1.0 driver
- Display: greater than 800 x 600 resolution
Ensuring compliance with these requirements will enhance your experience and contribute to system stability. If your hardware is inadequate, consider upgrading before proceeding with the installation. This early investigation determines if the upgrade is feasible or if further action is needed.
Backing Up Important Files
Backup is an often-neglected step during preparation for system upgrades. Accidental data loss can occur if the update process fails or if the system encounters errors. To mitigate this risk, creating a backup of your important files is highly advisable. There are various methods to accomplish this:
- Using External Hard Drives: Copy files manually to an external storage solution.
- Cloud Services: Utilize services like Google Drive, Dropbox, or OneDrive for cloud storage.
- Backup Software: Use built-in Windows Backup and Restore or third-party software to create a full system image.
Important: When backing up files, do not forget about software license keys, application data, and personal settings. They can be critical in restoring your environment post-upgrade.
Freeing Up Disk Space
Preparing adequate disk space is an essential step in the updating process. Windows 10 requires a significant amount of space to install seamlessly. If your existing setup has limited free space, you might face potential installation hurdles. Here are some strategies to free up space:
- Disk Cleanup: Use the built-in Disk Cleanup tool to remove unnecessary files, such as temporary files, system files, or empty the Recycle Bin.
- Uninstall Unused Programs: Review installed applications and remove those that are no longer needed.
- Consider external storage: If the internal hard drive is inadequate, consider external storage solutions for less frequently accessed files.
Taking these proactive steps will significantly reduce the potential for issues during the upgrade and ensure a smoother experience transitioning to Windows 10.
Obtaining Windows
Acquiring Windows 10 is a fundamental part of transitioning to this operating system. The sources for obtaining the software vary greatly, and understanding these options is crucial for a smooth update process. Each method comes with its unique benefits and considerations that can impact the installation journey.
Purchasing Windows
When one decides to buy Windows 10, they can do so from several authorized retailers or online stores like Microsoft Store, Amazon, or Best Buy. Purchasing a physical copy provides one with an installation disc, while an online purchase usually means downloading directly to the computer. It is essential to consider how you will use Windows 10 before making the purchase:
- Home vs. Pro: The Home version is sufficient for most personal users, while the Pro version offers additional features like BitLocker and remote desktop functionality, catering to business environments.
- Digital Rights: Make sure that your purchase includes a legitimate license key. This ensures you receive updates and support from Microsoft.
Buying directly from Microsoft also ensures you receive a clean and legitimate copy, reducing risks associated with counterfeit software.
Upgrading from Windows or
Microsoft previously offered a free upgrade path for those with valid licenses for Windows 7 and Windows 8. Many users might still qualify for this upgrade. To check if your copy is eligible, visit the official Microsoft website.
When upgrading, consider the following steps:
- Licensing Validity: Verify that your Windows 7 or 8 license is active and not a counterfeit version.
- Smooth Transition: Upgrading preserves existing programs and personal files. This may be more convenient than performing a clean installation. However, users should back up important data as a precaution.
- System Compatibility: Before upgrading, confirm that your hardware meets the Windows 10 requirements, as outlined in the previous section.
"A successful upgrade depends on understanding the compatibility issues and ensuring user data is properly backed up prior to the installation.”
Using Windows Media Creation Tool
The Windows Media Creation Tool is a useful utility created by Microsoft. This tool enables users to either upgrade their current PC to Windows 10 or create installation media for another machine. Here's how it works:
- Download: Start by downloading the tool from the official Microsoft website. Ensure your internet connection is stable.
- Installation Options: Users can select either to upgrade directly or create a bootable USB or DVD. This is helpful if you want to install Windows 10 on a different PC.
- USB Drive Requirement: If creating installation media, you will need a USB drive with at least 8GB of space. All data on this drive will be erased during the process.


Using this tool is often the simplest way to ensure that you are getting the most recent version of Windows 10. It automates many steps, making the transition straightforward.
By understanding these paths to obtain Windows 10, users position themselves for a successful update, seamlessly integrating the new operating system into their computers.
Updating Your PC
Updating your PC to Windows 10 represents a pivotal moment for enhancing your personal computing experience. The transition not only provides access to the latest features and performance enhancements but also ensures better security through ongoing updates. Understanding the processes involved in updating your system is crucial, as improper methods may lead to data loss or system instability. Moreover, being informed can greatly reduce frustration, making the overall experience smoother and more efficient.
Step-by-Step Update Process
The update process requires attention to detail and understanding of each step. Start by ensuring that you follow a systematic approach. This involves preparing your system, securing your data, and then, proceeding with the actual update.
- Prepare Your System: Ensure your hardware meets the requirements. This step includes verifying your processor speed, RAM, and disk space availability.
- Backup Important Data: Before beginning the installation, back up crucial files either to an external drive or a cloud service. This protects your information from potential loss during the update process.
- Begin the Update: The actual update requires following the on-screen instructions carefully.
Each of these stages is significant as they ensure your PC will run Windows 10 smoothly without complications.
Using Windows Update
Windows Update is often the most straightforward method to install Windows 10.
By directly utilizing this tool, you ensure that the software is up-to-date with the latest patches and enhancements, optimizing performance.
- Access Settings: Navigate to Settings > Update & Security > Windows Update.
- Check for Updates: Select the check for updates option. If an update is available, it will appear here.
- Download and Install: Follow the prompts to download and install.
Using Windows Update requires an internet connection, and it is advisable to be on a stable network to avoid interruptions.
Installing Windows Using USB Drive
Another effective method to update your PC involves creating a bootable USB drive.
This option is especially useful if you prefer a clean installation or if Windows Update is not functioning correctly.
- Download USB Creation Tool: Begin by downloading the Windows Media Creation Tool from the official Microsoft website.
- Create Bootable Drive: Using the tool, create a bootable USB drive. Make sure the USB has at least 8GB of space.
- Boot from USB: Insert the USB into your PC and restart it. You might need to change the boot order in your BIOS settings.
- Follow On-Screen Instructions: The installation wizard will guide you through the remaining steps.
This method provides greater control, allowing to format and partition your drive if necessary.
Using proper methods for updating your system can significantly enhance your user experience and prolong the life of your PC.
By understanding the functions of both Windows Update and USB installation, users can choose the best route based on their particular needs.
Post-update Configuration
Once you have successfully updated your PC to Windows 10, you will encounter several important configuration steps. These steps are essential for optimizing your computing experience. Post-update configuration focuses on setting up your system according to your preferences and ensuring everything runs smoothly. This stage will enhance both performance and security as you start using your updated operating system.
Setting Up User Accounts
After the update, configuring user accounts appears as a primary task. Setting up user accounts allows multiple individuals to use the same system while keeping their settings and files separate. Windows 10 allows for various account types, such as local accounts and Microsoft accounts.
Using a Microsoft account provides more features and integrates services like OneDrive and Microsoft Store access. Meanwhile, a local account is suitable if you prefer keeping things simple. It's important to choose an account type that best suits your needs. Additionally, consider creating a standard user account for daily use, reserving administrator rights for specific changes.
Configuring Privacy Settings
Privacy settings in Windows 10 deserve special attention. With ongoing concerns about data protection, configuring these settings can help safeguard your personal information. Upon installation, Windows prompts you to review privacy settings. It’s vital not to skip this step. Some important aspects to review include:
- Location services: Decide if you want apps to access your location.
- Diagnostic data: Set preferences for sending data to Microsoft.
- Activity history: Configure how much of your activity Microsoft can collect.
Take the time to adjust these settings according to your comfort level. Changing privacy settings will lead to a more secure and tailored computing environment.
Updating Drivers
Updating drivers is another crucial aspect of post-update configuration. Drivers are essential for your hardware to work effectively with Windows 10. Once updated, your operating system may not automatically install the best drivers for your specific hardware. Therefore, it’s beneficial to check for the latest drivers post-update.


To update drivers, you may:
- Access the Device Manager to identify any outdated drivers.
- Visit the manufacturers' websites to download the latest driver versions.
- Use Windows Update to check for driver updates.
An up-to-date driver set ensures better performance, enhanced security, and improved compatibility. Without this, you may experience issues in functionality and overall system efficiency.
"Post-update configurations are not just about usability, but also about ensuring your system operates at optimal levels."
Investing time in this phase pays off, as it significantly enhances your interaction with the updated operating system.
Troubleshooting Common Issues
Troubleshooting common issues is a crucial component when updating to Windows 10. Even a well-planned update can face unexpected hurdles that disrupt the user experience. This section aims to provide insight into identifying, addressing, and ultimately resolving the most frequent problems encountered during and after the installation process. Understanding these common issues allows users to tackle any complications proactively, ensuring a smoother transition to Windows 10.
Installation Errors
Installation errors are among the most common issues users face when upgrading to Windows 10. These errors can stem from various factors, such as incompatible hardware, insufficient disk space, or corrupted installation files. Recognizing the symptoms of installation errors is essential for timely resolution. Users may experience error codes appearing on-screen or find that the system freezes during the update.
To address installation errors, the following steps can be taken:
- Check System Requirements: Verify that your hardware meets the minimum specifications for Windows 10.
- Free Up Disk Space: Ensure that there is enough space on your hard drive. A minimum of 20 GB is typically recommended for a successful installation.
- Run the Windows Update Troubleshooter: This built-in tool can help identify and resolve common issues.
If error codes persist, consulting the Microsoft support website or technical forums can provide guidance. Commonly discussed error codes, such as 0x80070070, indicate insufficient storage, while 0xC1900101 often relates to driver issues.
Activation Problems
After successfully installing Windows 10, activation is the next critical step. Activation problems can arise due to several reasons, including incorrect product keys or connectivity issues with Microsoft's activation servers. If activation fails, users may not be able to access certain features or experience limitations in the operating system’s functionality.
To resolve activation problems:
- Verify Product Key: Ensure you have the correct key and that it corresponds to the version of Windows 10 you are attempting to activate.
- Check Internet Connection: A stable internet connection is essential for successful activation.
- Use the Command Prompt: Sometimes, you can trigger activation manually by opening Command Prompt as an administrator and typing .
If the issue persists, consider contacting Microsoft Support for assistance or checking the Microsoft activation troubleshooter for specific error messages.
Performance Issues
Performance issues may surface after the upgrade, where the system feels slow or unresponsive. These concerns can stem from various sources, such as outdated drivers, insufficient system resources, or background processes consuming excess CPU and memory. Addressing performance problems is necessary to ensure an optimal user experience with Windows 10.
Performance issues can be mitigated by taking the following steps:
- Update Drivers: Ensure that all device drivers are up to date. This can be done through Windows Device Manager or the respective manufacturer’s website.
- Disable Unnecessary Startup Programs: Reducing the number of programs that launch at startup can enhance boot and system performance. This can be configured through the Task Manager.
- Monitor System Resources: Use the Task Manager to identify processes that are consuming significant CPU or memory and troubleshoot accordingly.
If performance issues continue, consider running the built-in Performance Troubleshooter in Windows 10 to diagnose and fix common problems automatically. Also, regularly maintaining the system through updates and cleanup tools can prevent performance degradation.
In summary, addressing installation errors, activation problems, and performance issues are essential parts of the Windows 10 upgrade process. Tackle each problem systematically to enjoy a more efficient computing experience.
For further assistance, resources such as Microsoft's Support page and community forums on sites like Reddit or Facebook can provide additional guidance and troubleshooting tips.
Final Thoughts
In considering the process of updating your PC to Windows 10, it's crucial to reflect on the implications of this transition. Windows 10 represents a significant advancement in Microsoft’s operating system lineage, incorporating both functionality and security features tailored for modern computing. One must acknowledge that the decision to upgrade is not merely a technical progression but a strategic choice for your long-term computing needs.
Long-term Considerations
The importance of considering long-term implications when upgrading to Windows 10 cannot be overstated. This decision affects not only immediate usability but also the system’s longevity and security posture. Below are several key factors that merit your attention:
- Future Updates: Windows 10 continues to receive updates, ensuring protection against emerging threats. Staying on this platform means you benefit from regular security improvements and new features.
- Compatibility: Over time, applications and hardware peripherals evolve. Using Windows 10 typically assures better compatibility with the latest software and technology, keeping your system relevant.
- Support Lifecycle: It's important to recognize that older operating systems, such as Windows 7 or 8.1, have entered or will soon enter end-of-life status. This means no more updates or support from Microsoft, which can expose your system to vulnerabilities.
- User Experience: Windows 10 offers an interface that is often more user-friendly and intuitive than its predecessors. As software develops, users who remain on older versions may miss out on enhancements designed to enrich productivity.
"The transition to Windows 10 can be viewed as an investment in your digital future."
In summary, by thoughtfully assessing the long-term considerations of upgrading to Windows 10, you position yourself to take full advantage of contemporary features and enhanced security protocols. This shift can streamline workflows and improve interaction with emerging technologies, thus aligning your computing experience with future innovations.
Making the leap may require effort, but the potential rewards in terms of efficiency and security are substantial.



