Essential Guide to Updating Your Intel Graphics Card


Intro
Updating an Intel graphics card can seem complex, but it is vital for a well-functioning computer. Whether you are a gamer, a designer, or simply using standard applications, keeping your drivers current can help in many aspects. New software often requires up-to-date drivers to function correctly, and outdated ones can lead to compatibility issues. This guide will take you through the steps of checking your current driver version, finding updates, and performing the installation. Over the years, users have reported various hurdles during the update process; thus, troubleshooting advice is also included to help smoothen your experience.
Key Features
Understanding the key features of your Intel graphics card is crucial. First, let’s look into some common aspects.
Design and Build Quality
Intel graphics cards often come integrated into the CPU. This integration aids in saving space and energy. However, it's essential to acknowledge the limitations in graphics performance compared to dedicated graphics cards. Modern Intel GPUs, like those found in the latest Intel Core processors, offer improved performance metrics, enabling smoother graphics rendering for various applications.
Display and Performance
Intel graphics cards are designed with performance in mind. Newer generations incorporate technologies that enhance resolution support and power efficiency. With features like Intel Quick Sync Video and Intel Clear Video HD technology, users can enjoy more fluid playback, enhanced video quality, and better overall user experience. Moreover, compatibility with DirectX 12 and Vulkan APIs allows gamers to take advantage of newer titles with improved efficiency.
Product Specifications
Technical Specifications
Product specifications vary across Intel graphics models. The specification list usually includes the number of execution units, supported resolutions, and clock speeds. Users can check the specifications via the Intel website or third-party review sites to discover details about their specific model. This knowledge is essential to comprehend what updates might be necessary and whether your current hardware can support newer driver versions.
Compatibility and Connectivity
Intel graphics cards are designed to be compatible with a wide range of monitor configurations. Basic connectivity often includes HDMI and DisplayPort options, ensuring that users can connect to various displays without issue. Assessing compatibility with existing hardware before initiating any updates can prevent potential problems. Moreover, many Intel cards support multiple monitor setups, granting flexibility in workflow and gaming experiences.
Important: Keeping drivers updated helps enhance compatibility with new operating systems as well.
In summary, updating an Intel graphics card is not merely about enhancing performance. It includes ensuring optimal compatibility with new software and maintaining the overall reliability of your system. So as you prepare to delve into the update procedure, keep these features and specifications in mind. This foundational understanding will enhance each step in the upcoming sections.
Understanding Intel Graphics Cards
Intel graphics cards, often integrated within the CPU, play a significant role in the overall performance of computing devices. They are designed to handle graphical tasks, such as rendering images and videos for various applications. As a tech-savvy user, understanding Intel graphics technology aids in fully utilizing your device's potential.
By grasping the fundamentals of Intel graphics, you can better appreciate why updating the drivers is essential. An updated driver can unlock new features, improve performance metrics, and ensure that your hardware effectively handles modern software demands. Moreover, considering factors like system compatibility and specific use cases becomes easier when you have a solid understanding of the technology at play.
Overview of Intel Graphics Technology
Intel's graphics technology encompasses a wide range of integrated solutions tailored for both everyday tasks and more intensive tasks, such as gaming or video editing. The architecture generally includes features like Intel UHD Graphics, which are found in many of the Intel Core processors. Through continuous innovation, Intel provides enhanced graphics capabilities for casual users and professionals alike. For instance, the latest generations support high-definition resolutions and advanced decoding for video formats.
One key focus for Intel has been optimizing power consumption while maintaining performance. This is particularly important for laptops. Efficient graphics solutions help extend battery life while still delivering satisfactory visuals.
Role of Graphics Drivers
Graphics drivers are crucial software components that enable the operating system and applications to leverage the full capabilities of the hardware. In the case of Intel graphics cards, drivers act as a bridge between software and hardware. They translate commands from the OS into signals the graphics hardware can understand, which ensures everything runs smoothly.
The role of graphics drivers is multi-faceted. They not only manage basic tasks but also provide updates that improve functionality and compatibility. As software evolves or new systems emerge, updating drivers becomes equally crucial to maintain optimal performance. An outdated driver can result in various issues, including poor performance, game crashes, or even system instability. Thus, keeping your graphics drivers current is not just recommended; it is essential for a seamless user experience.
Importance of Updating Graphics Drivers
Updating graphics drivers is an essential practice for any computer user, especially for those who rely on Intel graphics technology. The relevance of keeping these drivers current extends beyond mere functionality; it impacts performance, compatibility, and the overall stability of your system.
Enhancing Performance
Timely updates to your Intel graphics drivers can lead to significant enhancements in performance. With each driver release, Intel often optimizes performance for new games, applications, and development frameworks. This means users can experience smoother graphics, improved frame rates, and shorter load times. For those using demanding graphic applications or engaging in gaming, this becomes crucial. It allows the system to utilize hardware resources more efficiently, improving user experience and satisfaction.
Resolving Compatibility Issues
One of the common issues users face is compatibility between their graphics card and new software applications. As software updates roll out, they sometimes introduce features that require updated graphics capabilities. This can lead to performance hitches or even crashes. By updating your Intel graphics drivers, you ensure that your system can fully support the latest software requirements, minimizing these compatibility problems. This is particularly vital for software developers and gamers who need their systems to perform seamlessly with new technology.
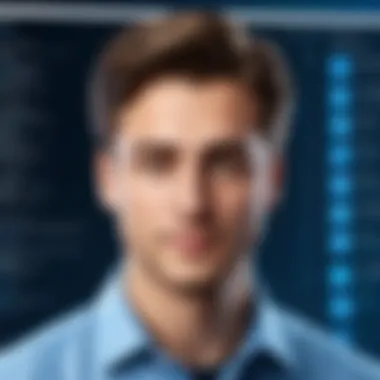

Stability and Security
Beyond performance and compatibility, updating graphics drivers also significantly contributes to the stability and security of your system. Outdated drivers can lead to system instability, producing artifacts or causing crashes, which can disrupt workflow or gaming sessions. Furthermore, security vulnerabilities can be exploited if a system uses an older driver that lacks the latest security patches. By regularly updating, you not only safeguard your hardware performance but also protect your system from potential threats.
Regular maintenance of graphics drivers can significantly increase the longevity and efficiency of your system.
In summary, updating Intel graphics drivers is not simply a recommended best practice; it is an essential aspect of maintaining a robust, functional system. It delivers performance boosts, ensures software compatibility, and enhances stability and security.
Identifying Your Current Intel Graphics Driver
Identifying your current Intel graphics driver is essential before proceeding with any updates. Knowing the specifics of your driver's version and its release date can significantly affect your system's performance and compatibility with new software. By understanding which version is currently in use, you can better assess the need for an update and ensure that any new drivers are compatible with your existing hardware.
Additionally, when troubleshooting various graphics-related issues, having this information at hand can streamline the resolution process and help pinpoint if the driver could be a contributing factor. Whether you're running resource-intensive applications or simply browsing the web, the correct driver can enhance your experience by optimizing performance and stability.
Accessing Device Manager
To access Device Manager, follow these simple steps:
- Press the Windows key + X on your keyboard. This will open a menu.
- Click on Device Manager from the list.
Device Manager is a pivotal tool that allows users to view and manage the hardware connected to your computer. Locate the Display adapters section, which contains your Intel graphics card. Expanding this section will reveal the specific model of your graphics hardware, and from there, you can further access driver properties.
Finding Driver Details
To find the details of your Intel graphics driver:
- Right-click on your Intel graphics card name in Device Manager.
- Select Properties from the context menu.
- A new window will open. Click on the Driver tab.
In the Driver tab, you will see crucial information such as:
- Driver Version: Indicates the current version of your driver.
- Driver Date: Shows when the driver was released.
- Provider: Specifies the manufacturer of the driver, which should be Intel.
Having this information can help you ascertain whether your driver is outdated and in need of an upgrade. If you see that it is significantly behind the latest version available on Intel's website, you may want to consider updating it to improve your system's performance.
Sources for Driver Updates
Updating your Intel graphics driver is essential for performance, which means knowing where you can find reliable driver updates is critical. The sources you choose for driver updates can greatly affect the efficiency and safety of the entire process. Below, we explore the most effective channels: Intel's official website, automated update tools, and third-party driver update software.
Intel's Official Website
The first and most prudent source for obtaining driver updates is Intel's official website. It offers a repository of the latest drivers tailored specifically for Intel hardware. This source ensures that you receive drivers that are fully compatible with your hardware and operating system.
Upgrading your graphics drivers from the official website comes with several benefits, such as:
- Reliability: Drivers here are fully tested and validated by Intel, reducing the likelihood of potential issues post-installation.
- Comprehensive Data: Alongside driver downloads, Intel provides detailed release notes, ensuring users can understand the changes and enhancements of new driver versions.
- Version Control: By downloading directly from Intel, you can ensure that you are using the most current driver version optimized for your graphics card.
To update, simply visit Intel's Download Center. Here, users need to select their hardware and download the most suitable driver for their specific graphics card. Maintaining awareness of Intel's support page is prudent for those who wish to remain on the cutting edge with updates.
Automated Update Tools
Automated update tools serve as a very convenient alternative for users who may be less comfortable navigating the intricacies of driver management manualy. Intel offers the Intel Driver & Support Assistant. This tool automatically detects your installed Intel hardware and provides updates seamlessly.
Some advantages of using automated tools include:
- Ease of Use: The software handles the search and installation of updates on your behalf. You may avoid the hassle of identifying exact driver versions.
- Time-Saving: Users save significant time, as the tool can run periodically and notify users of any pending updates.
- Error Reduction: This tool can help avoid common pitfalls associated with manual installations, such as selecting the wrong driver.
These tools can be an excellent option for both novices and experienced users, simplifying the update process significantly.
Third-Party Driver Update Software


Third-party driver update software is available as an alternative to both Intel’s website and automated tools. Programs like Driver Booster and Snappy Driver Installer are popular choices. However, caution is warranted when utilizing these sources.
Benefits of third-party options include:
- Wider Range: Some tools discover updates not just for Intel graphics drivers but also for other hardware components, providing a comprehensive update experience.
- Extra Features: Many of these applications include features like system scanning to identify outdated drivers across the entire system.
On the flip side, these applications may lack the rigor and testing that official sites offer, leading to potential complications. Users must approach these tools critically and ensure they use reputable software to avoid malware or unsupported drivers.
In summary, reliable sources for driver updates are vital. By relying on Intel's official site, automated tools, or cautiously selected third-party software, users can maintain optimal performance and stability for their Intel graphics card.
Steps to Update Your Intel Graphics Card
Updating your Intel graphics card is essential for ensuring that your system performs efficiently and remains compatible with new applications. This process alleviates issues related to graphical rendering, software conflicts, and other performance hindrances due to outdated drivers. Regular updates can also improve security patching, making your device less susceptible to vulnerabilities. Thus, understanding the steps to update your Intel graphics card is a vital skill for every tech-savvy individual.
Downloading the Latest Driver
When you choose to download the latest driver, it is crucial to select the correct version specifically designed for your Intel graphics card model. Visit Intel's official website or access the Intel Driver & Support Assistant. This tool automatically recognizes your system configuration and suggests appropriate driver updates. Ensure you are connected to a reliable internet connection during this process to avoid interruptions. The download process varies in duration depending on the size of the driver file and your internet speed.
- Go to Intel's official website.
Navigate to the support section. - Choose the Intel Graphics Drivers.
Locate the correct option for your operating system and architecture (32-bit or 64-bit). - Initiate the download.
Click on download button, wait for the file to save to your computer.
It is always advisable to check for the release notes for the driver before download to know the changes or fixes included.
Installing the Driver
After downloading the driver, the next step is the installation. Locate the downloaded file and double-click on it to start the installation wizard. Follow the on-screen prompts carefully. Be aware of the installation options presented. You might see options for a clean installation, which is recommended for maintaining optimal performance. During installation, any ongoing applications that may conflict should be closed to ensure a smooth process.
- Accept the license agreement.
- Choose installation type: standard or clean.
- Follow the prompts until the installation completes.
It is crucial not to interrupt this process. Upon completion, you will receive a notification if the installation was successful.
Restarting Your Computer
The final step after installation is to restart your computer. Restarting enables the newly installed driver to take effect. Failing to restart can result in the graphics card not functioning properly or not showing any improvements.
Important Points to Remember:
- Save any ongoing projects before restarting.
- Choose the option to restart from the start menu, allowing Windows to refresh all settings.
Regular restarts after driver updates can optimize your overall system performance, allowing it to recognize and utilize the new settings fully.
Troubleshooting Driver Update Issues
Updating an Intel graphics card can sometimes bring unexpected problems. Addressing these issues is crucial because it ensures the smooth functioning of your device. Understanding common problems and how to resolve them not only saves time but also enhances your overall experience with your graphics card.
Potential problems during installation could hinder your device's performance. These issues might stem from various factors, including conflicts with existing software or hardware incompatibility. Being proactive in troubleshooting can minimize these risks.
Common Problems During Installation
When updating graphics drivers, users may encounter several issues. Here are some frequent problems:
- Incompatibility Errors: Sometimes, new drivers may not be compatible with older operating systems.
- Installation Crashes: The update process might freeze or crash, leaving the driver in an incomplete state.
- Black Screen: Post-installation, the screen may go black, making it difficult to navigate.
- Error Messages: Specific error codes can surface, indicating what went wrong during the update.
Identifying these problems quickly is essential. If a driver installation fails, check the error logs in Device Manager. You can often find clues there.
Driver Rollback Procedures
If an update leads to an unstable system, rolling back to the previous driver version can be a wise choice. This reverts the driver to its prior state, resolving any conflicts introduced by the new version. Here’s how to rollback:
- Open Device Manager: Press , then select Device Manager.
- Locate Display Adapters: Expand the Display adapters section and right-click on your Intel graphics card.
- Select Properties: Click on Properties to open the driver settings.
- Roll Back Driver: Under the Driver tab, click on the Roll Back Driver button if it is available. Follow the prompts to complete the rollback.


"Rolling back the driver can restore your graphics card functionality without complicating future updates."
If the rollback option is not available, you may need to manually install the previous driver version from Intel's website. This method ensures that your system runs smoothly while you explore other solutions to fix the initial problems.
Understanding these troubleshooting techniques is vital. Being prepared for issues that arise after updating can save you time and frustration.
Verifying the Update Success
Verifying the success of a graphics driver update is a crucial step in ensuring that the changes made enhance your Intel graphics card performance. This process includes checking that the most recent driver is correctly installed and that the expected improvements in functionality have been realized. A successful update can lead to better performance, enhanced compatibility, and improved overall stability of your system. Therefore, recognizing the success of the update is not merely a formality; it is vital for confirming that the update delivers its intended benefits and does not introduce unforeseen problems.
Checking Driver Version
To confirm that your Intel graphics driver was updated successfully, you should start by checking its version. The version number will indicate whether you have the latest drivers installed. You can check the driver version by following these steps:
- Open the Device Manager by right-clicking on the Start button and selecting Device Manager from the list.
- In Device Manager, locate and expand the Display adapters section.
- Right-click on your Intel graphics card and select Properties.
- In the Properties window, navigate to the Driver tab. Here, you will find the Driver Version listed.
Compare this number to what is available on Intel's official website. If the version number matches the latest available one, the update was successful.
"Always make sure to compare the driver version against the official release notes to ensure that you are utilizing the most current software available."
Assessing Performance Improvements
After confirming the update's success through the driver version, the next phase is assessing the performance improvements. This involves monitoring your system's responsiveness and graphical output. Here are some methods to consider:
- Benchmarking Software: Use tools like 3DMark or Unigine Heaven to run performance benchmarks before and after updating the driver. These applications provide quantitative data on graphics performance, giving clear evidence of any enhancements.
- Loading Times: Notice any changes in loading times for applications and games that use the graphics processor. Faster load times often indicate that the driver is optimizing how resources are allocated.
- Visual Quality: Pay attention to image quality during gaming or rendering tasks. If you notice smoother graphics or improved frame rates, this is a positive sign of the update's impact.
- Application Compatibility: Test applications that suffered from issues before the update. Improved functionality in these areas suggests success in resolving compatibility problems, one of the key reasons for driver updates.
Keeping performance logs can also help in providing a clear comparison over time. Documenting your system's performance before and after the update helps in recognizing significant changes and assessing the overall impact of the new driver.
Maintaining Your Graphics Driver
Maintaining your graphics driver is an essential part of ensuring your system performs at an optimal level. Updated drivers provide crucial improvements in compatibility, stability, and performance. Additionally, a well-maintained driver can help avoid various issues associated with outdated software, such as graphics errors and crashes. By incorporating regular checks and implementing efficient backup strategies, users can enhance their overall experience with Intel graphics technology.
This section focuses on the specific elements that contribute to effective maintenance. Regular update checks become vital in the pursuit of peak performance, while backup strategies protect users from loss or corruption of essential driver software.
Regular Update Checks
Regular update checks can help ensure that your Intel graphics driver stays current. An up-to-date driver can improve performance significantly, fix bugs, and support new software. There are several practical methods to regularly check for updates:
- Manual Checks: Access the Intel website periodically to see if there are new driver versions available for your graphics card.
- Using Intel's Driver & Support Assistant: This tool can automatically notify you of available updates, simplifying the process.
- Device Manager: Regularly revisit Windows Device Manager to check for driver updates. It scans your system and alerts you when an update is available.
Keeping a schedule for these checks can be helpful, so you might consider setting reminders every month or every few weeks.
Backup Strategies for Drivers
Establishing a solid backup strategy is crucial for maintaining your graphics driver. This practice enhances security and ensures swift recovery in case of issues arising from driver updates. Here are some strategies that you can implement:
- Creating Restore Points: Before performing an update, use the Windows System Restore feature to create a restore point. This allows you to revert back if something goes wrong with the new driver installation.
- Manual Backups: Keep a copy of the current driver files. You can find them in the Device Manager under the properties of your graphics card. Use the export feature in various driver backup tools to save these files.
- Utilizing Backup Software: There are specialized driver backup programs available that can automate the backup process, ensuring you have all essential drivers saved securely.
Implementing these backup strategies not only protects your current setup but also saves time when facing unexpected issues due to driver changes.
Considerations for Future Updates
Keeping your Intel graphics card drivers updated is not just a one-time task; it is essential to integrate this process into your routine maintenance of your system. As technology continuously evolves, new software releases and updates frequently emerge, making it crucial to stay ahead in both performance and security.
Understanding Version Changes
With every new version of graphics drivers, Intel tends to implement various changes and optimizations. Understanding these changes can give you a clearer picture of why updates matter. Typically, these updates include enhancements to compatibility with new applications and tools, improved performance metrics and bug fixes. By paying attention to the version changes, you can better assess if the update addresses existing issues or errors in your system.
Remember that not all updates are mandatory. Some updates may cater to niche software or hardware setups that do not apply to your specific system. Always review the release notes provided by Intel to understand the particular enhancements that each version brings. This knowledge empowers you to make informed decisions about your updates.
Navigating New Software Releases
As software developers introduce new features and applications, the demand for compatible graphics performance increases. Keeping abreast of these releases ensures that your Intel graphics card can handle the workload. When a new software release occurs, check if the update addresses newly established performance benchmarks or corrects known issues with previous driver versions.
Being proactive means visiting the Intel website regularly and subscribing to updates can serve you well. Automated tools, such as Intel's Driver & Support Assistant, can also help you navigate the rapidly changing landscape of software and driver updates.
- Check for new software releases periodically.
- Analyze whether they require the latest driver updates.
- Always be on the lookout for software compatibility lists that can provide critical insights about the necessary graphics updates.
Staying informed and prepared for future updates is key to maintaining both system stability and overall graphics performance.



