A Comprehensive Guide to Updating Chromebook Software


Intro
Keeping your Chromebook updated is essential for both performance and security. Regular software updates not only enhance usability but also protect your device from vulnerabilities. In this guide, we will explore the significance of these updates, how to initiate them, troubleshoot issues, and meet system requirements. By the end, you will have all the knowledge needed to keep your Chromebook operating at its best.
Key Features
Chromebooks come with various features that appeal to tech-savvy users. Understanding these components can help you appreciate the updating process better.
- Speed and Efficiency: Chromebooks boot up in seconds and provide a swift experience for web-based tasks.
- Security Updates: Automatic updates mean that you always have the latest security features without lifting a finger.
- User-Friendly Interface: The straightforward interface makes navigating settings and updates easy for all users, regardless of skill level.
Design and Build Quality
The design of a Chromebook typically emphasizes portability and practicality. Most models are lightweight and slim, making them easy to carry. The build quality often balances durability with aesthetics, presenting a professional look. This is vital as software updates can be frequent and a sturdy design ensures longevity.
Display and Performance
Chromebooks generally feature displays optimized for web use, with varying resolutions available depending on the model you choose. Performance largely relies on the device's specifications. While more complex applications may require higher specs, most Chromebook functions will work smoothly with standard configurations due to the nature of web-based applications.
Product Specifications
To effectively update your Chromebook, knowing its specifications is helpful. Here are key areas to consider:
Technical Specifications
Chromebooks vary widely in their technical specs, including processors, RAM, and storage. A device with a newer processor and higher RAM will typically perform better, especially when handling multiple tabs or applications.
Compatibility and Connectivity
Before updating, ensure your Chromebook is compatible with the latest software version. Check connectivity options like Wi-Fi and Bluetooth as these will facilitate updates. A stable internet connection is required to prevent interruptions during the update process.
Importance of Regular Updates
Updating your Chromebook regularly is significant for several reasons. It not only improves performance by fixing bugs but also enhances security.
"Keeping your software current is the most effective way to protect yourself from cyber threats."
Updates bring new features, minor improvements, and sometimes introduce significant changes in user experience. Missing out on these can lead to subpar performance and security risks.
Steps to Update Chromebook Software
- Power on your Chromebook: Ensure it is connected to the internet.
- Access Settings: Click on the time at the bottom right and select settings.
- Check for Updates: Navigate to the "About Chrome OS" section. Here, you can see the current version and check for updates.
- Install Updates: If an update is available, follow the prompts to install it.
- Restart: After installation, restart your device to complete the process.
Following these steps will keep your Chromebook up to date and running smoothly. If you encounter issues, refer to the troubleshooting section of this guide for assistance.
Culmination
Updating your Chromebook should be a regular part of your device management. It ensures access to new features while keeping your data secure. By understanding how to navigate the updating process, you empower yourself to maximize the Chromebook experience effectively.
Intro to Chromebook Software Updates
Updating Chromebook software is not just a routine task; it is a vital aspect of maintaining the device's performance and security. In this digital age, where technology evolves rapidly, keeping systems up to date becomes essential for users who rely on their devices for both personal tasks and professional requirements. The updates ensure that users gain access to the latest features, bug fixes, and security enhancements, offering a better overall experience.
Importance of Software Updates
The relevance of software updates cannot be overstated. Regular updates help to fix vulnerabilities that could be exploited by attackers. Security updates address these weaknesses, reducing the risk of malware attacks, data breaches, and other cyber threats. Additionally, software updates often introduce new functionalities that enhance user experience, making it more efficient to navigate tasks and applications. Therefore, the act of updating should not be treated as an optional process but rather as a fundamental practice to safeguard one’s digital activities.
Moreover, unpatched devices can gradually become outdated, leading to problematic performance issues. Delays in updates can result in reduced compatibility with certain applications, affecting overall productivity. Regularly updated systems consequently enhance the longevity of the device, enabling it to function optimally throughout its lifespan.
Overview of Chromebook Operating System


Chromebooks operate on Chrome OS, a lightweight operating system developed by Google. It is distinct in its architecture, built primarily around the Google Chrome browser. This design means that applications run within the browser, which mitigates the need for traditional software installation. The simplicity of Chrome OS allows for quick updates, ensuring that the system remains agile and responsive.
Understanding the nuances of the operating system is crucial for users. Chrome OS updates are typically automatic, providing users with a seamless experience without the need for manual intervention. This is particularly advantageous for those who may not be tech-savvy. Users are notified when updates are available, ensuring that they can promptly proceed without risking cybersecurity jeopardy or missing out on enhancements.
Understanding Update Types
Understanding the various types of updates available for your Chromebook is crucial for maintaining optimal performance and security. Each type of update serves a distinct purpose and addresses specific aspects of your device's functionality. This section will explore the different types of updates, their benefits, and why they matter in the context of ongoing device management.
Security Updates
Security updates are perhaps the most critical type of update for any device, and Chromebooks are no exception. These updates patch vulnerabilities in the operating system and protect against emerging threats. In today’s digital landscape, cyber threats are increasingly sophisticated, making timely security updates essential.
Key reasons for security updates include:
- Protection against malware: Security updates help block malicious software that can compromise your data.
- Data integrity: Updates safeguard sensitive information stored on your device.
- User trust: Regular updates reinforce confidence in your device's reliability.
Regularly applying security updates can mitigate risks and ensure that your Chromebook remains secure for everyday use.
Feature Updates
Feature updates introduce new functionalities and enhancements to improve user experience. These updates may include interface changes, new applications, or updated versions of existing software. Staying current with feature updates allows users to take advantage of the latest tools and services.
Consider the following benefits of feature updates:
- Enhanced productivity: New features can streamline tasks, making it easier to navigate daily operations.
- Compatibility: Feature updates often optimize your device for newer applications and tools in the market.
- User enjoyment: Fresh features can enhance the overall experience, making interaction with the device more enjoyable.
Being aware of feature updates allows users to fully leverage the capabilities of their Chromebooks.
Stability Updates
Stability updates focus on improving the performance and reliability of the operating system. These updates address bugs and glitches that users may encounter, ensuring a smoother experience. Stability is vital, especially for users who rely on their devices for work or critical tasks.
Benefits of stability updates include:
- Reduced crashes: Updates can minimize the occurrence of application or system crashes.
- Smooth operation: A more stable system ensures that applications run without interruptions.
- Improved performance: Updates can enhance overall system speed and responsiveness.
In summary, understanding update types helps users recognize the importance of each, ensuring Chromebooks are not only secure but also function efficiently. Being proactive with updates fosters a better user experience and extends the life of the device.
When to Update Your Chromebook
Updating your Chromebook is not just about acquiring the latest features; it is essential for maintaining the device's overall security and performance. Timely updates ensure that you are protected against vulnerabilities that malicious entities may exploit. Moreover, keeping your software current means you benefit from performance improvements and enhancements introduced with each update. Many users may underestimate the significance of a structured update schedule, leading to potential security risks or outdated functionality.
Regular Update Schedule
Creating a regular update schedule for your Chromebook can significantly enhance your user experience. The Chrome OS generally operates on a six-week cycle for major updates. During this period, users should ensure their devices are updated regularly for the most beneficial changes. Setting a specific time each week to check for updates can create a habit, making it less likely that an important update will be overlooked.
- Benefits of a Regular Schedule:
- Ensures timely access to security updates.
- Prevents the accumulation of several updates at once, which can be daunting.
- Maintains the performance and functionality of your device, enhancing productivity.
To streamline this process, consider integrating reminders into your calendar or utilizing task management apps. Doing so will keep you aligned with the recommended schedule while reducing the frequency of these check-ins.
Update Notifications
Chromebooks are designed to notify users of available updates automatically. These notifications appear in the system tray, signaling that an update is ready for installation. It is critical not to disregard these prompts; they are essential for keeping your device secure and functioning effectively. When users opt to ignore notifications, they may miss important security upgrades that hackers can exploit.
- What to Look For:
- Notification messages will clearly indicate if an update is available.
- The update alert system may also provide details about what each update involves.
By paying attention to these update notifications, users can ensure their Chromebooks remain safe and state-of-the-art. If you regularly check for updates, this can enhance the overall reliability of your device.
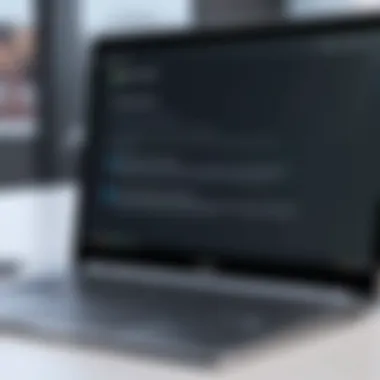

"Regular updates not only improve software performance but also fortify security against potential threats."
How to Initiate an Update
In the context of keeping your Chromebook in optimal condition, knowing how to initiate an update is crucial. This process serves as the foundation of maintaining security features and enjoying the latest enhancements. Regular updates can bring not just new functionalities but also fix vulnerabilities. Thus, understanding this aspect can significantly impact your device's performance and reliability.
Accessing Settings
To start the updating process, first, you must access the Settings menu on your Chromebook. This is where you can control various aspects of your device, including software updates. Follow these steps to access the settings:
- Click on the time at the bottom right corner of the screen, which opens the Quick Settings panel.
- Here, you will see a gear icon. Click upon it to enter the Settings page.
Accessing the settings is straightforward, but crucial. Once inside, you will also find many other options to customize and optimize your Chromebook experience. This menu will serve as your command center for software management.
Checking for Updates
After accessing the settings, the next step involves checking for software updates. This process involves:
- In the Settings menu, locate the About Chrome OS section, usually at the bottom of the left sidebar.
- Click on it to bring up information regarding your current version of the operating system.
- Here, you will see a button labeled Check for updates. Click it to start the update process.
Upon checking, the system will automatically look for any available updates. If an update is available, a download will begin, which is a vital step for keeping your Chromebook secure and running smoothly.
Steps to Complete the Update
Once the update is downloaded, the final phase is to complete the update process itself. This is generally uncomplicated as Chrome OS is designed for user-friendliness. Here are the steps:
- After the download completes, your Chromebook might prompt you to restart. If so, click on Restart.
- The device will then apply the updates during the restart. This could take some time, so patience is key.
- After the update is applied, your Chromebook will re-launch into the updated version of the operating system.
Completing the update ensures you have all the latest security protocols and features. Maintaining a routine for checking updates can help you avoid potential performance issues and security breaches in the long run.
Keeping your Chromebook updated is not just about features; it's about security. Regular updates mitigate risks associated with vulnerabilities.
Incorporating these steps into your regular maintenance routine will go a long way in ensuring your Chromebook operates efficiently.
Troubleshooting Update Issues
Troubleshooting update issues is a critical component of maintaining Chromebook software. While Chromebooks are designed for ease of use, users may encounter obstacles during the update process. Knowing how to troubleshoot these issues can save time and ensure that the device runs optimally. The significance of addressing update problems lies in its direct impact on security and functionality. Regular updates are essential for protecting against vulnerabilities and enhancing performance. Ignoring issues can leave the system exposed to threats and limit access to new features. Therefore, a strong understanding of common problems and their solutions is not only beneficial but crucial for a seamless user experience.
Common Problems During Updates
During the update process, users may face various challenges. Here are some frequent issues:
- Slow Internet Connection: A poor connection can hinder the update process, causing delays or failures.
- Insufficient Storage Space: Chromebooks require adequate space for updates to install. Lack of space can result in error notifications.
- Compatibility Issues with Extensions: Some extensions may interfere with the update, causing conflicts that prevent successful installation.
- Update Stuck at Certain Percentage: Occasionally, users find their updates stuck. This might signal a deeper issue that needs addressing.
Recognizing these problems early can streamline both troubleshooting and updating processes. Additionally, having prior knowledge of common issues fosters a proactive approach to managing updates.
Error Messages and Solutions
Error messages can serve as important indicators during the updating phase. Below are typical error messages and how to address them:
- "Update Failed" Error: This usually results from internet issues or insufficient space. Checking the connection and deleting unnecessary files could resolve it.
- "Download Error" Message: Such errors often arise when the Chromebook is unable to retrieve updates. Users should confirm their Wi-Fi connection is stable.
- "Not Enough Space" Warning: If this message appears, users must free up space by uninstalling unused applications or transferring files to external storage.
- "Powerwash Required" Notification: If updates fail persistently, resetting the device to factory settings can help. Ensure to back up important data first.
These solutions are relatively straightforward and can guide users in resolving errors effectively, restoring functionality.
Rebooting the Chromebook
Sometimes, rebooting the Chromebook can resolve temporary issues affecting updates. A simple restart clears the device's memory and resets processes that might be stuck. Here’s how to reboot your Chromebook:
- Click on the time at the bottom right corner of the screen.
- Choose the power icon to shut down the device.
- Wait for a few seconds, then press the power button to turn it back on.
After rebooting, check for updates again in the settings. Sometimes, this simple step can pave the way for a smoother updating process.
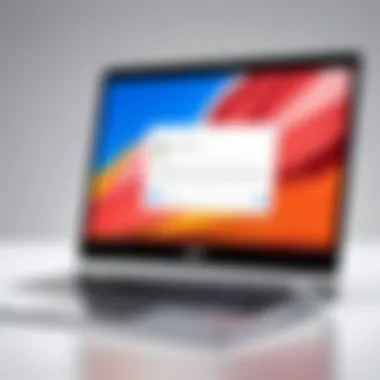

Always ensure your Chromebook is fully charged or plugged in before starting an update. This prevents interruptions that could lead to further complications.
Manual Recovery Mode
Manual Recovery Mode is a crucial aspect of managing your Chromebook's software updates. This mode allows users to troubleshoot and recover their devices when standard operating procedures fail. While Chromebooks are designed to be user-friendly, situations may arise that require a deeper intervention, particularly when updates encounter errors or become stalled.
Accessing Recovery Mode provides a safety net. This option can resolve complex issues that may not be addressed through regular updates. Many Chromebook users may not be aware of its significance until they face a problem. Understanding how to access and utilize Recovery Mode effectively can minimize downtime, ensuring that the device continues operating smoothly.
Accessing Recovery Mode
To access Recovery Mode, you need to know the specific key combinations for your Chromebook model. Generally, the process involves the following steps:
- Power off your Chromebook completely.
- Press and hold the Esc key and the Refresh key (which looks like a circular arrow).
- While holding those keys, press the Power button.
- Release the keys when you see a screen with a yellow exclamation mark or a prompt to insert recovery media.
This method allows you to enter Recovery Mode, where further options are available. Each Chromebook may have slightly different key configurations, so check your model's guide if you face any issue.
Using Recovery Mode for Updates
Once in Recovery Mode, you can carry out several actions to facilitate updates. However, it’s essential to note that manually updating software in Recovery Mode is somewhat different from typical update procedures. In this mode, the focus is mostly on restoration rather than merely applying updates. Here’s how you can proceed:
- Restore from Recovery Image: If updates failed previously or the system is unstable, you may need to restore your Chromebook using a recovery image. This image can be created on another device or obtained from online sources.
- Follow On-Screen Instructions: After accessing Recovery Mode, follow the on-screen prompts. Insert the USB flash drive containing the recovery image, if needed, and follow the subsequent steps presented by the system.
- Confirm Restoration: Once the process begins, it will automatically download and install the necessary files, effectively refreshing the operating system.
Using Recovery Mode serves as an advanced troubleshooting step, especially for tech-savvy individuals who are comfortable with handling potential risk steps. Having this knowledge empowers users to maintain their devices effectively.
Post-Update Actions
After updating your Chromebook, it’s crucial to take a few steps to ensure everything is working correctly. Post-update actions help confirm that the update has been successful and that your device is optimized for performance. These actions are not just routine; they make certain that your Chromebook can deliver the latest security features and enhancements.
Verifying Update Success
The first step in post-update actions is verifying that the update was successful. Generally, an update will finish with a notification on the screen. However, that is not the only way to confirm the success of an update. To double-check, you can navigate back to the settings. Here’s how:
- Click on the time in the bottom right corner.
- Select the gear icon to open Settings.
- In the left sidebar, click on "About Chrome OS."
- Here, you will see the version number listed. Make sure it matches the latest version provided by Google.
If you notice discrepancies, you may need to retry the update process. It’s also wise to check the system performance. Applications should open smoothly; sluggish performance can indicate an issue.
Adjusting Settings Post-Update
Once you've verified the success of the update, the next step is to adjust your settings. Updates can sometimes reset certain preferences or enable features you may not want. To fine-tune your experience, consider the following:
- Privacy Settings: Go to Settings > Security and Privacy. Review options like location services, camera access, and data permissions.
- Notification Preferences: Updating can affect how notifications are presented. Navigate to Settings > Notifications to customize them as per your need.
- Display Settings: A new update may also come with enhancements or changes to display options. Check Settings > Display to make sure everything meets your liking.
By taking these extra steps, you ensure that your Chromebook runs effectively post-update, minimizes potential disruptions, and retains your desired configurations.
Keeping your device optimized enhances overall use and longevity, making it easier to enjoy the benefits of a new software version.
Ending
Updating Chromebook software is more than just a routine task. It is about enhancing the performance, security, and overall user experience of the device. A well-updated Chromebook ensures access to the latest features and remains resistant to vulnerabilities that could compromise user data.
Recap of Key Points
- Importance of Regular Updates: Keeping the software current protects against security risks and improves functionality.
- Types of Updates: Understand the difference between security, feature, and stability updates. Each type serves a distinct purpose in maintaining the integrity of the Chromebook.
- Initiating Updates: Familiarity with the update process is crucial. Users should know how to access the settings and check for updates effectively.
- Troubleshooting Techniques: Many common issues can arise during updates. Knowing how to troubleshoot these can save time and frustration.
- Post-Update Actions: Post-update checks and adjustments ensure that the device runs smoothly with the new software.
Remember to stay aware of notifications regarding updates. Responding promptly can help avoid performance issues down the line.
Final Thoughts on Maintaining Chromebook Performance
To maintain optimal Chromebook performance, regular updates are essential. They not only enhance security but also introduce new functionalities that can make daily tasks easier.
Consider setting a reminder to check for updates weekly. Effective device management is an ongoing process, and being proactive can significantly extend the lifespan of your Chromebook.
In summary, an updated Chromebook is a secure and efficient tool. By understanding the update process and its importance, users can ensure they are getting the best experience from their device. Staying informed about updates creates a more productive and safer digital environment.
"A well-maintained device reflects consideration for both performance and security, a dual approach essential in today's tech landscape."
Management of your Chromebook’s software is a direct investment in the device’s longevity and reliability.



