How to Update My PC Drivers: A Comprehensive Guide


Intro
Updating your PC drivers is a vital component for ensuring that your computer runs smoothly and efficiently. Drivers are the software that allows your operating system and applications to communicate with your hardware devices. Whether it’s your graphics card, printer, or network adapter, having the correct drivers installed can significantly enhance performance and stability. In this guide, we will delve into the various methods for updating drivers on your PC, the tools that are available to ease this process, and troubleshooting techniques for common issues that may arise.
Understanding the importance of regular driver updates is the first step towards maintaining optimal system performance. Outdated drivers can lead to hardware conflicts, poor performance, and even system crashes. This guide is structured to cater to both novice users and those with more technical knowledge, making it accessible for all. By the end of this article, you will have a solid understanding of how to manage your PC drivers with confidence.
Understanding PC Drivers
PC drivers are essential for the smooth operation of computer hardware. They act as intermediaries between the operating system and hardware devices, enabling effective communication. This section focuses on the significance of drivers and lays the foundation for understanding how updating them can impact overall PC performance.
Definition and Purpose of Drivers
Drivers are specialized software components that allow the operating system to interact with hardware devices. Without drivers, the operating system cannot access the functionalities of a device, such as a printer, graphics card, or motherboard. The primary purpose of drivers is to ensure that the hardware operates smoothly and reliably. For instance, graphics drivers enhance visual performance in games and applications, while audio drivers manage sound output.
Types of Drivers
Drivers are categorized into several types, each serving different functions. The major types are:
- Device Drivers
Device drivers are designed to manage specific hardware components, such as keyboards, mice, or printers. They translate the instructions from the operating system into commands that the hardware can understand. This makes them vital for the operational integrity of the device. The key characteristic of device drivers is their direct interaction with hardware, ensuring that it functions as intended. A common example is the NVIDIA graphics driver, which is necessary for optimal graphics performance in gaming. - Kernel Drivers
Kernel drivers operate at a higher level, embedded within the operating system itself. They interface directly with the system kernel, providing essential functions like memory management and hardware resource allocation. Kernel drivers are crucial for system stability and performance. Their unique feature is that they can handle complex operations that device drivers might not manage effectively. However, they also carry a higher risk, as errors in kernel drivers can lead to system crashes. - Virtual Device Drivers
Virtual device drivers are a specialized type that allows physical hardware to be emulated. This functionality is critical in environments like virtual machines, where multiple operating systems run on a single hardware platform. The principal advantage of virtual device drivers is their flexibility – they enable users to run systems that might otherwise be incompatible due to hardware limitations. Nevertheless, they may introduce additional complexity that can complicate the management of resources within virtual environments.
Understanding the different types of drivers is key to ensuring that your system runs efficiently. Each type affects performance, compatibility, and stability in unique ways. Being aware of these distinctions helps users make informed decisions when it comes to updating their drivers.
Why Updating Drivers is Necessary
Updating drivers is a fundamental aspect of PC maintenance. Drivers are the intermediaries between the operating system and hardware components. Keeping them up to date ensures that the device can perform optimally and securely. This section explores three specific reasons why it is crucial to update drivers regularly: performance enhancements, security improvements, and compatibility with new software.
Performance Enhancements
Regular driver updates are essential for maximizing the performance of a computer. As manufacturers release new drivers, they often include performance improvements that can enhance speed and functionality. Whether it is a graphics driver for better gaming experience or a network driver that improves connectivity, updates can lead to noticeable changes in performance. For example, NVIDIA and AMD often release graphics drivers designed to fine-tune performance in the latest games. Users can notice increased frame rates and smoother graphics just by keeping their graphics drivers current.
Additionally, updated drivers can reduce crashes and freezes related to hardware malfunctions. By addressing bugs and optimizing performance, updates can minimize disruptions during use. It is important to be proactive with these updates, as waiting too long can result in a subpar experience.
Security Improvements
Security vulnerabilities can be a serious risk for any computer system. Device manufacturers often discover security flaws that, if left unaddressed, could be exploited by malicious actors. By regularly updating drivers, users can protect their systems from potential threats.
For instance, many printer manufacturers issue updates that fix known security vulnerabilities. Installing these updates safeguards not just the printer, but also the entire network it is connected to. Moreover, updates can include new security protocols that enhance data encryption, making sensitive information less accessible to unauthorized users. Hence, keeping drivers updated is not just a matter of performance; it is crucial for maintaining the integrity and safety of a computer.
Compatibility with New Software
As software continues to evolve, compatibility with hardware becomes a critical consideration. New operating system releases often demand updated drivers to function properly. If drivers are not updated, it may lead to software incompatibility issues that can hinder the user experience significantly.
For example, Microsoft Windows updates regularly can introduce new features which older drivers may not support. Failing to update drivers can result in limited functionality or software crashes. Users may also find that they cannot run the newest applications if their device drivers are outdated. Updating drivers ensures that system resources are utilized effectively, allowing for seamless integration with modern software.
In summary, updating drivers is essential. The benefits are clear: enhanced performance, improved security, and increased compatibility with the latest software. Neglecting this process can lead to a myriad of problems that can severely impact the user experience.
Detecting Outdated Drivers
Detecting outdated drivers is an essential part of maintaining a healthy PC system. Drivers are the software that facilitate communication between the operating system and hardware components. When these drivers become outdated, several issues may arise. These range from decreased performance to potential security vulnerabilities. Understanding how to identify and manage outdated drivers ensures your computer runs efficiently and remains secure.
Manual Checking Vs. Software Solutions
There are primarily two methods to check for outdated drivers: manual checking and utilizing specialized software.
Manual Checking can be useful, but it requires more expertise and time. Here is how to perform it:
- Step 1: Open the Device Manager. You can do this by right-clicking on the Start menu and selecting Device Manager.
- Step 2: Look through the list of devices, checking on each one for updates. This involves right-clicking on a device like the graphics card and selecting Properties. Then navigate to the Driver tab.
- Step 3: Compare the installed driver version with the version available on the manufacturer’s site.
Software Solutions, on the other hand, provide automated assistance. These applications can scan your system in seconds and present a list of outdated drivers. This method is more efficient as it saves time and reduces the margin for error. It can be particularly useful for users who may not have the technical knowledge to manually identify issues.
Ultimately, the choice between manual checking and software solutions depends on the user’s comfort level and need for precision.
Utilizing Device Manager for Updates
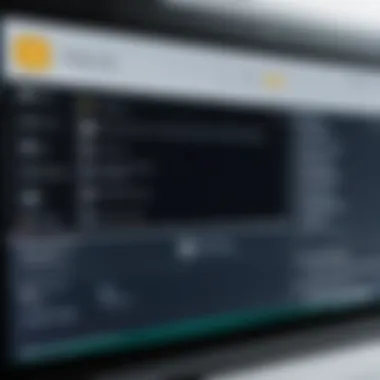
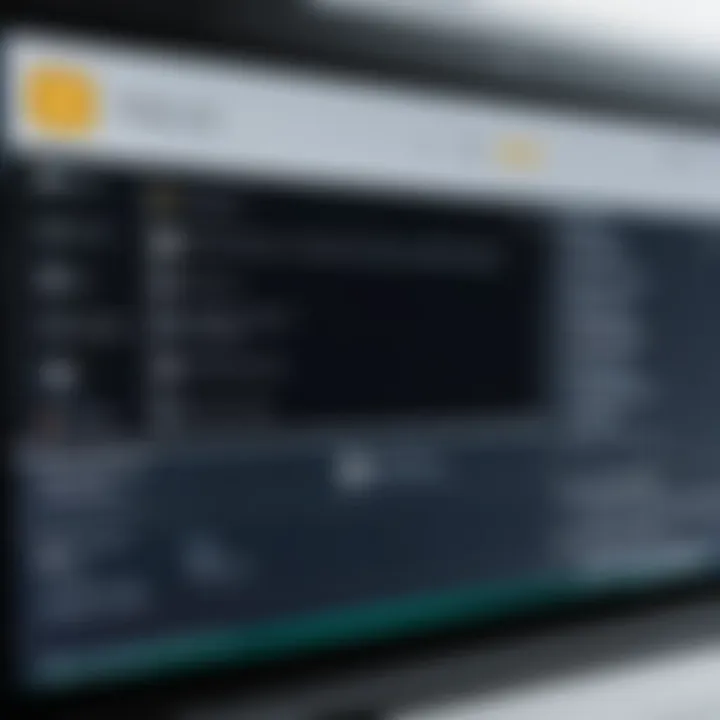
Using Device Manager is one of the most straightforward methods for managing driver updates. This built-in Windows tool allows users to access and update drivers for various devices easily. Here’s a simple approach to utilizing the Device Manager:
- Open Device Manager, as explained earlier.
- Locate the device you wish to update. Categories like Display Adapters or Network Adapters could have relevant drivers.
- Right-click on the device and select Update Driver. You will be presented with options to search for drivers automatically or browse your computer for drivers.
- Select the Search automatically for updated driver software option. Windows will then search online and locally for the most recent driver.
Keep in mind, Windows may not always find the latest driver. For specific or high-performance hardware, checking the manufacturer's website for the latest software may be more effective.
Methods for Updating Drivers
Updating drivers is an essential aspect of maintaining a well-functioning PC. This section will delve into various methods of updating drivers, providing readers with a clear understanding of each option's benefits, considerations, and practical steps. By knowing how to effectively update drivers, users can enhance system performance, improve security, and ensure hardware compatibility.
Updating Via Windows Update
Windows Update is a built-in feature that provides users with a convenient method for updating drivers. This option is beneficial for those who prefer automatic updates and wish to rely on Microsoft to ensure the system runs optimally.
- Accessibility: Windows Update can be easily accessed through the Settings menu. This simplicity allows even novice users to follow basic steps without needing advanced technical skills.
- Automatic Updates: Users have the option to allow automatic updates, which means the system will check for and install any necessary driver updates in the background.
- Control: While automatic updates are an advantage, users can also manually check for updates at any time. This allows for greater control over when and how drivers are updated.
However, it's worth noting that Windows Update may not always provide the latest drivers released by manufacturers. Therefore, while this method is effective for casual users, those requiring specific performance enhancements or features may find it necessary to explore additional methods.
Using Manufacturer's Website
Obtaining drivers directly from the manufacturer's website is often the most reliable method for obtaining the latest and most compatible drivers. This process involves visiting the specific hardware manufacturer's website, such as NVIDIA for graphics cards or Intel for chipsets.
- Accuracy: Downloading directly from the source ensures that users are getting the most recent and appropriate version for their specific hardware model.
- Customization Options: Manufacturers often provide multiple versions of drivers, including beta and stable releases. This flexibility allows users to choose what best fits their needs.
- Documentation: Additionally, the manufacturer's website typically includes release notes, system requirements, and other documentation that can aid in understanding the changes made with driver updates.
One potential drawback is the need for users to know their specific hardware details. This information is crucial to avoid mismatched drivers, which can lead to system instability.
Third-Party Driver Updater Tools
For users seeking an alternative or additional solution, third-party driver updater tools can simplify the update process significantly. Tools such as Driver Booster, Driver Easy, or Snappy Driver Installer automate the identification and updating of drivers.
- Ease of use: These tools are often user-friendly, designed to scan the system, identify outdated drivers, and provide quick updates. This can save time and effort, particularly for less experienced users.
- Comprehensive Scans: Many of these tools can perform comprehensive scans, highlighting not just outdated drivers but also drivers that may require attention due to potential issues.
- Backup Options: Some third-party tools come with the ability to back up existing drivers before making updates. This feature provides an additional layer of security in case new drivers cause unwanted problems.
Despite these advantages, caution is advised. Not all third-party tools are equally reliable, and some may bundle unwanted software or have privacy concerns. Users should select tools from well-reviewed sources and ensure they understand the software's implications on their system.
Step-by-Step Guide to Updating Drivers
Updating drivers is important for keeping your PC functioning correctly. A well-executed update process helps to improve performance, fix bugs, and enhance compatibility with new applications. In this part, we will discuss the specific steps you should follow to ensure a successful driver update.
Accessing Device Manager
Device Manager is a central component of Windows that allows users to manage hardware devices and their drivers. Getting to Device Manager is straightforward. Here is how you can do it:
- Press on your keyboard.
- Choose Device Manager from the menu that appears.
Once you access Device Manager, you’ll see a list of all the hardware components connected to your PC. This interface serves as a useful tool to monitor device health and update drivers as necessary.
Identifying Hardware Components
Understanding the hardware components installed on your PC is crucial. Knowing what devices you have will help you decide which drivers need updating. Here are steps to identify your hardware:
- Look through the Device Manager list.
- Expand the categories to find specific devices.
- Display adapters for graphics drivers
- Network adapters for Wi-Fi and Ethernet drivers
- Sound, video and game controllers for audio drivers
If you are unsure about a device, right-click on it and select Properties. This window gives more information about the device, including its manufacturer and the current driver version.
Initiating Driver Updates
When you have identified the hardware needing an update, you can begin the update process. Here’s how:
- Right-click on the device you want to update in Device Manager.
- Select Update driver from the contextual menu.
You will then be given two options:
- Search automatically for drivers: This allows Windows to search for updated driver software online.
- Browse my computer for drivers: This enables you to manually select a driver from your computer if you have it downloaded.
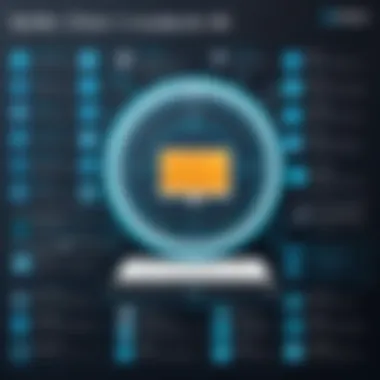
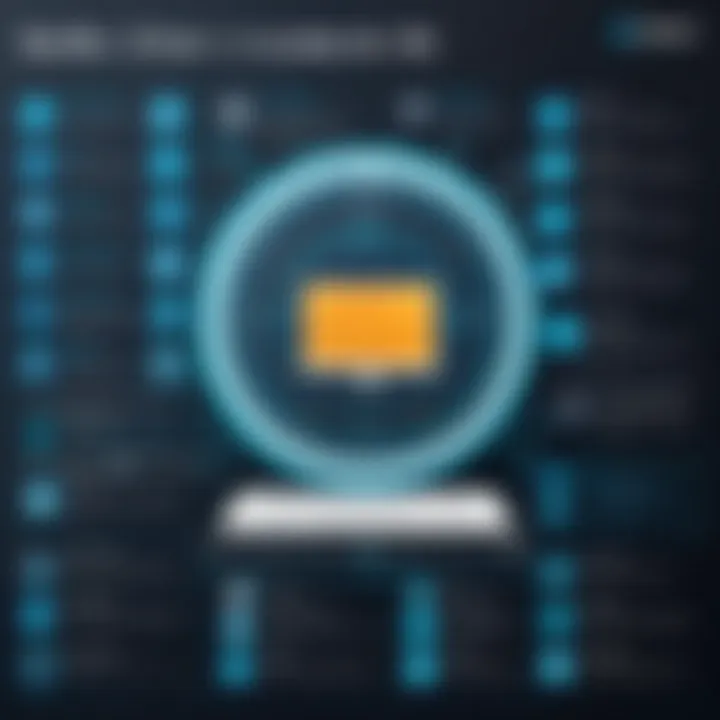
After selecting an option, follow the prompts to complete the update. Make sure to restart your computer after updating to apply changes.
Regular driver updates help prevent hardware issues and enhance overall performance.
Following these steps allows you to ensure that your hardware is using the best drivers available, optimizing both performance and stability.
Verifying Successful Driver Updates
After completing the process of updating drivers, it is essential to verify that the updates have been successful. This step ensures that the changes made are recognized by the system and that the hardware operates as intended. Ignoring this verification can lead to ongoing issues, such as malfunctioning hardware or software conflicts. By taking the time to check for successful updates, users can confirm that their systems are stable and optimized for performance.
Checking Device Manager Alerts
The Device Manager in Windows is a practical tool for monitoring the status of hardware components. Once drivers have been updated, it is necessary to check Device Manager for any alerts or warnings regarding installed drivers. To do this, follow these simple steps:
- Open Device Manager by right-clicking on the Start button and selecting "Device Manager" from the list.
- Look for any devices marked with a yellow triangle or red X. These symbols indicate that there may be a problem with the driver associated with those devices.
- Right-click on the problematic device and select "Properties". In the properties window, visit the "Driver" tab to see detailed information about the driver version and status.
If the driver is functioning correctly, there should be no alerts in Device Manager. Conversely, if there are any issues, they need to be addressed promptly, either by rolling back the driver, re-installing a compatible version, or seeking additional help.
Testing Hardware Functionality
Beyond merely checking for alerts in Device Manager, it is equally important to assess the functionality of the hardware that has been updated. Here are some key actions you can take:
- Run Built-in Tests: Many devices, such as printers or graphics cards, come with diagnostic tools. Use these to verify that the component is functioning correctly after the driver update.
- Open Associated Software: If an updated component is linked to specific software, launch that software to see if it operates without errors. For instance, if you updated a graphics card driver, opening a demanding game can test if performance has improved or if there are any issues.
- Observe System Performance: Pay attention to any changes in system performance, such as load times or responsiveness. If problems continue, revisit the driver update process.
In summary, verifying successful driver updates is a crucial step that should not be overlooked. This ensures that the system remains efficient and functional, minimizing potential conflicts or inefficiencies that can arise from faulty drivers.
Potential Issues with Driver Updates
Updating drivers can feel like a daunting task for many users. However, it is essential to understand the potential issues that may arise during this process. Addressing these concerns enables users to execute driver updates with increased confidence and efficiency. Common problems include driver conflicts, stability issues, and unexpected behavior in hardware performance. Learning about these potential pitfalls and their resolutions can enhance overall system functionality.
Driver Conflicts and Their Resolutions
When multiple drivers attempt to control the same hardware component, conflicts can occur. This situation may lead to performance degradation, device malfunctions, or even system crashes. Recognizing the signs of a driver conflict is crucial. Symptoms often include abnormal system behavior, the inability to install new drivers, or notable performance slowdowns.
To resolve conflicts, consider the following steps:
- Identify the Conflicting Drivers: Utilize Device Manager to pinpoint which devices are problematic. Look for warning symbols next to the hardware devices.
- Uninstall One of the Conflicting Drivers: If there are duplicate drivers for the same hardware, uninstall one. This can often alleviate conflicts.
- Update All Related Drivers: Ensure all relevant drivers are up to date. Even if a driver appears to be working, updating it may resolve underlying compatibility issues.
- Consult Manufacturer's Documentation: Manufacturers may provide clear guidance on compatibility issues.
By addressing conflicts thoughtfully, users can restore their systems to optimal performance.
Rollback Procedures for Drivers
Sometimes, newer drivers can introduce instability in a system rather than resolving existing issues. In this case, the rollback procedure serves as a safety net. It allows users to return to previous driver versions that functioned properly. Here’s how you can perform a driver rollback:
- Navigate to Device Manager: Right-click on the Start button and select Device Manager.
- Locate the Specific Hardware: Expand the categories to find the relevant hardware component, then right-click on it.
- Select Properties: Click on the Properties option from the context menu.
- Access the Driver Tab: In the properties window, go to the Driver tab. Here you will find the rollback option if a previous version exists.
- Initiate Rollback: Click on the Roll Back Driver button. Follow any prompts to confirm the process.
Using the rollback procedure effectively can restore functionality rapidly, allowing users to bypass issues associated with new driver versions. Staying aware of potential updates and issues in driver management leads to smoother computing experiences.
Best Practices for Managing Drivers
Managing drivers effectively is essential for a smooth computing experience. PC drivers are the underlying software that ensures hardware components communicate seamlessly with the operating system. Therefore, proper management can lead to increased stability, performance, and security. Understanding best practices not only aids in the seamless functioning of hardware but also minimizes issues arising from outdated or corrupt drivers.
Regular Maintenance Schedule
Establishing a regular maintenance schedule for checking and updating drivers can greatly enhance your computer's performance. It is essential to set aside time each month or quarter to verify the status of your drivers. Here are some reasons why this practice is beneficial:
- Consistency: A regular schedule helps create a routine. It ensures that driver updates are not neglected, which can lead to performance issues.
- Readiness for Updates: By frequently checking for updates, you benefit from the latest improvements and security patches. Drivers often contain fixes for known problems that could affect your hardware.
- Optimization: Regular updates can optimize the performance of your devices. Manufacturers release updates to enhance compatibility with new software and improve functionality.
To implement a maintenance schedule, consider the following steps:
- Mark your calendar: Set reminders to check for updates.
- Use tools: Utilize driver updater tools to automate the checking process.
- Review change logs: Familiarize yourself with update notes from manufacturers to understand what improvements have been made.
Backup Drivers for Recovery
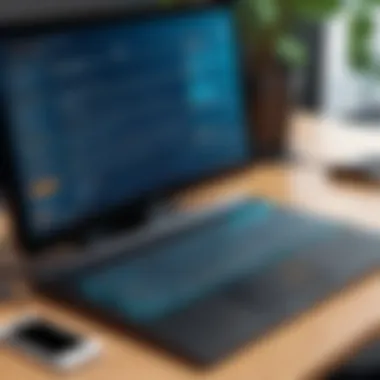

Backup for drivers is a critical aspect of managing them effectively. In case a newly installed driver causes issues, having a backup allows for quick recovery. Here is how backup procedures add value:
- Prevention of Downtime: If a driver update leads to problems, reverting to a backup can save time and reduce frustration.
- Data Integrity: Backing up drivers protects your setup against unanticipated failures that might occur after a driver upgrade.
- Easy Restoration: A backup simplifies the restoration process. You can quickly revert back without searching and reinstalling drivers.
To ensure proper backups, follow these guidelines:
- Compile a Backup List: Identify critical drivers for your hardware.
- Use Backup Software: Utilize tools that can export drivers to a specified location on your system or an external drive.
- Create Restore Points: Regularly create restore points in Windows, which can also help in reverting to a previous state if necessary.
Keeping your drivers up to date through a regular schedule and ensuring that backups are available can enhance system reliability and user experience.
Understanding Driver Software Versioning
Understanding the versioning of driver software is essential for maintaining a well-functioning computer system. Drivers are not static entities; they evolve as hardware changes, operating systems are updated, and new features are developed. Versioning helps users keep track of these changes and ensures that they are using the most optimal versions for their systems. It also provides insight into improvements and fixes that accompany each update. Therefore, having a clear understanding of the versioning system can aid in troubleshooting and enhance the overall user experience.
Versioning System Explained
Driver versioning typically follows a sequence of numbers that denote updates and changes. This system often uses a format like "Major.Minor.Patch". The major version signifies significant changes or redesigns, while the minor version reflects incremental improvements. The patch number usually indicates bug fixes or minor updates. For example, in the version 1.4.3:
- 1 is the major version.
- 4 is the minor version.
- 3 is the patch level.
This systematic approach allows users to quickly identify the nature and extent of updates. Generally, the higher the version number, the more recent the update. Understanding this can help users discern whether they should install an update or not, especially when it comes to stability versus new features.
Significance of Version Updates
Driver updates are crucial for several reasons. Firstly, they often contain fixes for security vulnerabilities. Keeping drivers updated reduces the risk of malware and other cyber threats. Secondly, updates improve performance. Manufacturers continuously refine drivers to enhance their efficiency and functionality. When you update to a newer version, you might notice better graphics performance or improved device responsiveness.
Additionally, newer driver versions better support applications that have been recently developed. As software evolves, compatibility is not guaranteed with older drivers. An updated driver ensures a smooth user experience and access to all features.
- Key Benefits of Version Updates:
- Enhanced security measures.
- Improved device performance.
- Better compatibility with newer software applications.
- Access to new features and functionalities.
The Role of System Restore Points
System Restore Points are essential in the driver update process, providing a safety net for users who may encounter issues post-update. They serve as snapshots of your system's state at a particular time, which allows users to revert to a previous configuration if problems arise. Using System Restore Points can prevent system failures and offer peace of mind when making significant changes, such as updating drivers. This can be especially relevant for novice users who may feel apprehensive about breaking their systems with improper updates.
Creating restore points before updating drivers ensures that any negative effects from faulty drivers or incompatibilities can be quickly undone. It acts as a safeguard against potential corruption of system files or conflicts that may arise from new driver installations.
Creating Restore Points
Creating a restore point is straightforward. Here’s how to do it:
- Open Control Panel: You can access the Control Panel through the Start menu or by searching for it.
- System and Security: Navigate to the 'System and Security' section.
- System: Click on 'System', then select 'System Protection' on the left sidebar.
- Create a Restore Point: Under the 'System Protection' tab, click on the 'Create' button. Enter a description to help you identify it later.
- Confirm the Creation: Click on 'Create' again, and wait for the process to finish.
The process may take a few minutes. When done, a message will confirm the restore point creation.
Creating restore points should be a routine part of your system maintenance, especially before significant updates. Depending on your version of Windows, the method to create a restore point may vary slightly, but the core steps remain consistent across platforms.
Restoring Previous Driver Versions
If a new driver causes issues, restoring to a previous version can resolve these problems efficiently. Here are the steps to restore your system to a previous restore point:
- Access System Properties: Return to the same 'System Protection' area in Control Panel.
- System Restore: Click on the 'System Restore' button, launching the wizard.
- Choose a Restore Point: Follow the prompts to select a previously created restore point. Read the description to ascertain the point in time to which you want to revert.
- Confirm the Restore: Confirm your selection and start the restoration process. This process will restart your computer.
After rebooting, check if the issues related to the driver are resolved. Restoring to a prior version may also address any instability caused by the newer driver.
Maintaining routine restore points can save time and reduce frustration, allowing you to navigate updates and potential issues with greater confidence.
End
Updating PC drivers is an integral aspect of computer maintenance that cannot be overlooked. As technology advances and new software becomes available, the need for compatible and optimized drivers increases. This article has outlined the various processes involved in driver updates, highlighting their importance in enhancing system performance and minimizing issues such as software conflicts and hardware malfunctions.
Recap of Updating Processes
Throughout the article, we discussed several methods to ensure that your PC drivers are current. From utilizing Windows Update to manually downloading updates from manufacturers' websites, the approaches are versatile. The Device Manager serves as a reliable tool for checking and managing driver versions. Understanding whether to employ third-party driver updater tools can also aid in simplifying the process, providing users with a seamless experience.
Importance of Staying Updated
Staying updated is essential for maintaining the overall health of your system. Regular driver updates contribute significantly to performance enhancements and increased security. An updated driver can also resolve compatibility issues, allowing for smooth interactions with new applications and games. In essence, keeping drivers up to date not only optimizes performance but also extends the lifespan of your hardware.
Regularly checking for driver updates is a best practice that helps prevent a multitude of performance issues and can improve system stability.

