Mastering the Task Manager: A Deep Dive
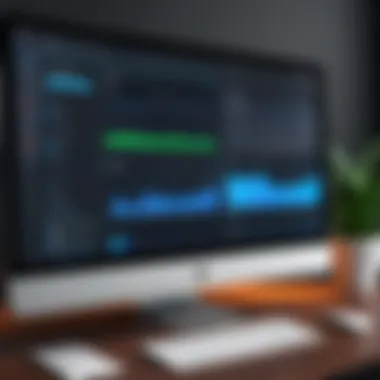

Intro
The Task Manager in Windows serves as a vital tool for monitoring and managing system resources. Understanding its functionalities can provide a significant advantage, whether one is troubleshooting problems, optimizing performance, or simply gaining insight into how applications and processes interact with the operating system.
Navigating through the different features of Task Manager can seem complex at first. However, this guide aims to demystify it, providing a detailed look into its components, capabilities, and practical uses. Tech-savvy individuals, gadget lovers, and early adopters will find particular value in the in-depth analysis of Task Manager's efficiency and relevance in today's computing environment.
Prelude to Task Manager
Task Manager is a critical component of the Windows operating system, serving as a gateway for users to monitor and manage the performance and functionality of their PC. Understanding the nuances of Task Manager is imperative for both casual computer users and seasoned tech enthusiasts. This section will illuminate the significance of Task Manager, detailing its essential functions and benefits.
What is Task Manager?
Task Manager is a system monitoring tool in Windows that provides real-time data on currently running applications and processes, system performance, and resource utilization. Launched via the Ctrl+Shift+Esc keyboard shortcut or right-clicking the taskbar, it opens a window displaying active tasks, their CPU and memory usage, the users associated with those tasks, and more. Task Manager acts as a control center, where users can start or end processes, monitor performance metrics, and manage system resources efficiently.
Importance of Task Manager
The importance of Task Manager cannot be overstated. It serves various pivotal roles:
- Performance Monitoring: Users can assess CPU, memory, disk, and network usage, making it possible to identify system bottlenecks.
- Application Management: The ability to end unresponsive applications instantly can salvage a computing session and prevent data loss.
- Resource Optimization: By analyzing which processes consume significant resources, users can make informed decisions about program usage and system optimization.
Furthermore, understanding Task Manager enhances troubleshooting skills. When system performance slows, Task Manager provides insights into underlying causes, enabling targeted actions rather than guesswork. It transforms users from passive recipients of technology into proactive managers, fostering a deeper understanding of their systems. Ultimately, proficiency with Task Manager is essential in navigating the complexities of modern computing.
Navigating the User Interface
Task Manager serves as a vital control center for monitoring and managing system resources on a Windows PC. Understanding the user interface allows users to efficiently navigate through various options and utilize features that can enhance performance. Well-organized elements in the Task Manager provide quick access to critical information, which is indispensable for troubleshooting and maintaining system health.
Overview of Task Manager Tabs
The Task Manager user interface is composed of several tabs, each designated for specific functionality. These tabs include Processes, Performance, App History, Startup, Users, Details, and Services. Each tab holds a wealth of information, categorized in a straightforward manner to facilitate easy understanding. For instance:
- Processes: Displays the applications and background processes currently running on the system.
- Performance: Shows real-time statistics on CPU, memory, disk, and network usage.
- Startup: Lists applications that launch at system boot, allowing for management of startup items.
This organization not only simplifies the user experience but also helps in making informed decisions regarding application management.
Understanding the Processes Tab
The Processes tab is the cornerstone of Task Manager. It provides an extensive overview of all active processes on the PC, both applications, and background tasks. Each process is listed with pertinent details such as CPU and memory usage, which makes it easier to identify which tasks are consuming system resources. Users can:
- End tasks: Close unresponsive applications without restarting the computer.
- Sort processes: By clicking on the column headings, users can arrange processes by CPU usage, memory consumption, or name.
- View resource allocation: It helps in assessing which applications may be slowing down system performance.
By monitoring these parameters, one can make timely decisions regarding resource allocation and performance enhancements.
Analyzing Performance Metrics
The Performance tab provides a comprehensive look at system health metrics over time. It enables users to monitor:
- CPU Usage: Shows how much processing capacity is being utilized.
- Memory Consumption: Displays the total amount of system memory (RAM) in use compared to total available.
- Disk Activity: Indicates how much disk space is being accessed.
- Network Usage: Monitors send and receive data rates.
This persistent observation is invaluable when diagnosing issues or optimizing overall system performance. Knowing how resources are being utilized empowers users to take corrective action before serious slowdowns occur. Education on these metrics ensures a proactive rather than reactive approach to system management.
"Performance metrics are not just numbers; they represent real-time needs of your system that require attention and care."
Managing Applications with Task Manager
Effectively managing applications is crucial for optimizing computer performance and enhancing user experience. Windows Task Manager offers users a direct interface to control running applications, monitor system resources, and troubleshoot unresponsive programs. Understanding its features allows users to take better control over their PCs.
The ability to manage applications offers several benefits. For one, it enables users to end unresponsive applications that can slow down their systems. Additionally, it allows for resource allocation, ensuring that efficient programs receive the necessary resources while those that are less critical can be temporarily suspended. Users can also gain insights into application performance, enabling informed decisions about startup processes and system management.
Ending Tasks Effectively
Ending tasks using Task Manager is essential for clearing system clogs caused by unresponsive applications. When an application freezes, it may prevent an entire system from function properly. By selecting the application from the Process tab and clicking "End Task," users can regain control of their systems.
The process is straightforward:


- Open Task Manager by pressing Ctrl + Shift + Esc.
- Navigate to the Processes tab.
- Identify the application that is not responding.
- Right-click and select End Task.
This action eliminates the problematic application from memory. However, it’s important to note that doing this may lead to unsaved data loss, so users should be cautious and ensure that important files are saved regularly.
Starting Applications from Task Manager
Unlike the common approach of accessing apps through shortcuts or the Start Menu, Task Manager also enables users to start applications directly. This feature can be particularly useful for tech-savvy individuals looking for a more efficient workflow or troubleshooting scenarios where typical launch methods are hindered.
To start an application from Task Manager:
- Launch Task Manager.
- Click on File in the menu bar.
- Select Run new task.
- Type the name of the application or its executable file into the dialog box.
- Check the box for Create this task with administrative privileges if necessary.
- Click OK.
This functionality allows for swift access and can aid in testing application behavior without diving into file directories.
By mastering these essential task management skills, users can enhance their productivity and maintain a healthier system environment. Task Manager serves not just as a tool, but as a linchpin in the daily operation of your computer.
Troubleshooting with Task Manager
Task Manager serves as a powerful tool for troubleshooting issues that may arise in your PC's performance. With its ability to monitor applications and processes, Task Manager provides users invaluable insights. This section highlights the key elements of troubleshooting using Task Manager, including identifying problematic resource usage and efficiently managing startup programs. Understanding these components can save time and enhance system efficacy.
Identifying Resource Hogs
Resource hogs are applications or processes that consume excessive CPU, memory, or disk usage, leading to sluggish performance. Identifying these resource-intensive programs is crucial for maintaining system performance.
To locate resource hogs through Task Manager, follow these steps:
- Open Task Manager: You can do this by right-clicking the taskbar and selecting "Task Manager" or pressing .
- Switch to the Processes Tab: This tab displays all running applications and processes along with their corresponding resource usage.
- Sort by Resource Usage: Click on the CPU, Memory, or Disk column headers to sort these processes, identifying those that use the most resources.
After pinpointing heavy resource users, assess whether they are necessary for your current activities. To reduce their impact, you can choose to end those tasks that are unnecessary, thereby freeing system resources for more critical processes.
"Regularly monitoring for resource hogs can prolong your system's longevity and ensure consistent performance."
Monitoring Startup Programs
Startup programs can greatly influence your system's boot time and overall speed. Many applications set themselves to launch automatically when your computer starts, which can be overwhelming if you have too many. Task Manager offers a straightforward method for managing these programs.
To monitor and manage your startup programs:
- Open Task Manager: As mentioned before, access it through the taskbar or keyboard shortcut.
- Select the Startup Tab: This tab provides a list of all programs that are configured to run on startup.
- Evaluate Impact on Startup: Each program shows its startup impact as Low, Medium, High, or Not measured. Identify those with a High impact that you do not require immediately upon booting.
- Disable Unnecessary Programs: For any program you find unnecessary, right-click and select "Disable" to prevent it from launching at startup.
This proactive measure ensures your PC boots faster and runs more smoothly by minimizing resource competition from the get-go.
By regularly utilizing Task Manager for troubleshooting purposes, users can optimize their computing experience. Understanding resource management allows for an efficient administration of programs that can otherwise bog down performance.
Task Manager Features
Task Manager is more than a simple tool for closing unresponsive applications. Within the Windows operating systems, it presents a variety of features that contribute significantly to system management and efficiency. Understanding these features not only enhances how users interact with their computers but also enables them to troubleshoot problems effectively and optimize performance.
Creating a Memory Dump
Memory dumps are essential for diagnosing application crashes or system faults. When an application fails, you can use Task Manager to create a memory dump of that specific process. This dump contains the memory state of the application at the time of the crash, allowing developers to analyze issues and identify their causes.
To create a memory dump, follow these steps:
- Open Task Manager.
- Locate the process you want to analyze in the Processes tab.
- Right-click on the process.
- Select Create dump file.
The memory dump file is saved in a location specified by the system, often in the Temp folder. After acquiring the dump, the information can be valuable for developers needing to debug their software. This process is particularly useful for troubleshooting complex issues that aren’t easily reproducible.
"Memory dumps can provide insights into the inner workings of a failure, assisting greatly in improving software quality."
Accessing App History
The App History feature in Task Manager allows users to review the resource usage of applications over time. This historical data is essential for understanding which apps consume the most CPU, memory, or network bandwidth.
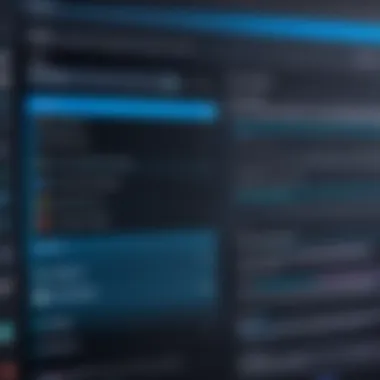

To access this information:
- Launch Task Manager.
- Click on the App history tab.
In the App History tab, you will see a list of applications alongside their corresponding resource usage data. Thus, you can assess whether certain applications are using resources efficiently or if they need to be evaluated for performance issues. For instance, some apps run in the background, consuming unnecessary resources.
Using the Services Tab
The Services tab in Task Manager offers control over system services that run in the background. Understanding this tab is crucial for advanced users and system administrators. Services can affect system functionality and stability, and users can start, stop, or restart them if necessary.
To use the Services tab:
- Open Task Manager.
- Navigate to the Services tab.
From here, you can manage the services that run on your system. If you notice a particular service is not responding or is consuming too much resource, you have the ability to stop it or check its status. This control can help to troubleshoot slow system performance or unexpected behaviors, offering an avenue for better resource management.
Advanced Task Manager Usage
The Advanced Task Manager Usage section delves into the elevated functionalities that the Task Manager provides to users who seek to optimize their computing experience. Understanding these elements helps users not only monitor their system processes but also manage them efficiently. The focus on advanced usage elevates one’s capability to troubleshoot issues and tailor their system performance according to specific needs. This section is particularly important for tech-savvy individuals and enthusiasts who demand precision and control over their systems.
Setting Process Priorities
Setting process priorities allows users to manage how much of the CPU's resources are allocated to different tasks. By adjusting priorities, one can ensure that important applications receive more processing power while less critical tasks run in the background with minimal resource consumption.
To set a process priority, users can follow these steps:
- Open Task Manager by right-clicking on the taskbar and selecting "Task Manager."
- Navigate to the "Processes" tab and find the application whose priority you wish to change.
- Right-click on the application's name and hover over "Set priority."
- Choose from options like Real-time, High, Above normal, Normal, Below normal, or Low.
Although setting a higher priority can boost an application's performance, excessive use of real-time priority can lead to system instability. Therefore, it is prudent to use caution when altering these settings. Users must also note that process priorities are usually reset upon reboot, so adjustments should be documented or reapplied as needed.
Creating Custom View Columns
Creating custom view columns in Task Manager provides users with the flexibility to manage their system’s processes more effectively. This feature allows for personalized monitoring, enabling users to keep track of metrics that are relevant to their needs.
To create custom view columns, follow these instructions:
- Open Task Manager and go to the "Processes" tab.
- Right-click on the header row where the current columns are displayed (e.g., Name, Status, CPU).
- From the drop-down list, select "Select columns" to see additional metrics available for display.
- Check the metrics you want to add, such as Memory, Disk usage, or Network usage.
- Click "OK" to apply the changes.
By establishing custom view columns, users can drill down into vital system metrics without navigating through unnecessary information. This customization aids in better decision-making and a more streamlined troubleshooting process as one can spot abnormalities and make adjustments more swiftly.
Customizing view columns allows users to focus on what matters most, enhancing operational efficiency and improving system monitoring.
Integrating these advanced functionalities into daily usage can significantly enhance the proficiency with which individuals interact with their computer systems. This is especially true for those keen on maintaining superior performance and ensuring optimal resource allocation.
Integrating Task Manager with Other Tools
Task Manager is more than just a basic tool for managing applications and processes. Its integration with other tools enhances its utility significantly, offering users a broader understanding of system health and performance. By leveraging Task Manager alongside other Windows utilities, users can diagnose issues effectively, optimize resources, and ultimately create a more efficient working environment. Below are two key integrations that demonstrate the potential of combining Task Manager with specific Windows features:
Combining with Windows Security
Windows Security is crucial for protecting your system against threats. When used together with Task Manager, users can monitor and take action on suspicious activities more effectively. For example, if an unrecognized application is consuming high resources, using Task Manager allows you to identify the process while Windows Security provides the means to investigate or even remove potential malware.
Here are some benefits of this integration:
- Real-time Monitoring: Track suspicious applications directly from Task Manager.
- Enhanced Security: Use Windows Security to scan processes flagged by Task Manager.
- Quick Actions: Terminate malicious processes and run security scans without switching between applications.
Understanding how Task Manager and Windows Security interact can empower users to safeguard their PCs while maintaining performance, emphasizing a proactive approach to system management.
Using Task Manager with Resource Monitor
Resource Monitor provides detailed information on system resource usage, giving users granular insights into how processes affect system performance. Complementing Task Manager with Resource Monitor is a powerful strategy for diagnosing performance bottlenecks.
Consider the following aspects:
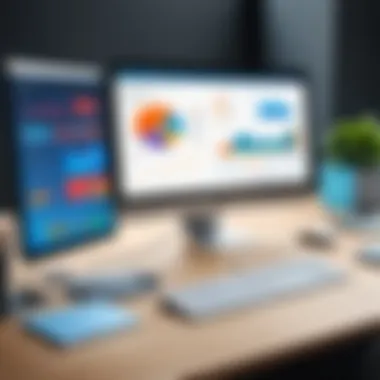

- Detailed Breakdown: Resource Monitor provides specific data on CPU, memory, disk, and network usage, which can clarify what Task Manager lists more broadly. This helps in identifying which process might be causing slow performance.
- Process Linking: Use Task Manager to recognize processes and then switch over to Resource Monitor for a more detailed view. You can see what resources a specific process is utilizing.
- Informed Decisions: Make better-informed decisions about resource allocation or which processes to terminate based on comprehensive data.
Together, Task Manager and Resource Monitor create a holistic view of system operations. This integration supports tech-savvy users in fine-tuning their system’s performance and resolving conflicts that may arise from various applications running simultaneously.
"The combination of Task Manager with Windows Security and Resource Monitor transforms basic task management into a tool for comprehensive system health monitoring."
Understanding these integrations not only enhances daily use but also strengthens overall system management, ultimately contributing to a smoother computing experience. By incorporating these tools into your routine, you can optimize performance and maintain a secure environment.
Performance Optimization Techniques
Optimizing performance on your Windows PC can greatly enhance your experience while using various applications and resources. This section delves into specific techniques you can implement using Task Manager to ensure your system runs smoothly and efficiently. By understanding performance optimization, users can identify bottlenecks and make informed decisions on managing resources. This not only improves software responsiveness but also enhances overall system stability.
Maintaining peak performance involves regular monitoring and a proactive approach to managing resources. As systems operate, they accumulate a variety of unused processes that can slow down operations. Effective performance optimization techniques help mitigate these issues.
Regular Monitoring Practices
Regular monitoring is key to maintaining the efficiency of your operating system. It involves routinely reviewing system resources like CPU, memory, and disk usage. This practice allows you to spot abnormal spikes or drops in resource utilization. You can use the following methods for effective monitoring:
- Check the Processes Tab: Regularly view the Processes tab in Task Manager to identify which applications are consuming the most resources. Keep an eye on CPU and memory usage.
- Analyze Performance Data: Look at the Performance tab for real-time data on CPU, memory, and disk activity. Notice any patterns that emerge over time, such as processes that consistently use excessive resources.
"Regularly analyzing your system's performance not only identifies problems but also sets up a baseline for expected behavior."
By focusing on these aspects, users can adjust their usage habits or uninstall applications that are no longer necessary.
Cleaning Up Unused Processes
Over time, computers can gather a multitude of background processes that may not be actively needed. Cleaning up these unused processes is essential for improving performance. Here are ways to do so effectively:
- Identify Redundant Processes: In the Processes tab, identify applications that are running without requirement. Look for processes that have low usage times and seldom contribute to necessary tasks.
- Terminate Unused Tasks: Highlight applications that are not currently in use and consider terminating them. This will free system resources, allowing other programs to perform better.
- Review Startup Processes: Navigate to the Startup tab to see what programs are set to launch during system boot. Disable any software that is not essential at startup. For instance, disabling programs like OneDrive or Spotify can reduce initial load times significantly.
By regularly performing these cleanup tasks, you can maintain a system that responds more quickly to your commands and overall usage. Adopting these performance optimization techniques will lead to a more manageable and efficient computing experience.
Common Myths About Task Manager
Understanding the common myths about Task Manager is essential. This section aims to clarify misconceptions that may hinder effective system management. Users often rely on Task Manager for troubleshooting and performance enhancement. However, false beliefs can lead to suboptimal usage. Below, we delve into two prevalent myths and clarify their significance.
Misconceptions about Apps and Processes
One prevalent myth is that terminating an application via Task Manager automatically results in data loss. While this can be true in certain scenarios, such as when the application is holding unsaved changes, it is not universally applicable. Terminating a non-responsive app may bring it back to normal state, letting users save their work if the app recovers. Hence, understanding when it is safe to end a process can help mitigate fears of data loss.
Another common misconception is that all processes listed in the Processes tab are harmful or unnecessary. Many users view processes such as with suspicion. However, this file is crucial for Windows operation and typically hosts various services. It’s vital for users to discern which processes are safe and necessary for system functionality.
"Task Manager is not just a tool for closing unresponsive applications. It serves as a window into the inner workings of your system."
The Role of Task Manager in System Performance
Some users think that Task Manager can significantly improve system performance merely by closing applications. While closing resource-heavy apps can provide some relief, the impact is often limited. Task Manager offers a view of CPU and memory usage, but it does not directly optimize system performance.
Also, another myth is that simply monitoring the Task Manager ensures optimal performance. Real-time observation can help, but it is not a substitute for regular maintenance. For instance, cleaning up startup programs, updating drivers, and managing disk space typically have a larger impact on overall performance.
Finale
In summary, the conclusion section serves as a pivotal element of this article because it recaps the main insights provided on how to utilize Task Manager effectively. Following a thorough exploration of its features, benefits, and nuances, it becomes evident why a solid understanding of this tool is essential for both casual users and tech professionals. The purpose here is to reinforce the significance of what has been learned and its application in real-world scenarios.
Summary of Key Points
The discussion throughout the article has highlighted several critical aspects of Task Manager, including:
- User Interface Navigation: Understanding the layout and components.
- Application Management: Effective task termination and application launching.
- Troubleshooting Resources: Identifying performance issues and fixing them promptly.
- Advanced Features: Utilizing process priorities and creating custom views.
- Performance Optimization: Routine monitoring and cleaning processes to enhance overall system health.
- Debunking Myths: Clarifying common misconceptions regarding Task Manager functionality.
These points encapsulate how knowing how to use Task Manager can significantly streamline user experience, maintaining optimal performance while also enhancing productivity.
Final Thoughts on Effective Use
To leverage Task Manager to its fullest, it’s imperative to approach it with a refined understanding of its capabilities. This understanding empowers users to make informed decisions regarding their system’s performance. Here are some recommendations for effective usage:
- Regularly Monitor Resource Usage: Check the Performance tab for ongoing metrics to preemptively address issues before they escalate.
- Keep Experimenting: Explore every tab within Task Manager to familiarize oneself with various functionalities, especially for lesser-known features like app history.
- Use Process Priorities Wisely: Adjust the priority settings for demanding applications to allocate more system resources as deemed necessary.
Ultimately, mastering Task Manager opens the door for advanced troubleshooting and performance analysis, becoming an invaluable asset in daily computing tasks. The knowledge gained from this article enables users to not just react to issues but to anticipate and prevent them. Utilizing this tool effectively fosters a more reliable and efficient computing environment.



