Understanding High Other Storage on Mac: Reasons and Solutions
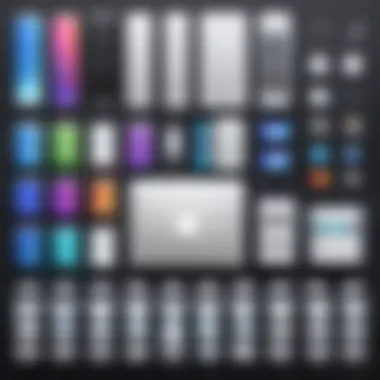

Intro
Storage management on a Mac is a fundamental task for optimal performance. However, many users find themselves confused by the high amount of storage categorized as "Other." This article aims to demystify this often perplexing aspect of macOS storage management.
Understanding what comprises Other Storage is crucial for effectively handling files and maintaining system efficiency. High Other storage can slow down your Mac and limit the space available for applications and files that truly matter.
In this guide, we will explore the reasons behind elevated Other storage levels and provide practical solutions to analyze and mitigate these issues. We will address various components that contribute to this category, including caches, logs, and system files, helping you gain a clearer picture of your storage situation.
Key Features
Components of Other Storage
The Other storage section includes a range of file types that do not fall into standard classifications like Applications, Photos, Music, and Documents. This can include:
- Caches used by apps for faster access
- Files in the Downloads folder that are not categorized
- Documents and images in unrecognized formats
- System files and logs generated during operation
Understanding these components can guide users in cleaning their systems and reclaiming storage.
Impact on Performance
High levels of Other storage can significantly impact your Mac's performance. When the system storage is cluttered, it can lead to sluggishness, longer load times, and a less responsive interface. Therefore, it's vital to manage this aspect routinely.
"Regular maintenance of storage can enhance overall system performance and user experience for Mac owners."
Analyzing Other Storage
Next, we will discuss methods to analyze what occupies the Other storage category on your device.
Storage Management Tools
macOS provides built-in tools to examine storage usage. You can access this feature by navigating to Apple Menu > About This Mac > Storage > Manage. This interface shows a breakdown of storage usage, identifying what's consuming space. Third-party applications like DaisyDisk can also provide detailed visuals of storage consumption, making it easier to pinpoint troublesome files.
Identifying File Types
To effectively manage Other storage, it is important to categorize the contents quickly. You might want to explore:
- Temporary files generated by web browsers
- Unused applications and their associated files
- Old backups from devices through iCloud or Finder
By regularly reviewing these categories, users can optimize their storage more efficiently.
Solutions for Managing Other Storage
Once you have analyzed the components of Other storage, it is time to implement solutions to reduce its size.
Clear Cache and Temporary Files
One of the most practical steps is to periodically clear cache and temporary files. Here’s how:
- Open Finder.
- In the menu bar, select Go > Go to Folder.
- Type and press Enter.
- Delete the contents of the folder, or specific folders to prevent loss of important app data.
Regular System Updates
Keeping macOS updated ensures that systems run optimally and often includes improvements to storage management. Users should regularly check for updates through the Software Update menu.
Backup Files
Another crucial step involves confirming that data is backed up securely. Utilize Time Machine or an external drive to store important documents, photos, and applications. Once data is confirmed safe, redundant files can be deleted without concern.
Ending
High Other storage is a common challenge for Mac users but understanding its components and implications is the first step towards effective management. By taking a proactive role in analyzing and optimizing storage, users can enhance their Mac's performance significantly.
What is Other Storage on Mac?
The category known as Other Storage on Mac plays a significant role in storage management and system performance. Understanding what it entails is crucial for users who wish to maintain optimal functionality and efficiency in their devices. This section will define Other Storage and provide statistical insights into how various storage types are categorized within macOS.
Definition of Other Storage
Other Storage refers to a broad category within macOS that includes files not classified under standard categories such as Documents, Apps, or Music. It mainly comprises system files, cached data, and other miscellaneous files that do not neatly fit into existing categories.

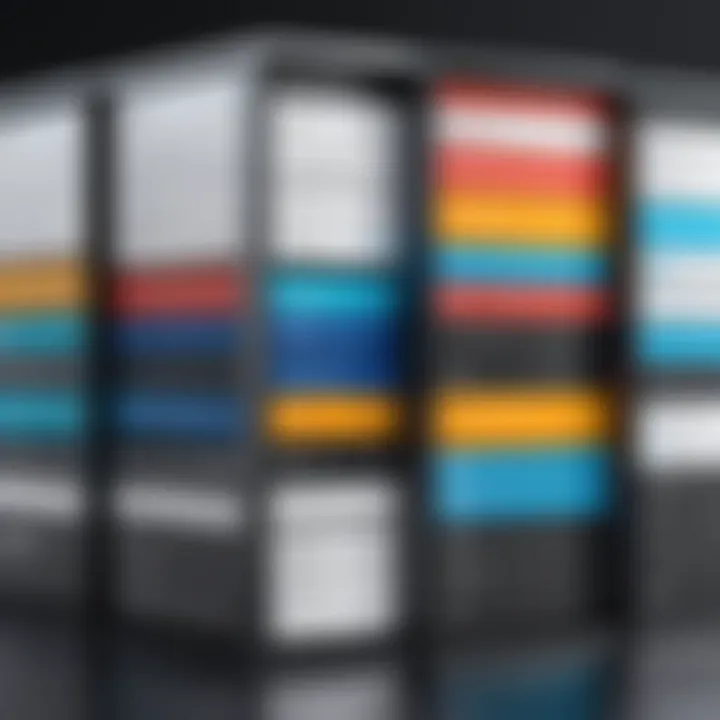
This storage can contain a variety of file types such as:
- System cache files
- Application logs
- Email attachments
- Archived files
- Temporary files
These files can accumulate over time, consuming a significant amount of storage space. For many users, the Other category can often make up a surprising portion of the total storage utilization, which can be concerning if noticeable system slowdowns occur.
Statistics on Storage Categories
To grasp the significance of Other Storage, look at typical storage distribution on a Mac:
- Applications: Often makes up about 20% of storage
- Documents: Usually accounts for around 30%
- Movies and Music: Generally takes up approximately 15% each
- Other Storage: This can vary widely, sometimes representing up to 50% of total storage
These statistics present a dynamic picture of how storage is allocated. Users might be alarmed when noticing that Other storage is consuming much more space than expected. Regularly assessing storage usage can help in making informed decisions about what files are necessary and what can be safely managed or removed.
"The Other category on macOS often hides files that can drastically affect system performance if not properly managed."
Understanding Other Storage is paramount for a comprehensive approach to managing a Mac's disk space, ensuring that users can address potential issues and enhance performance.
Components of Other Storage
Understanding the components of Other Storage on a Mac provides valuable insight into what inflates this category. Recognizing these elements helps a user manage system resources efficiently. The files that accumulate under Other Storage can affect the overall performance of your computer. It’s essential to comprehend what drives these storage sizes so that you can approach their management strategically.
Cached Files and System Data
Cached files are temporary files created by applications and the system to improve performance. These files speed up processes, allowing data to be quickly retrieved when needed. However, over time, they can accumulate significantly, consuming considerable space. Cached files often include web page details from browsers, thumbnail images, and data stored by applications to maintain user preferences and settings.
When cached files are not managed, they can lead to crammed storage, forcing system slowdowns. Periodic clearing of these files can not only free up space but also resolve performance hiccups.
Email Attachments
Email attachments form another significant part of Other Storage. Every time a user receives an email with an attachment, unless purposely deleted, those files pile up within the system. This can be particularly problematic for users who receive large attachments regularly; files can take up considerable space before one even realizes it.
Remember that email applications keep copies of these attachments. Managing these files directly within your email client is crucial. Deleting attachments after download or utilizing cloud storage can help free up valuable disk space while preventing slowdowns.
Messages and iMessage Data
Messages and iMessage data can also inflate Other Storage. This includes multimedia files such as photos, videos, and documents exchanged through messaging applications. Each shared media file increases storage size incrementally.
While convenient for communication, storing many messages and their attachments can limit available storage. Users may need to periodically clean out old conversations or delete large shared files, keeping Only essential data.
Application Support Files
Lastly, Application Support files can occupy significant storage because these are essential for running installed applications. They may include settings, resources, and data that applications need to function correctly. However, when applications gather excessive support files—especially poorly managed ones—their footprint can grow unnecessarily large under Other Storage.
It is wise to scrutinize application settings and archive or delete data that are not necessary for current operations. Users can also explore the Application Support folder to find and remove outdated or unneeded files, thus regaining storage and boosting performance.
How Other Storage Impacts Performance
Understanding how Other storage impacts performance is essential for maintaining an efficient Mac. When this category accumulates excessive data, it can have several repercussions on the system. High Other storage can hinder your Mac’s speed, complicating general usage and task execution. In a world where multitasking is frequent, system performance becomes paramount. Users need to be aware of how Other storage influences their workflow and productivity.
System Slowness
One of the most noticeable effects of high Other storage is system slowness. As cached files, application support, and other miscellaneous data pile up, the Mac's resources can become stretched. This results in delays when launching applications and executing commands. Animations might lag, and system responsiveness decreases. For instance, if you work with software that demands significant resources—like video editing tools—the slowdown can be particularly frustrating.
High Other storage often results in insufficient space on the main drive, leading to slow read and write speeds. This slowdown affects not just the opening of applications, but also overall system speed. Regular use of system applications, such as Finder, can also feel sluggish. To counter this, users should implement strategies to manage and reduce Other storage effectively.
Disk Space Management Challenges
Managing disk space presents additional challenges when Other storage is high. Users may find it difficult to identify space-consuming files, leading to confusion on what can be deleted. This situation complicates storage management and can cause stress, especially if you are trying to free up space for essential applications or new files.
The lack of clarity in differentiating between necessary and unnecessary files can lead to poor decision making. Users might end up deleting critical files or find themselves unable to install new software due to unexpected insufficient storage warnings. A systematic approach to monitoring Other storage is crucial. Developing a consistent habit of checking storage usage assists in minimizing surprises and aids in maintaining optimal performance.
"Monitoring your storage effectively allows for better management and enhances overall performance."
How to Check Other Storage Space
Understanding how to check other storage space on your Mac is crucial for maintaining optimal performance. Knowledge about the actual distribution of storage aids in making informed decisions about what to keep, delete, or optimize. High levels of other storage can lead to noticeable slowdowns and hinder the overall efficiency of your device. There are effective methods available to analyze this storage and categorize the files that occupy it. Not only does this process enhance your understanding of file management, but it can also prevent performance issues that may arise from unmonitored storage accumulation.
Using macOS Built-in Storage Management
macOS offers built-in tools to help users manage their storage efficiently. To begin examining your storage, follow these steps:
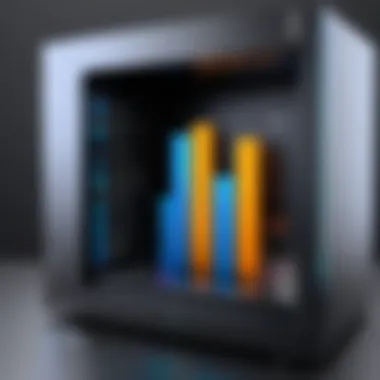
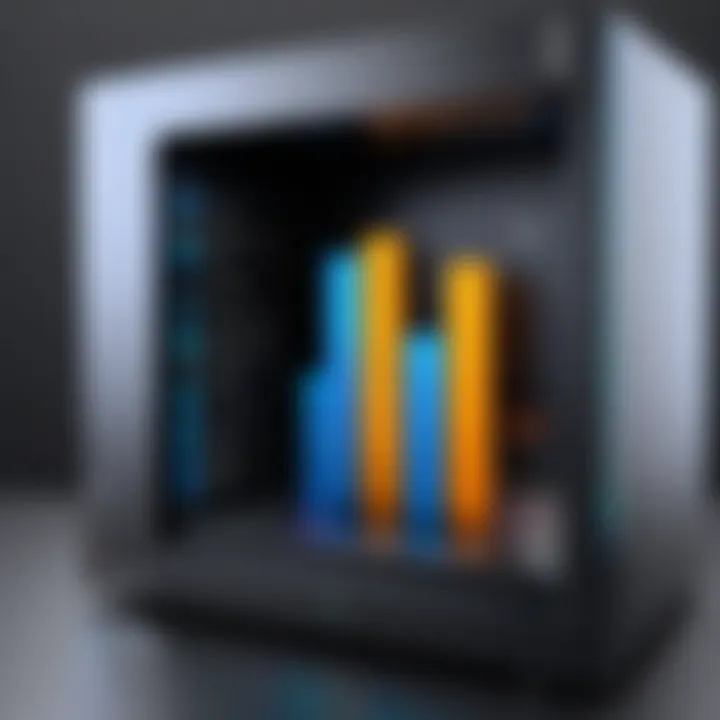
- Click on the Apple menu in the upper left corner of your screen.
- Select "About This Mac" from the drop-down menu.
- Navigate to the "Storage" tab. Here, you will see a visual representation of your Mac's storage distribution.
- To delve deeper, click on the "Manage" button. This opens a dedicated window with various options for storage optimization.
Within this management tool, you can view detailed information regarding each storage category, including the often-misunderstood Other category. This section includes various file types not directly allocated to specific categories like apps, documents, or media. It may include caches, logs, or system files that contribute to high storage usage. Through this built-in tool, users can also access recommendations for optimizing storage, such as removing large files or transferring them to iCloud.
Third-party Storage Management Tools
For those seeking more comprehensive insights or additional features, third-party storage management tools can be beneficial. These applications provide alternative ways to analyze and manage storage, often with more granular controls than built-in macOS features. A few notable third-party tools include:
- DaisyDisk: This tool delivers a stunning visualization of storage usage, enabling users to see the largest files and folders in an easy-to-understand format.
- CleanMyMac X: More than just a storage management tool, CleanMyMac X includes features for system cleanup and optimization. It scans the entire Mac for junk files, including those in the Other storage category.
- Disk Inventory X: An open-source application that helps you identify what is taking up space, showing detailed reports of your disk usage.
Using these tools allows users to gain better visibility and control over their storage. Each tool has its own unique features aimed at simplifying the process of managing high Other storage, often leading to efficient cleaning and organization of disk space.
Common Causes of High Other Storage
High 'Other' storage on Mac is often a mystery for many users. Understanding the common causes of this storage phenomenon is essential for effective device management. Identifying these issues allows users to minimize unnecessary clutter and regain valuable disk space. This section explores the three primary causes that contribute to high Other storage:
- The accumulation of cached files
- Multiple user profiles on the device
- Large applications with excess data
Accumulation of Cached Files
Cached files are temporary data stored by applications and macOS to improve performance. Whenever you access an app, it saves certain elements to your disk, so they can load faster next time. While this improves user experience, these files can accumulate significantly over time.
Sometimes, applications do not effectively manage their cached data, leading to excessive storage use. Examples may include web browsers like Safari or Chrome, which store images and scripts from websites. Although simply clearing this cache can free up storage, it is essential to understand that cached files can build up again quickly.
Multiple User Profiles
Having multiple user accounts on a Mac can lead to increased other storage usage. Each account has its own set of files, applications, and cached data. Therefore, if several users are using one Mac, it is common to see an increase in other storage.
For example, if one account has many downloaded files or large applications, these contributions can significantly inflate the total storage under the 'Other' category. Managing user accounts effectively and monitoring storage usage across profiles can alleviate some of this accumulation.
Large Applications with Excess Data
Many applications, particularly multimedia editing software like Adobe Photoshop or Final Cut Pro, inherently consume considerable amounts of storage. These applications save extensive files, including project backups, render files, and additional media content. Often, settings and preferences may not allow for efficient file management, leading to data excess within the 'Other' storage category.
Users must periodically check for unused applications or large files associated with these programs. Deleting unnecessary files or changing settings to limit the storage usage can facilitate better storage management.
"Understanding the reasons behind high Other storage is the first step toward reclaiming valuable disk space."
Strategies for Reducing Other Storage
Reducing Other storage on a Mac is crucial for maintaining optimal performance and improving your overall user experience. High Other storage may lead to sluggishness and hinder your device’s efficiency. By implementing effective strategies to minimize this storage segment, you can reclaim valuable disk space and ensure your Mac runs smoothly.
Clearing Cached Files
Cached files, while essential for speeding up processes, can accumulate over time and take up unnecessary space. Regularly clearing these files can significantly reduce Other storage. You can easily do this through macOS system preferences or manually using Finder.
Here are the steps to clear cached files using Finder:
- Open Finder and select 'Go' from the menu.
- Click on 'Go to Folder.'
- Enter ~/Library/Caches and press Enter.
- Review the folders and delete those you deem unnecessary.
Another effective method involves using terminal commands. If you are comfortable with Terminal, you can run:
This command should be used with caution, as it deletes all cache files immediately.
Managing Mail Attachments and Downloads
Email attachments can swiftly fill up Other storage. By managing these files, you can prevent the unwanted clutter. Most email applications, such as Apple Mail, allow users to store attachments both on the server and locally. Consider adjusting these settings to limit how many attachments are stored locally.
To manage attachments:
- Regularly review your inbox and sent items for large attachments.
- Consider saving important attachments directly to your preferred storage folder or a cloud service like Dropbox or Google Drive.
- Delete unnecessary emails with large file sizes.
Additionally, check your Downloads folder frequently. Unattended downloads can quickly contribute to Other storage, so delete these files if they are no longer needed.
Optimizing Application Settings
Applications often save temporary files and backups that can inflate Other storage. Optimizing settings for each app can help limit this accumulation. Many applications allow access to settings to minimize backup sizes or cache files.
For instance, consider the following steps:
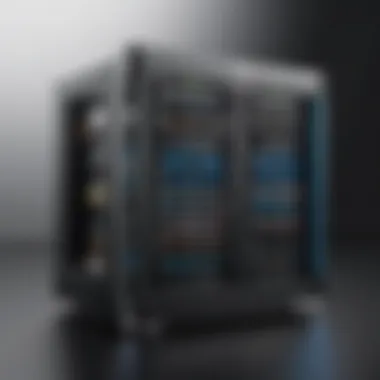

- In applications like Adobe Photoshop, users can reduce the number of backup versions managed by adjusting preferences.
- Check for any auto-save or backup features. If they are unnecessary, turn them off.
Furthermore, periodically reviewing application usage can be useful. Uninstalling unused applications helps free up space and can lead to a decrease in Other storage as well.
By applying these strategies, you can effectively manage Other storage, enhancing your Mac’s performance. Regular maintenance practices ensure that high storage levels do not accumulate again, allowing for a seamless user experience.
Regularly managing your Other storage will minimize performance issues caused by an overloaded system.
Utilizing macOS Tools for Storage Management
Utilizing the various built-in tools macOS offers for storage management is essential for optimal performance. By harnessing these tools, users can effectively manage their 'Other' storage. This section will explore the optimized storage features of macOS and the capabilities of Finder and Smart Folders, allowing users to streamline their storage systems.
Optimized Storage Features
macOS comes equipped with optimized storage features that help manage and reduce clutter. These features aim to optimize the available disk space on your Mac while simplifying the user experience. One of the primary benefits of using these features is the automatic management of files that can be transferred to iCloud. When enabled, macOS can move seldom-used items to the cloud, ensuring they do not occupy local storage. This approach not only frees up space, but it also keeps files accessible whenever needed.
Another important aspect of the optimized storage is the recommendations it provides. Users can receive suggestions tailored to their specific usage patterns, such as deleting old files or emptying the Trash. By acting on these recommendations, you can effectively neaten your overall storage landscape.
Here's a quick overview of key features:
- Automatically store files in iCloud
- Remove old documents and downloads
- Send large attachments to the cloud instead of keeping them locally
The implications of these features are quite significant: they simplify management tasks that might otherwise be time-consuming. Keeping abreast of these suggestions not only improves performance but also helps protect your device from storage-induced sluggishness.
Finder and Smart Folders
Finder is the cornerstone of file management on macOS. However, its true power is unlocked with Smart Folders. Smart Folders enable users to create dynamic folders that sort and display files based not only on their location but also on specific criteria set by the user.
Using Smart Folders allows for custom searches that help in identifying files contributing to high 'Other' storage. For instance, you can set up Smart Folders to show all files older than a year or files that take up more than a certain amount of space. This targeted approach can significantly aid in swiftly pinpointing items that may be unnecessary and can be deleted or archived.
To create a Smart Folder:
- Open Finder and select "File" > "New Smart Folder."
- Set search parameters based on file type, size, or last access date.
- Save the Smart Folder for ongoing use.
Regular management through Finder and Smart Folders fosters a more organized storage system. This not only optimizes performance but also helps to ensure essential files are retained while unnecessary clutter is minimized.
Effective use of Finder and Smart Folders can make a significant difference in storage management, ensuring smooth and efficient macOS operation.
Employing these macOS tools provides clarity and control over the constant ebb and flow of data within your device, which is crucial for tech-savvy individuals aiming to maintain a well-functioning system.
Monitoring Other Storage Over Time
Monitoring 'Other' storage on your Mac is crucial for maintaining system health and optimizing overall performance. This storage category tends to grow gradually, often accumulating from regular usage patterns. By understanding the importance of keeping track of this storage, you can prevent potential slowdowns and manage your disk space more effectively.
Regular oversight of 'Other' storage allows users to detect issues before they escalate. This preventative approach helps avoid the frustration of running out of space unexpectedly. Additionally, monitoring this aspect of storage offers insights into user behavior, such as which applications or files are taking up significant space, enabling more informed decisions about data management.
Regular Maintenance Practices
Implementing regular maintenance practices is vital for managing 'Other' storage effectively. Here are several essential strategies to integrate into your routine:
- Scheduled Reviews: Set aside time weekly or monthly to check storage usage through the macOS Storage Management tool. This consistent review helps identify what is using significant space.
- Regular Cleanup: Make it a habit to clear cached files and redundant documents. Using tools like CleanMyMac can simplify the cleaning process, allowing a more streamlined method to erase unnecessary data.
- Update Applications: Keep applications updated to benefit from improved efficiency and performance. Updates often include optimizations that can reduce the storage footprint of apps.
Incorporating these practices not only maintains the storage condition but also reduces anxiety around disk space usage, fostering more efficient work habits.
Setting Alerts for High Storage Usage
Another proactive method to manage 'Other' storage is by setting alerts for high storage usage. This approach provides instant notifications when storage reaches a critical threshold, allowing timely action to be taken. Here’s how users can implement this method effectively:
- Utilize Built-in macOS Features: The latest versions of macOS offer built-in notifications that alert users when disk space is running low. Be sure these settings are enabled in System Preferences under the Notifications section.
- Third-party Applications: Applications like DaisyDisk or Disk Doctor can send custom alerts when storage levels reach a certain point. They provide deeper insights into which files and folders take up space, offering a clear path to decluttering the 'Other' category.
- Regular Check-ins: Even with alerts, frequent manual checks can be beneficial. Seeing the data firsthand allows users to understand trends and anticipate potential storage issues.
Closure: Managing Other Storage for Optimal Performance
Effectively managing Other storage on Mac is critical for maintaining optimal performance. As users increasingly depend on their devices for various tasks, the efficient use of storage resources cannot be overstated. High Other storage can lead to performance bottlenecks, affecting system speed and responsiveness. This section will synthesize best practices for users to manage this aspect of their storage effectively while considering the broader implications on overall device health.
Recap of Best Practices
To manage Other storage efficiently, here are key practices:
- Regularly Clear Cached Files: By frequently clearing cache data, users can reclaim valuable disk space. Caches accumulate with routine activities, and they can grow large if not addressed periodically.
- Manage Mail Attachments: Since email attachments can consume significant space, consider saving essential files elsewhere and removing the duplicate from your mail application. This simple practice can lead to substantial storage savings over time.
- Optimize Application Settings: Some applications provide options to limit the size of stored data. Adjusting these settings can prevent unnecessary storage consumption.
- Routine Maintenance: Set aside time for regular disk clean-ups to foster a smoother operation. Using built-in tools or third-party utilities can help streamline this process.
"Prevention is better than cure" – implementing these practices regularly prevents a larger issue down the line.
Future Considerations for Users
As technology continues to evolve, so do the requirements and complexities surrounding storage management. Users should stay informed about updates to macOS and the storage management options it provides. Other key considerations include:
- Adapting to New Features: Apple frequently introduces new tools and features aimed at optimizing storage. Keeping systems updated allows users to take advantage of these improvements.
- Understanding File Types: As more varied file types become common, understanding what is classified under Other storage will become even more crucial for effective management.
- Awareness of Storage Trends: Monitoring the trends and common practices surrounding data storage, including emerging applications and user habits, provides insight on where to focus storage efforts.



