How to Unblock Your Chromebook: A Complete Guide


Intro
In today’s fast-paced digital world, Chromebooks have emerged as a popular choice for many users due to their simplicity and efficiency. However, at times, these devices can become inaccessible due to various restrictions or accidental misconfigurations. Understanding how to effectively unblock your Chromebook is essential, particularly for tech-savvy individuals who rely on their devices for daily tasks. This guide will lead you through the steps necessary to regain access to your Chromebook, ensuring you are equipped with the knowledge needed to overcome common blocking scenarios.
Key Features
Chromebooks possess several distinctive characteristics that contribute to their user experience.
- Simplicity: The interface is straightforward, making it easy for anyone to navigate, regardless of their tech background.
- Integration with Google Services: Seamless access to Google Drive, Docs, and other applications enhances productivity.
- Security: Chromebooks are designed with robust security features, including automatic updates and a verified boot process.
These key features make Chromebooks a suitable choice for both casual users and professionals.
Understanding Common Blocking Scenarios
Blocking can occur for various reasons. Some of the more typical scenarios include:
- Forgotten Password: Users may have trouble accessing their accounts due to a forgotten password.
- Supervised Accounts: In educational or corporate settings, devices often have restrictions in place.
- Operating System Issues: Sometimes, the Chromebook may not boot up properly due to software glitches.
Identifying the cause of the block is the first step towards finding a solution.
Methods to Unblock Your Chromebook
Here are some practical steps you can take to unblock your Chromebook:
Password Recovery
- If you’ve forgotten your password, you can easily reset it through the Google Account recovery page. Just follow the prompts to regain access.
Disabling Supervised Mode
- If your Chromebook is under supervision, you will need to contact the administrator to lift the restrictions. This may involve proving your identity.
Powerwash Your Device
- Performing a Powerwash erases all local data. To do this, go to Settings > Advanced > Reset settings > Powerwash. This restores your device to factory settings but ensures you lose all unsaved data.
Important: Make sure you back up any essential files to Google Drive or an external source before performing a Powerwash.
Accessing Recovery Mode
If your device does not start or encounters errors, you can restore it to a previous state using recovery mode. It varies slightly by model but generally involves pressing specific key combinations while starting up. Consult the Chromebook's user manual for exact instructions.
End
Navigating the intricacies of Chromebook access is crucial for optimal usage. By understanding common blocking scenarios and applying the methods we have explored, users can effectively regain control of their devices. This guide aims to equip you with the tools and knowledge required to handle any locks effectively, ultimately making your experience with Chromebooks more rewarding. Understanding how your device operates enables you to leverage its capabilities fully, ensuring nothing stands in the way of your productivity.
Understanding Chromebook Blockages
Understanding the various blockages that can affect a Chromebook is crucial for effective troubleshooting. Knowing what causes these issues can expedite the process of regaining access to the device. Blockages typically stem from network restrictions, malware, or improper settings. Grasping these elements not only aids in quick resolution but also enhances user knowledge, preventing similar issues in the future.
Types of Blockages
Network Restrictions
Network restrictions often arise in educational or corporate environments. They prevent users from accessing certain services or websites deemed inappropriate or non-essential. This type of blockage is prevalent among institutions, promoting a more focused or secure browsing experience. A key characteristic of network restrictions is their ability to limit internet access based on predefined policies. They are beneficial as they enhance productivity and security but can also hinder users when they wish to access legitimate materials.
Malware and Security Issues
Malware poses a significant threat to Chromebook functionality. Affected devices may experience reduced performance or complete lockouts. Malware is often introduced through downloading unsafe applications or files. In this article, the focus is on recognizing the signs of malware infestation and understanding its implications. The unique feature of malware on Chromebooks is its potential to exploit security vulnerabilities, making timely detection essential. Failure to address malware issues can result in data loss and ongoing performance problems.
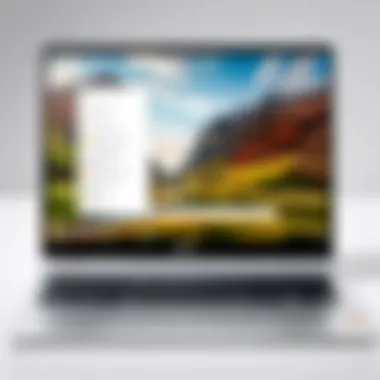
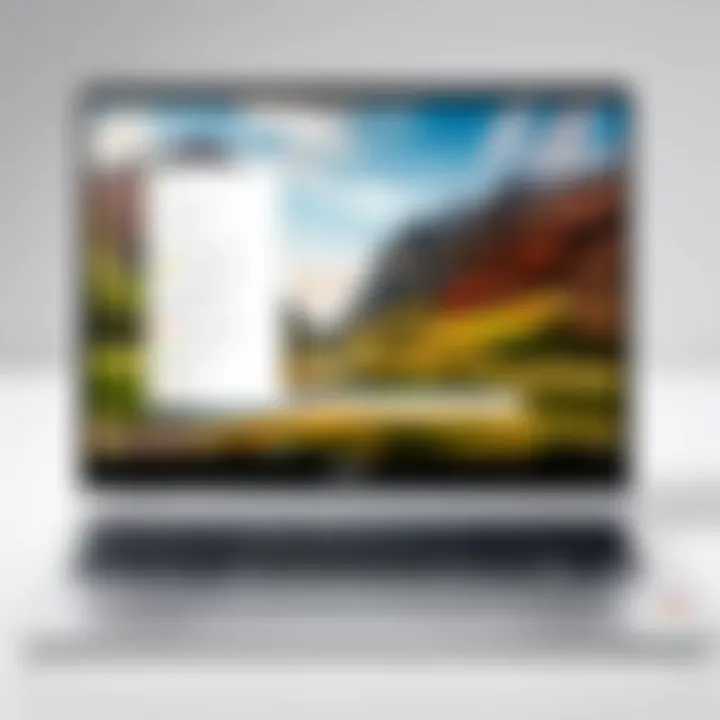
Parental Controls
Parental controls are designed to protect younger users by restricting access to certain content. This function includes filtering websites and applications. While beneficial for safeguarding minors, it can inadvertently block access to needed resources. Understanding how parental controls work enables users to adjust settings appropriately. The unique aspect of these controls is their customization options, which can either ease or complicate user experience depending on setup.
Common Causes of Chromebook Lockouts
User Errors
User errors are frequently responsible for lockouts. Simple mistakes such as entering incorrect passwords can lead to access issues. This topic is crucial, as awareness can prevent unnecessary panic and confusion. The commonality of user errors makes it an essential focus in this article. While easily avoidable, the impact of such errors can be significant, leading to frustration and wasted time.
Software Conflicts
Software conflicts can occur when multiple applications interfere with each other. These issues may prevent the operating system or specific apps from functioning properly. Understanding the potential for conflicts is beneficial, as it allows users to manage their applications more effectively. The unique feature of software conflicts is that they can arise from regular updates or the installation of new programs. Addressing these conflicts can restore seamless functionality to the Chromebook.
System Updates
System updates are critical for ensuring that a Chromebook runs smoothly and securely. Neglecting to perform updates can leave devices exposed to vulnerabilities and bugs. This discussion emphasizes the importance of regular updates. A distinctive feature of system updates is their role in introducing enhancements and fixing issues. Failing to update can lead to serious complications down the line, including potential lockouts.
Initial Troubleshooting Steps
Initial troubleshooting is essential when it comes to unblocking a Chromebook. Taking the first step can help isolate the issue and often resolve it without extensive measures. These initial actions focus on fundamental aspects of device functionality, ensuring that users can quickly regain access without deep diving into complex solutions. It sets a reliable foundation for understanding the potential lockout causes.
Reboot Your Chromebook
Rebooting your Chromebook is a simple yet effective step. Like any operating system, a fresh start can rectify minor glitches that could cause temporary lockouts. This process clears the RAM and reloads system resources, which may eliminate any hindrances effectively. To reboot, press and hold the power button, wait for a few seconds, and then turn it back on. This action can often resolve performance lags or frozen screens.
Check Internet Connection
The Internet connectivity is critical for Chromebook functionality. Many features rely on a stable connection, and issues can arise from a weak or disrupted network. Users should check if their Wi-Fi is on and connected. Confirm whether other devices connect to the same network, as this verification can help determine if it is a network issue or specific to the Chromebook. If needed, try reconnecting to the network or switching to a different one to see if the device regains connectivity.
Update Chrome OS
Maintaining an updated operating system is vital for security and performance. Outdated systems may face compatibility issues, resulting in blockages. To check for updates, navigate to Settings, click on "About Chrome OS," and select "Check for updates." If updates are available, install them. This step not only improves performance but also enhances security and stability, thereby reducing the likelihood of future lockouts.
Regular updates are necessary to keep your Chromebook functioning optimally.
Implementing these initial troubleshooting steps can often resolve basic issues that prevent access. Each action serves as a gateway to understanding deeper problems that may need addressing later on.
Navigating Chromebook Settings
Navigating the settings on a Chromebook is a crucial step in addressing various blockages one might encounter. This section delves into the specific elements within the settings that can assist users in regaining access to their devices. Understanding how to efficiently move through these settings can lead to a more customized and secure user experience.
Proper navigation allows users to modify important privacy and security aspects, thereby protecting their data and maintaining control over their device. Each setting serves a unique purpose, and knowing how to adjust them enhances the overall functionality of the Chromebook.
Accessing Privacy and Security Options
The Privacy and Security options in the Chromebook settings allow users to manage their personal information and secure their device. To access these options, users should click on the time in the bottom-right corner, then click on the gear icon to enter the settings menu. Here, they will find various options relevant to their device's security and privacy.
Some key options include:
- Manage Security Settings: Users can enable or disable various security features such as verified boot and antivirus checks.
- Clear Browsing Data: This helps in freeing up space and protecting privacy by removing stored information.
- Site Settings: Here, users can control which websites have access to sensitive information like location or camera use.
These options should be reviewed occasionally to ensure that the settings align with personal privacy preferences. Keeping security features up to date reduces the likelihood of unauthorized access to the device.
Adjusting Network Settings
Adjusting network settings is essential for resolving connectivity issues and unblocking access to certain internet resources. Users may need to revisit their network settings when they are blocked from accessing specific sites or services.
To adjust these settings:

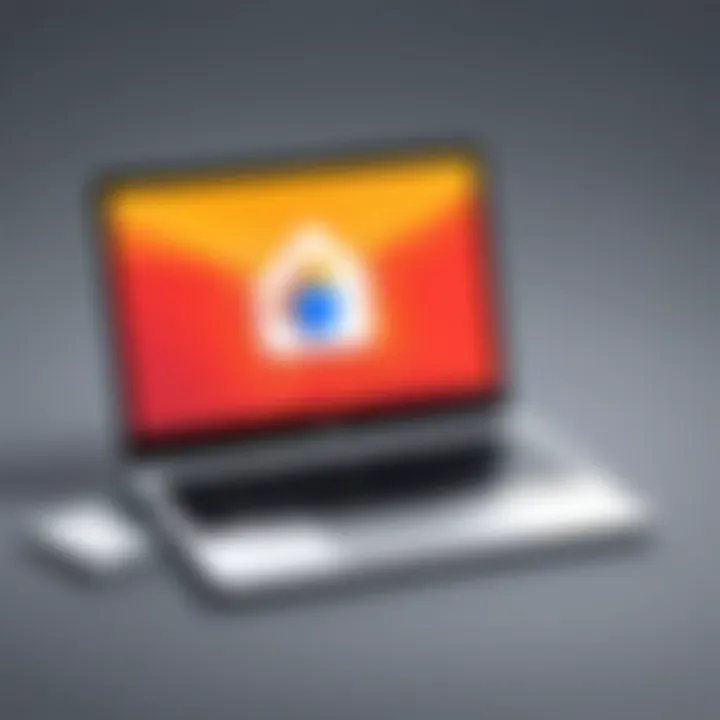
- Wi-Fi Connection: Ensure the Chromebook is connected to the intended Wi-Fi network. Verify the connection by checking the network status in the settings>
- Managing Networks: In the Wi-Fi section, users can see currently saved networks and decide if they need to forget any unrecognized or unwanted connections.
- Proxy Settings: If using a specific proxy for network access, ensure that it is configured correctly to avoid interruptions.
Being proactive in managing network settings can greatly enhance the browsing experience and assist in troubleshooting access issues related to online resources.
Modifying Parental Controls
For those with children accessing the device, modifying parental controls is vital in managing what content is visible. Chromebooks often come equipped with built-in parental controls through Google Family Link. Users can set these up to monitor and limit device usage effectively.
To modify parental controls, users need to:
- Access Family Link: This app allows parents to set restrictions on apps and websites that children can use.
- Set Screen Time Limits: Users can schedule when the device is accessible to manage usage and promote healthy tech habits.
- Block or Allow Websites: Create lists of websites that children can or cannot visit to ensure their safety online.
By adjusting these settings, families can foster a safer environment while still allowing children to benefit from the educational tools available on the Chromebook.
Resolving Specific Blockages
Resolving specific blockages is central to regaining access to a Chromebook. Understanding this topic is vital, as it can directly influence your overall user experience. Blockages can arise from various sources, including network restrictions, malware infections, or parental control settings. A well-rounded approach to resolving these issues ensures that users can effectively navigate their devices without frustration.
Unblocking Network Restrictions
Using Admin Credentials
Using admin credentials is one method to bypass network restrictions on your Chromebook. This approach enables users to change settings that may have been limited by organizational rules or parental controls. The key characteristic of using admin credentials is the control it provides over network-related configurations. This choice is beneficial for users who need to customize their Chromebook's connectivity options under strict rules. The unique feature of using admin credentials lies in the ability to access protected settings, which can simplify the process of allowing new connections. While beneficial, this method requires knowledge of the admin account, and unauthorized access can lead to security concerns.
Connecting to a Different Network
Connecting to a different network can provide a temporary solution for overcoming restrictions. This approach is straightforward and does not require any special credentials or advanced technical knowledge. The key characteristic of this strategy is simplicity and accessibility for users. It is a beneficial choice, especially in environments where specific networks impose heavy restrictions. The unique feature of this method is the immediate effect—it often resolves issues caused by the current network. However, users should be cautious, as not all networks are safe, and using untrusted Wi-Fi can expose devices to security risks.
Removing Malware
Running Malware Scans
Running malware scans is an essential step in addressing malware issues that can block access to a Chromebook. This method identifies and removes malicious software that may be affecting device performance or security. The critical characteristic of running scans is the proactive approach it offers in maintaining device health. This choice is beneficial because it can prevent future blockages caused by malware. The unique feature of this method is the capability to detect hidden threats, providing users with peace of mind regarding their device's safety. However, reliance on scans alone might not be sufficient; consistent vigilance and more comprehensive security support are encouraged to mitigate risks.
Factory Reset Options
Factory reset is a method that can be used when other attempts to remove malware fail. This approach erases all data and settings, effectively bringing the Chromebook to a fresh state. The key characteristic of factory reset is its thoroughness in removing all software issues. This is a popular choice when a device is severely compromised. The unique feature of a factory reset is its ability to eliminate not just malware but also any other sources of conflicts within the system. Users should consider this option carefully, as it results in data loss. Prior backup precautions are crucial before proceeding with this step to prevent irreversible data loss.
Disabling Parental Controls
Accessing the Family Link App
Accessing the Family Link app provides a way to modify or disable parental controls imposed on a Chromebook. The method is particularly useful for users who need to regain access to their devices without restrictions. The key characteristic of this app is its user-friendliness, offering a centralized location to manage settings easily. This choice is beneficial as it empowers users to take charge of their device experience without waiting for approval. The unique feature of the Family Link app is its monitoring capabilities, allowing users to track usage while managing restrictions. However, this method is limited to accounts linked to the app and may not be effective in every usage scenario.
Setting Up Device Management
Setting up device management allows users to establish control over device settings, including parental controls. This approach provides vital administrative privileges to oversee device use effectively. The key characteristic of device management is its flexibility in allowing configuration to suit the user’s needs. This is a beneficial route for families and organizations wanting to set appropriate parameters. The unique feature of proper device management is its detailed visibility into device activity, making it easier to adjust restrictions based on current needs. Nevertheless, implementing device management requires ongoing awareness and adjustment to prevent overly restrictive limitations.
Alternative Solutions
In addressing the challenge of unblockng a Chromebook, finding alternative solutions can be invaluable. These methods often provide immediate relief and can serve as temporary workarounds. Moreover, understanding these options enhances your problem-solving skills and prepares you for future issues. This section will delve into three effective alternative solutions: using Guest Mode, installing a VPN, and utilizing Recovery Mode.
Using Guest Mode
Guest Mode serves as a convenient option for users needing quick access to a Chromebook without dealing with restrictions. This mode allows anyone to browse the web without altering the primary user's settings or data. Here are some benefits and considerations:
- Benefits:
- How to Enable Guest Mode:
- Privacy: Guest users cannot access others' files or histories.
- Easy Access: Straightforward to activate, making it ideal for occasional users.
- No Changes: Does not affect the main user’s account or settings.


- Sign out of your Chromebook.
- On the sign-in screen, click on Browse as Guest.
- Start using the Chromebook without restrictions.
This mode, however, does have limitations, such as not allowing the installation of apps or extensions. It's crucial to remember that while this provides temporary access, it does not resolve the underlying issue of being blocked.
Installing a VPN
Using a Virtual Private Network (VPN) is another alternative solution that can help unblock a Chromebook in specific scenarios. A VPN encrypts your internet traffic, allowing users to bypass network restrictions and access blocked content. Consider the following:
- Benefits:
- Considerations:
- Security: Protects your data from potential threats and espionage.
- Access: Circumvents geographical restrictions, enabling access to websites normally denied by your network.
- Anonymity: Offers a level of privacy by masking your IP address.
- Choose a reliable VPN service, such as ExpressVPN or NordVPN, that is compatible with ChromeOS.
- Be aware of your local laws regarding VPN usage; some places have strict regulations.
Utilizing Recovery Mode
Recovery Mode can be a more extensive solution to issues preventing your Chromebook from functioning correctly. This mode allows users to restore their device to factory settings. Here’s a closer look:
- Benefits:
- How to Access Recovery Mode:
- Comprehensive Fix: Helps in clearing persistent software errors or unremovable malware.
- Fresh Start: Restores the device as if it were new, erasing all stored information.
- Turn off your Chromebook.
- Hold down Esc + Refresh keys, then press the Power button.
- Release the keys when you see the recovery screen.
- To reinstall the OS, follow the on-screen instructions and use a recovery USB drive if necessary.
Using Recovery Mode is a serious step that will lead to data loss; make sure to back up important files beforehand.
Epilogue
Employing these alternative solutions allows users to regain access to their Chromebooks quickly. Each method has its advantages and specific scenarios where it is most effective. Consider what fits best for your current situation.
Long-Term Strategies to Avoid Blockages
Understanding how to prevent future blockages on a Chromebook is critical for users who rely on these devices for daily tasks. Long-term strategies not only enhance the usability but also improve security and performance. By implementing these methods, users can enjoy a seamless experience without the frustration of unexpected lockouts or restrictions.
Regular System Updates
One of the foundational aspects of maintaining a secure and efficient Chromebook is timely system updates. Chrome OS is designed to receive automatic updates, which include important patches and improvements. Staying current with these updates helps close security loopholes that could be exploited by malware and other threats.
Users should ensure that their device is set to automatically check for updates by navigating to the settings menu. To do this, go to Settings > About Chrome OS > Check for Updates. Regular updates also introduce new features and performance enhancements, which can keep the device running smoothly. Therefore, dedicating time to routinely check for updates is essential.
Maintaining Account Security
Account security is another critical element. Protecting accounts with strong, unique passwords minimizes the risk of unauthorized access. Enabling two-factor authentication on Google accounts adds an additional layer of security. This helps in safeguarding sensitive information from being compromised.
Furthermore, users should regularly review account activity and suspicious login attempts. Using security features in Chrome OS, such as malware protection and the built-in ad blocker, also contributes to maintaining account security. If security is taken seriously, the chances of experiencing unwanted blockages decrease significantly.
Education on Tech Use
Education plays a vital role in preventing blockages on a Chromebook. Awareness of how to use technology responsibly can prevent common user errors that often lead to lockouts. Users should understand how their actions can create restrictions, such as mistakenly changing network settings or not recognizing parental control prompts.
Learning about useful resources and support communities can aid in better understanding the device. Websites like Reddit often have user-generated discussions that can be very valuable. Additionally, exploring the official support documentation can clarify functions or features that may not be immediately intuitive. Overall, education empowers users, enabling them to take informed actions instead of relying on guesswork.
End
Summary of Key Points
In this article, we covered several key areas:
- Types of Blockages: Understanding the different reasons why a Chromebook might be blocked, including network restrictions, malware, and parental controls.
- Common Causes of Lockouts: Recognizing user errors, software conflicts, and system updates that can lead to lockouts.
- Troubleshooting Steps: Initiating basic troubleshooting measures such as rebooting and checking the network connection.
- Settings Navigation: Learning to access and adjust settings that may alleviate blockage issues.
- Resolving Specific Blockages: Detailed instructions on unblocking network restrictions, removing malware, and managing parental controls.
- Alternative Solutions: Exploring guest mode, VPN usage, and recovery mode for additional access options.
- Long-Term Strategies: Emphasizing the importance of regular updates, account security, and user education in preventing future problems.
Through these points, readers have acquired a clearer understanding of the challenges associated with Chromebook blockages and the corresponding solutions.
Encouragement for Tech Savvy Approach
It is vital for users, particularly tech-savvy individuals, to adopt a proactive approach to device management. By familiarizing themselves with the inner workings of their Chromebooks, users can effectively mitigate problems before they escalate. Engaging in regular maintenance, staying updated about system changes, and understanding security settings can empower users in maintaining a smooth and uninterrupted experience.
Knowledge is power. Those who take the initiative to learn about their devices will not only minimize frustration but also enrich their tech journey significantly. The more informed one is, the easier it becomes to troubleshoot effectively and navigate the digital landscape without unnecessary delays.



