Troubleshooting Sound Issues on Windows 10


Intro
Sound issues on Windows 10 computers can be a frustrating experience. Many users face challenges such as audio that is too quiet, or sounds that are missing altogether. Understanding the fundamental aspects of sound management is crucial for an optimal user experience. This article aims to dissect the intricacies of audio problems, providing a roadmap for identifying and resolving common sound issues. From basic settings adjustments to sophisticated troubleshooting techniques, this comprehensive guide will empower users to regain audio functionality.
In the following sections, we will delve into the critical features associated with sound management in Windows 10, outline the steps for systematic troubleshooting, and highlight the common causes of sound failures. The targeted audience for this information includes tech-savvy individuals who value detailed insights into their systems. By fostering a thorough understanding of sound issues, users will be better equipped to maintain their audio settings and resolve problems effectively.
Foreword to Sound Problems
Sound issues on Windows 10 computers can significantly impact user experience. Whether it’s during a meeting, while gaming, or simply watching a video, the absence of audio often leads to frustration. Understanding how sound works in your system and identifying potential problems allows for quicker resolutions. This section serves as a foundation to navigate through common sound concerns, emphasizing how essential audio functionality is in modern computing environments.
Overview of Audio Functionality in Windows
Windows 10 offers a robust audio system that supports various sound devices, including speakers, headphones, and digital audio outputs. The operating system is designed to provide seamless audio management, allowing users to control sound settings from a centralized interface. The Sound settings panel allows adjustments in playback and recording devices, volume levels, enhancements, and spatial sound options. This flexibility is crucial as it accommodates different user scenarios, from home office setups to entertainment systems.
Moreover, audio drivers play a vital role in ensuring that the hardware communicates effectively with the operating system. Windows 10 automatically installs basic drivers, which may not always provide optimal quality or compatibility with all devices. Thus, recognizing the importance of sound settings and driver updates is vital in maintaining audio performance.
Common User Reports of No Sound
Reports of sound failure are commonplace among Windows 10 users. These issues can stem from various sources, causing audio to abruptly stop or fail to initiate at all. Typically, users may experience scenarios where the sound works intermittently or does not function during specific applications. Common complaints include no output from speakers or headphones, distorted sound, or inconsistent volume levels.
The variety of potential causes complicates the troubleshooting process. Some users encounter problems after recent updates, while others face difficulties with external hardware connections. It is crucial to approach these issues systematically. Users should be prepared to examine both software settings and physical connections before seeking external assistance. A thorough understanding of possible symptoms enhances problem-solving skills, allowing users to tackle sound-related challenges more effectively.
Identifying the Problem
Verifying Hardware Connections
Speaker Connection Checks
Speaker connection checks refer to the evaluation of the physical connections between the speakers and the computer. This aspect is vital because faulty or loose connections can create significant audio issues. Ensuring that speakers are correctly connected can quickly resolve sound failures.
A notable characteristic of speaker connection checks is their simplicity. These checks are easy to perform and do not require advanced technical knowledge. Commonly, users can achieve beneficial results by just inspecting cables and jacks. However, a unique feature of this check is its dependency on physical components. If the speakers are damaged, simply reconnecting them will not resolve the issue, but detecting such damage can lead to effective solutions.
Headphone Connection Issues
Headphone connection issues focus on the potential problems arising from headphone jacks and connections. They contribute to the overall topic of sound troubleshooting by highlighting how connection issues can specifically affect audio output through headphones. Identifying these issues is important for users who frequently rely on headphones for private listening.
The key feature of headphone connection issues is that they can sometimes be challenging to diagnose. Users may not realize that a worn jack or damaged cable can lead to silent output. They might perceive all audio ports as functioning. The advantage of assessing headphone connections is that it can reveal hidden issues that could otherwise go unnoticed. However, it also has a disadvantage—users may mistakenly attribute headphone problems to software when the issue is hardware-related.
Assessing Volume Levels
System Volume Settings
System volume settings are crucial for understanding the overall audio landscape of Windows 10. They determine how sound is outputted across the system. If the master volume is muted, users will experience a complete lack of sound, irrespective of other settings. This aspect is significant because even experienced users can overlook this basic setting.
One important characteristic is that system volume settings are accessible and easily adjustable. This means users can quickly verify and modify them when sound issues arise. A unique feature of system volume settings is their impact on all applications uniformly. However, if these settings are not properly calibrated, they might result in a total absence of sound, which can be frustrating for users who expect audio output.
Application-Specific Volume Controls
Application-specific volume controls deal with individual software audio settings. Each application running on Windows 10 can have its volume level adjusted independently, which is beneficial for users who want to control sound for specific tasks. By effectively managing these settings, users can ensure that one app is not overpowering another.


The key characteristic that stands out is customization. Users can tailor audio output according to their preferences and needs. A unique feature of this control is its capability to isolate issues within specific applications. However, as advantageous as it is, it has a downside—users may inadvertently lower the volume for important applications, leading to silent audio in crucial moments. This further emphasizes the importance of assessing both system-wide and application-specific settings to ensure functionality.
Using Built-in Troubleshooters
The built-in troubleshooters in Windows 10 serve as essential tools for users encountering sound issues. These features are specifically designed to identify and rectify common audio problems without requiring extensive technical knowledge. They streamline the troubleshooting process, making it accessible for all users, regardless of their technical background. By utilizing these troubleshooters, users can often resolve issues quickly, saving time and potentially avoiding more complex methods for sound resolution.
Accessing Audio Troubleshooter
Accessing the audio troubleshooter is a straightforward process. To initiate, users should navigate to the settings menu. This can be done by pressing the Windows key and selecting the gear icon for settings. Once in the settings window, the user should look for the "Update & Security" option. Within this section, they will find the "Troubleshoot" option listed on the left-hand side. Click on this option, and then locate the "Additional troubleshooters" link. It provides various troubleshooting utilities, including the audio troubleshooter. By following these steps, users can reach the right tool to start diagnosing their sound issues.
Running the Troubleshooter
Step-by-Step Process
Running the audio troubleshooter entails a methodical approach. First, after accessing the troubleshooter as indicated, the user should select the audio troubleshooter from the list. Clicking on it will present a prompt to begin the troubleshooting process. The troubleshooter will then take the lead, conducting a series of tests on the system's audio configuration. Based on the findings, suggestions and recommendations will be offered to the user. This systematic check effectively ensures that all potential aspects contributing to the problem are considered.
The key characteristic of this process is its automated nature. Users benefit from an easy-to-follow, guided approach, which significantly reduces the likelihood of missing crucial steps. The unique feature of this process lies in its ability to diagnose issues that may not be immediately apparent to the user. However, it is important to recognize that while the troubleshooter can detect and resolve many common problems, it may not address all audio issues, particularly those that are hardware-related.
Interpretation of Results
After running the troubleshooter, understanding the results is crucial for users. The tool will present its findings, typically indicating if it found any problems and whether it succeeded in fixing them. The key characteristic of interpreting these results is their clarity and direct relevance to the user’s specific sound issue.
The unique feature of this interpretation process is the detailed report it provides. Users receive insights into what caused the sound problem, such as driver issues or configuration errors, which can be extremely helpful for future reference. One advantage is that it enables proactive measures to prevent recurrence of the same issue.
In sum, using the built-in troubleshooters is a vital step while resolving sound-related difficulties in Windows 10. It permits users to engage in a structured approach to diagnosing and rectifying audio problems efficiently.
Driver Issues and Updates
Driver issues can significantly affect sound functionality on Windows 10 computers. These problems typically stem from outdated, corrupted, or misconfigured drivers, which act as intermediaries between the operating system and hardware components. Properly functioning drivers ensure that audio devices communicate efficiently with the system. Thus, recognizing and addressing driver issues is crucial for restoring sound performance and enhancing user experience.
Checking Audio Drivers
Identifying Installed Drivers
Identifying the installed audio drivers is an essential step in troubleshooting sound issues. This process allows users to determine which drivers are currently operational and if they are suitable for the associated hardware. Knowing the specific drivers in use can help pinpoint possible conflicts or deficiencies that may contribute to audio problems.
A key characteristic of this identification process is its simplicity. The ability to quickly access and view driver details without advanced technical knowledge makes this a beneficial choice for users.
A unique feature in Windows 10 is the Device Manager, which provides insights into not only audio drivers but also all hardware components. However, if a user identifies outdated or incorrect drivers, they must take further steps to remedy the situation, which may be time-consuming.
Recognizing Outdated Drivers
Recognizing outdated audio drivers is another critical aspect of the overall troubleshooting process. Outdated drivers may result in compatibility issues or reduced functionality, leading to sound failures. This recognition allows the user to take proactive measures to fix potential problems.
A key characteristic of recognizing outdated drivers is the broad range of symptoms that may indicate this issue, such as sound distortion or intermittent audio playback. This makes it a popular choice for diagnosing sound problems in Windows 10.
The unique feature here is the availability of information through various tools and settings in the operating system. Users can often consult the driver properties in Device Manager to determine the driver version. However, this process can also be confusing for those unfamiliar with device troubleshooting, possibly leading to further complications if not handled properly.
Updating Audio Drivers


Manual Driver Update Process
The manual driver update process is a systematic approach to refreshing audio drivers. Users can visit the manufacturer’s website to download the latest driver versions directly. This process contributes to ensuring that the drivers are optimal and can resolve existing audio issues.
One of the key characteristics of the manual update process is its hands-on nature. Users have direct control over the installation, allowing them to verify compatibility before applying updates. This control makes it a beneficial method for those who prefer to manage their audio devices manually.
A unique feature of this method is the ability to access drivers tailored for specific hardware models. However, the disadvantage can be the potential for human error, as users may download the wrong drivers inadvertently, leading to more problems.
Using Device Manager for Updates
Using Device Manager for updates is an efficient way to check for and install new audio drivers. This built-in tool streamlines the update procedure, making it accessible to a broader user base. It allows users to automatically search for updated drivers for their audio devices.
A key characteristic of this method is its simplicity; it often involves just a few clicks. This ease of use makes it a popular choice among users who may not have extensive technical knowledge.
The unique feature of using Device Manager is its ability to automatically detect suitable drivers without requiring extensive searching. However, it may not always find the latest drivers available, which means users might miss out on important updates from manufacturer websites.
Sound Settings Adjustments
Understanding and adjusting sound settings is crucial for resolving audio problems on Windows 10. Sound settings play a significant role in how audio is outputted and managed within the operating system. Not only do these adjustments determine the quality of the sound but they also influence compatibility with various devices. In this section, we will focus on two major aspects: checking playback devices and configuring the default playback device.
Checking Playback Devices
When troubleshooting sound issues, the first step involves checking the playback devices. Windows 10 allows multiple audio output options, like speakers, headphones, and even virtual surround sound systems. Ensuring that the correct playback device is selected prevents confusion and ensures that the audio output is functioning as intended.
To check playback devices, right-click on the speaker icon in the system tray and select "Playback devices." This will open a window listing all connected audio devices. Users should ascertain that their desired output device is enabled. If not, right-click on the device and choose "Set as Default Device." This simple action can resolve many sound-related complaints, as selecting the correct device allows audio to correctly route to the intended output.
Configuring Default Playback Device
Setting the default playback device is vital to ensuring that sound plays through the desired output. In cases where multiple devices are connected, Windows may not automatically choose the best option, leading to confusion and frustration.
Setting Default Output
Setting the default output directly influences the user's audio experience. This action specifies where sound should come from and avoids playing audio through the wrong device, which can happen during system updates. Windows 10 makes this process straightforward. Once users access the playback devices menu, they can identify their preferred device and select it, marking it as the default.
Key characteristic: Ensuring the correct default output device can significantly improve audio clarity and overall user satisfaction. It is a beneficial choice for anyone struggling with sound problems.
The unique feature of setting a default output device is its simplicity and speed in resolving common issues. However, if other audio devices remain enabled, audio may still play through them. Therefore, it may require additional adjustments to ensure that sound is consistently outputted through the chosen device.
Disabling Unnecessary Devices
Disabling unnecessary playback devices is another key component in troubleshooting sound issues. Having multiple devices active can lead to confusion about where audio is being sent, potentially resulting in muted sounds or unexpected interruptions.
To disable any unwanted audio output, users can revisit the playback devices menu. From there, right-click on any device that is not needed, like virtual audio devices or unused ports, and select "Disable." This action serves to eliminate distractions, allowing users to ensure that the correct device is the only one actively routing audio.
Key characteristic: Dealing with unnecessary devices is a beneficial strategy to avoid sound conflicts and ensures users can focus on their desired audio experience.
The unique attribute of disabling these devices is the clean audio management it allows. By reducing the number of active devices, users reduce the complexity of the situation, making it easier to diagnose and rectify further issues if needed.
Advanced Troubleshooting Techniques
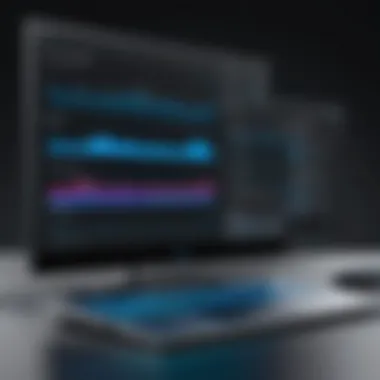

In the quest to rectify sound issues on Windows 10, basic checks might not suffice. This is where advanced troubleshooting techniques become vital. These methods delve deeper, addressing complex scenarios often veiled by superficial problems. Understanding these techniques allows users to systematically identify root causes and implement effective solutions, thus restoring audio functionality.
Exploring Third-Party Software Conflicts
Third-party software can often be a silent saboteur of audio performance on Windows 10. Many programs operate in the background and may inadvertently interfere with sound settings. Identifying these potential conflicts is crucial.
- Software types: Common culprits include audio enhancement tools, virtual audio devices like Voicemeeter, or communication applications such as Skype. These applications might adjust sound settings automatically, leading to unexpected behavior.
- Diagnostics: To determine if a third-party application is the cause, consider temporarily disabling or uninstalling it. This process can clarify whether regaining sound is possible simply by ceasing the interference. Deeper investigation might also reveal specific settings within those applications that could be adjusted.
- System Performance: Besides sound issues, software conflicts can deteriorate overall system performance. Addressing these conflicts can lead not only to enhanced audio but also to a smoother operational experience.
Performing System Restore
In the face of unresolvable audio problems, performing a System Restore is a reliable method to bring the system back to a functioning state. This feature restores system files and settings to an earlier point in time, potentially undoing issues introduced by recent changes.
Creating Restore Points
Creating restore points is a preventive measure allowing users to safeguard their system before engaging in extensive changes such as updates or software installations. The key characteristic of restore points is their ability to capture the system state, including settings and installed applications at a specific moment. This is beneficial for users who want to ensure that they can revert changes without significant hassle.
- Advantages:
- Disadvantages:
- Simple and quick completion with minimal user intervention.
- Offers a sense of security when experimenting with system settings.
- Not all changes can be undone, especially those that affect personal files or documents.
- It may consume storage space, particularly on systems with limited drive capacity.
Restoring to Previous Configuration
Restoring to a previous configuration using previously created restore points can effectively resolve persistent sound issues. The process highlights a fundamental characteristic: it allows for a rollback to a date when the sound system functioned correctly. This method is particularly valuable when users cannot identify the specific change that caused the audio failure.
- Advantages:
- Disadvantages:
- Provides a straightforward recovery method without needing extensive technical knowledge.
- Can save considerable time rather than troubleshooting through every potential issue.
- Any software installations or configurations made after the restore point will be lost.
- The user may still need to reinstall or reconfigure some applications after restoring.
In summary, engaging advanced troubleshooting techniques, specifically focusing on third-party conflicts and system restoration, not only elevates the troubleshooting process but also enhances the overall user experience with Windows 10. These strategies ensure a robust approach to managing complex audio issues.
Final Considerations
Navigating sound issues on Windows 10 requires a methodical approach. The importance of this final section lies in synthesizing the myriad elements discussed throughout the article. By collating insights from earlier sections, we can articulate key benefits and considerations relevant to sound management. This segment serves not merely as an ending; it acts as a summary of strategies and a guide for future actions to maintain optimal audio functionality.
When to Seek Professional Help
It is crucial to recognize specific scenarios where seeking professional help is warranted. Users may encounter persistent issues that basic troubleshooting cannot resolve. Signs that indicate professional intervention include:
- Ongoing sound problems after exhaustive troubleshooting
- Physical damage to sound hardware, such as speakers or sound cards
- Incompatibility of third-party drivers and software that disrupt audio performance
In such cases, contacting tech support or an audio technician can prevent further damage and reduce frustration. Additionally, specific types of sound issues might originate from deeper hardware malfunctions. Thus, professional assistance is essential for effectively addressing these complications.
Preventative Measures for Future Issues
To avoid sound issues from arising in the first place, several preventative measures can be adopted. Regular maintenance practices can enhance the longevity of audio components and ensure sound systems are running smoothly. Here are some useful suggestions:
- Keep software updated: Regularly check for updates not only for Windows but also for audio drivers and relevant applications. This can help prevent compatibility issues.
- Create regular backups: This includes recording the current configurations for sound settings and drivers. Should problems arise, reverting to a previous state can be significantly simpler.
- Use high-quality audio equipment: Investing in reliable hardware can minimize potential issues caused by faulty components.
- Maintain a clean system: Regularly run system scans for malware and unnecessary software that might conflict with audio devices. A clean system contributes to overall performance and stability.
- Educate users about sound settings: Understanding how different sound settings interact can empower users to troubleshoot effectively before requiring technical support.
Taking these points into consideration can help users foster a more reliable audio experience on their Windows 10 machines.
Ultimately, being proactive about sound management coupled with thoughtful problem-solving strategies will greatly enhance user experience.



