Troubleshooting iTunes Store Connection Problems
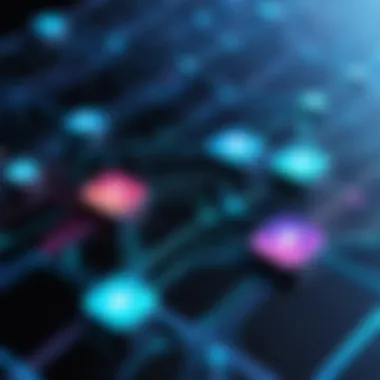
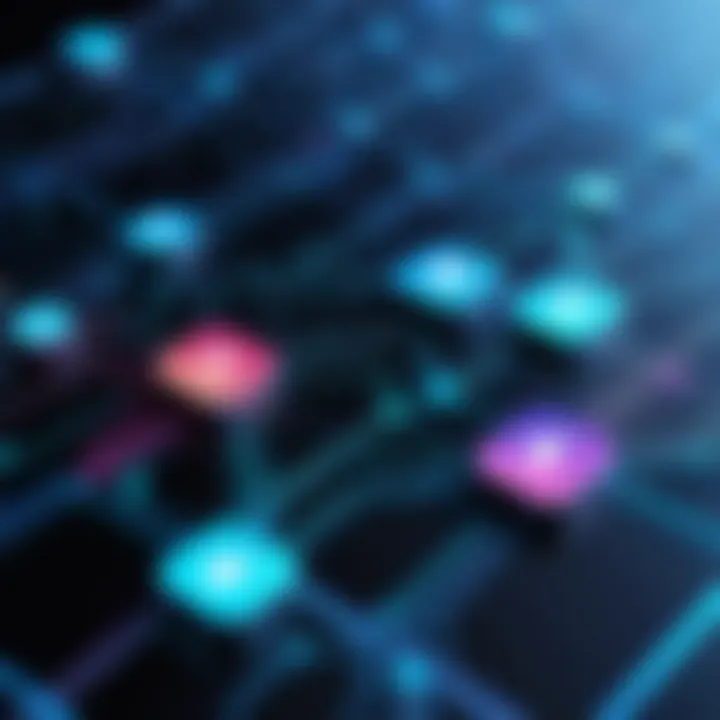
Intro
Encountering connection issues with the iTunes Store is something that many users face from time to time. It can be frustrating when you want to access your favorite music, movies, or apps, only to be met with an error or, in some cases, no response at all. This guide aims to shed light on this issue by breaking down the potential causes and providing effective solutions. Whether you're a tech enthusiast or just someone who enjoys streaming their favorite songs, understanding these connection problems can make all the difference in managing your media efficiently.
Key Features
Common Causes of Connection Issues
There are a handful of reasons why you might not be able to connect to the iTunes Store. Here are some pivotal factors:
- Network Configuration: Your home network settings could be the culprit. Sometimes routers are configured in such a way that they block certain services.
- Outdated Software: Running older versions of iTunes or your device's operating system can lead to unexpected connection troubles. Make sure everything is up to date.
- Apple System Status: At times, the issue may not be on your end at all. Apple occasionally performs maintenance to their services, which can lead to temporary outages. You can check this on Apple's system status page.
"Connection problems can occur due to a variety of reasons, from network settings to software updates. It’s a good idea to evaluate all potential issues systematically."
Network Troubleshooting Steps
Often, it is your network that needs attention. Here’s how to tackle common network issues:
- Restart Your Router: Unplug it, wait a couple of seconds, then plug it back in. Simple yet effective.
- Check Your Wi-Fi Signal: Ensure your device is within range of your Wi-Fi network. Weak signals can cause intermittent connection issues.
- Reset Network Settings: If you're still facing issues, going into your device settings and resetting the network settings can help. Just remember, you’ll need to reconnect to your Wi-Fi afterward!
Software Update Recommendations
Keeping your device and its software updated might sound tedious, but it’s essential for smooth operations. To verify updates:
- For iPhones/iPads: Go to Settings > General > Software Update.
- For iTunes on Mac/PC: Open iTunes and access the application menu for available updates.
By ensuring your devices are running the latest software, you greatly minimize the chances of connectivity issues.
Understanding Connection Health
Before diving in with troubleshooting efforts, it's useful to understand how well your connection is performing. Some key points to consider:
- Speed Test: Conducting a speed test using tools like Speedtest.net can reveal if bandwidth is a concern.
- Other Devices: Check if other devices on the same network are facing similar issues. This could indicate a broader network problem.
In the following sections, you will find a more detailed exploration into resolving these connection issues step by step, and learn about the technical specifications of your devices that might also play a role.
Understanding the iTunes Store Connection Issue
In the age of digital content, where music, movies, and apps are merely a click away, a stable connection to the iTunes Store is essential. Issues with connectivity can disrupt not only entertainment but also productivity for tech enthusiasts and casual users alike. Addressing these connection problems promptly and effectively can save users from headaches and sports a more enjoyable experience with their devices.
Overview of the iTunes Store
The iTunes Store isn't just a marketplace; it's a vibrant ecosystem where users can purchase and download content, manage libraries, and enjoy their favorite media across devices. Whether it’s the latest chart-topping album or a much-anticipated app update, the store signifies a hub of access for Apple users. Simplicity in purchasing and a treasure trove of options make it a beloved platform.
In recent years, it has evolved to include features like movie rentals, podcasts, and more, further cementing its role in the digital lifestyle. The seamless interaction between devices and the store is crucial for keeping content fresh and accessible. Users depend on the iTunes Store not just for entertainment but also for integrating their media consumption into their daily routines.
Significance of a Stable Connection
A reliable internet connection is the backbone of accessing the iTunes Store. When connectivity falters, users may experience slow downloads, error messages, or complete inability to access the store. These issues often lead to frustration, especially when a user is eager to get their hands on new music or an important app update.
Consider these factors:
- Inconvenience: A disrupted connection can derail plans, whether for a long-awaited movie night or an afternoon of music streaming.
- Frustration: Repeated connectivity issues can cause irritation and might drive users to search for alternate platforms, undermining loyalty to the Apple ecosystem.
- Opportunities Lost: Limited access to time-sensitive content such as exclusive releases or in-app purchases can mean missing out on experiences some users are genuinely excited about.
A stable connection doesn't just enhance usability; it unlocks the full potential of the iTunes Store. This reliability allows users to engage with the platform confidently, thus reinforcing their connection to the content they love.
"Connectivity isn’t just about staying online; it’s about staying relevant in the fast-paced digital world."
In essence, understanding the iTunes Store connection issue is a vital part of any user's journey. By comprehending its functions, values, and, importantly, the hiccups that might arise, users can take proactive steps to ensure their experience remains smooth and enjoyable.
Identifying Symptoms of Connection Problems
When attempting to access the iTunes Store, encountering connection problems can be more frustrating than finding a needle in a haystack. Knowing how to identify the symptoms of these issues serves as the first crucial step towards a resolution. By pinpointing the signs of a connection problem, users can avoid tangled troubleshooting paths and dive straight into effective solutions. It saves time and helps restore access to the myriad of content the iTunes Store offers.
Common Error Messages
Various error messages can pop up when malfunctions occur while trying to connect to the iTunes Store. Familiarity with these messages is vital because they act as signposts, guiding users toward understanding the underlying issues.
A few common messages include:
- “Cannot connect to iTunes Store”: This is the equivalent of knocking on a locked door; you know it's there but you're just not getting in.
- “Your account has been disabled in the App Store and iTunes”: This can strike fear into users when they find they’ve been locked out due to security issues.
- “An unknown error occurred (error number)”: These cryptic messages can feel like a puzzle with no solution in sight. It’s often essential to search for the specific error number to determine its cause.
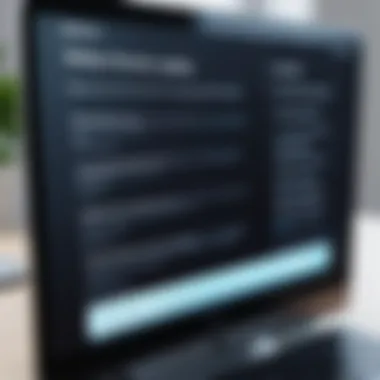
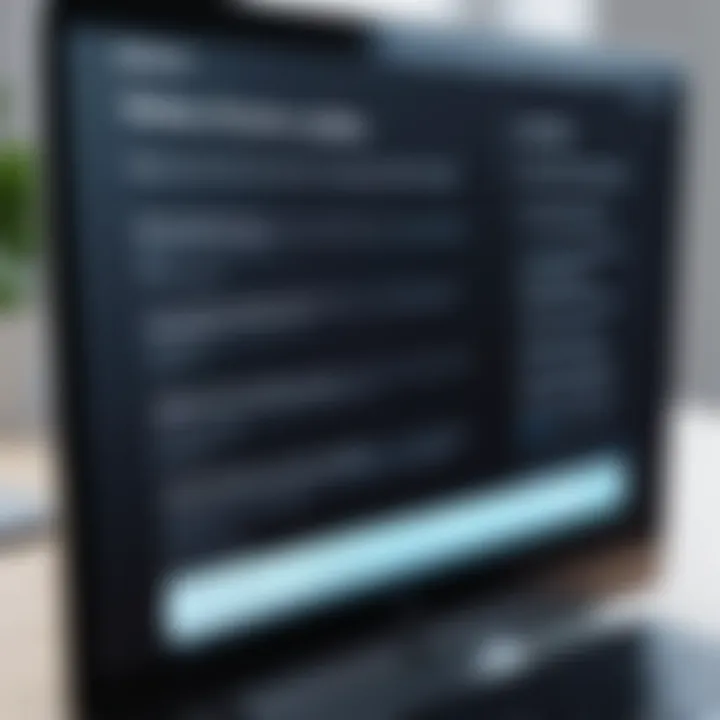
By recognizing these messages, users can swiftly direct their troubleshooting efforts rather than wander aimlessly in the dark.
Impact on User Experience
When connection troubles swirl around the iTunes Store, the user experience takes a nosedive, leaving users feeling frustrated. In an age where digital content is expected to be as accessible as turning on a light switch, encountering barriers can create a significant disconnect.
The implications of connection issues can include:
- Inability to access purchased content: Imagine having a library of songs, apps, and movies you can’t listen to or watch. It can feel like having a rich feast laid before you, only to discover the dining table has no chairs.
- Difficulty updating apps: Updates often bring enhancements or required features, which is crucial for a seamless experience. If the connection fails, it can result in being left with outdated versions.
- Loss of potential purchases: Users may miss out on timely deals or trending content when they’re unable to connect. The market waits for no one; hence, moments of potential discovery can slip away.
Being able to identify these symptoms gears users to focus their troubleshooting efforts and can minimally lessen the frustration. Everything from understanding specific error messages to recognizing the broader impact of a disrupted connection plays a valuable role in achieving hassle-free access to the iTunes Store.
Potential Causes of Connection Issues
Understanding the potential causes of connection issues is crucial for effectively addressing them. Without this insight, users can find themselves in a tangled web of frustration trying to resolve problems that may be simpler than they appear. There’s no shortage of underlying factors that can interfere with your iTunes Store connection. These range from basic network configuration errors to more complex software glitches or account-related problems. Identifying these issues early can save you valuable time and ensure a smoother media access experience.
Network Configuration Errors
Network configuration errors can be the bane of many iTunes users. Problematically, even a minor mistake in the configuration can block you from accessing the Store as intended. Commonly, these errors can stem from a variety of sources. For example, a misconfigured router may not properly communicate with your device, causing disruptions in connectivity. Moreover, if the settings prioritize some devices over others, your device may not have the necessary access.
Check your router settings to see if there are any restrictions or filters applied — sometimes, guest networks or parental controls can inadvertently block access to the iTunes Store.
Some users have also reported issues with their Wi-Fi connection dropping intermittently. This level of inconsistency can often lead to connection problems and can usually be resolved by resetting the router. If you're comfortable with technical tools, using the command line to ping the iTunes server can help diagnose deeper network-related issues.
Software Glitches and Updates
Software glitches can often feel like a black box puzzle. You might wonder why things were working perfectly one moment and then went south the next. These glitches can occur due to various reasons, including mismatched software versions or bugs that creep into updates.
Regularly updating both the iTunes application and the operating system can play a pivotal role in reducing these glitches. Always ensure you’ve updated to the latest version before trying to troubleshoot further.
What’s more, during updates, occasionally certain files don’t install correctly or become corrupt. If you suspect this might be the case, uninstalling and reinstalling iTunes may help iron out the creases.
Account-Related Problems
Your Apple ID is fundamental for a seamless iTunes experience, and any issues related to it can hinder your connection severely. Some causes can be simple but significant, such as forgetting your password or inadvertently enabling two-factor authentication without knowing how to navigate it.
If you can’t log in or you suspect your credentials have been compromised, it’s wise to reset your password immediately to regain access.
Furthermore, payment methods associated with your Apple ID can also cause unforeseen issues. If your payment information is outdated or there’s an issue with your billing account, you might find yourself unable to access the iTunes Store entirely.
Always double-check your account settings to ensure everything is current, as this small step can save you a world of hassle.
Basic Troubleshooting Steps
When you’re facing connection issues with the iTunes Store, diving into some basic troubleshooting steps often feels like looking for a needle in a haystack. Yet, these preliminary measures can lay a solid groundwork for resolving the issue swiftly. They are the first line of defense before you consult more in-depth solutions.
Taking a methodical approach can save you a heap of time and frustration. Precise troubleshooting can help you determine whether the problem lies in your local setup or if it's something related to Apple’s servers. The benefits are substantial: demonstrating confidence in resolving tech issues, maintaining access to your media, and avoiding unwanted downtime.
Checking Internet Connection
The first step is to ensure your internet connection is stable. It might seem elementary, but a shaky connection is often a hidden culprit behind many issues. To check, you can run a few quick tests:
- Use a web browser: Try visiting a different website. If pages load without a hitch, your internet is likely running fine.
- Speed test: Use any recommended speed test tool, such as Ookla Speedtest, to gauge your speed. Low speeds can be red flags.
- Connect via Ethernet or Wi-Fi: If you're on Wi-Fi, consider plugging in your device via an Ethernet cable. It often eradicates wireless-related issues.
Once you have verified that your internet is functioning normally, you can confidently move forward.
Restarting the Device
Sometimes, a good old-fashioned restart can do wonders. Restarting your device clears temporary caches and resets active connections, often fixing small hiccups that aren’t obvious to the user. To reboot:
- Hold the power button on your device until the "Swipe to power off" option appears.
- Swipe to shut it down, wait for about 30 seconds.
- Turn your device back on by pressing the power button again.
After rebooting, give it a minute or two before you attempt to reconnect. This simple step can clear up many gnarly issues and is something that often gets overlooked by users in a hurry.
"The simplest solution is often the most effective."
By performing these basic steps, you not only improve your chances of resolving the connection issue but also bolster your troubleshooting skills for future problems. If issues persist, you’re setting yourself up nicely to approach more advanced solutions without getting overwhelmed.
Advanced Troubleshooting Techniques
Employing these advanced strategies can often save you time and frustration. It can get you back to enjoying your music and videos without the headache of recurrent errors. The focus here is on dissecting network settings and understanding how reinstalling iTunes might breathe fresh life into a stubborn connection. Let's jump in.
Modifying Network Settings
Many times, network settings can be a snag in the connection chain. Whether it's a simple DNS issue or a more complex IP configuration, getting these right can be the difference between smooth sailing and a bumpy ride.
Here’s a rundown of the key points to consider when tweaking your network settings:
- Check Your DNS: Sometimes, your DNS server may cause hiccups with iTunes Store connections. Switching to a public DNS, like Google's (8.8.8.8), can bring about improvements.
- Resetting Your Network Settings: If all else fails, consider resetting your network settings. This can clear up various issues stemming from configuration errors. Just remember, this will erase saved Wi-Fi passwords, so have those handy before you proceed.
- Adjusting Your Router Settings: Accessing your router's control panel might seem daunting, but it’s often where the magic happens. Look for Quality of Service (QoS) options—setting these can sometimes prioritize iTunes traffic to enhance performance.
- Wired Connections vs. Wi-Fi: If you're still facing issues, try connecting your device directly to the router using an ethernet cable. This bypasses potential Wi-Fi interference and can provide a more stable connection.
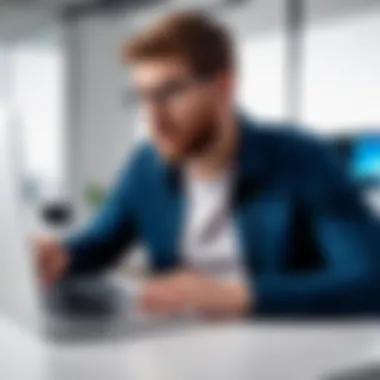

"Taking the time to ensure your network settings are correctly configured can be the key to unlocking smooth access to iTunes."
By making these adjustments, you set the stage for a better connection experience. Each tweak is a step toward stronger stability, meaning less time troubleshooting and more time enjoying your media.
Reinstalling iTunes
Sometimes, when the software is in a rut, there's no getting around it: a reinstall might just be what the doctor ordered. Over time, updates and installations can lead to a buildup of clutter or conflicts that hinder performance.
Here’s how to proceed with reinstalling iTunes effectively:
- Uninstall iTunes: Begin by properly uninstalling iTunes from your device. Make sure to remove all associated components, which can include related software like Apple Mobile Device Support, Apple Application Support, and iCloud if they're not needed.
- Download the Latest Version: Head over to the official Apple website and download the newest version of iTunes. Ensuring you have the latest version means you get all the critical updates and bug fixes.
- Install the Software: Follow installation prompts carefully. If you encounter any permissions issues, ensure you have Administrator rights on your device. Sometimes, a simple installation error can lead to persistent connection woes.
- Set Up Your Account Again: After installation, reconfiguring your account may fix issues linked to corrupted settings from prior installations.
- Check Connection After Reinstall: Finally, don’t forget to test the connection after reinstalling. This can help you confirm whether the issue was indeed with the iTunes software or perhaps related to something else.
These steps might seem a bit menial, but they can pave the way for a smoother experience with the iTunes Store. By ensuring that your iTunes installation is clean and up to date, you can eliminate variables that might otherwise gum up the works.
Verifying Account Settings
Verifying account settings is a crucial step when dealing with connection issues in iTunes Store. Your Apple ID, password, and payment information play pivotal roles in maintaining a seamless connection to iTunes. If these settings are misconfigured, even the best network and devices might lead you to frustration rather than satisfaction. In this section, we'll delve into the specific elements involved in verifying account settings, the benefits of ensuring they are correct, and essential considerations that can save you time and effort.
Checking Apple and Password
First things first, let’s talk about your Apple ID and password. This is the key that unlocks access to your iTunes Store, so it needs to be on point. Picture it as the front door to your house; if you don’t have the right key, you can’t get in. Here’s a step-by-step process to check and confirm your Apple ID and password:
- Navigate to Settings: On your device, head to the Settings app and tap your name at the top. This should take you to your Apple ID settings.
- Apple ID Overview: Here, you’ll see your Apple ID email address. Verify if it’s the one linked to relavant purchases.
- Test Your Password: Try logging out and logging back in with the Apple ID. This will also give you a chance to confirm you have the right password. If you can’t remember it, don’t worry; there’s an option for recovery.
- Check for Typos: It can be painfully easy to accidentally misspell your ID or password. Double check for any sneaky typos.
If you've checked all of these and still can't connect, it might be time to reset your password. Just go through the prompts Apple provides; it's usually straightforward. A special note here: if you have two-factor authentication enabled, have your trusted device handy.
Reviewing Payment Information
Next in line is reviewing your payment information. It might sound tedious, but believe me, it can be the source of connection woes. When the payment method is outdated or incorrect, it can raise red flags that block your access to services. Here’s how to make sure everything is squared away:
- Access Payment Settings: In the same Apple ID settings, scroll down to find the Payment & Shipping option. Tap on it to see your saved payment methods.
- Inspect Your Details: Look for expiry dates and make sure the card is still active. If you see anything that looks off, replace it.
- Add Alternative Payment Methods: If you have credit cards or debit cards that are more up-to-date, consider adding them. You can have several payment methods for flexibility.
- Save Changes: Don’t forget to save any changes you make!
Verifying these account settings helps to ensure that you’re not just flying blind when trying to connect to the iTunes Store. You might be pleasantly surprised by how much smoother the process becomes once your Apple ID and payment details are accurate.
"Regularly checking your account settings could save you from hours of troubleshooting down the line."
By staying on top of these essential elements, you’re doing yourself a solid favor. It's not just about fixing issues; it's about ensuring a hassle-free experience while you explore all that the iTunes Store has to offer.
Examining Firewall and Security Software
When it comes to connecting to the iTunes Store, one often overlooked factor is the role firewalls and security software play in the overall landscape. A well-configured firewall can act like a security guard, letting in the right traffic while blocking the unwanted kind. However, sometimes it can be a bit too protective, inadvertently creating roadblocks that prevent software like iTunes from accessing the store. Understanding how to examine and configure these settings is crucial for smooth sailing.
Understanding Firewall Settings
Firewalls serve as protective barriers between your device and the vast web of activities happening online. They check incoming and outgoing traffic, and while they are essential for security, misconfigured settings may cause connection troubles. Here are some vital points to consider:
- Types of Firewalls: There are software firewalls installed directly on your device and hardware firewalls which may be part of your router. Both can influence how iTunes functions.
- Rules and Permissions: Firewalls often have rules that govern which applications are allowed to communicate over the internet. Make sure that iTunes has the necessary permissions to pass through these barriers.
- Potential Conflicts: Occasionally, two security systems can clash. For instance, if you have a third-party antivirus software running alongside your operating system's built-in firewall, they may end up blocking each other’s signals inadvertently.
To check your firewall settings:
- On Windows, navigate to your Control Panel, then System and Security, and click on Windows Defender Firewall.
- For macOS, go to System Preferences, then Security & Privacy, and select the Firewall tab.
Ensuring that iTunes is listed under allowed apps in your firewall settings can often be the missing piece of the puzzle when facing connection issues.
Configuring Security Software
Similar to firewalls, security software can also throw a wrench into the works. This software includes antivirus programs, anti-malware utilities, and even parental control tools. Each of these can affect how applications access the internet, and that includes iTunes. Here’s what you should keep in mind:
- Whitelist iTunes: If your security software allows it, add iTunes to its whitelist or exceptions list. This action tells your software, "Hey, it’s safe to allow this program to connect to the internet."
- Adjust Settings for Scanning: Some security applications may have aggressive scanning settings that block unknown applications. Lowering the sensitivity may help in allowing smoother access.
- Temporary Disable: As a last resort, consider temporarily disabling your security software. If this resolves the connection issue, it indicates that it's time to review your settings or perhaps even switch to a less intrusive program.
By thoroughly examining and configuring your firewall and security settings, you create a more open pathway for iTunes to connect to the store. This step often gets brushed aside, but for tech-savvy users, it's an essential troubleshooting measure that deserves close attention.
Keeping Software Up to Date
In this tech-driven world, keeping your software updated is crucial for smooth surface operation, and the iTunes Store is no exception. Updates to software, especially for applications like iTunes, seem small on the surface but pack a heavy punch under the hood. They often introduce new features, improve security, and fix bugs that can be tying knots in your connection to the iTunes Store. Ignoring these updates could leave you stuck in a technological rut, grappling with persistent connectivity woes.
Importance of Regular Updates
Regular updates serve several purposes that only become clearer as you dive deeper into the mechanics of software performance. Firstly, updates ensure compatibility with the latest versions of operating systems or hardware. If you're running a snazzy new device but your iTunes is gathering digital dust, don't be surprised if it stumbles at that all-important connection step.
Also, updates often include patches for security vulnerabilities. An outdated version of iTunes could expose your personal information or allow unwanted access to your account. Who wants that? You wouldn't give the keys to your car to a stranger; similarly, outdated software leaves the door ajar for digital intruders.
Lastly, regular updates frequently address specific connection problems. New bugs and glitches, or even issues that prevent the software from functioning optimally, can creep in unnoticed and become a pain down the line. You can think of updates as maintenance checks for your software, ensuring everything is running like a well-oiled machine.


How to Update iTunes
Updating iTunes is relatively straightforward, yet it’s often the neglected chore on many people’s to-do lists. Here's how to keep your software primed for seamless use:
- Open iTunes: Start by launching the application on your device.
- Navigate to the Menu: On a Mac, click on the iTunes menu at the top of the screen. For Windows users, you’ll find the option under the Help menu.
- Check for Updates: Select Check for Updates. If an update is available, follow the prompts to install it.
- Automatic Updates: To avoid the hassle, consider setting iTunes to check for updates automatically. This way, you won’t have to worry about missing important patches.
- Update iOS Devices: If you’re using iTunes to manage an iPhone or iPad, ensure those devices are also running their latest software. Sometimes, the connection problems might stem from an older iOS version.
By taking these simple steps, you can stay ahead of connection issues that plague many users and ensure that your experience with the iTunes Store is seamless.
Keeping your software updated is not just a matter of convenience; it’s essential for security, performance, and compatibility.
Exploring Alternative Solutions
When the road to accessing the iTunes Store hits a snag, it’s time to consider alternative solutions. While traditional troubleshooting steps can help illuminate the problem, sometimes thinking outside the box, or shall I say, outside the device, can save the day. Exploring alternative solutions not only broadens your understanding of the connectivity landscape but can also offer a fresh perspective that might lead to quicker resolutions.
Having alternate methods at your disposal can be a game changer. There are critical aspects that make this examination worthwhile:
- Flexibility: Using different devices or accessing services via the web gives you options. If one path is blocked, another might be wide open.
- Resourcefulness: Adapting to situations where the standard route fails showcases good tech savvy. It reflects an understanding of how technology interconnects.
- Efficiency: Sometimes, sidestepping the entire device or app can save precious time, allowing you to continue enjoying your media without extended hiccups.
Taking these factors into account, let’s delve into two practical alternative solutions that might just help you regain access to your beloved iTunes Store.
Using a Different Device
Switching to a different device can often be an immediate and effective solution to bypass connection problems. Whether it's a desktop, laptop, or mobile device, employing an alternative platform can initiate a connection when your primary device falters.
Imagine you’re trying to access the iTunes Store on your Mac, but it’s being stubborn as a mule. Rather than spending time troubleshooting the Mac, you could simply pull out your iPhone or iPad, sign in, and check if the service is working on that device. Not only does this provide immediate access, but it also helps to identify where the issue lies—whether it is device-specific or arises due to broader network issues.
A few things to consider:
- Ensure that whatever alternative device you're using is up to date. An outdated operating system can present its own set of challenges.
- Check connectivity. Make sure the other device can connect to the internet without a hitch.
- Keep your Apple ID handy. You’ll want to have your login details ready in case it prompts you for authentication.
Switching devices can indeed be a straightforward fix, keeping the situation from getting too tangled.
Utilizing Web Access to iTunes
Another robust alternative is utilizing web access for iTunes through a browser. This approach is particularly useful when the app refuses to cooperate. Options like visiting the iTunes website can provide a seamless experience, allowing you to browse and manage your media without diving deeper into app settings that feel like a labyrinth.
The web interface often serves as a backup pathway, and accessing your account through Safari, Chrome, or Firefox can lead to quicker solutions.
Considerations for this method include:
- Make sure you’re using a supported browser. Not all browsers play nice with iTunes’s web version.
- Clear the browser cache if you encounter issues; sometimes old data can lead to hiccups.
- Important Note: Features available through the web may differ from the app, so familiarize yourself with what you can and can’t do online.
When to Seek Professional Help
Navigating the labyrinth of iTunes Store connection issues can be a daunting task. Sometimes, despite your best efforts, the problem persists, leaving you feeling frustrated and vulnerable. Recognizing when to call in the cavalry is paramount for a smooth experience. This section aims to illustrate the importance of seeking professional assistance, looking at specific elements that underscore this decision.
Recognizing Persistent Issues
Life’s too short to keep wrestling with persistent issues that just won’t budge. If your connection problems drag on for an extended period, it’s a clear red flag. Some symptoms signal that you might be in over your head:
- Unchanging Error Messages: If you're still seeing the same error message after numerous troubleshooting attempts, it’s probably time to consider outside help.
- Frequent Disconnects: If your connection drops more often than a leaky faucet, that could indicate a deeper problem.
- Inability to Access Other Services: Should this issue extend beyond iTunes and affect other services, it’s a sure sign that professional input is needed.
A professional can offer insights that often elude even the most tech-savvy individuals. They leverage technical tools and experience that can sort through the possibilities much more quickly than trial and error. It’s like engaging a seasoned mechanic for a troublesome car; you keep your sanity while getting expert insights.
Finding Authorized Support Services
When the decision is made to seek help, locating the right services can be as critical as finding a needle in a haystack. Not all service providers are created equal; a few points to consider include:
- Apple’s Official Support: Start with Apple’s own support portals. They provide a plethora of resources, including chat and phone support specifically tailored to troubleshoot issues with their services.
- Authorized Service Providers: Aside from direct Apple support, think about seeking services from authorized providers. These professionals are trained specifically for Apple products and know the ins and outs of the ecosystem, making them well-equipped to handle unresolved issues.
- User Forums and Communities: Platforms like Reddit can offer firsthand accounts from fellow users who faced similar issues. Sometimes, these forums are gold mines for tips and tricks that professionals might not divulge.
"Sometimes seeking help isn’t a weakness—it’s the strategic move that saves you time and hassle."
Utilizing authorized support ensures that the advice and interventions you receive are not only reliable but also safe for your device. It’s always best to navigate these waters with trained specialists who can mend the connection woes without causing further damage.
Finale
In summary, the discussion of iTunes Store connection issues highlights a critical aspect of digital media management that many users face. The importace of understanding and addressing these connection problems cannot be overstated. It's not just about accessing a service; it’s about ensuring that your media library runs smoothly and that you can enjoy your playlists, movies, and apps without hindrance.
Summary of Key Points
- Connection issues can stem from a variety of sources, including network errors, software bugs, or account-related misconfigurations.
- Basic and advanced troubleshooting steps can help diagnose and resolve most of these issues, particularly when they arise suddenly.
- Verifying account settings and updating software regularly contributes significantly to maintaining a stable connection to the iTunes Store.
- The necessity of keeping firewall and security settings aligned with app requirements is sometimes overlooked but is essential for seamless operation.
- Recognizing when professional help is warranted can save a user time and frustration, leading to quick resolution of persistent issues.
Final Thoughts
In dealing with iTunes Store connection issues, taking proactive measures can greatly enhance user experience. Don't hesitate to try out various solutions laid out throughout this guide; some might work better for your unique setup than others. Moreover, staying informed about updates or changes in account and device settings will empower you to address potential disruptions before they become a headache. Technology should serve as a tool for enjoyment, not a source of anxiety. By understanding the typical pitfalls and implementing the recommended strategies, you're well on your way to managing your media effectively and efficiently.
"A tethered connection is less reliable than one well-prepared for the unexpected."



