Troubleshooting Computer Sound Issues: A Comprehensive Guide


Intro
Sound issues on a computer can become a frustrating barrier to productivity and enjoyment. Many users rely on audio for everything from video conferences to gaming. When sound ceases to function, it can feel like an insurmountable obstacle. This guide aims to systematically address the common causes behind these elusively annoying problems. By understanding the nature of sound failures and employing practical solutions, users can regain audio functionality swiftly.
Whether you are a casual user or a tech-savvy enthusiast, this article will equip you with essential tools and knowledge to identify and resolve sound troubles. We will explore both software configurations and hardware considerations, ensuring a comprehensive overview that caters to a wide audience.
Key Features
- Software Troubleshooting: Software settings can often be the root cause of sound issues. Adjusting volume levels, sound drivers, and operating system settings can sometimes resolve problems quickly.
- Hardware Checks: Physical components like speakers, sound cards, and audio jacks may also contribute to sound failures. Inspecting these elements helps in diagnosing the issue effectively.
- User-Friendly Techniques: The guide offers clear, step-by-step methods that allow even non-tech savvy users to perform checks and fixes without feeling overwhelmed.
"Understanding the potential causes of sound issues is crucial for effective troubleshooting."
Structure of the Article
This guide will unfold in several sections:
- Common Signs of Sound Issues
Here, we will identify what typical sound problems look like, including no sound, distorted sound, or intermittent audio issues. - Software Troubleshooting Steps
A detailed exploration of how to manage software settings, including drivers and operating system adjustments. - Hardware Troubleshooting Steps
A physical inspection of audio devices and components, including checking connections and functionality. - Advanced Techniques
For those with a higher level of technical skill, we will provide deeper insights into system configurations, BIOS settings, and more. - Conclusion
In the concluding remarks, we will summarize key points and offer additional resources for ongoing support.
Through this structured approach, readers can navigate the complexities of sound issues confidently, enhancing their computing experience.
Understanding Audio Components
Understanding audio components is essential for diagnosing sound issues effectively. A computer audio system comprises several interrelated elements, both hardware and software. With knowledge of these components, one can identify the source of a problem more accurately and apply appropriate fixes. This section outlines the fundamental elements of computer audio systems and their significance in troubleshooting sound issues, ultimately enhancing the overall user experience.
Overview of Computer Audio Systems
A computer audio system includes a combination of hardware and software that work together to produce sound. Central to this system are the audio source devices, such as sound cards, and output devices, including speakers and headphones. The journey begins when an audio file, whether from a streaming service or a locally stored media file, is processed by software applications. This processing transforms digital signals into something that can be heard.
Each element in this chain plays a distinct role. For instance, the sound card converts digital signals into analog audio waves, allowing users to hear sound through speakers or headphones. Understanding how these components interact helps users determine where problems might arise, whether in software settings, hardware malfunctions, or even cable connections.
Key Hardware Components
- Sound Card: The heart of audio processing, converting digital data into audible sound. It can be integrated into the motherboard or a separate expansion card.
- Speakers: Output devices that convert electrical signals from the sound card into sound waves. The quality of speakers directly influences audio clarity.
- Headphones: Personal audio devices serving a similar function as speakers but designed for individual use. They provide a more intimate audio experience.
- Cables and Connectors: These components are crucial for interlinking devices. Poor connections can lead to sound disruptions.
Software Roles in Audio Playback
Software has a critical role in audio playback, acting as the mediator between digital signals and sound output. Operating systems manage sound settings and control audio devices within the computer. Here are the primary software elements influencing audio:
- Audio Drivers: Specialized software that allows the operating system to communicate with the sound card. Outdated or corrupted drivers can prevent sound output.
- Media Players: Applications that play audio files and stream music. They also help configure audio settings specific to the user’s preferences.
- Systems Settings: These influence overall sound behavior. Misconfigured settings can mute sound or distort playback.
When troubleshooting sound issues, a deep understanding of these audio components will greatly aid in identifying the problem, ensuring the restoration of function and quality in audio playback.
Initial Troubleshooting Steps
When faced with sound issues on a computer, the initial troubleshooting steps are crucial. They lay the groundwork for understanding the nature of the problem. Following a structured approach can simplify the process and lead to quicker resolutions.
Identifying the basic issues first can save time and effort. Many sound problems can arise from simple oversights. Users often overlook basic settings or checks before diving deeper into complex diagnostics. This section focuses on two essential actions: checking volume levels and inspecting audio output devices. These actions establish whether the problem is easily fixable or if further investigation is needed.
Check Volume Levels
One of the most fundamental steps is to check the volume levels on your computer. This may seem trivial, but it's a common oversight that can lead to frustration. Here are key points to consider:
- System Volume: Ensure the system volume is not muted or set too low. Click on the audio icon in the taskbar to view current settings.
- Application Volume: Different applications have individual volume controls. If the audio works in one application but fails in another, check the specific application's settings.
- Keyboard Shortcuts: Many keyboards feature volume control keys. Accidental presses can easily mute sound.
- Audio Mixer: Utilizing the audio mixer allows for detailed control of sound levels across different applications. To access it, right-click the sound icon in the taskbar, and select "Open Volume Mixer."
Inspect Audio Output Device
After confirming that volume levels are adequate, the next step involves inspecting the audio output device. This is critical for determining if the device is functioning properly or needs attention. Here’s what to look for:
- Correct Device Selection: In many systems, users may have multiple audio outputs available, like speakers and headphones. Make sure the correct output device is selected as the default under sound settings.
- Physical Connections: Check the connections of external devices like speakers or headphones. Reseat cables if they seem loose or damaged.
- Audio Settings: Access your operating system's sound settings to verify audio output configurations. Sometimes the output device can change based on system updates or installation of new software.
- Test Another Device: Temporarily connect a different audio device to see if the sound issue persists. This can help isolate whether the problem lies in the device itself.


These initial troubleshooting steps can often help in diagnosing audio issues. When users take the time to understand and apply these checks, they create a more efficient approach to sound problems.
Diagnostic Tools
When confronting sound issues on a computer, the utilization of diagnostic tools emerges as a strategic approach in addressing the complexities associated with audio playback. These tools streamline the process by quickly pinpointing the root causes of sound malfunctions, whether they arise from software misconfigurations, driver issues, or hardware problems. In the realm of audio troubleshooting, having access to effective diagnostic resources can significantly enhance one’s problem-solving speed and accuracy, thus ensuring a seamless listening experience.
Utilizing Built-in Sound Troubleshooter
Many operating systems come equipped with built-in sound troubleshooters. These utilities function as automated assistants that can detect common audio problems and suggest corrective measures. To access this tool, typically, users can navigate through the Control Panel or System Preferences, following steps tailored to their specific OS.
For instance, in Windows, users can search for "Troubleshoot settings" in the Start menu, then select the audio troubleshooter option. The system will initiate a scan for common issues, encompassing sound card configurations and communication errors. The effectiveness of this tool lies in its capacity to handle typical problems without requiring in-depth technical knowledge. However, while the built-in troubleshooter may resolve many issues, it might not address more complex scenarios that necessitate manual intervention.
Third-Party Diagnostic Software
Following built-in tools, third-party diagnostic software presents an alternative method for troubleshooting sound issues. These applications often offer more specialized capabilities compared to standard utilities. Programs such as Speccy and Driver Booster can gather detailed information about audio drivers, system configurations, and hardware components.
Using third-party applications can bring about better insight into underlying problems, particularly when built-in tools fall short.
Many of these programs provide user-friendly interfaces and thorough analysis, making them suitable even for those with limited technical background. However, caution is advised when selecting such tools. Users should prioritize reputable applications that have positive reviews and avoid software that may introduce security risks.
Benefits of Third-Party Tools:
- Comprehensive Diagnostics: In-depth analysis of hardware and drivers.
- Real-Time Monitoring: Provides ongoing assessment of audio performance.
- Easy Updates: Simplifies driver updates, improving system performance ahead of potential audio issues.
Despite their advantages, users should remain vigilant. It is essential to ensure that any third-party software is from a trusted source to mitigate risks such as malware infection or system instability.
In summary, diagnostic tools, both built-in and third-party, play a crucial role in maintaining optimal audio performance on computers. They assist users in efficiently identifying problems and implementing solutions, thus preserving the integrity of the computing experience.
Possible Software Causes
Understanding software issues is crucial when troubleshooting computer sound problems. Often, the root of audio malfunctions lies within the software realm. Identifying these possible software causes can provide insights into resolving sound issues effectively.
The software components that influence audio performance include drivers, operating system settings, and applications. By investigating these areas, users can narrow down the possibilities and enhance their troubleshooting efforts. This section explores the key software causes that could hinder audio playback, ensuring you are well-equipped to restore sound in your system.
Driver Issues
Driver issues are among the foremost causes of sound problems. Each audio device in your system needs a corresponding driver to function correctly. Drivers serve as the bridge between the operating system and hardware, allowing them to communicate effectively.
Missing or corrupted drivers can lead to various audio issues, such as no sound or distorted sound. Therefore, it's important to keep drivers updated and properly installed.
To address driver problems:
- Check for updates through Device Manager.
- Manually download drivers from the manufacturer's website.
- Consider reinstalling audio drivers if problems persist.
Additionally, use caution when installing third-party driver software. They can sometimes exacerbate issues instead of resolving them.
Operating System Settings
Operating system settings play a significant role in audio functionality. An incorrect configuration could silence audio output entirely or redirect it to an unintended device. It is essential to check the sound settings to ensure everything is configured properly.
Common checks include:
- Ensuring the correct playback device is selected.
- Confirming that sound isn't muted, and the volume settings are reasonable.
- Adjusting enhancements or spatial sound settings if they interfere with playback.
By reviewing these settings, you can often uncover simple misconfigurations that restore sound without needing extensive troubleshooting.
Conflicting Applications
Conflicts between applications can also disrupt audio playback. Some applications may monopolize audio resources or conflict with system audio settings, leading to disablement of sound output in others. For example, having multiple media applications open may cause audio to route incorrectly or not work altogether.
To resolve conflicts:
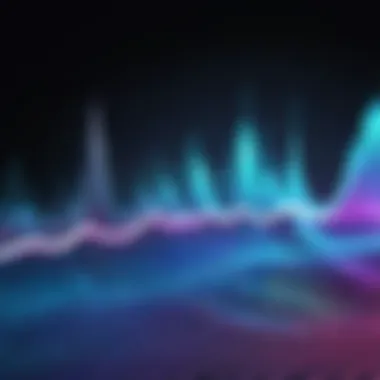

- Identify recently installed software that may interfere with audio playback.
- Close applications to see if sounds resume in others.
- Disable applications that run in the background but are not currently in use.
Regularly reviewing running applications can help maintain a smoother audio experience. Understanding these software causes will help users systematically address and resolve sound problems.
Potential Hardware Issues
When addressing sound issues on a computer, it is essential to consider potential hardware problems. These issues may not be as prominent as software conflicts, but they can significantly affect audio output. Hardware issues may arise from a variety of sources, including disconnection in audio jacks, faulty speakers, or problems within the sound card itself. Identifying hardware problems early can save time and prevent further complications.
Hardware components are often subject to wear and tear. This is particularly true for external devices that are frequently plugged and unplugged, such as headphones and speakers. Ensuring that these connections are secure is vital. In addition, it is important to check the functionality of each individual component involved in the audio chain.
Inspecting Audio Jack Connections
The first step in addressing hardware issues often involves inspecting audio jack connections. Many users overlook this basic check, considering it too simplistic. However, a loose plug can prevent sound from being transmitted properly. Start by removing and reinserting the audio jack firmly into the port. Observe any signs of damage to the jack or port, such as bent pins or debris that could obstruct contact. Clean any dust from the port gently.
If you are using adapters or dongles, inspect these as well. Sometimes, compatibility issues may arise with third-party connectors, leading to sound problems. Testing the audio connection with different devices can validate whether the issue lies within the port or the audio device itself.
Testing External Speakers and Headphones
Once you have checked the audio connections, it is prudent to test any external speakers or headphones. Begin by trying the speakers on another device, such as a smartphone or another computer. This will confirm if the problem lies within the speakers rather than the computer. For headphones, similarly test them with a different audio source. If the speakers or headphones function correctly with another device, the issue likely resides within the computer's hardware.
While testing these devices, listen for static, intermittent sound, or complete silence. Any unusual behavior can signal hardware malfunctioning. It is also beneficial to check if any built-in volume controls on the speakers or headphones are turned down.
Internal Sound Card Examination
If external devices pass the tests, the focus shifts to the internal sound card. The sound card translates digital audio signals into audible sound. Problems here may not always be evident until extensive inspection is conducted. To start, ensure the drivers for the sound card are updated and functioning properly. Many manufacturers provide diagnostic tools that help identify issues with the card's performance.
If the sound card is removable, consider reseating it within its slot. Dust and poor contact can lead to intermittent issues. For users comfortable with hardware, opening the computer case can provide insight. Look for any physical damage, such as burnt components or disconnected wires. Any visible defects should be addressed immediately, as they can lead to continuous audio issues or even complete failure of the sound system.
Regular maintenance of hardware components is critical for ensuring sound performance.
In summary, addressing potential hardware issues is vital in resolving computer sound problems. Ensuring all physical connections, testing external devices, and examining the internal sound card are important steps in identifying the source of audio issues. Through proper inspection and careful testing, users can isolate and often solve sound problems without needing professional repair.
Resolving Common Sound Issues
Addressing sound issues effectively can drastically enhance user experience on a computer. When audio fails to function properly, it can restrict the enjoyment of media, impede work tasks, and create frustration. Hence, resolving common sound issues is a vital aspect of maintaining a fully operational computer.
Repairing Driver Corruption
Corrupted audio drivers are frequent culprits behind sound malfunctions. Drivers serve as a bridge between the operating system and the audio hardware. If they become damaged, the audio may not work correctly or at all. To repair driver corruption, one should first identify the audio driver in use. This can be done by accessing the Device Manager in Windows. Once identified, users can choose to uninstall the driver and then restart the computer. Windows will attempt to install the most appropriate driver automatically at boot-up. Alternatively, downloading the latest driver directly from the manufacturer’s website may provide a more robust solution.
Adjusting Sound Settings
Sound settings can make a significant difference in audio playback. Incorrect configurations often lead to muted audio or distorted sound quality. It’s essential to access the sound settings through the control panel or system preferences. Ensure that the correct playback device is selected, as multiple devices might be connected. Adjusting volume levels, balance settings, and enhancements can often rectify issues. Additionally, turning off any sound enhancements may resolve conflicts and provide a clearer audio experience, especially when using external speakers or headphones.
Updating Software and Drivers
Keeping software and drivers up-to-date is crucial for optimal performance. Manufacturers release updates to fix bugs, improve compatibility, and enhance functionality. Users should routinely check for updates on their operating system and any third-party audio software they may be utilizing. In Windows, this can often be done through the Windows Update settings. For audio drivers, checking the manufacturer’s website can yield the latest versions. Updating software not only fixes existing issues but also can prevent future problems, thereby promoting an uninterrupted audio experience on your device.
Regular maintenance such as updating software and drivers can significantly reduce the frequency of sound issues, ensuring a seamless audio experience.
By comprehensively understanding and addressing these common sound issues, users can restore their audio functionality effectively. Engaging with hardware and software settings requires diligence, yet it is ultimately rewarding by improving both productivity and enjoyment.
When to Seek Professional Help
Understanding when it’s time to seek professional help for computer sound issues is crucial. Many users often overlook this option, attempting to resolve every problem independently. While self-troubleshooting can be effective for minor problems, there are circumstances where professional insight is the best course of action. Professionals can diagnose complex issues that may not be immediately apparent and can often provide faster solutions.
In this section, we will discuss the importance of recognizing severe hardware defects and understanding warranty options. Both aspects can greatly influence the decision on whether to call for professional assistance.
Identifying Severe Hardware Defects


Severe hardware defects can manifest through various symptoms. These may include persistent sound distortion, complete audio failure despite all troubleshooting steps, or unexpected shutdowns when audio is utilized. It is essential to recognize these signs, as they can indicate underlying issues with components like the sound card, motherboard, or speakers.
Common indicators of severe hardware defects include:
- Unusual noises from the speakers or sound card
- Inconsistent sound output between applications or devices
- Physical damage on connectors or ports
- Frequent system crashes when trying to access audio features
If these symptoms are present, it is prudent to consider professional help. Misdiagnosis could lead to further complications, possibly damaging additional components. A skilled technician will employ specialized tools and knowledge to accurately diagnose the problem and recommend the best course of action.
Understanding Warranty Options
Before pursuing professional help, it’s important to consider your warranty options. Many computers and audio peripherals come with a warranty that covers various defects and issues. Familiarizing yourself with the warranty terms can save both time and money.
Key points to understand about warranty options include:
- Coverage details: What specific issues are covered? Does it include sound-related problems?
- Duration of the warranty: When does it expire? Are there any extensions available?
- Repair processes: What steps do you need to take to claim the warranty? This may include contacting customer support or visiting authorized service centers.
By taking advantage of warranty options, you can avoid unnecessary expenses associated with repairs and may have access to services that ensure your computer functions optimally.
In summary, knowing when to seek professional help can save time and frustration. Identifying severe hardware defects and understanding warranty options is part of a thoughtful approach to maintaining your audio equipment. If issues persist, do not hesitate to consult with a qualified technician.
Preventive Measures for Optimal Sound Performance
Preventive measures are essential in maintaining optimal sound quality and performance in your computer systems. Taking proactive steps minimizes the chance of encountering significant audio issues. This section explores key strategies that can help ensure a smoother audio experience and reduce the frequency of problems.
Regular Driver Maintenance
Driver software is vital for effective communication between the operating system and audio hardware. To keep sound performance at its best, regular driver maintenance is necessary. This can involve checking for updates to your audio drivers. Outdated drivers may lead to compatibility issues or reduced functionality.
Steps for Regular Driver Maintenance:
- Identify Your Audio Hardware: Know the brand and model for your sound card or audio output device. This helps when searching for updates.
- Visit Manufacturer's Website: Check the website of your audio hardware manufacturer periodically for any available updates.
- Utilize Device Manager: In Windows, you can access Device Manager to see if your drivers are up-to-date. Right-click on your audio device and choose "Update Driver" to search automatically.
Benefits of Regular Driver Maintenance:
- Enhanced compatibility with new software and updates.
- Improved audio quality and reliability.
- Prevention of errors caused by outdated drivers.
Maintaining your drivers can save time and reduce future frustration with sound issues.
Routine System Updates
Another critical preventive measure is ensuring that your entire system is regularly updated. Operating systems release updates that sometimes include important patches for audio handling. Ignoring these updates can lead to vulnerabilities and bugs that may impact sound performance.
Important Points for System Updates:
- Automatic Updates: Enable automatic updates in your operating system settings. This reduces the risk of missing important patches.
- Regular Manual Checks: Even with automatic updates, it is wise to perform manual checks for pending updates.
- Review Release Notes: After an update, review release notes for any changes that might directly affect audio functionality.
Advantages of Routine System Updates:
- Keeps your system secure from potential vulnerabilities.
- Enhances overall system performance and fixes bugs that may impact sound.
- Ensures that your system can leverage the latest features and improvements.
To summarize, investing time in preventive measures like regular driver maintenance and routine system updates can significantly enhance your audio experience, while reducing the likelihood of unexpected issues. Maintaining awareness of your system's audio setup promotes an efficient operating environment, particularly for tech-savvy individuals. By prioritizing these elements, users can enjoy a seamless sound experience without the frequent disruption of troubleshooting.
Epilogue
In this article, we have explored an extensive array of issues related to computer sound problems, providing a comprehensive toolkit for diagnosis and repair. Addressing sound issues is paramount because audio functionality is essential for both work and leisure. The absence of sound can lead to disrupted workflows, missed notifications, and diminished media experiences.
Summarizing Key Takeaways
- Common Causes: Various factors can lead to sound issues, from software conflicts to hardware malfunctions.
- Initial Troubleshooting Steps: Simple actions, like checking volume levels and inspecting output devices, can often resolve the problem quickly.
- Diagnostic Tools: Utilizing built-in troubleshooters and third-party software can greatly assist in identifying issues more systematically.
- Software and Hardware Inspection: Being proactive in checking drivers, system settings, and making correlations with hardware components can uncover root causes of sound malfunctions.
- Professional Help: Recognizing when to consult a professional prevents prolonging frustrations and ensures the problem is handled effectively.
Encouraging System Awareness and Proactivity
Fostering an awareness of one’s audio system is a crucial aspect of computer ownership. Regular maintenance can prevent many issues from arising in the first place. Users are encouraged to periodically update their operating system and drivers to ensure compatibility with new applications. These simple preventive steps contribute to a more stable audio experience.
Additionally, understanding your system’s specifications and capabilities can guide you in making informed decisions regarding upgrades or replacements. This knowledge empowers users to take control over their audio environment, ensuring a harmonious and functional digital workspace.
"Proactivity is the key. Anticipating sound issues might save time and frustration down the line."