Troubleshooting Wi-Fi Issues on Your PC


Intro
Wireless connectivity issues can be frustrating. They interfere with productivity and disrupt leisure activities. A personal computer, whether it’s a sleek laptop or a robust desktop, often relies heavily on Wi-Fi. Identifying problems with connectivity is crucial. Knowing how to troubleshoot can save time and resources.
This guide provides insights into common connectivity problems. It examines how hardware settings, driver updates, and environmental factors influence wireless performance. A thoughtful approach to resolving these issues ensures that users maintain optimal Wi-Fi performance.
Key Features
Understanding Wi-Fi Performance
Wi-Fi performance is integral for a good user experience. Factors such as signal strength, interference, and device compatibility play significant roles in connectivity. Recognizing these aspects is the first step toward troubleshooting.
Hardware Settings
Improperly configured hardware can cause a myriad of connection issues. Start by checking the wireless adapter in your PC. Make sure it is enabled in the device manager. Sometimes, a simple hardware reset might be required to restore proper function.
Driver Updates
Keeping drivers updated is crucial for optimal performance. Outdated or corrupt network drivers can lead to persistent connectivity problems. Visit the manufacturer's website for the latest driver updates. Install them to ensure the adapter runs smoothly.
"Regular updates to device drivers can greatly enhance performance and resolve many issues instantly."
Environmental Factors
Wireless signals can be easily obstructed. Walls, furniture, and electronic devices may weaken the signal. Evaluate the placement of the router. Ideally, it should be in a central location, away from interference sources.
Strengthening the Wi-Fi network can be accomplished by using range extenders or updating to a newer router that supports higher speeds and better coverage.
Prelims to Wi-Fi Connectivity Issues
Wi-Fi connectivity issues are prevalent in today's digital age, affecting not just casual users but also professionals and tech enthusiasts. Understanding the intricacies of these problems is essential for maintaining efficient and reliable internet access on personal computers. The significance of this topic extends beyond mere convenience; stable Wi-Fi connectivity can influence productivity, gaming experiences, and overall internet satisfaction.
Overview of Common Problems
Common problems faced by users include slow speed, frequent disconnections, limited range, and inability to connect to the network.
- Slow speeds can be caused by various factors. High network traffic or unoptimized router settings may lead to this frustration.
- Disconnections often stem from network interference or inadequate network hardware. Users might find themselves having to reconnect frequently, which disrupts workflows and streaming.
- Limited range is another frequent complaint. Obstacles like walls or electronic devices can hinder Wi-Fi signals, reducing the available coverage area.
- Finally, users may encounter issues with connecting to networks, which could be due to incorrect credentials or issues with the network hardware itself.
Identifying these problems is the first step towards resolving them effectively. Addressing the root cause can often lead to significant improvements in performance.
Importance of Stable Wi-Fi
The importance of stable Wi-Fi cannot be overstated. For many, a reliable internet connection is a prerequisite for modern living, especially for remote work or online learning. Slow or lost connections can result in wasted time, frustration, and lost opportunities. Furthermore, streaming services demand high bandwidth, while online gaming requires minimal latency. A stable connection allows users to interact without delays or interruptions.
"In today’s world, where connectivity is a key factor in achieving both personal and professional goals, understanding Wi-Fi connectivity issues is critical."
Moreover, with the rise of smart home devices and IoT technologies, the demand for a consistent wireless signal has expanded. Every device that connects to the internet relies on a stable Wi-Fi signal, reinforcing its significance in our daily lives.
Diagnosing Wi-Fi Issues on PC
Diagnosing Wi-Fi issues on a personal computer is critical for maintaining an optimal internet experience. A stable connection is often taken for granted until problems arise. Understanding how to effectively diagnose connectivity issues can save time and frustration. This process involves identifying specific symptoms, utilizing built-in tools, and performing connectivity tests. Each of these steps aids in pinpointing the root cause, whether it be a software glitch, hardware failure, or environmental interference.
Understanding Symptoms of Bad Wi-Fi
Identifying the symptoms of bad Wi-Fi is the first step in troubleshooting connectivity problems. Users might experience slow internet speeds, frequent disconnections, or inability to access certain web pages. These signs can stem from various factors:
- Intermittent connections: Noticeable drops in connection can indicate an unstable signal or overload on the network.
- Slow performance: This can be attributed to bandwidth saturation, where too many devices use the same connection, or it may indicate underlying hardware issues.
- Frequent bufferings: When streaming content, interruptions can suggest inadequate signal strength or network congestion.
By recognizing and documenting these symptoms, users can proceed more efficiently in solving the issue.
Utilizing Windows Network Troubleshooter
Windows provides a built-in Network Troubleshooter that simplifies diagnosing Wi-Fi problems. Accessing this tool is straightforward. Users can right-click on the network icon in the taskbar and select "Troubleshoot problems." The troubleshooter will analyze the network settings and configurations.
This automated process checks for common issues, such as disabled adapters or misconfigured settings. It can also offer potential solutions, guiding users to troubleshoot effectively. Consistently running this tool helps maintain network integrity and optimize performance.
Checking Connectivity with Ping Tests
Ping tests are vital in verifying the connection quality and identifying network issues. This involves sending packets of data to a specified IP address and waiting for a response. To initiate a ping test, follow these steps:


- Open the Command Prompt by typing in the Windows search bar.
- Type the command and press Enter.
- Observe the results, which indicate packet loss and response time.
A successful ping indicates that the internet is functioning, while packet loss or high response times may point to problems in the connection. Regularly conducting ping tests helps in monitoring network performance over time.
"Routine network checks can preempt major connectivity issues, ensuring a smoother online experience."
Through these diagnostic methods, users can systematically address Wi-Fi issues, leading to necessary adjustments and improvements in their network performance. Taking the time to carefully analyze symptoms and utilizing available tools can make all the difference in achieving a reliable connection.
Evaluating Your Computer’s Wi-Fi Settings
Evaluating your computer’s Wi-Fi settings is a critical step in troubleshooting connectivity issues. Proper configuration can significantly enhance your internet experience. A clear understanding of these settings allows users to optimize performance, minimize interruptions, and maintain a stable connection. It is essential in this digital age where reliance on efficient internet connectivity is paramount.
Accessing Network Settings
To begin evaluating the Wi-Fi settings, accessing the network settings on your computer is necessary. On Windows, this can be done by navigating to the Control Panel or the Settings application. Here are simple steps to follow:
- Click on the Start menu.
- Go to Settings.
- Select Network & Internet.
Within the Network & Internet section, you can see the status of your network connections, including both Ethernet and Wi-Fi. Users can adjust various settings like network properties and change connection types if needed. It is crucial to check if you are connected to the correct network. Sometimes, devices slip into unfamiliar networks, causing connectivity problems.
Modifying Adapter Properties
After accessing the network settings, the next logical step is modifying the adapter properties. These settings allow users to enable or disable specific configurations for their Wi-Fi adapters. Here’s how to modify adapter properties:
- Navigate to Network & Internet.
- Click on Change adapter options.
- Right-click on your Wi-Fi connection and select Properties.
Here, you can see various protocols. Ensure that the Internet Protocol Version 4 (TCP/IPv4) is checked. Modifying these properties can help in addressing issues related to IP addressing, which is common in connectivity problems. Also, consider disabling protocols which are unnecessary for your usage to streamline performance.
Adjusting Power Management Settings
Power management settings play a crucial role in how your Wi-Fi adapter behaves. Particularly in laptops, Windows may reduce power to conserve battery, which can lead to connectivity issues. Checking these settings helps maintain consistent connectivity. Here's how you can adjust power management:
- Open the Device Manager.
- Locate your Wi-Fi adapter under Network Adapters.
- Right-click it and select Properties.
- Go to the Power Management tab.
Here, you can uncheck the option that allows the computer to turn off the device to save power. This adjustment can make a notable difference, especially during extended usage.
A consistent Wi-Fi connection is essential for productivity and seamless online experiences.
In summary, evaluating your computer’s Wi-Fi settings is a proactive approach to ensure optimal performance and connectivity. Checking network settings, modifying adapter properties, and adjusting power management can lead to a more stable internet experience.
Updating Network Drivers for Optimal Performance
Keeping network drivers up to date is crucial for maintaining optimal performance of wireless connectivity on your PC. Network drivers act as the communication bridge between the operating system and the network hardware. If these drivers are outdated or corrupted, it can lead to various connectivity issues, such as dropped connections, slow speeds, or complete inability to connect to a network. Regular updates can improve functionality, fix bugs, and enhance compatibility with new devices and technology.
Identifying Outdated Drivers
To determine if your network drivers need updating, you first need to access the Device Manager. Here are simple steps to identify outdated drivers:
- Press to open the context menu.
- Select Device Manager.
- Locate Network adapters and expand that section.
- Right-click on your wireless adapter and select Properties.
- Go to the Driver tab.
- Check the Driver Date and Driver Version against the latest version available online.
An outdated driver may not only hinder performance but it can also create security vulnerabilities. It's important to keep them current.
Sources for Driver Updates
When looking for the latest network driver updates, there are several reputable sources you can consider:
- Manufacturer’s Website: Visiting the official site of your network card’s manufacturer, such as Intel, Realtek, or Broadcom, is often the most reliable way to find the appropriate drivers.
- Windows Update: Microsoft provides regular updates that may include driver updates. Check for updates by going to Settings > Update & Security > Windows Update.
- Driver Update Software: There are several third-party applications that automatically scan and update drivers. Use these cautiously and ensure they have positive reviews.
Steps for Driver Installation
After identifying the need for an update, follow these steps to install the new driver:
- Download the Latest Driver: Ensure you are downloading from a trusted source.
- Uninstall the Old Driver: In Device Manager, right-click on your network adapter and select Uninstall device. This ensures that old files don’t interfere with the new installation.
- Install the Downloaded Driver: Open the downloaded file and follow the on-screen instructions.
- Restart the PC: Restarting your computer ensures that the new driver is fully integrated into the system.
By keeping your network drivers updated, you can vastly improve the wireless performance of your PC, leading to a more stable and faster internet experience. It is a simple yet effective way to mitigate many connectivity problems.
Assessing Your Router and Network Setup
Understanding your router and network setup is crucial when tackling Wi-Fi connectivity issues. The router acts as the central hub of your home network, bridging internet access with your various devices. Proper assessment of this setup can yield notable improvements in connectivity and performance.
A well-configured router can enhance speed, stability, and overall Network experience. Key aspects to consider include physical location, configuration settings, and hardware capabilities. Each of these elements plays a significant role in how effectively your devices communicate with the network.
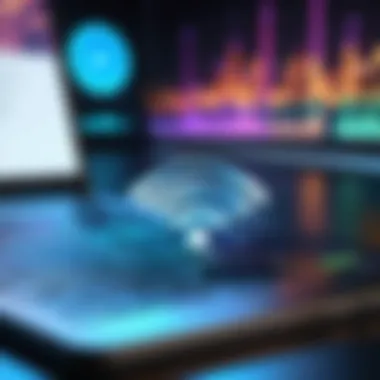
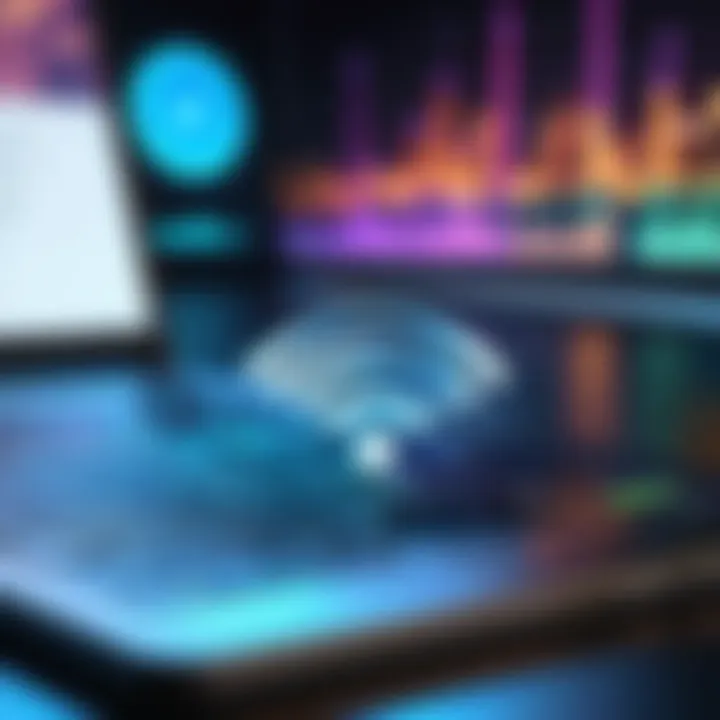
Rebooting the Router
Rebooting the router is a straightforward yet often overlooked solution for resolving connectivity problems. Restarting the device clears temporary issues and refreshes the connection to your Internet Service Provider (ISP). It can help establish a fresh connection, which might be all that is needed to resolve minor glitches.
To reboot your router:
- Unplug the power cable.
- Wait for at least 30 seconds.
- Plug the power cable back in.
- Wait for the router to fully restart, usually around 1-2 minutes.
This process resets the router's memory and settings, often resulting in improvements without any configuration changes.
Optimizing Router Positioning
The physical placement of your router significantly impacts signal strength and coverage. Ideally, place the router in a central location in your home, away from walls and obstructions. High furniture or open spaces tend to provide better signal distribution. Keeping the router clear of barriers like large metal objects and electronic devices helps mitigate interference.
Things to consider when positioning:
- Proximity to Devices: If your PC is far from the router, the signal might weaken.
- Height: Elevating the router can help improve range.
- Environmental Factors: Avoid placement in areas like basements where signals can dissipate easily.
Reviewing Bandwidth Allocation and QoS
Bandwidth allocation and QoS (Quality of Service) settings determine how internet traffic is distributed among devices. If multiple devices connect simultaneously, certain applications can hog bandwidth, leading to poor performance. Adjusting these settings can prioritize essential functions, ensuring that bandwidth is optimized for critical tasks.
When reviewing these settings, you can:
- Access your router’s management console to locate QoS options.
- Identify which devices need prioritization. For example, a PC used for gaming may need more bandwidth than a simple web browsing session on a tablet.
- Set limits on bandwidth for less critical devices.
Through proper management of these settings, users can enhance performance and ensure a smoother online experience.
Exploring Advanced Settings in Router Management
Understanding the advanced settings in router management is vital for optimizing wireless connectivity. Many users depend on default settings that often do not cater to specific environmental conditions or user needs. By exploring these advanced configurations, one can significantly improve connection stability and speed.
The router serves as the bridge between your devices and the internet. It is essential to understand that the performance can be affected by several factors such as interference, device overload, and signal degradation. Advanced settings allow users to address these issues effectively.
Changing Wireless Channels
Changing the wireless channel is one of the most straightforward yet effective methods to improve Wi-Fi performance. Routers typically use one of several channels to broadcast signals. In crowded areas, such as apartment buildings, multiple routers may use the same channel, leading to interference. By switching to a less congested channel, users can reduce overlap.
- To identify the best channel, tools such as Wi-Fi analyzers can be utilized to scan the network and determine usage.
- The 2.4 GHz spectrum generally has 11 channels, but only three (1, 6, and 11) are non-overlapping. In contrast, the 5 GHz band has more channels available and is often less congested.
- Users should periodically check performance and adjust the channel as necessary, especially in dynamic environments like urban settings.
Using Different Frequency Bands
Utilizing different frequency bands can also enhance wireless performance. Most modern routers operate on both 2.4 GHz and 5 GHz frequencies. Each frequency band has its advantages and disadvantages.
- 2.4 GHz is widely used and has a longer range but is more susceptible to interference from other devices like microwaves and Bluetooth gadgets. It is typically slower than the 5 GHz band.
- 5 GHz provides faster connection speeds and is less prone to interference but has a shorter range. For best results, devices that demand high speed, such as gaming consoles or streaming devices, should connect to the 5 GHz band when in proximity to the router.
Choosing the right frequency can depend on usage habits and device capability. Devices that support dual-band capability can switch between these frequencies, allowing for optimal connectivity based on circumstances.
Switching channels and frequency bands is a basic yet essential method for enhancing Wi-Fi performance.
Properly managing these advanced settings can lead to a more reliable wireless experience. As technology evolves, staying informed on router management is necessary to adapt to new challenges and optimize your wireless network.
Addressing Environmental Factors Affecting Wi-Fi
Understanding how environmental factors impact Wi-Fi connectivity is crucial for maintaining an effective and stable connection. It is not only about the technology of your devices; the space where you operate your network also plays a critical role. Various elements can disrupt signal strength and overall performance. By recognizing these factors and taking appropriate steps, users can achieve a more reliable wireless environment, which leads to enhanced performance and satisfaction.
Mitigating Interference from Other Devices
Wireless devices, such as microwaves, cordless phones, and Bluetooth gadgets, can interfere with Wi-Fi signals. These devices often operate in the same frequency ranges, causing congestion and signal degradation. To mitigate this, consider the following strategies:
- Identify Interfering Devices: Make a list of appliances and devices within the vicinity that might disrupt the Wi-Fi signal. Pay attention to those working on the 2.4 GHz band, as many common gadgets fall into this category.
- Rearranging Devices: If possible, move the Wi-Fi router away from potential sources of interference. Placing it higher and in open space could also minimize disruptions.
- Using 5 GHz Band: Switching your network to the 5 GHz band can significantly reduce interference. This band typically has less congestion, which may provide a stable connection.
By addressing these interferences head-on, you can improve your connection’s reliability and speed.
Considering Physical Obstructions
Physical barriers can also play a significant role in reducing Wi-Fi signal strength. Walls, furniture, and other structures can attenuate signals, making it difficult for devices to maintain a strong connection. Here are some factors to consider when assessing physical obstructions:
- Wall Composition: Different materials, such as concrete or metal, can block signals more than drywall or wood. If the router is placed behind thick walls, this may reduce connectivity.
- Router Placement: Ideally, the router should be centrally located in your home or office. This helps to distribute the signal evenly throughout the space and decreases the distance that signals must travel to reach devices.
- Height and Position: Elevating the router can enhance range and performance. Higher placement reduces obstacles that signals encounter, improving overall quality.


By taking these physical factors into account, users can make informed decisions about optimizing their Wi-Fi setups.
"Enhancing your Wi-Fi environment requires a careful examination of both technological aspects and physical spaces."
Adjusting these elements can lead to significant improvements in network performance.
Utilizing External Equipment for Better Wi-Fi
In the realm of wireless connectivity, utilizing external equipment can significantly alter the landscape of your Wi-Fi experience. Poor signal strength or inconsistent connectivity can heavily impact productivity, gaming, or leisure activities. Therefore, investing in additional hardware options is not just advantageous but often necessary for optimal performance. Two key external devices that can enhance your Wi-Fi network are Wi-Fi extenders and mesh networks.
Evaluating Wi-Fi Extenders
Wi-Fi extenders serve as useful devices for addressing areas in your home or office that experience weak signal strength. They work by receiving your existing signal and amplifying it further. This capability can bridge gaps between the router and the farthest corners of your space. When considering a Wi-Fi extender, look for the following factors:
- Compatibility with Your Router: Ensure the extender supports your router’s specifications, particularly in terms of frequency, such as 2.4GHz or 5GHz.
- Signal Strength: Assess the extender's ability to cover the intended area effectively. Many extenders have a range specified by the manufacturer, which can be a guiding factor.
- Ease of Setup: Some extenders come with user-friendly interfaces or installation protocols that allow for quick setup.
Wi-Fi extenders are particularly beneficial if you live in a multi-story building where thick walls or floors can impede signals. They are often a cost-effective solution compared to high-end routers or more complex systems.
Considering Mesh Networks
On the other hand, mesh networks represent a more advanced solution for Wi-Fi connectivity issues. Unlike traditional routers or extenders, mesh systems comprise multiple nodes working together to create a unified network. This arrangement can provide an exceptional coverage experience across larger areas. When opting for a mesh network, consider the following:
- Coverage Area: Mesh systems are designed to cover extensive square footage. Ensure the system you choose meets your spatial needs.
- Scalability: Many mesh networks allow you to add additional nodes. This feature can be particularly useful if your connectivity needs grow over time.
- Management Features: Look for systems with integrated applications that allow you to monitor and manage your network. These applications can provide insights into network usage and performance.
"Choosing the right external equipment can turn a frustrating Wi-Fi experience into one of seamless connectivity."
In summary, utilizing external equipment like Wi-Fi extenders or mesh networks can dramatically influence the quality of your wireless connectivity. Each option has unique benefits and considerations. Your choice should align with your specific needs, space layout, and technological preferences. Investing in these technologies can lead to a marked improvement in both Wi-Fi signal strength and overall internet experience.
Testing and Verifying Wi-Fi Performance
Testing and verifying Wi-Fi performance is crucial for ensuring that a PC maintains a stable and efficient connection. Problems can range from intermittent connectivity to slow speeds, and identifying these issues requires systematic assessment. Regularly testing your Wi-Fi performance provides valuable insights into your network's health. This can help you detect problems before they become significant interruptions, thus maintaining productivity.
By verifying performance metrics such as speed and signal strength, readers can better understand their connectivity issues. It also allows them to make informed decisions regarding upgrades or adjustments needed to optimize their Wi-Fi setup.
Using Speed Test Tools
Speed test tools are one of the most straightforward ways to check your Wi-Fi connectivity. These tools measure the download and upload speeds of your internet connection. Popular options include Ookla Speedtest, Fast.com, and Google’s speed test feature.
To use a speed test tool, follow these simple steps:
- Close unnecessary applications: Before testing, make sure to close any applications that might utilize bandwidth.
- Connect directly to your router: For the most accurate results, connect your PC to your router via an Ethernet cable, if possible.
- Run the test: Initiate the speed test and wait for the results.
- Analyze the results: Look at the download and upload speeds, and compare them with the speeds promised by your internet service provider.
Remember that results may vary depending on the time of day and network congestion.
Frequent testing can help you track fluctuations in connectivity over time. If you notice significant drops or persistent slow speeds, it may indicate a need for further investigation into your network configuration or consider contacting your ISP for assistance.
Monitoring Signal Strength
Another essential aspect of verifying Wi-Fi performance is monitoring signal strength. A weak signal can significantly impact internet speeds and overall connectivity stability. Various tools allow users to visualize signal strength and identify dead zones in their home or office.
To monitor signal strength, you can:
- Check Wi-Fi signals on your PC: On Windows, you can navigate to the Network & Internet settings to view the Wi-Fi status and signal strength.
- Use dedicated apps: Applications like WiFi Analyzer or NetSpot can offer more detailed insights into your signal strength and potential interference.
- Analyze placement and range: Assess the location of your router and connected devices. If the signal drops significantly at certain distances, this may indicate the need for equipment adjustments or enhancements.
Maintaining a strong Wi-Fi signal is vital for optimizing the internet experience. By actively monitoring signal strength, readers can take practical steps to improve their Wi-Fi performance, reducing frustration and enhancing productivity.
Final Steps for Continued Connectivity
Establishing connectivity on your PC requires consistent attention. After troubleshooting issues and applying fixes, it is crucial to implement measures that prevent reoccurrence. This section discusses the final steps for continued connectivity, focusing on the significance of maintenance and staying informed on technology developments.
Establishing Regular Maintenance Protocols
Regular maintenance is essential in ensuring that your Wi-Fi connection remains stable. Small issues can evolve into more significant problems if not addressed promptly. Begin by creating a schedule for maintaining your network and PC. This can include the following tasks:
- Updating software and firmware: Ensure your operating system and router firmware are up-to-date. New updates often resolve bugs and improve performance.
- Cleaning hardware: Dust and debris can obstruct ventilation on your router and PC, leading to overheating and performance drops. Regular cleaning can extend the life of your devices.
- Checking connections: Inspect cables and plugs for wear and tear. Loose connections can disrupt signals, leading to weaker performance.
- Monitoring network performance: Use network monitoring tools to detect fluctuations in connectivity. This can help identify issues before they become severe.
By instituting these maintenance protocols, you can avoid many common connectivity problems and ensure continuous performance.
Staying Updated on Technology Trends
Technology is always evolving. Keeping informed about the latest trends can also help maintain optimal connectivity. Consider subscribing to tech-related publications or exploring online forums where discussions about Wi-Fi advancements occur. Here are a few points to follow:
- Research new technologies: Look out for emerging standards like Wi-Fi 6 and Wi-Fi 7, which offer enhanced speed and efficiency.
- Explore innovative devices: New routers and network extenders may provide improved coverage and capabilities to enhance your home network.
- Follow industry news: Awareness of equipment recalls or security updates is critical. This knowledge ensures that your devices are not vulnerable to potential threats.
By actively seeking such information, you can leverage new options and make informed choices regarding your connectivity, ensuring that your network stays relevant and effective.
Staying proactive about network maintenance and technology trends is the key for lasting Wi-Fi connectivity.



