Transitioning from Windows 11 to Windows 10: A Guide


Intro
In a world where technology evolves at breakneck speed, operating systems like Windows 11 and Windows 10 come to the forefront of discussions whenever there's a significant upgrade or rollback. While Windows 11 promises a fresher interface and new features, it may not strike the right chord with everyone. The question often arises: Why would someone want to move back to an earlier version like Windows 10? There are several facets to consider. This guide aims to dissect the intricacies involved in this transition, showcasing the motivations behind such a move, the steps required to revert back, and the overall impact on your user experience.
Understanding the fundamental differences between these two iterations isn’t merely an academic exercise. For those who enjoy the robustness and familiarity of Windows 10, the migration can be more than just a matter of preference—it can be about workflows, productivity, and, for some, the comfort of known functionalities.
In this piece, you'll find a thorough exploration of key features that distinguish these two operating systems. We’ll dive into technical specifications and various compatibility aspects. Whether you’re a tech-savvy individual, a gadget lover, or someone on the lookout for optimal functionalities, you’ll find this guide tailored to elevate your understanding.
"The best operating system is the one that truly aligns with your needs and preferences, rather than the latest shiny toy on the block."
Let’s embark on this journey by first examining the key features that define each system.
Preamble to Windows Operating Systems
In a world where technology evolves at a blink-and-you-miss-it pace, understanding the Windows operating systems becomes essential. Both Windows 11 and Windows 10 serve as cornerstones of the Microsoft ecosystem, each catering to unique user needs and offering different experiences. As users consider the idea of shifting from one OS to the other, knowing the foundational differences, features, and enhancements can significantly influence their decisions.
Transitioning between operating systems isn't merely a matter of preference. It involves a careful concoction of hardware compatibility, user requirements, and overall functionality. Each system has its distinct flavor—Windows 11 invites users into a sleek, modern environment, boasting improvements in multitasking and aesthetic appeal, while Windows 10 offers a familiar interface and tried-and-true stability.
Understanding these operating systems plays a pivotal role, especially for those contemplating a downgrade from the more recent iteration. Users may want to revert for various reasons, ranging from performance-related concerns to issues of usability. Knowing these systems inside and out meas that individuals can make an informed choice, aligning their technological environment with personal needs.
Overview of Windows
Windows 11 marks a significant shift in design philosophy and functionality over its predecessor. Introduced in 2021, it comes with a polished user experience, aligning with the contemporary emphasis on minimalism and efficiency. The start menu is centered, making it easier to navigate, while features such as Snap Layouts enhance multitasking.
Additionally, Windows 11 favors integration with Microsoft Teams for seamless communication and collaboration, which is a boon for remote workers and teams. The OS also incorporates support for Android apps, tapping into a new era of app versatility. However, these innovations can come with a catch— some users, particularly those with older hardware, might feel left in the dust.
Visual aesthetics aside, performance can be a sticking point. Users have reported sluggishness in some scenarios, especially on modestly powered machines. This matter of speed and efficiency is crucial to consider when pondering whether to hang on to the latest version or step back to Windows 10.
Overview of Windows
Windows 10, released in 2015, represents a much more established environment. It offers traditional Windows elements, like the desktop experience and taskbar, helping users feel at home with its straightforward navigation. Being compatible with a broader range of hardware, Windows 10 appeals to a diverse array of users, from casual web surfers to serious gamers.
A key advantage is its stability. Many users favor this OS for its proven track record of security and performance, often finding it to run more smoothly on older hardware. Systems with lesser specifications often breathe easier when engaging with Windows 10, as it is less demanding than its newer counterpart.
Moreover, Windows 10’s public feedback loop allowed Microsoft to incorporate continual enhancements, making it adaptable to user needs over time. The regular updates ensure that users are receiving the latest security patches while retaining a familiar interface.
In summary, while Windows 11 tries to dazzle with fresh looks and features, Windows 10 stands proudly with its reliability and compatibility. The decision to downgrade often hinges on personal values—what's emphasized here are specialized features that matter to users as well as system performance on existing hardware.
"Choosing the right Windows version is like picking the right tool for a job; the choice should depend on the specific tasks you need to accomplish, not just the latest trend."
Ultimately, the transition between these operating systems is as much about comfort as it is about capabilities, and understanding how they stack up helps users set the stage for an informed downgrade journey.
Reasons for Downgrading from Windows
When it comes to operating systems, the journey sometimes leads to unexpected forks in the road. Downgrading from Windows 11 to Windows 10 isn't merely a technical task—it's a decision rooted in individual needs, preferences, and experiences. Understanding the motivations behind such a move is paramount. Some users find their once high-flying systems stumbling, while others grapple with compatibility concerns or simply wish for a more familiar interface. This section will delve into the specific reasons that might compel one to take a step back to Windows 10—a system that, for many, feels like home.
Performance Issues
Performance can be one of the most significant reasons for a downgrade. Although Windows 11 boasts of new features, not every device is equipped to handle them efficiently. For instance, your reliable old laptop running with modest specifications may start lagging, especially under the weight of effects like rounded corners and animation details that Windows 11 is known for. Just because something looks shiny doesn’t mean it runs like a well-oiled machine.
Some might notice a slower startup time or extended boot phases that weren't present with Windows 10. For users whose daily tasks include resource-heavy applications, visiting costs associated with slowdowns can feel like a bad dream. Thus, returning to Windows 10 might breathe new life into a previously reliable system, restoring smooth multitasking and faster performance.
Compatibility Concerns
The realm of compatibility is another significant consideration that drives the decision to downgrade. Windows 11 introduces new security standards and software requirements which may render favorite applications obsolete. Perhaps a cherished piece of software—maybe a specific version of Adobe or an engineering tool—bears too many compatibility issues, leading to frustration. In some scenarios, users may wish to use more niche applications or drivers that seem to vanish in the Windows 11 landscape.
Additionally, peripherals such as printers or scanners may find themselves unrecognized or unsupported by the latest OS. Returning to Windows 10 can be like finding a comfortable pair of shoes—you already know how they fit and function, avoiding the pitfalls of updating drivers and worrying about functionality.
User Interface Preferences
User interface can often evoke strong feelings. Windows 11 sports a fresh design that some may find appealing, but others might see it as unnecessary fluff, or even worse, a barrier to productivity. The taskbar's central alignment and widget system may disrupt workflows honed over years.
It's like switching a favorite restaurant's menu without any warning:
- The food might still taste good, but if you can't find what's right for you, what's the point?
Many users prefer the more straightforward layout and features of Windows 10, whether it's managing files, accessing settings, or using features like the task manager. Returning to this previous OS provides a sense of familiarity, easing task completion without the need to learn renewed workflows or navigate through restructured menus. In the bright world of technology, comfort can often outweigh the shiny allure of newness.
"Comfort does not always mean ease; sometimes it means being surrounded by what you know works for you."
In summary, the reasons for downgrading from Windows 11 to Windows 10 can be tied to performance issues, compatibility concerns, and user interface preferences. When technology stops serving its purpose and becomes a source of stress instead, it might just be time to reconsider what works best for you.
Understanding System Requirements
Transitioning from Windows 11 back to Windows 10 requires a thorough understanding of system requirements. This topic is central to ensuring that your downgrade is smooth and successful. System requirements dictate whether your hardware and software will effectively support the functionalities of the operating system. Missing the mark here can lead to a litany of issues that can hinder performance, cause frustrating compatibility errors, or even leave you with a system that won’t boot up at all.
Hardware Specifications


When considering a downgrade, your machine’s hardware specs act as the foundation. Each version of Windows has specific hardware requirements. Windows 11, for example, demands more from your system, focusing on security, performance, and new features. In contrast, Windows 10 can often run on less powerful machines.
- Processor: Windows 11 requires a compatible 64-bit processor with at least 1 GHz clock speed and a minimum of dual core. Windows 10 is more lenient and can function on older hardware.
- RAM: The minimum RAM for Windows 11 is 4 GB, while Windows 10 can operate with just 1 GB for 32-bit systems and 2 GB for 64-bit systems.
- Storage: Windows 11 needs at least 64 GB of available storage, while Windows 10 only requires 16 GB for 32-bit systems and 20 GB for 64-bit.
Knowing these specifications is vital, not only for a successful installation but also for optimal performance. If your computer meets the requirements for Windows 10, it’s likely you had a satisfactory experience with that version before the switch to Windows 11.
Software Dependencies
While hardware holds substantial weight, one mustn't overlook software dependencies. Each operating system can hinge upon certain software interactions, and compatibility plays a significant role in your experience. Windows 10 has a broader support base for legacy applications and older software compared to its newer counterpart.
- Driver Support: Downshifting may introduce challenges with drivers. Ensure that drivers for your specific hardware components are available and compatible with Windows 10. Sometimes, new hardware comes with drivers optimized for Windows 11, which could lead to complications if you downgrade.
- Application Compatibility: Certain applications tailored for Windows 11 might not play nice with Windows 10. Checking the compatibility of essential software beforehand can save you headaches.
- Updates and Patches: Windows 10 generally receives less frequent updates than Windows 11, but knowing which patches and updates are applicable post-downgrade is crucial for security and functionality. Keep your eyes peeled for new updates that maintain security without compromising performance.
"A stitch in time saves nine; addressing system requirements can save you a world of trouble later on."
Every choice during the downgrade needs careful thought, particularly regarding hardware and software.
Preparing for the Downgrade
Transitioning back from Windows 11 to Windows 10 may appear to be a straightforward task, yet the preparations involved can greatly influence the success and efficiency of the downgrade. This stage is vital. It’s not just about pressing a few buttons; it encompasses data safety and system readiness. Proper preparation ensures that critical data does not vanish into the ether and that the system operates smoothly post-downgrade.
When the decision is made, a meticulous approach to preparing for the downgrade paves the way for a less bumpy experience. A couple of primary elements help solidify this groundwork. A well-planned backup system and the creation of recovery media can save countless headaches later on. Neglecting these steps might lead to unwanted chaos, raising the specter of data loss or a struggling system.
Data Backup Strategies
Data loss is one of the foremost concerns when changing operating systems. So it makes sense to have a well-defined backup strategy in place.
Cloud Solutions
Cloud solutions offer a modern way for users to backup their data securely and access it from anywhere. Utilizing services like Google Drive or Dropbox can ensure files stored are not just safe, but readily accessible post-downgrade.
Key characteristic: Being online and accessible at any time sets cloud solutions apart. They make sharing documents with collaborators or just getting files from any device a piece of cake.
However, a unique feature of cloud backups is the inherent risk of relying on an internet connection. Without one, accessing your data can be compromised. Additionally, recurring subscription fees can be a drawback for some users, turning it into ongoing costs.
External Hard Drives
Another robust option for data backup is external hard drives. This method, often cited for its simplicity and reliability, provides physical control over your important files. They can store large amounts of data without relying on internet connectivity, making them a perennial favorite among users.
Key characteristic: External hard drives boast substantial storage capacities, accommodating everything from documents to videos with ease.
The unique feature about using external hard drives is the speed of transfer. This makes it efficient when dealing with large data sets. Plus, once files are on the drive, they remain available regardless of internet status. However, it’s important to consider potential risks like hardware failure, which can lead to loss of access.
Creating Recovery Media
Creating recovery media is another crucial step in the downgrade preparation process. This serves as an essential safety net., allowing users to revert to a functional state should problems arise during or after the downgrade.
USB Drive Setup
Setting up a USB drive for recovery is relatively straightforward and provides an effective means to store necessary installation files. This method is quick, allows for substantial storage, and is readily transportable.
Key characteristic: The portability of USB drives makes them incredibly convenient for any user. With the right files installed, a simple plug-and-play method gets you back on your feet.
An advantage of this method is that the setup can usually be completed in a relatively short time frame, ensuring fast readiness for the downgrade. On the flip side, users need to ensure they keep the USB in a safe location to avoid losing it.
Using Windows Media Creation Tool
The Windows Media Creation Tool is a crucial component in setting up the recovery media. This tool simplifies downloading operating system files and converting them into a bootable USB drive or disc. It gives users more control over the preparation process, ensuring they use the most relevant and current version of Windows 10.
Key characteristic: This tool ensures that the installation files are legitimate and directly from Microsoft, enhancing security during the downgrade process.
One unique feature is its capability to create installation media for different architectures, like 32-bit or 64-bit, which permits user flexibility. However, it requires some familiarity with the format and file systems, which may be a barrier for less tech-savvy individuals.
It’s essential to recognize that a well-prepared downgrade can save time, protect information, and provide peace of mind. It’s all about being ready to tackle the challenges head-on and navigate this transition successfully.
Executing the Downgrade Process
Moving backwards from Windows 11 to Windows 10 isn't just as simple as flipping a switch. There’s a significant process involved, which can make or break the user experience. Accordingly, it’s crucial to grasp the intricacies of executing the downgrade process. This section shines a light on the necessary steps, what to consider beforehand, and the advantages of returning to a more familiar operating system.
Essentially, this process ensures that after making the choice to downgrade, the switch is smooth and your important data remains intact. A proper execution can not only avert potential data loss but also lay the foundation for a satisfactory user experience with Windows 10. The focus is on guiding you through each step methodically, making it as hassle-free as possible.
Step-by-Step Guide to Downgrading
Accessing Recovery Options
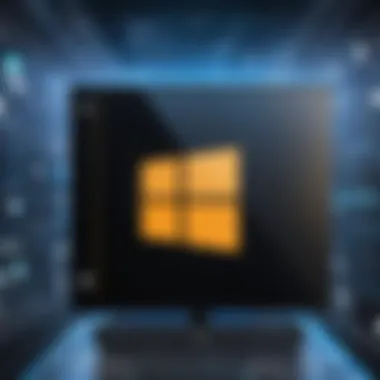
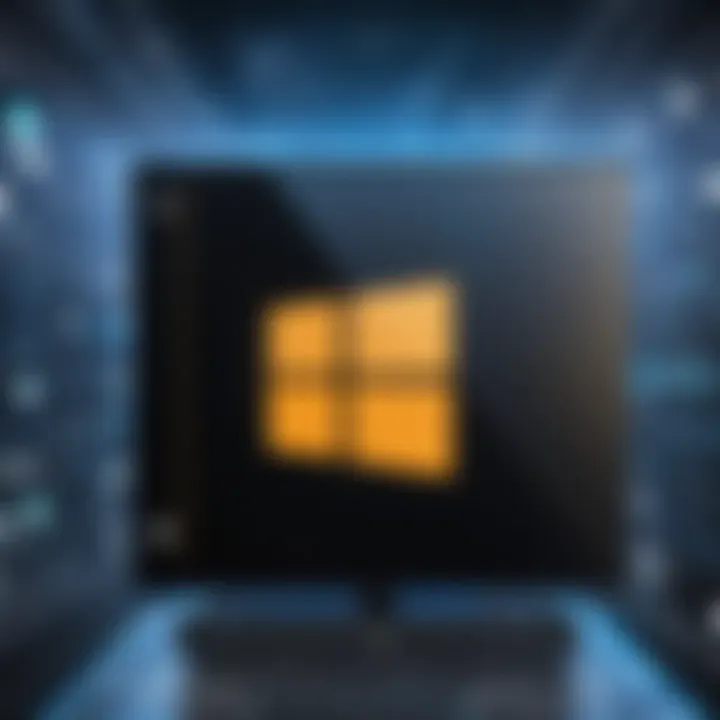
Diving into the recovery options is the most pivotal part of the downgrade journey. Think of it as the doorway to returning to a previous state of your computing experience. It holds the key to unlocking your system’s potential for a rollback. The primary characteristic here is that these recovery options provide a straightforward pathway to access the downgrade feature.
Notably, navigating to these options can differ based on your specific setup. Generally, you’ll access this by holding down the Shift key while clicking on the restart button. This allows you to step into the recovery environment, where you can dictate the next actions for your system.
The unique feature about accessing recovery options is its user-friendliness. Even a novice can follow instructions and reach this point without encountering major hurdles. Still, one has to deal with potential pitfalls, like the temptation to just skip certain checks. This can lead to missed data that you wish you had saved. Keeping track of settings here is advantageous, ensuring that whatever choices you initially made aren’t frantically reversed during the downgrade.
Selecting Windows Installation
Once you’ve navigated successfully through recovery options, the next step is selecting your Windows 10 installation. This task might seem straightforward, but it’s crucial to keep your eyes peeled for critical details. The key characteristic of this selection stage is that it allows users to maintain control over the version of Windows they wish to return to; this is not about flipping a generalized switch.
What’s unique about this part of the process is that users can select the specific version that matches their preferences and needs. Perhaps you’re looking for a particular update version or current features. Getting this selection right can mean the difference between a sub-par experience and one that meets your expectations. However, it comes with the risks of choosing a version riddled with issues if you’re not cautious.
Ultimately, attention to detail during selection can help avert system errors or compatibility problems that may pop up later. Plus, this is a worthwhile time to weigh any additional tools that might be essential post-downgrade — like software which enhances functionality or security on your device.
Verifying System Restore
After choosing your Windows 10 installation, the next thing on the checklist is the verification of system restore. This is a major step that should not be glossed over lightly. This step serves as a safety net, ensuring that if something goes awry in the downgrade process, you can easily rewind and restore your system to a previous state.
Being methodical in verifying system restore can save a world of headache down the line. It’s all about making sure that everything is lined up in case the expected transition doesn’t play out as planned.
"Preparation is the backbone of execution. Without it, the downgrade process can quickly spiral from an easy task into a monumental issue." - Anonymous
In summary, executing the downgrade process involves multiple critical steps. Each step contributes key advantages, presents unique challenges, and demands careful attention. Whether it’s accessing recovery options, selecting the Windows 10 installation, or verifying system restore, the entire process plays an integral role in achieving a successful transition back to a familiar operating system.
Post-Downgrade Experience
Understanding the post-downgrade experience is crucial for anyone transitioning from Windows 11 back to Windows 10. This phase not only dictates how smooth the transition will be, but it also affects day-to-day usage and overall satisfaction with the system. After completing the downgrade process, users may breathe a sigh of relief, but it's essential to take deliberate steps to optimize the new environment.
The importance of focusing on this stage is multifaceted. First and foremost, there’s a need to ensure that the system runs efficiently, reflecting the expectations users had before deciding to downgrade. Users often seek a return to familiarity and functionality that's sometimes lost in newer updates. Furthermore, reconfiguring settings and restoring files and applications may seem mundane, yet these processes are paramount in finding a cohesive balance in the new setup.
Reconfiguring System Settings
Reconfiguring system settings is one of the first steps to achieve an optimal post-downgrade experience. Windows 10 offers a variety of customization options that allow users to tailor the functionality to their preferences.
One might find that upon downgrading, many settings revert to defaults, which might not align with personal use patterns. Users should revisit settings such as privacy controls, noise cancellation for audio devices, and power management features.
- Privacy Settings: Review permissions for applications and adjust them as needed. This could help preserve personal data while utilizing apps.
- Display Options: Check display settings if resolution adjustments are necessary, especially for users migrating from devices optimized for Windows 11.
- Performance Settings: Adjust visual effects to enhance performance, particularly for older machines.
By taking time to reconfigure these settings, users can create a more personalized, efficient user environment that resembles their prior version of Windows 10.
Restoring Applications and Files
The next pivotal step involves restoring applications and files lost during the downgrade. After a seamless rollback, many find themselves staring at a blank slate, particularly if they didn’t create backups. It might be quite an uphill task if one is not organized, but there's always a way to retrieve what is necessary.
One effective approach is to create a list of important applications that were previously used. This list can include:
- Productivity Software: Applications like Microsoft Office that are vital for daily tasks.
- Creative Tools: Software like Adobe Photoshop or music production tools that users rely on for their creative tasks.
- Games: For entertainment, restoring gaming applications is a must for many users.
When restoring files, utilizing backup strategies such as cloud services (like Google Drive or Dropbox) or external hard drives will simplify the recovery process. It's wise to also check the recycle bin or temporary folders in case some files can be retrieved without too much hassle.
"In a world where technological changes happen at breakneck speed, knowing how to adapt is crucial. The key to a successful return to Windows 10 is taking ownership of your system settings and applications."
The post-downgrade experience is not just about recovery; it's about deriving insights from the transition to enhance future technology decisions. Being proactive in reconfiguring system settings and restoring essential applications lays a solid foundation for continued productivity and satisfaction.
User Experience Comparisons
When thinking about a transition from Windows 11 to Windows 10, it’s critical to explore how user experience varies between the two systems. Understanding these differences can significantly inform one's decision-making process. The user experience encompasses factors such as performance, usability, and the specific features that cater to individual needs. By analyzing these elements thoughtfully, users can better assess which operating system aligns more closely with their preferences and workflows.
Performance Benchmarks
In the realm of operating systems, how well a system runs can make or break its appeal to any user. Transitioning back to Windows 10 often stems from performance benchmarks that prove its upper hand over Windows 11 for many. Users have reported experiencing faster boot times and snappier operations when using Windows 10, especially on older hardware. For instance, multitasking on Windows 11 tends to be resource-heavy, with its background processes sometimes bogging down performance. In contrast, Windows 10 is known for its light touch on system resources, enhancing productivity when dealing with multiple applications.
Consider the following points:
- Startup Speed: Users may notice a distinct increase in speed when booting up into Windows 10 compared to Windows 11, reducing waiting time.
- Resource Allocation: Windows 10 often requires fewer system resources, making it a better fit for hardware that might struggle to keep up with Windows 11’s demands.
- Gaming Performance: Gamers may prefer Windows 10 due to better compatibility with older games and less overhead, leading to smoother gameplay experiences.
"Performance difference is like night and day for some people. It’s genuinely shockin to see how much smoother things run on Windows 10, especially if you've got an older machine."
- User Review
While both operating systems have their strengths, those relying heavily on older laptops or desktops might find Windows 10's performance benchmarks more appealing.
Feature Set Examination


Features can be a dealbreaker when deciding between operating systems. Windows 11 introduced a slew of new functionalities, but for many users, these don’t always translate into a better experience. When digging deeper into Windows 10’s feature set, you may find some areas where it shines clearer than its successor.
- Familiar Interface: Windows 10 maintains a more traditional desktop layout that many long-time users prefer. The Start menu is straightforward, and functions like the Control Panel are easily accessible. In contrast, Windows 11’s centered taskbar and new app widgets, although visually appealing, can be jarring for users who are accustomed to the old ways.
- Legacy Applications: Many businesses or tech enthusiasts rely on applications that have been optimized for Windows 10, including various legacy software. Windows 11 may not support some of these applications optimally.
- Customization Options: Windows 10 provides robust options for customizing the environment, from themes to desktop layouts that allow users to mold their workspace to fit their needs.
In summary, while Windows 11 brings some fresh features to the table, the pragmatic functionalities of Windows 10 remain compelling. It offers reliability, familiarity, and broader application support that may suit a substantial segment of users more aptly.
Potential Issues and Troubleshooting
When transitioning between operating systems, especially from Windows 11 back to Windows 10, it’s a crucial juncture that merits thorough scrutiny. Users might face a myriad of challenges along the path of downgrading. Addressing these potential issues can be the difference between a seamless transition and a frustrating experience. This section examines common problems that may lurk during the downgrade process, as well as essential tools that can help rectify these complications.
Common Downgrade Problems
Many users anticipate smooth sailing, only to find themselves sailing through turbulent waters. Here are some typical pitfalls one might encounter:
- Data Loss: In some unfortunate instances, users might lose important files during the downgrade. It’s a bitter pill to swallow, particularly without a backup in place.
- Driver Incompatibility: After installing Windows 10, certain peripherals may malfunction or fail to operate altogether due to outdated drivers. Compatibility gaps can lead to frustration and additional research.
- Application Errors: Applications thought to be compatible with Windows 10 may not function correctly, or worse, crash unexpectedly. Users may feel like they’ve taken one step forward and two steps back, leading to irritation with the downgrade.
- Latency Issues: This might sound counterintuitive, but some users notice performance lags post-downgrade. This often correlates with improper configuration during the downgrade process.
- Failure to Boot: In worst-case scenarios, the system could fail to boot after the downgrade. While rare, it certainly raises the stakes if you’ve just reverted your OS.
These challenges underscore the importance of being prepared for hiccups. Ironing out these issues proactively can prevent a lot of headaches down the line.
Troubleshooting Tools
Fortunately, the tech world has an arsenal of tools to help you navigate through troubling waters:
- Windows Recovery Environment (WinRE): This built-in tool is your first line of defense. It allows users to access recovery options, troubleshoot startup issues, and reset the system’s configuration if needed.
- Device Manager: This utility can help identify any driver-related issues. If a peripheral isn’t working correctly, visiting Device Manager provides insight into which drivers need updating or reinstalling.
- Event Viewer: An overlooked gem, this tool displays detailed logs regarding system events. If an application is crashing, Event Viewer can provide specific error messages that can guide your troubleshooting efforts.
- Windows Update: Ensuring that your system is up-to-date can resolve many compatibility and potential issue problems. Regular updates often include important security patches and driver updates.
- Third-Party Utilities: Tools like CCleaner can help clean up remnants from the older installation that might cause conflicts. Similarly, programs like Revo Uninstaller assist in completely removing stubborn applications that refuse to cooperate.
By utilizing these troubleshooting tools, users can tackle issues head-on, ensuring a smoother transition between the operating systems. It’s all about being prepared and knowing where to look when the going gets tough.
Alternatives to Downgrading
When considering a shift from Windows 11 back to Windows 10, it’s crucial to explore viable alternatives that can provide the features one needs without the commitment to a full downgrade. Downgrading can sometimes feel like going against the grain—after all, newer usually means better, right? However, various solutions exist that allow you to reap the benefits of both operating systems. These alternatives can cater to both performance desires and specific user needs, allowing tech-savvy individuals to navigate their computing environments with flexibility.
Running a Dual Boot System
Setting up a dual boot system is like having the best of both worlds. Picture this: you can keep Windows 11 for your daily tasks such as web browsing or gaming while having Windows 10 locked and loaded for programs that run better on the older system. This method involves partitioning your hard drive and installing both operating systems separately.
Having access to both systems enables you to select which one to boot into at startup. This choice can offer immense flexibility, especially for users who engage in software development or testing environments. Moreover, if one operating system runs into issues, you can always rely on the other.
Benefits of Dual Boot Systems:
- Flexibility in Usage: Swiftly switch between operating systems based on your current task or need.
- Direct Resource Access: Both operating systems utilize the hardware without the overhead of virtualization.
- Experimentation Space: Safely trial new software or configurations on one OS while keeping your main system intact.
"Dual booting gives you the freedom to physically separate work from play without losing access to either."
Of course, there are considerations to keep in mind. Compatibility issues may arise, particularly when it comes to drivers. Users also need to be mindful of partitioning the hard drive correctly, as mishandling it can lead to data loss.
Using Virtual Machines
If dual booting feels too cumbersome, a more flexible option can be found in virtual machines (VMs). Running Windows 10 inside a VM on Windows 11 allows you to utilize both systems simultaneously without the need for a reboot. It’s akin to having a guest room within your house—Windows 10 can operate independently while you still enjoy the comforts of your main Windows 11 interface.
Using software such as VMware or VirtualBox, you can create a virtual environment where you install Windows 10. This method is beneficial for software testing, as it allows you to run older applications without interfering with the primary operating system. Additionally, you can allocate specific resources, such as memory and CPU, to the virtual machine based on your needs.
Benefits of Virtual Machines:
- Simultaneous OS Workflows: Use both systems at once without restarting.
- Safe Testing Zone: Test risky software without endangering the main system.
- Snapshot Features: Take snapshots at certain points, making it easy to revert back in case of an issue.
There are a few pitfalls to consider too. Resource allocation can be tricky; a VM might run slow if not enough system resources are dedicated to it. Additionally, not all applications run perfectly in a virtual environment, particularly those that require heavy graphics processing.
By evaluating the alternatives like dual boot systems or virtual machines, tech enthusiasts can enjoy the best aspects of Windows 10 and Windows 11. Each method comes with its own sets of pros and cons, and understanding your specific usage scenario will guide you in making the best decision.
Future Considerations
Transitioning back to Windows 10 from Windows 11 does not merely involve the steps of downgrading; it also requires a thorough contemplation on future factors that could shape your computing experience down the line. As the tech world is in constant flux, understanding what to expect after the transition can save you numerous headaches.
Microsoft Support and Updates
One of the foremost aspects to consider is the Microsoft support landscape related to both operating systems. Windows 11 is the current flagship, which means it is likely to receive the latest features and updates first. However, Windows 10 is not out of the loop yet. Microsoft has pledged support for Windows 10 till at least October 2025. This assurance means that users can still get critical security updates and bug fixes, preserving the system’s integrity and performance.
- Security Updates: These are vital to protect your system from vulnerabilities and threats. While Windows 11 may get newer protection technologies, Windows 10 users still receive quarterly updates to keep their system secure.
- Feature Updates: While the newer OS might get the flashier features, the stable environment provided by Windows 10 ensures that it retains compatibility with most applications you may rely on.
- Community Support: The Windows 10 user community remains active. Online forums, such as Reddit, provide a wealth of troubleshooting tips and shared experiences that can be invaluable.
"Support in tech is a two-way street: as long as you engage with the community, you often find solutions before even reaching out to official channels."
Longevity of Windows
When contemplating a downgrade, the longevity of Windows 10 is another factor that deserves your attention. Microsoft’s support, as highlighted previously, assures some level of sustainability.
However, it is crucial to acknowledge that:
- Evolving Software Ecosystem: As developers create software intended primarily for newer operating systems, Windows 10 may gradually find itself on the sidelines. This could affect compatibility with applications that advance with more modern functionality.
- Third-Party Hardware Support: Future hardware releases may not support Windows 10 out of the box. This is a slippery slope as hardware advancements frequently align with the latest software capabilities, which raises concerns about staying current in a progressively connected world.
- User Adoption Rates: Lastly, as peers upgrade to Windows 11, the gap in user experience might create isolation. Many find it easier to solve issues when a wider user base experiences similar challenges. In an era where technology is highly collaborative, being part of a larger user segment gives you access to shared insights and solutions.
Overall, weighing these considerations carefully can not only inform your decision to revert to Windows 10, but also prepare you for what lies ahead, ensuring a smoother transition. Evaluate your current computing needs and future possibilities; it’s never simply about the immediate switch—it’s also about what’s around the corner.



