Transferring Photos on iCloud: A Complete Guide
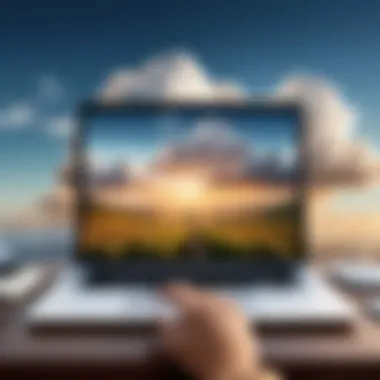

Intro
Transferring photos on iCloud can feel like a daunting task, but it doesn't have to be that way. Whether you’re an enthusiast who snaps every moment or someone who just wants to keep a few cherished memories, understanding how to manage your photo library on iCloud is essential. This guide will navigate you through the various methods, expectations, and troubleshooting tips that make the process smoother.
In this article, you’ll discover the nitty-gritty of transferring your images — from manual uploads to leveraging device syncing. We’ll touch upon the technicalities surrounding iCloud storage limits, dealing with privacy concerns, and file management hacks. Let’s jump right into the crucial features that make iCloud a go-to option for photo transfer.
Key Features
When considering transferring photos on iCloud, it’s important to recognize its standout features:
- High-Level Accessibility: Your photos aren’t stuck on one device; they’re safely stored in the cloud and can be accessed from any gadget linked to your iCloud account.
- Seamless Syncing: Once set up, your devices automatically sync new photos without you lifting a finger. This saves time and ensures you never miss capturing a moment.
- Organizational Tools: iCloud offers convenient options such as albums and folders to organize your photos, making retrieval easy when you need to find that special shot.
- Privacy and Security: With Apple’s focus on user privacy, your photos are encrypted during transfer and while stored in iCloud, giving you peace of mind.
Transfer Methods
When it comes to transferring photos to iCloud, several avenues await:
- Manual Uploads: You can directly upload photos from devices like iPhones or Macs. Just open the Photos app, select the images, tap share, and choose iCloud.
- iCloud Photo Library Setting: This can be done through your device's Settings. Turn on iCloud Photo Library, and you’re good to go — all photos will sync automatically.
- Using Third-party Apps: While Apple’s native options are robust, third-party applications like Google Photos or Dropbox may serve as excellent supplements, depending on your needs.
"Automation is not just a feature; it's a lifestyle—making sure you never have to worry about transferring your memories again."
Troubleshooting Tips
Even the best systems run into hiccups. Here are some common issues you might encounter:
- Storage Limits: If you hit your storage cap, you won't be able to upload more photos. Check or upgrade your iCloud storage plan.
- Upload Stuck: Sometimes, uploads can stall. Restarting your device or toggling the iCloud settings off and back on can help.
- Missing Photos: If photos seem to have vanished, check if they’re in the 'Recently Deleted' album — they may just need some time before they completely vanish.
End
Navigating the world of iCloud photo transfers doesn’t have to be filled with frustration. With this guide, you should be well-equipped to manage your photo library efficiently, ensuring that your memories are not only preserved but also easily accessible. Embrace these tips, and soon, transferring photos on iCloud will become second nature.
Understanding iCloud for Photo Management
In today’s digital age, managing a plethora of photos can feel like a juggling act. With smartphones capturing high-resolution images and sharing them across different devices, the need for a robust system is more critical than ever. This is where iCloud comes into play. Understanding iCloud for photo management goes beyond just using it; it is about comprehending how it can elevate your experience with photos.
What is iCloud?
At its core, iCloud is Apple’s cloud service that allows users to store data such as photos, documents, and backups securely online. When you think about it, iCloud is like a digital attic; it keeps everything organized and safe in one place. Users can access their files anytime, from almost any device they own. This connectivity makes iCloud not just a tool, but a comprehensive solution for those who cherish their memories.
Key characteristics of iCloud include:
- Cross-device synchronization: Everything you upload can be seamlessly accessed on multiple Apple devices. This means that if you snap a photo on your iPhone, it's available on your iPad or Mac without a hitch.
- Auto-backup features: iCloud automatically backs up your photos, ensuring that they're safe even when your device isn’t. You won't have to pull your hair out worrying about losing images if your phone decides to take an unexpected swim.
Key Features of iCloud Photos
The iCloud Photos service is packed with features designed to streamline photo management. The next three subsections will discuss those key features: Automatic Syncing, Storage Optimization, and Shared Albums.
Automatic Syncing
Automatic syncing is one of the defining features of iCloud Photos. It ensures that every image you capture is effortlessly uploaded to iCloud, meaning you won't have to worry about manually transferring photos. This pushes convenience to the next level, allowing users to focus more on capturing moments rather than fretting over organizing them.
A crucial aspect of this feature is how it saves time. As soon as you take a picture, it’s as if a virtual assistant uses its magic wand to instantly store it online. This leads to organized and easily accessible photos, no matter the device you use.
However, it’s important to recognize that automatic syncing relies heavily on a stable internet connection. Users with limited data plans may find themselves in a tight spot, as this feature could considerably munch through their data.
Storage Optimization
Storage optimization in iCloud offers a balanced approach for users worried about running out of space. When you activate this feature, full-resolution photos and videos are stored in iCloud, while smaller, device-friendly versions remain on your device. It's like packing for a trip; you only bring what you need, while the rest stays safely stored away.
This not only frees up storage space but also provides quick access to your images without compromising quality. You can easily pull up and edit files on the fly, without a long wait for downloads. However, it’s wise to be mindful of your available iCloud storage; this feature won’t help if your total storage is maxed out.
Shared Albums
Shared Albums is an invitation to collaboration among friends and family. It allows users to create albums that can be shared with select individuals. This feature encourages a community feel, where memories can be collected and relished together.
The unique advantage of Shared Albums is its ability to collect photos from different people into one cohesive collection. For instance, if you and your friends go on vacation, you can create a shared album and invite everyone to contribute their photos. It’s a great way to compile all those smiles in one spot.
However, just as with any good thing, there’s a catch. Users must be cautious about privacy; anyone you invite can add or delete photos. Consider the trust factor when inviting someone to your shared space.
Always double-check who you’re sharing with, as memories are precious!
In summary, understanding iCloud for photo management is crucial for efficient usage. Each feature—from automatic syncing to shared albums—serves a unique purpose, making photo management straightforward. As you delve deeper into the realm of iCloud, you'll find it can change the way you store and share your memories.
Setting Up iCloud for Photos
Setting up iCloud for photos is an essential step for anyone wishing to ensure their images are safely backed up and easily accessible across multiple devices. The process doesn’t just help manage your photos; it provides peace of mind that your precious memories will never be lost. Starting with that setup lays the groundwork for a seamless experience, crucial for both casual users and tech enthusiasts.
When you establish an iCloud account, you unlock the potential for synchronization across all your Apple devices. This connectivity brings about organizational ease and the comforting thought that you don’t have to worry about things getting misplaced.
Creating an iCloud Account
The first step in the process involves creating an iCloud account. If you’re already an Apple user, you might have one without even realizing it. For those who don't have an Apple ID yet, creating one is straightforward. You need a valid email address and a few minutes of your time. It’s akin to opening a door to a room filled with possibilities for managing your photos, and it only takes a moment to set the stage.


- Visit the Apple ID page.
- Click "Create Your Apple ID."
- Fill in required fields like name and email, then set up a secure password.
- Follow prompts to finish the process.
After this step, you gain access to Apple’s ecosystem, setting the foundation for everything that comes after.
Signing in on Devices
Once the account is established, signing into your devices is the next logical step. This is where the real magic happens, as it transforms each device into a part of your iCloud family.
iPhone and iPad
iPhones and iPads are incredibly user-friendly when it comes to syncing with iCloud. This convenience often makes them a preferred choice for users. The integration of these devices with iCloud is seamless, permitting you to manage your photos without breaking a sweat.
To sign in on an iPhone or iPad, simply go to Settings, tap on your name at the top, and if you aren’t logged in, follow the prompts to enter your Apple ID and password. Once that’s done, you can turn on the iCloud Photo option, ensuring your pictures live happily in the cloud.
While intuitive, a notable characteristic is the ability to back up not just photos but also app data, files, and settings. This broadens the usage scope. A point of consideration, though, is the potential for storage limitations if you have massive photo libraries.
Mac
Signing in on a Mac follows a similar thread. You’ll open the System Preferences and choose Apple ID. The layout is familiar, making it pretty easy for anyone who has juggled their way through macOS settings.
Additionally, the Mac’s robust capabilities allow for easier photo management with larger screen space and advanced editing software. However, it’s worth considering that iCloud syncing may require updates to macOS to maintain optimal functionality. A clear benefit of using a Mac is the seamless transition between Apple’s ecosystem, especially if you’re already familiar with its interface.
Windows PC
Indeed, it’s not just limited to Apple devices. For those using a Windows PC, the process is slightly different but equally effective. You can still enjoy the iCloud experience by downloading the iCloud for Windows application. After installing, open it and sign in with your Apple ID.
This approach allows you to download and upload photos easily from your computer. The unique advantage here is that it caters to a diverse range of users, making iCloud a more inclusive platform. However, the interface tends to feel less integrated compared to the Apple ecosystem and may involve more steps to reach that photo nirvana.
In summary, setting up iCloud for photos isn’t just a beneficial task, it’s an imperative one that opens the floodgates to powerful photo management across devices. It lays the ground for a fluid experience, whether you’re on the go with your iPhone, flexing your digital muscle on a Mac, or navigating a Windows PC. Embracing this technology ultimately shifts your photo library into the future.
Transferring Photos to iCloud
Transferring photos to iCloud is like closing the gap between your past moments and your future memories. It goes beyond just uploading photos; it’s about creating a digital sanctuary where your images are safe and easily accessible. By moving your pictures to iCloud, you're not merely storing them in the cloud, but you are also benefiting from a multitude of features that enhance how you interact with your photo library.
The primary advantage lies in not having to worry about losing irreplaceable photos due to device malfunctions or accidental deletions. Additionally, the process of transferring pictures is quite user-friendly, allowing anyone from tech-savvy individuals to casual users to make the leap into cloud storage. iCloud also provides seamless integration across different devices, ensuring that no matter where you are or what device you’re using, your cherished memories are always a click away.
Manually Uploading Photos from iPhone
To manually upload photos from your iPhone to iCloud, first, ensure you have an adequate internet connection. Without it, you can find yourself going in circles. Navigate to the Photos app and select the images you wish to upload. This step might be a bit tedious if you have a hoard of pictures, but using the Select option will make it easier. After selecting, tap on the Share icon, which should be the square with an arrow at the bottom left of your screen.
In the Share menu, you’ll see the option for Add to iCloud Drive. Select it, and this will initiate the upload process. Keep an eye on the upload status; it might take a while depending on your internet speed and the number of images being transferred. It's important to note that if you have Optimize iPhone Storage enabled, the device will manage the storage automatically.
Syncing with iCloud on iPad
For iPad users, syncing photos with iCloud is a straightforward process. Begin by ensuring that you are signed into the same Apple ID that you use on your other devices. Go to Settings, tap on your name at the top, then select iCloud. From there, navigate to Photos and toggle iCloud Photos on. Your iPad will begin to sync with iCloud automatically, meaning any new photo captured will also be uploaded without manual interference.
Keep in mind, syncing can take time based on your library size and internet connection, so if you notice there are still some pictures missing, give it a bit of time. They’ll show up before you can say ‘iCloud’.
Using a Mac to Upload Photos
If you're more of a Mac person, uploading photos to iCloud can be done through the Photos app natively. Open the Photos app and click on Photos from the top menu, followed by Preferences. Here, ensure that iCloud Photos is checked. With this feature enabled, every new photo or edit made on your Mac will automatically upload to your iCloud storage.
For manual uploads, simply drag and drop selected images from your Finder into the Photos app. This method might come in handy if you've imported a bulk of photos or have them stored in different folders. As always, ensuring a stable internet connection is crucial as well.
Transferring Photos from Windows PC
Transferring photos from a Windows PC to iCloud might seem like a game of cat and mouse, but it can be efficiently managed. First, you need to download the iCloud for Windows application from Apple’s official site. After installing it, sign into your iCloud account. Now, you’ll see a checkbox for Photos within the program.
By selecting this, it allows you to upload photos to iCloud directly. To manage your uploads, create a folder named Uploads within your iCloud Photos directory on your PC. Simply drag your desired images into this folder, and they will be uploaded to iCloud automatically. You might need to give it a touch of patience, but your images will migrate smoothly to the cloud.
"Cloud storage isn't just about saving space; it's about ensuring your memories are immutable."
Ultimately, transferring photos to iCloud is a straightforward yet powerful process. Whether you’re on an iPhone, iPad, Mac, or Windows PC, knowing these methods can help you safeguard your memories and navigate the digital realm with ease.
Organizing Photos within iCloud
Organizing photos within iCloud plays a key role in maintaining a streamlined digital life. With the increasing reliance on smartphones and digital cameras to capture life’s moments, an avalanche of images can quickly clutter your photo library. This section delves into effective strategies for creating order out of chaos, which is essential for accessing cherished memories at any time.
When photos are well-organized in your iCloud, you save time and effort. Imagine searching for a specific image among thousands of files. It can become a needle in a haystack situation. Hence, structuring folders and using albums lets you quickly find what you need without combing through a disorganized library. Plus, it also makes it easier to share selected memories with others. Creating a visual hierarchy of albums allows for clearer navigation, which enhances the overall user experience.
Creating Folders and Albums
Establishing folders and albums is a cornerstone in managing your photos effectively. Folders serve as large containers for your images, while albums can be thought of as smaller subs of those folders, helping to categorize images even further.
To get started:
- Think Top-Down
Start from broader categories—like "Family," "Vacations," or "Events"—and then drill down to specific albums. For instance, under "Vacations," you might have albums for Mexico 2023, Italy 2022, and so on. - Use Events or Themes
If you are someone who loves taking photos during family gatherings, consider creating albums like "Thanksgiving 2023" or "Summer Barbecue." This makes recalling those memories from specific events much simpler. - Color-Coding Options
While iCloud doesn’t currently offer color-coding for folders, you can use emojis in the folder names to better visualize categories. This little trick adds a fun element while also making the folders easily identifiable.
Renaming and Deleting Photos
Over time, your photo library will grow. As it evolves, it might be necessary to rename or even delete duplicates or unwanted images. Fortunately, these tasks are straightforward in iCloud.


Renaming Photos\nRenaming can alleviate confusion. If you have multiple pictures with similar names, changing them to something descriptive can save you trouble down the line. To rename photos:
- Tap on the photo in iCloud Photo Library.
- Select the option to adjust the name and type in your chosen title.
Deleting Photos\nParting with images that no longer hold sentimental value is a good practice. To delete:
- Simply select the photo or multiple photos you wish to remove.
- Look for the trash can icon or option to delete.
"A cluttered photo library is like a stormy sea. To navigate smoothly, a well-organized vessel is essential."
When you organize your photos within folders and albums, you not only keep your digital space tidy but also ensure that precious memories are better preserved and easily accessible.
Managing Storage and Settings
Managing your storage and settings is essential when it comes to transferring photos and maintaining your iCloud library effectively. Having a good grasp of what's happening under the hood can save you from potential headaches down the line. Here, we'll focus on specific elements such as checking your iCloud storage availability and adjusting your iCloud photo settings.
Checking iCloud Storage Availability
Keeping an eye on your iCloud storage availability is crucial. If you’re like most people, your photo library grows faster than a weed in the garden. Understanding how much space you’ve got left can help prevent unwanted surprises. Tapping into iCloud's usage details allows you to see exactly where you'll stand at any point.
To check your storage:
- On iPhone or iPad:
Go to Settings > [Your Name] > iCloud > Manage Storage. This will give you a clear breakdown of how much storage is available and what’s taking up space. - On Mac:
Click on Apple Menu > System Preferences > Apple ID > iCloud. Here you can see a similar overview as on mobile. - On a Windows PC:
Open iCloud for Windows, and here you'll find info about your iCloud storage.
The importance of monitoring your storage can't be stressed enough. With a few taps or clicks, you can avoid the frustration of your photos not uploading simply due to a full iCloud storage.
Adjusting iCloud Photo Settings
Adjusting your iCloud photo settings is similarly important. You have options to optimize storage and download originals, and choosing the right one can make a noticeable difference.
Optimizing Storage
The Optimizing Storage feature is a handy tool for those who may be low on device space. When you enable this feature, iCloud keeps smaller, optimized versions of your photos and videos on your devices. The full-resolution originals are safely stored in the cloud. This means that you can save a significant chunk of space on your devices while still keeping your memories at your fingertips.
Key characteristics of optimizing storage include:
- Automatic management of storage space
- Access to your full-resolution photos when connected to Wi-Fi
- Ideal for people with limited local storage
However, the model isn't without its drawbacks. When your device is low on space, it may take a little longer to access full-resolution copies of photos. Also, it can be frustrating for users who prefer to have all their images readily available at hand.
Download and Keep Originals
On the other hand, the Download and Keep Originals option lets users store full-resolution photos on their devices. This is especially worthwhile for photographers or anyone who values high-quality images above all else.
With this setting, your originals are downloaded to your device, which can take up considerable space but provides immediate access. Perfect for those who often edit or share their photos right away.
Key characteristics of downloading and keeping originals include:
- Always having full-quality images available
- Faster access to your photos for editing or sharing
- Potentially requires more storage space on your device
Choosing between these two settings comes down to personal preference and needs. Consider your storage availability and usage trends to make an informed decision.
Understanding your iCloud storage options empowers you to make choices that best suit your habits and needs.
Using iCloud Photo Sharing
iCloud Photo Sharing stands out as a pivotal feature in Apple's ecosystem, particularly for those who frequently capture memories and want to share them effortlessly with family and friends. It allows users to create albums that can be shared with others, thus turning personal photography into a social experience. The ability to invite others to view or even contribute to these albums not only enriches the collection but cultivates community around shared experiences.
Sharing photos has long been a fundamental aspect of human interaction, and in our digital world, iCloud provides a seamless way to do just that. Imagine capturing a remarkable family gathering or a vacation, and having the ability to invite relatives and friends to view and contribute their images in real-time. This functionality is not just about sharing; it’s about creating a collective memory tapestry that all invited individuals can enjoy.
Creating Shared Albums
Creating shared albums in iCloud is a straightforward process, making it easy for anyone to start sharing photos right away. Here’s how to begin this journey of shared memories:
- Open the Photos app on your iPhone, iPad, or Mac.
- Navigate to the Albums tab. Here, you’ll find the option to create a new album.
- Select New Shared Album and give it a catchy title likely to evoke joy or nostalgia.
- Add photos to your album. This can be done by selecting existing photos in your library or snapping new ones on the spot.
- Finally, invite others by adding their email or iCloud accounts. They will receive a notification inviting them to join your album.
The beauty of shared albums lies in their adaptability. Whether you’re sharing photos from a wedding, a birthday party, or a casual weekend outing, the process remains almost the same.
Benefits of Shared Albums
- Collaboration: Everyone can contribute photos, enhancing the variety and richness of the album.
- Privacy: You control who sees the album; only those you invite get access.
- Commenting: Invitees can leave comments on photos, stirring discussions and memories.
Inviting Others to View or Contribute
Once your shared album is set up, inviting others becomes a simple but essential task. The process helps in enabling a wider circle to engage with the memories you’ve captured. To invite others:
- Once you have the shared album open, look for the People icon.
- Tap it, and you will see options to add people—simply enter the email addresses or iCloud IDs of those you want to invite.
- There’s also an option that allows others to invite their friends and family, expanding the circle of shared memories even further.
By sending invitations, you empower others to not just view your photos but contribute their own. This collaborative aspect can lead to unexpected gems; perhaps a friend captures a candid moment you missed or vice versa.
"Memories stick together like glue when shared among loved ones. With iCloud, you can ensure no moment gets lost in silence."


In essence, iCloud Photo Sharing turns the act of photography from a solitary pursuit to a shared experience, deepening connections and preserving moments that matter most. This feature is particularly vital for those who want to keep their photographic memories alive and accessible, transcending the limitations of personal galleries.
Accessing iCloud Photos on Various Devices
Accessing iCloud Photos across different devices is a crucial aspect of managing your photo library efficiently. This flexibility allows users to view, organize, and share photos seamlessly regardless of the device they are using. Whether you’re at home on your Mac, out and about with your iPhone, or even using a Windows PC at work, iCloud ensures that your memories are just a click away. This section delves into the specific ways you can access your iCloud Photos, focusing on the benefits and considerations that come along with it.
Using iCloud via Web Browser
To access your iCloud Photos through a web browser, you simply need to visit iCloud.com and log in with your Apple ID. This method offers a straightforward way to handle your photos without needing any specific software installs.
Here are a few reasons why using a web browser might be appealing:
- Convenience: You can access your entire photo library from any device with an internet connection.
- No Need for Installation: Unlike the app on mobile or desktop, you don’t have to download anything.
- Cross-Platform Compatibility: Using a web browser makes it easy to work from devices that might not have iCloud software installed.
Once logged in, navigating through your photos is pretty intuitive:
- Click on Photos: All your images will be organized in different albums and events.
- Upload or Download Images: You can easily add new photos or download existing ones to your device.
- Organize Right in the Browser: Rename albums, move photos, or delete what you don’t need.
However, keep in mind some limitations like performance. If you have a massive library, loading times can vary depending on your internet speed.
Integrating iCloud Photos with Third-Party Apps
For those who are always on the lookout for enhancing productivity, integrating iCloud Photos with third-party applications can be a real game changer. Many apps now enable direct access to your iCloud, giving you the luxury of managing and editing your photos right from your favorite tools.
Here are a couple of noteworthy benefits:
- Enhanced Features: Some editing apps offer more robust editing tools compared to standard photo handling software.
- Creativity: Third-party apps often provide interesting templates and features for creating stunning collages or slideshows.
- Workflow Efficiency: With integration, you can streamline your photo management process, reducing the need to bounce between different platforms.
For example:
- Applications like Adobe Lightroom or Snapseed seamlessly connect with iCloud Photos, allowing you to edit your images without having to download them first.
- Social media management tools can import your photos directly from iCloud, simplifying sharing and posting.
However, always review the privacy policies and security measures of these applications before linking them to your cloud. Not all apps have the same level of security, and protecting your data should always be a top priority.
"Accessing and utilizing iCloud Photos on various devices enhances user experience by providing flexibility and seamless integration, essential for today’s technology-driven users."
Troubleshooting Common iCloud Photo Problems
Understanding how to troubleshoot common issues with iCloud Photos is a critical part of managing your photo library effectively. Even the most tech-savvy users can have hiccups as they utilize the platform. This section focuses on potential problems you may encounter and how to resolve them, ensuring a smoother experience when transferring and accessing your photos. Here, you’ll gain insights into issues like photos not uploading, storage limitations, and syncing challenges across devices. Addressing these common pitfalls can save you time and frustration in the long run.
Photos Not Uploading
One common complaint among iCloud users is the frustration when photos simply refuse to upload. This problem can stem from several causes, and understanding them can lead to quick resolutions.
- Network Issues: We often forget that a reliable internet connection is essential. If the Wi-Fi is shaky, your photos might stall mid-upload. Ensure you’re connected to a strong network.
- Checking Settings: Sometimes, the settings can be out of whack. Check your iCloud settings to ensure that you have enabled "iCloud Photos" on your device. It's a critical step that many overlook.
- Device Storage: An unexpected hurdle might be local storage. If your device’s storage is nearly maxed out, it won’t have the capacity to process new uploads efficiently.
Taking these measures might just do the trick, allowing your images to slide into iCloud with ease.
Storage Full Notifications
Another frequent annoyance comes in the form of storage full notifications. Hitting the maximum storage limit on iCloud can feel like a big brick wall. To keep your memories secure, it's essential to manage your storage.
- Assess Storage Space: First things first, check your available storage. Go to Settings on your device, tap on your name, and select "iCloud" to see a breakdown of your storage use.
- Optimize Storage: If you find yourself constantly pushed against this limit, consider enabling the "Optimize iPhone Storage" option. This feature allows your device to manage your images intelligently—storing only smaller, optimized versions while keeping the original files in iCloud.
- Remove Unwanted Files: Another avenue is to delete files you no longer need. Old backups, unused apps, and even stray photos can contribute to a packed iCloud.
Being proactive about storage can help mitigate these frustrating notifications, letting you focus more on what actually matters—your memories.
Sync Issues Among Devices
Syncing difficulties often crop up, especially when you access your photos across multiple devices. These troubles can turn a streamlined process into a tangled web of frustration. Here's how to navigate through that.
- Sign-In Consistency: Ensure you are signed in to the same iCloud account across all your devices. Sounds simple, but it’s something that can easily slip your mind.
- iCloud Status: Check the iCloud status system on Apple’s official site to see if there’re any outages or disruptions that might be affecting service. These can occasionally cause sync delays.
- Updates: Keeping your devices updated can also relieve syncing woes. Outdated software can introduce compatibility issues that hinder synchronization.
Each of these strategies carries its weight; you can significantly enhance your iCloud experience by keeping an eye on syncing issues.
Always remember, keeping a backup of your photos elsewhere is a wise strategy, just in case anything goes adrift.
In summary, mastering these troubleshooting techniques will arm you with the knowledge to handle issues head-on, allowing you to focus less on the technical problems and more on preserving your memories.
Privacy and Security Considerations
In today's digital landscape, ensuring the privacy and security of your images is paramount. With a growing array of platforms where photos can be stored, iCloud stands out as a trusted solution. But why should one focus on privacy and security considerations when using iCloud? Well, it's simple: photos often contain sensitive information. From cherished family moments to snapshots from private events, there's always a risk involved if these images fall into the wrong hands. Safeguarding your photos not only protects your personal memories but also adds a layer of trust to your use of technology.
"When it comes to digital pictures, what you don't see can hurt you."
By understanding the security features that iCloud has in place, users can make informed decisions about how to manage their data. An awareness of best practices for photo privacy adds further confidence that your pictures are safe from prying eyes and malicious attacks.
Understanding iCloud Security Features
When you dive into iCloud, you’ll discover a set of robust security features designed to protect your memories. Let's break down what these security features encompass and why they matter.
- Encryption: This feature secures your data while it's transmitted and stored. For instance, anytime you upload a picture to iCloud, it is encrypted both in transit and at rest. This two-pronged approach makes your photos much harder to intercept or access without authorization.
- Two-factor Authentication: Adding an extra layer to your account, this means that even if someone gets hold of your password, they can’t just waltz in. With two-factor authentication, you’ll have to verify your identity through a trusted device, making unauthorized access significantly more difficult.
- Hidden Metadata: iCloud can strip sensitive metadata from pictures. For example, geolocation information might reveal where a photo was taken. By removing this data, you reduce the risk of inadvertently sharing your location information.
- Secure Sharing: When it comes to sharing photos, iCloud allows you to control who sees what. You can create shared albums and invite select individuals, ensuring that only those you trust can view your private moments.
All of these features combine to create a secure environment for your digital photos. Establishing a routine for checking and updating these settings can keep your iCloud photos safe over time.
Best Practices for Photo Privacy
Having security features in place is important, but it is equally essential to adopt best practices for photo privacy. Here are a few guidelines to consider:
- Regular Audit: Periodically review your shared albums and who has access to them. If you've invited someone temporarily, consider removing their access once the event has passed.
- Avoid Public Sharing: Think twice before sharing your photos on public forums like social media. Once an image is shared online, it can be saved and redistributed without your consent.
- Use Strong Passwords: Choose passwords that combine letters, numbers, and symbols. A strong password isn't just a good idea; it's a necessity for keeping your data secure.
- Stay Updated: Technology moves swiftly. Keep your iCloud application and device updated with the latest security patches. This can help protect you against vulnerabilities that might arise.
- Educate Yourself: Pay attention to new features and updates regarding privacy on iCloud. Familiarity with these changes can help you make better decisions on managing your photo library.



