Understanding System Restore Points for Recovery


Intro
In the ever-evolving landscape of technology, safeguarding your system has become as essential as the air we breathe. Among the myriad of tools available, system restore points stand out as a robust safeguard against the unexpected. Think of a restore point as a time capsule for your computer's state. It's that safety net you wish you had when things go awry. Every time you update software, install drivers, or even tweak settings, the potential for something to go sideways increases. Here, restore points come into play, allowing users to revert their systems to a previous state and breathe a sigh of relief instead of scrambling in panic.
If you've ever faced the daunting prospect of a malfunctioning system, you likely understand the value of a reliable recovery option. In this guide, we'll explore the significance of these restore points, how they operate, and the practical steps to manage them effectively.
Before diving in, let's highlight a few key aspects:
- The importance of understanding system restore points.
- How they can be a lifesaver in various situations.
- Best practices to ensure you're utilizing them to maximum effect.
With this understanding, you can equip yourself with the knowledge needed to navigate the intricate waters of system recovery, offering peace of mind in an unpredictable tech world.
Preface to System Restore Points
Understanding system restore points is fundamental in the realm of computer maintenance. In a world where technology is a staple in our daily lives, the ability to revert to a previous state can be a lifesaver. Imagine working diligently on a project, only to find your system has crashed or a critical update has wreaked havoc on your setup. System restore points are designed precisely to mitigate such crises.
As technology advances, so too do the complications that arise from software updates and various system configurations. At their core, system restore points serve a crucial purpose: they create snapshots of your system’s state at specific moments. This not only provides a safety net in the event of system malfunctions or software corruption but also instills a sense of peace for users who recognize the potential for unforeseen disruptions.
Definition and Purpose
When we speak about system restore points, we're referring to stored data that reflects the configuration of your computer at a particular time. Essentially, it's a snapshot that captures the operating system, application settings, and some system files. The main objective here is to allow the user to revert back if a new installation or a change causes unwanted behavior.
The purpose of these points extends beyond mere data recovery. They promote system stability, enabling users to roll back changes that may not sit well with their setup. They act as a buffer against the unpredictable nature of technology, where one small change could lead to a cascade of errors.
Historical Context
System restore points aren’t a novel concept. They’ve evolved considerably since their inception. The idea can be traced back to early versions of Windows, particularly with the introduction of Windows Me in 2000, which offered a rudimentary form of system recovery. However, it was Windows XP that refined the concept, making restore points easily accessible through its System Restore feature.
Over the years, the importance of these points has been underscored by the complexities introduced by software applications and operating systems. Each iteration of Windows has sought to improve the functionality, making it more user-friendly and reliable. As users became increasingly tech-savvy, the role of restore points in managing system integrity within personal and professional environments gained prominence. Nowadays, most systems come equipped with this feature by default, signifying its critical role in technology management.
"A stitch in time saves nine" – this idiom epitomizes the essence of system restore points; addressing minor issues before they escalate into larger problems preserves both time and effort.
How System Restore Points Work
Understanding how system restore points function is crucial for anyone looking to maintain their computing environment's health and stability. It's about more than just a backup; it’s a safety net that allows users to recover their systems effectively when things go awry. The significance of this topic cannot be understated, considering the increasing complexity of software ecosystems and the escalation of threats faced by users today.
Underlying Technology
At the core of system restore points lies a sophisticated interplay of technologies that ensure data integrity and recovery options are seamlessly integrated into users’ daily computing experiences. When a system restore point is created, Windows captures a snapshot of system settings, application configurations, and some user files. This essentially freezes the state of the system at that moment, capturing the necessary information needed for future restorations.
This process employs a technology called Shadow Copy, which enables the system to create copies of files or volumes even when they are being used. The advantage of this approach is evident when considering the simultaneous operations; it allows users to continue their work while the snapshot is being taken. It’s like getting a quick photo at a family gathering—everyone can keep having fun while the moment is captured. Notably, this technology has roots in the earlier versions of Windows and has evolved significantly over time, adapting to provide increased reliability in today’s more advanced systems.
Creation Mechanism
Creating a restore point is a straightforward process, but several elements work together to facilitate this functionality. The frequency of restore point creation is generally governed by system settings; Windows typically establishes restore points automatically during significant events—like installations or system updates. However, manual creation grants users more control, enabling them to save critical restore points before undertaking major changes, such as installing new software or system upgrades.
To create a restore point manually on Windows, users can navigate to the System Properties. Following these steps involves:
- Right-clicking on My Computer
- Selecting Properties
- Navigating to System Protection
- Clicking on Create to establish a new restore point
Users should remember the best practices regarding creating restore points. It's wise to do so before making any changes that could affect system stability. Having this backup means less stress when encountering potential software crashes or compatibility issues.
By understanding these mechanisms and underlying technologies, tech-savvy individuals can make better decisions around maintaining their systems, ultimately enhancing their computing durability and longevity. In a world where technology can sometimes feel like a double-edged sword, knowing when and how to make effective use of system restore points can certainly save a lot of headaches down the line.
Benefits of Creating Restore Points
The act of creating restore points is akin to setting a safety net below a tightrope; it is a preemptive measure that provides substantial advantages in managing a system’s health. Understanding the benefits of these restore points is crucial for anyone dealing with technology today. They are not just a safety blanket, but rather a proactive strategy to enhance system functionality, recovery, and security. Here’s a closer look at three key aspects:
System Stability
Creating restore points can significantly bolster system stability. In a world where software updates, installations, and configurations can lead to unexpected glitches or erratic behavior, restore points serve as a secure fallback plan. Think of it this way: every time you set a restore point, you are creating a snapshot of your system’s current state. If an update goes haywire or an application misbehaves, having that snapshot is like having a life raft in a storm.
For example, if a new program causes your computer to freeze or crash repeatedly after installation, a restore point allows you to rewind your system back to the time before that software was introduced. This not only saves time and effort in troubleshooting but also helps in maintaining overall system performance. By ensuring that your system can revert back to a stable state when needed, you minimize the risk of long-term instability.
Ease of Restoration
When faced with technical difficulties, the restoration process can often feel daunting. This is where the ease provided by restore points comes into play. With just a few clicks, users can revert their systems to a previous state without losing personal files or data. The simplicity of this action is an attractive feature, especially for those who may not have much experience with computers.
The restoration process is straightforward: Access the system restore settings, choose the desired restore point, and initiate the recovery process. The system then takes care of the rest, automatically rolling back untoward changes. This streamlined approach not only saves time but also provides peace of mind, knowing that a solution is just a few steps away.

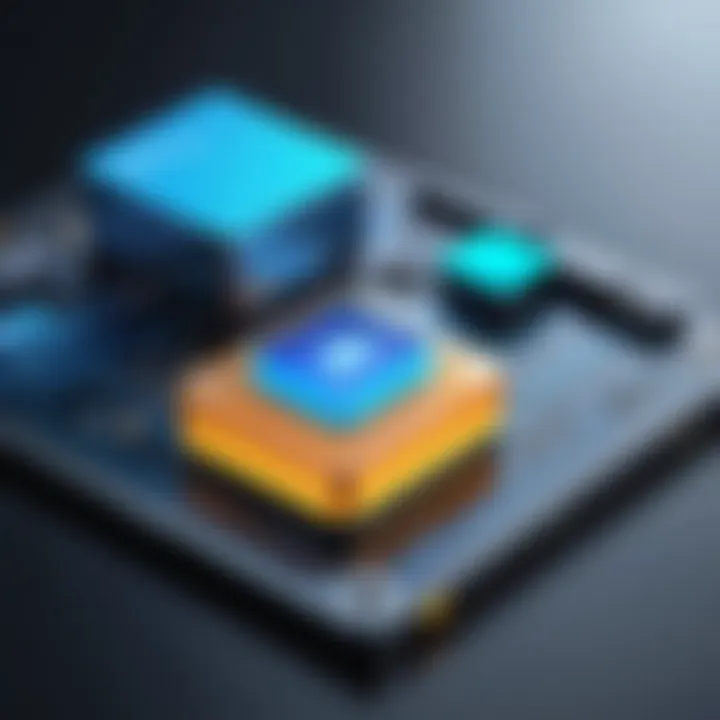
Protection Against Malware
In today’s digital age, where malware threats lurk at every corner, restore points can act as a formidable line of defense. They enable users to safeguard their systems, allowing for recovery even after a viral infestation. If a malware attack occurs, rather than laboriously removing the threats individually, users can quickly revert back to a clean state prior to the attack.
For instance, if you happen to download an infected file or click on a shady link, and suspect your system has been compromised, the first line of defense might be to restore it to the last known clean point. This ability to undo the effects of malware not only saves time but can also prevent loss of important files and personal information. In a nutshell, restore points serve as a built-in shield, enhancing your tech defenses right when you need them the most.
"Creating restore points is not just a smart choice; it’s a necessary practice for anyone who values their digital environment."
Creating a System Restore Point
Creating a System Restore Point is crucial for any user looking to maintain the integrity of their system, especially in the unpredictable world of technology. A restore point essentially acts like a safety net, allowing users to revert their systems to a previous state, effectively rolling back any unwanted changes or issues. This is particularly useful when installing new software, making system changes, or even downloading updates that may not play nice with existing configurations.
Understanding how to create a system restore point not only empowers users to take control of their machines but also minimizes the risk of data loss or corruption. It provides peace of mind; knowing there’s a fallback option can make users feel more confident about experimenting with their system settings.
Step-by-Step Guide for Windows
Creating a restore point in Windows is a straightforward process:
- Open the Control Panel: Click on the Start menu and type .
- Navigate to System: In the Control Panel, click on , then select .
- System Protection: On the left side, click on .
- Create a Restore Point: In the System Properties window, you'll see a button labeled . Click on it.
- Name Your Restore Point: Enter a memorable name for your restore point to help recognize its purpose later. This can be something like "Before installing [Software Name]."
- Create: Finally, click the button and wait for the system to finish the process.
A message will confirm when your restore point has been created successfully.
Alternative Methods
While the traditional method described above is straightforward, there are alternative ways to create a system restore point that can suit different preferences and needs.
Utilizing Command Prompt
Using Command Prompt to create a system restore point is an interesting option. This method showcases the power of command-line tools, appealing to users who prefer direct interactions with the system. To create a restore point through the Command Prompt, follow these simple steps:
- Open Command Prompt as Administrator: Search for , right-click, and select .
- Execute the Command: Type the following command and press Enter:
The highlighted command will generate a new restore point with a user-defined description, allowing for easy identification later. This method is particularly beneficial for tech-savvy users who may often work within a command-line environment. Additionally, it can save time for those creating multiple restore points in a short period.
Using Third-Party Software
For those not entirely comfortable using built-in Windows options, third-party software can serve as a viable alternative for creating system restore points. Many tools offer enhanced features, additional functionalities, and a smoother user experience. Software like Acronis True Image or EaseUS Todo Backup can carry out the same tasks but often with user-friendly interfaces.
Such tools typically provide more comprehensive backup solutions, allowing users to not only create restore points quickly but also automate the process based on schedules. However, while the unique feature of third-party programs is their additional versatility, they may come with a price or require user data entering, which might not align with everyone's preferences. Still, they are a popular choice for those seeking a tailored backup solution with more options.
Remember: Regularly creating restore points minimizes disruption when things go sideways. It’s part of being responsible in managing technology.
Restoring Your System
In the world of technology, system failures can occur when least expected. From software glitches to hardware issues, one thing is certain: being prepared is key. This is where restoring your system takes the spotlight. When you have a stable restore point, you can revert your system back to a previous, trouble-free state. This process not only strengthens system reliability but can save hours of headaches when troubleshooting problems. Being able to restore a system efficiently isn’t just a handy skill; it’s an essential capability in tech management.
Accessing Restore Points
Getting to that restore point might seem straightforward, but it’s crucial to know your way around the system settings. To begin with, you need to navigate to the Control Panel on your Windows device. Here's a quick breakdown:
- Open the Control Panel. You can do this by searching for it in the taskbar.
- Look for System and Security.
- Click on System and then find System Protection.
- Here you will see the Restore Points available for your system.
It’s worth noting that restore points are normally created automatically at regular intervals or whenever installations occur, providing a safety net. However, not all points are visible immediately. Users must check settings to make sure restore points are enabled and that enough space is allocated for storing them.
"Every click counts. Being methodical ensures you don’t miss a crucial return point when needed."
Restoration Process Explained
Once you have accessed the restore points, the actual restoration process is relatively user-friendly, though it still requires careful attention. Following are the steps that guide you through it:
- Select a Restore Point based on the date and time created, preferably one right before encountering issues.
- Click on Next to confirm your selection. This is a good moment to double-check details, as going back can be less straightforward later.
- Windows often provides a summary of what will happen. Here, the system lists affected applications and drivers. If anything crucial is indicated, you might want to rethink your choice.
- Start the restoration by clicking on Finish. Be prepared for the system to restart. It’s crucial to ensure any saves or work are secured before launching the process.
While the restoration is underway, your computer will revert settings and any applications will be adjusted as per the selected date. This process can take some time, depending on the system’s performance. Patience is key, and once completed, the system will boot up as it was back then.
Restoring the system can be a lifesaver, avoiding the installation of fresh systems or prolonged shutdowns. Just remember, while restoring fixes many problems, it's not a replacement for good backups. It works best as part of a broader strategy for system maintenance.
Managing System Restore Points
Managing system restore points is a vital aspect of maintaining your computer's health and ensuring its longevity. This section explores the importance of proper management of restore points and offers practical guidance on settings, deletions, and understanding storage implications. By having a clear strategy for handling restore points, users can bolster their ability to recover from unwanted changes or system failures more effectively.


Settings and Configurations
When it comes to system restore points, getting the settings right from the get-go can save a lot of headache down the line. Users typically need to access the System Properties window to manage these settings.
- Access the System properties: To do this, right-click on ‘This PC’ and select ‘Properties’, then click ‘System Protection’ in the left sidebar.
- Configure Protection Settings: Select the drive you intend to manage, then click on ‘Configure’. Here, you can choose to enable or disable system protection. Enabling allows Windows to create restore points automatically during significant system changes.
- Adjust Disk Space Usage: It’s crucial to allocate a reasonable amount of disk space for restore points. Setting limits ensures that restore points do not consume all available disk space, which could impair performance.
- Configure Restore Point Creation Frequency: Enabling automated creation of restore points after system changes is advisable, but be mindful. Too many restore points can frustrate the user. Balance is key.
By carefully adjusting these settings, you're ensuring that your system is backed up efficiently and without unnecessary clutter, which makes a big difference when a restore is needed.
Deleting Old Restore Points
Over time, old restore points can accumulate, which may seem like a good thing at first glance, but can actually lead to problems. Deleting these old points helps in reclaiming storage space and streamlining the restore process.
To delete old restore points, follow these steps:
- Navigate back to ‘System Protection’ as mentioned earlier.
- Click on ‘System Restore’ and then ‘Next’ to view existing restore points.
- Select the restore points that are no longer needed, and opt to delete them.
Advantages of Deleting Old Restore Points:
- Storage Optimization: Free up space on your hard drive, which can improve system performance.
- Efficiency in Restorations: Reducing the number of available restore points can lead to quicker access when you need to perform a restoration.
Despite the benefits, be careful not to delete points too soon, especially if you might need to revert to a previous configuration.
Understanding Storage Space Implications
System restore points can occupy a significant portion of disk space, especially if many are created over time. Understanding these storage implications is essential for efficient system management.
- Storage Allocation: Windows usually allocates a percentage of your disk space for restore points. If your system is running low on space, it might automatically delete the oldest restore points to make room for new ones, which can catch folks off guard. Adjust the allocated space based on your usage and preference.
- Monitoring Disk Space: You can check how much space system restore points are using by revisiting the ‘Configure’ settings. Here, users can see and manage how much space is being allocated. Setting this according to your need is important. Too little space can mean old points are deleted before you can use them.
By properly managing your system restore points, you can take full advantage of this feature when necessary while avoiding pitfalls associated with misuse.
Common Issues and Troubleshooting
When it comes to system restore points, things don't always go as smoothly as butter on a hot skillet. While they’re invaluable for system recovery, there are common issues that users may encounter, making troubleshooting an essential aspect of managing restore points. Understanding these pitfalls not only enhances your tech-savvy but also provides peace of mind when navigatng through system hiccups.
Failed Restorations
One of the more frustrating experiences is when a restoration fails. This can leave users feeling like they are stuck in a vicious cycle of despair. The reasons behind failed restorations can vary widely, from corrupted restore points to underlying hardware issues that may not be visible to the naked eye.
If you find yourself in this predicament, consider these steps to troubleshoot:
- Check for Corruption: Sometimes, restore points can become corrupted due to unexpected shutdowns or software conflicts. If this is the case, using a different restore point prior to the issue may help.
- Run the System File Checker: This handy tool, which can be initiated via the Command Prompt, searches and restores corrupted Windows files. If the issue lies there, it could solve the problem.
- Safe Mode: Booting your system in Safe Mode can assist in determining whether any third-party applications might be interfering with the restoration process. If things go smoother in this mode, there’s likely a software conflict to address.
"A stitch in time saves nine." It’s vital to keep regular system maintenance to prevent such issues from arising instead of troubleshooting after the fact.
Inaccessibility of Restore Points
Inaccessibility of restore points is another prevalent issue that might drive tech enthusiasts up a wall. Users sometimes find themselves searching for their desired restore point, only to come up empty-handed. There are a few reasons behind this, and identifying them can save a lot of headaches.
- Storage Problems: If your disk is running low on space, it may not adequately save new restore points. Ensuring that you have enough available storage can prevent this tricky situation.
- System Protection Settings: Check if system protection is enabled for your drive. If not, the system won't create any restore points.
- Recently Created Points: In some cases, the latest restore points might not be available if your system has automatically deleted older entries to make space.
To combat this, you can:
- Adjust your system protection settings to ensure regular creation of restore points.
- Manually create restore points periodically to safeguard against sudden losses.
In navigating both failed restorations and the inaccessibility of restore points, it becomes clear that an ounce of prevention is worth a pound of cure. Keeping a keen eye on both your system settings and storage can prevent many common hiccups, allowing for smoother operation when you need it most.
Best Practices for System Restore Points
The era of technology, with all its capabilities, comes paired with vulnerabilities. This dual nature emphasizes the need for system restore points as a critical safety net, allowing users to recuperate from errors or unwelcome changes. To maximize their benefits, adhering to best practices becomes essential. These practices do not merely apply a one-size-fits-all approach; instead, they encourage users to tailor their restore point strategies to their unique situations and system configurations.
Regular Scheduling
Establishing a routine for creating system restore points helps keep your PC in top shape. Think of it like going for regular check-ups at the doctor. You don’t want to wait until problems arise before seeking help.
- Set days of the week to create restore points consistently. For instance, a good practice might be to set one every Sunday, just before you dive into a new week. This could capture any changes made during the week.
- Combine with software updates. Many of us tend to install updates and new software frequently; it’s prudent to create a restore point right before these actions. This way, if something goes awry after the update, you can sail back to smoother waters quickly.
- Monitor system performance. If your computer starts acting strange, it’s a signal to create a fresh point immediately. This way, if troubleshooting leads to complications, you’re not left without options.
Balancing Frequency and Space
The frequency with which you create restore points should align with your storage capabilities. Nothing is worse than realizing your rescue options are limited due to insufficient space.
- Consider your hard drive limitations. It's crucial to remember that restore points consume disk space. For many systems, it’s advisable to restrict the total space allocated for restore points, setting a percentage of your total disk. Generally, somewhere between 5% to 10% is a reasonable range.
- Analyze system activity. An active gaming rig or a software development machine might need more frequent points due to constant changes versus a typical office workstation that might see less fluctuation. Adjust according to your system’s demands to ensure you aren't stockpiling unnecessary restore points that take up precious space.
- Delete unnecessary points. Older, irrelevant restore points put a strain on your system's storage. Periodically review and erase these, especially if they are from days of little activity. A tidy space ensures your system doesn’t lag in recovery options.
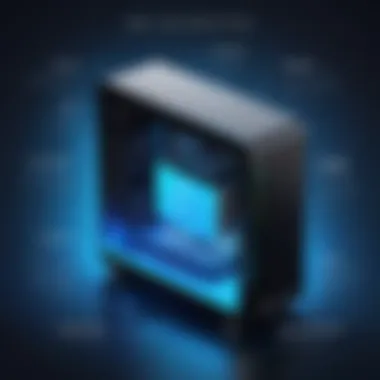
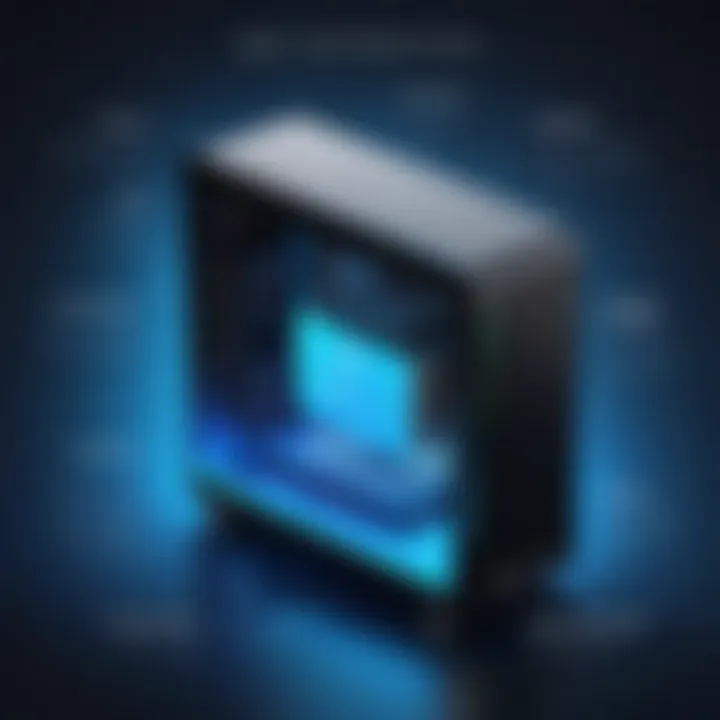
Integration with Backup Solutions
While system restore points offer a layer of security, they shouldn’t be the only strategy you employ. Integrating them with robust backup solutions creates a fortress against data loss.
- Use both types of recovery tools. Consider a full backup (e.g., using software like Acronis True Image or Macrium Reflect) alongside restore points to safeguard everything from files to apps. Restore points mainly protect system files and configurations, but a complete backup ensures all your data is secure.
- Schedule backups concurrently. Align your system restore schedule with your backup routines to provide a streamlined approach to managing data protection.
"An ounce of prevention is worth a pound of cure." This saying rings true in the tech world; making backup and restore practices go hand-in-hand can save one from potential calamities.
- Consider recovery plans. In corporate environments, having detailed recovery plans that encompass both system restore points and full backups can spell the difference between a minor setback and a catastrophic failure.
In sum, implementing best practices for system restore points is crucial. By setting a regular schedule, balancing frequency with available storage, and effectively integrating it with comprehensive backup solutions, individuals can ensure their systems remain resilient, flexible, and ready for any curveballs that come their way.
Comparative Analysis with Other Recovery Options
Understanding the landscape of system recovery is crucial for anyone keen on maintaining their technology setups. System Restore Points are one piece of the larger recovery puzzle, but they don't exist in isolation. This section elaborates on how they compare to other recovery strategies, focusing on unique characteristics, practical applications, and the pros and cons associated with each.
System Backups vs. Restore Points
At first glance, it might seem like system backups and restore points serve the same purpose: to help recover from issues. However, they're distinct tools that cater to different scenarios.
- System Backups generally involve a full copy of your operating system along with all files, settings, and applications at a specific point in time. This means if your computer faces a catastrophic failure, a backup allows for complete recovery to the previous state, effectively allowing you to roll back to a pristine version of your system.
On the other hand, restore points represent snapshots of system files and settings, primarily created before significant system changes like software installations or updates. Here are some points to consider:
- Granularity: Backups are broader and encompass everything, while restore points focus on system files and specific settings changes.
- Speed: Restoring from a point often takes less time compared to a full backup restoration, which can be time-consuming and may require external storage solutions.
- Storage Needs: Regular full system backups require substantial storage space, unlike restore points, which can be managed to occupy minimal disk space.
In summary, if you're looking to recover entire systems or files due to a hardware failure or accidental deletions, a backup is your best bet. Conversely, if you find that an update is causing issues, the option of a quick restore point can save the day.
Resetting System States
When considering recovery options, resetting system states can also play a pivotal role in maintaining system health. Resetting allows you to return your operating system to its original state by removing all settings modifications, potentially resolving conflicts that result from software conflicts or corruption.
- Purpose: Resetting is a clean slate approach—it wipes the board clean while leaving your files intact. It’s like giving your system a fresh start without totally discarding your data.
- Use Cases: This option becomes relevant when system performance degrades, and you're unsure if the problems stem from software, settings, or external interference. Unlike restore points, which restore specific snapshots, resets adjust the entire system configuration.
- Risks: One important consideration: if users don't back up their data beforehand, resetting might lead to the loss of valuable information, unlike restoring which allows for more targeted recovery.
In contrast, restore points and backups bring the idea of recovery back into users’ control, providing a layered defense against system failures and data loss. Given the nuances between these methods, it’s clear that understanding their individual benefits can enhance one’s overall recovery strategy.
"Backup and restore processes are not just about recovery; they’re about resilience in the face of technological unpredictability."
Future of System Restore Technologies
As technology continues to evolve at a rapid pace, the future of system restore technologies becomes a pivotal area of exploration. The growing complexity of software and the increased risk of cyber threats underline the significance of these advancements. Understanding what lies ahead in restore technology can provide users with a sense of security, knowing they can safeguard their systems against various disruptions. It also invites tech-savvy individuals to consider how these tools fit into their overall technology management strategies.
Emerging Trends
Several emerging trends are shaping the landscape of system restore technologies. One key trend is the integration of cloud-based restoration services. With the advent of faster internet speeds and more reliable cloud storage solutions, users are beginning to rely on the cloud not just for storage, but also for recovery. This means that rather than being confined to local drives, restore points can be stored and accessed online, providing significant advantages, such as:
- Accessibility: Users can restore their systems from anywhere with an internet connection.
- Space Efficiency: Local storage for restore points is minimized, freeing up valuable hard drive space.
- Enhanced Security: Cloud providers often implement high-level security protocols that can protect restore data from unauthorized access and physical damage.
Another important trend is the rise of automated restoration solutions. These technologies work in the background, creating restore points without user intervention based on predefined criteria. This not only streamlines the process but also ensures that users do not forget to create restore points when needed the most. Automation can enhance system integrity by:
- Reducing Human Error: Automated systems are less likely to overlook critical restoration opportunities.
- Increasing Frequency: Shorter intervals of restore point creation enhance the chances of effective recovery.
Potential Innovations
Looking toward the future, potential innovations in system restore technologies could drastically change how we perceive system recovery. One such innovation includes the development of artificial intelligence-enabled restoration processes. By harnessing machine learning algorithms, these systems could analyze user behavior and system performance, predicting when restore points are most needed. Here are a few possibilities:
- Intelligent Prediction: Systems could create restore points before major updates or when detecting potential instability.
- Tailored Recovery Options: Based on past behavior and preferences, users could receive personalized recovery solutions.
Moreover, with the growth of integrated applications and hardware solutions, we might begin to see seamless collaboration among various devices. For example, smartphones, tablets, and PCs could synchronize their restore processes, sharing vital data to ensure a consistent state across multiple platforms.
"The future of system restore technologies not only promises innovation but also a more resilient tech environment for all users."
Ultimately, staying informed about these trends and possible innovations can empower users to make knowledgeable decisions about their data management strategies, ensuring that they are well-prepared to deal with whatever challenges technology may throw their way. In a world increasingly concerned with data integrity and security, understanding these advancements is not merely advantageous—it’s essential.
Ending
The concluding section folds together the various threads tangled throughout this discussion on system restore points. These points serve as a safety net in the digital world, enabling users to revert their systems back to a previous state, shielding them from mishaps and failures that may arise in day-to-day computing. In an era where the loss of valuable data can be catastrophic, understanding the significance of system restore points becomes paramount.
Recap of Key Points
In summary, let’s highlight some pivotal takeaways:
- Creation and Function: System restore points are snapshots of your system at a given moment, storing important configuration settings, installed drivers, and certain system files. This means, when trouble strikes, they're ready to help you get back on track without losing excessive time.
- Benefits: From bolstering system stability to easing the restoration process, the advantages are manifold. It's an excellent way to protect against software issues that may arise due to updates or installations gone wrong.
- Management: Regularly managing your restore points ensures that they do not consume excessive disk space. It allows users to be proactive rather than reactive when dealing with potential system failures.
- Troubleshooting Awareness: Knowing how to access and utilize restore points can mean the difference between an uninterrupted workflow and a frustrating technical mishap.
Final Thoughts on System Restore Points
Fostering a deeper comprehension of system restore points cannot be overstated in today's tech-driven society. They're not merely a backup strategy; they represent a vital resource for any tech-savvy individual or gadget lover. If you treat system restore points as part of your routine maintenance, you’ll find they yield a sense of security in the knowledge that, should problems arise, a solution is readily available. Moreover, considering the array of innovative recovery options emerging today, staying informed about system restore functionality equips users to maximize their device usability and integrity.
In wrapping this up, embrace system restore points not just as an afterthought but as a deliberate part of your tech management strategy. Whether you’re an early adopter testing the latest software or a user navigating everyday applications, being prepared can save you from headaches down the road. After all, in the world of technology, a stitch in time saves nine.

