Seamless Synchronization: Integrating MacBook and iPad


Intro
In an age where digital collaboration is paramount, the ability to sync devices can significantly enhance your workflow. For users immersed in the Apple ecosystem, synchronizing a MacBook with an iPad is not merely a convenience; it can transform how you operate on both devices. With various data types at play — be it files, applications, or even settings — understanding the methods to ensure seamless integration between these two can propel productivity.
Imagine taking a screenshot on your MacBook and being able to access it instantly on your iPad while sitting at your local café. This is one of the several benefits of mastering the sync process. In this article, we’ll dive into how you can achieve this synchronization through tools such as iCloud, Handoff, and more.
Furthermore, we will dissect the potential bumps along the road. Are there common issues one might face when syncing? What troubleshooting steps can ease the frictions? This exploration isn’t merely about transferring data; it’s about creating a cohesive digital experience that marries the strengths of both devices.
Through this guide, you’ll come to appreciate the nuances of syncing your Apple devices, preparing you to fully leverage the power of the software and hardware working in tandem. So, let’s get into the nitty-gritty and unravel the steps to achieve that ideal harmony between your MacBook and iPad.
Understanding the Need for Synchronization
In this fast-paced digital world, the harmony of our devices plays an essential role in maintaining productivity and efficiency. For individuals who own both a MacBook and an iPad, the necessity for synchronization becomes ever more apparent. The ability to effortlessly switch between devices without losing crucial information or stalling workflow is not merely a luxury; it's often a necessity. As we dive deeper into this subject, we will take a closer look at how this synchronization impacts daily tasks and provides a smoother user experience.
Benefits of Cross-Device Synchronization
Having your data accessible across devices ensures that you are never left in the lurch. Here are some significant advantages of cross-device synchronization:
- Increased Productivity: Users can work on documents, browse the web, or take notes on one device and pick up right where they left off on another. This seamless transition saves countless hours that might otherwise be spent trying to sync manually.
- Enhanced Accessibility: With cloud solutions like iCloud, essential files are just a few clicks away from either device. This means no matter where you are, you can access your important data without the hassle of transferring files or worrying about version control.
- Streamlined Communication: Notifications, messages, and calls can be managed from either device, allowing you to stay connected without being tethered to one single device. This is particularly useful for those who juggle multiple communication channels.
- Coherent Organization: Keeping apps, notes, contacts, and calendars updated across devices allows for an organized digital workspace that minimizes clutter and the confusion that can often arise from having disparate systems.
These benefits show why understanding synchronization truly is crucial in today’s tech-driven life.
Common Use Cases for MacBook and iPad Syncing
When it comes to practical applications of syncing between a MacBook and an iPad, the possibilities are as diverse as the users themselves. Here are a few common situations where synchronization takes center stage:
- File Management: Whether it's a presentation due tomorrow or photos taken on a trip, having files available on both devices means you can always share or edit content with ease. This is particularly helpful for users who often transition between work and personal tasks.
- App Continuity: Many applications are designed to enhance productivity and creativity. For example, you might start a design project on your iPad and finish it on your MacBook. Proper syncing ensures that the work is consistent and saves you from redos, which can be a major time sink.
- Calendar and Contact Management: For users relying heavily on these tools for scheduling and appointments, keeping calendars synchronized can prevent double bookings and missed meetings. All contacts are updated in real-time, making communication more efficient.
- Note-Taking: Those who prefer taking notes on their iPads often use applications that sync with their MacBooks. This allows users to access their notes from anywhere, retaining the thought process and insights.
In summary, the understanding of the need for synchronization between a MacBook and iPad highlights the importance of streamlined workflows and organizational benefits that serve to enhance overall productivity. As we navigate further into the solutions available for achieving seamless synchronization, these foundational aspects set the context for a deeper comprehension of the tools at hand.
Preparing for Synchronization
Preparing your devices for seamless synchronization is absolutely vital. Think of it like getting ready for a dinner party; you don’t just toss everything on the table haphazardly and expect a delightful meal. It takes a certain level of organization and a few checks to ensure everything runs smoothly.
When you’re syncing your MacBook with your iPad, the journey to a flawless experience begins before you dive into the technical aspects. The importance of this preparation cannot be understated. It helps avoid unnecessary troubleshooting headaches later on. You’ll want to ensure both devices are ready to play nice with each other, allowing for that seamless experience you’re after.
A meticulously planned synchronization process can save users from frustration and unexpected hiccups. Therefore, let’s break down the two critical aspects of preparation: checking system compatibility and updating software.
Checking System Compatibility
Before anything else, you need to confirm that your MacBook and iPad can work together without a hitch. It’s no good trying to sync devices that are running on different systems or are out of date. Here are a few things to keep in mind:
- Operating System Requirements: Check the macOS and iPadOS versions. Generally, having the latest updates installed is essential for compatibility. You can find this under the "About This Mac" section on your MacBook and in the Settings app on your iPad.
- Device Models: Ensure that your specific models support the synchronization features you wish to use. Older devices may have limited capabilities.
If you’re ever in doubt, Apple’s support documentation can be a trustworthy resource. It outlines compatibility across different devices, ensuring that you’re on the right track.
Updating Software on Both Devices
Once you've confirmed your devices can sync, the next step is updating the software. You want everything running smoothly on both ends to avoid compatibility issues. Here’s how you can go about it:
- MacBook Software Update: Click on the Apple menu, select "System Preferences," and then click on "Software Update." If there are updates available, go ahead and install them. This will ensure your MacBook has all the latest features and security patches.
- iPad Software Update: For your iPad, navigate to Settings, tap on "General," and then select "Software Update." Just like your MacBook, install any available updates here too.
- App Updates: Don’t forget about the apps themselves. Sometimes, the latest app functionalities rely on recently updated software. You can update all apps via the App Store on both devices.
By ensuring both devices are running the latest software, you significantly reduce the chances of running into problems during the synchronization process. It’s like laying a robust foundation before building your dream home.
"Preparation is the key to success; without it, your endeavors could hit unforeseen snags."
All in all, proper preparation sets the stage for a smooth syncing experience. Your devices will thank you in the long run, and you’ll be well-equipped to enjoy an integrated digital life.
Utilizing iCloud for File Sharing
When it comes to cross-device synchronization, iCloud plays a pivotal role in ensuring that your MacBook and iPad are always in sync. This cloud storage service simplifies the process of sharing files, allowing users to access, edit, and collaborate on documents anytime, anywhere. While it's easy to get lost in the myriad features of iCloud, the true power lies in its seamless integration within the Apple ecosystem. The benefits are numerous, ranging from increased productivity to reduced clutter on your devices. By leveraging iCloud for file sharing, users can maintain a smooth workflow that enhances their overall digital experience.
Setting Up iCloud Drive
Getting started with iCloud Drive requires a few straightforward steps. First, you'll want to ensure that both your MacBook and iPad are updated to the latest version of their respective operating systems. Once that's confirmed, follow these steps:
- On Your MacBook:
- On Your iPad:
- Go to System Preferences and click on Apple ID.
- If you're not signed in, do so with your Apple ID.
- Make sure iCloud Drive is checked.
- Open the Settings app, tap on your name at the top to access your Apple ID settings.
- Tap on iCloud, and then make sure iCloud Drive is enabled.
Once enabled, your files will begin syncing across both devices automatically. This setup is crucial because it dictates how effectively you can manage your documents and files moving forward.
Uploading and Accessing Files
After you've set up iCloud Drive, it's all about making it work for you. Uploading files to iCloud is as simple as dragging and dropping them into the iCloud Drive folder on your Mac. Similarly, you can save documents directly to iCloud Drive from compatible apps. On your iPad, accessing these files is just a few taps away.
To access files on your iPad:


- Open the Files app.
- Tap on iCloud Drive to see all your files synced from your MacBook.
This process enhances teamwork and personal projects alike. Imagine drafting a report on your MacBook and later fine-tuning it on your iPad while commuting. With iCloud Drive, your work remains consistent and readily available.
"Keeping files synced not only saves time but also enriches your productivity as you move from one device to another."
Syncing Applications Between Devices
When it comes to efficiency in our tech-driven lives, syncing applications between devices offers a world of possibilities. Imagine a scenario where you begin an important document on your MacBook, then seamlessly transition to your iPad during your commute, without missing a beat. This is where the importance of this capability shines through. Not only does it enhance productivity, but it also alleviates the hassles of transferring files manually or dealing with incompatible formats.
Synchronizing applications enables users to access the same version of their apps with all the latest updates and features. It’s like having a virtual tether connecting both your devices, ensuring that whether you’re grinding away on a project at home or reviewing notes in a café, you're always in sync.
There’s more to it than mere convenience. With the ever-growing reliance on cloud services, ensuring that your apps are synced allows for real-time collaboration. If you’re working with a team, changes made on one device instantly reflect on the other. This not only saves time but enhances teamwork efficiency.
Managing App Synchronization Settings
The first step in optimizing app synchronization is understanding how to manage the settings on both your MacBook and iPad. Most applications integrate easily with Apple's ecosystem, allowing a straightforward setup process.
To do this effectively:
- Open Settings on your iPad: Find the app you’re interested in, be it Notes, Mail, or others.
- Toggle Synchronization On: This ensures that any updates you make get stored in the cloud and become available on your MacBook.
- Check Preferences on your MacBook: Open the application and navigate to preferences, confirming that sync is enabled and it's set to your desired method, like iCloud.
Doing these small steps allows you to maintain control over what gets shared and when, but also helps you troubleshoot if necessary. If apps are not syncing when they should, checking these settings is your best first move.
Using Universal Apps
Universal apps are a game-changer in the synchronization landscape. These are applications specifically designed to work flawlessly across all Apple devices. When you have universal apps on both your MacBook and iPad, they automatically share data and settings without requiring extensive configuration.
For example, take Microsoft Office or Adobe Photoshop. These applications provide consistent user experience and file management irrespective of the device you're using. You can start editing a photo on your iPad, save it, and open the same project on your MacBook without the headache of format changes.
Benefits of Universal Apps:
- Consistent User Interface: Users enjoy a uniform experience, which is crucial for productivity.
- Automatic Syncing: Changes made on one device are instantly reflected on another, making it a seamless endeavor.
- Cross-Platform Functionality: Depending on the software, some universal apps even allow for controls and features catered specifically to the device's capabilities.
Utilizing universal apps means that you can flow from one device to another without straining to adapt or reconfigure. This makes your work, whether it be creative or administrative, far more manageable.
Ultimately, syncing applications isn’t just a matter of convenience. It’s about optimizing your workflow and ensuring that all your tech devices work together harmoniously.
Handoff: Enhancing Productivity
Handoff is one of those nifty features that really showcases Apple's ecosystem in all its glory. It’s not just about having multiple devices, but how they work together to save time and enhance overall productivity. With Handoff, you can start a task on your MacBook and pick it up seamlessly on your iPad, or vice versa. Imagine you’re deep into writing an email on your Mac, only to realize you need to grab some info from your iPad—a quick switch is all it takes. This fluidity is particularly beneficial for anyone juggling multiple projects or needing constant access to various apps. In short, Handoff is about making your work life easier and more efficient.
Activating Handoff on Devices
Activating Handoff isn’t rocket science, but it does require a few steps to ensure your devices are ready for action. Here’s a quick guide to get it up and running:
- Check Compatibility: First off, make sure that both your MacBook and iPad are running compatible versions of macOS and iOS, respectively. Handoff typically requires iOS 8 or later and macOS Yosemite or newer.
- Enable Bluetooth and Wi-Fi: Both devices need to be connected to the same Wi-Fi network, and Bluetooth should be turned on. You can enable Bluetooth directly from the settings on your iPad and from the menu bar on your Mac.
- Sign into iCloud: Using the same Apple ID on both devices is vital. Head to the settings of your iPad and system preferences on your Mac to confirm that you’re signed in with the same Apple ID.
- Turn on Handoff: Finally, navigate to “Settings” on your iPad, tap on “General,” and select “Handoff.” Toggle it on. On the Mac, open “System Preferences,” click on “General,” and check the box for “Allow Handoff between this Mac and your iCloud devices.”
Once you've done these steps, you’re all set to enjoy the benefits Handoff has to offer.
Using Handoff with Specific Applications
Not all apps support Handoff, but a good number of Apple’s own applications do, including Mail, Safari, Pages, and Notes. This makes it even easier to switch between devices fluidly. Here’s how it generally works:
- Email: Start drafting an email on your Mac. If you need to step out and you pick up your iPad, a Handoff icon will appear on the left side of the Dock on your iPad. Just tap it, and you’re right where you left off.
- Safari: You’re browsing a webpage on your iPad, and need to finish reading it on your MacBook? The same Handoff icon will show up when you’re back at your Mac, allowing you to jump right in.
- Pages: Writing that report? Begin it on one device and continue on the other. All your changes are saved in real time.
Handoff takes advantage of the seamless integration within Apple’s ecosystem, effectively turning those moments spent switching devices into productive time.
In addition to Apple's apps, some third-party applications have begun to adopt Handoff features, broadening the value of this capability. As you explore which apps work best for you, take note of what you use most.
In a nutshell, Handoff offers powerful possibilities to enhance productivity across your devices. It can feel like magic when you realize how much time it saves, letting you keep your workflow uninterrupted, no matter which Apple device you’re using.
Using Continuity Features
When you're looking to sync your MacBook with your iPad, one of the key elements to consider is the use of Continuity features. These functionalities are designed to create a more integrated experience between your devices, simplifying tasks and ensuring everything is just a click or tap away. The importance of Continuity cannot be overstated; it allows for a seamless workflow, bridging gaps that typically exist between primary and secondary devices. This not only enhances productivity but also fulfills a desire for a centralized approach to working and managing tasks across devices.
Continuity Camera
The Continuity Camera feature is a game changer for folks who frequently need to capture content quickly without jumping through hoops. Essentially, it allows users to use their iPad as a photography or scanning device and instantly have that content available on their MacBook. Imagine you’re working on a presentation on your MacBook and you need a photo or a document. With Continuity Camera, you can just snap a picture on your iPad, and voila! The image appears on your MacBook automatically, saving time and minimizing fuss.
To start using this feature, ensure both devices are signed into the same Apple ID and are on the same Wi-Fi network—easy peasy. You can then access the function directly from compatible apps, simply by going to the menu and selecting the option to take a photo or scan.
Some additional benefits include:
- Quick Input: Capture notes or images on the spot and see them immediately appear on your Mac.
- Enhanced Quality: Utilize the superior cameras on your iPad to enhance document scans or photographs.
- Saves Time: Eliminates the hassle of transferring files manually, letting you focus on what truly matters.
Universal Clipboard
Universal Clipboard takes synchronization a notch higher. It enables users to copy content on one device and paste it on another, making transitions smoother than ever. If you've ever found yourself exasperated by the need to send a link or a paragraph to yourself just to switch devices, this feature is a godsend. You can simply copy on your iPad and then paste directly onto your MacBook, all with no extra steps.


To use Universal Clipboard, as with other Continuity features, your devices need to be using the same Apple ID and connected to the same network. Once set up, it’s as simple as:
- Copying the text, image, or link on your iPad.*
- Pasting it on your MacBook wherever you need it.
Key advantages include:
- Cross-Device Flexibility: Smooth and fast transfer of content without the usual friction.
- Time Efficiency: Get rid of unnecessary back-and-forth—it just works.
- Increased Productivity: Focus on your creative or work tasks rather than the logistics of file management.
"Continuity features can transform your device usage, allowing you to work smarter, not harder."
Ultimately, leveraging Continuity features like Camera and Universal Clipboard not only enhances the experience of using Macs and iPads together but can also lead to increased productivity and creativity. Moving away from cumbersome methods, these tools offer efficiency and ease which modern users crave.
Managing Contacts and Calendars Across Devices
In today's fast-paced world, staying organized is not just a luxury; it's a necessity. As technology continues to weave itself deeper into our daily routines, managing contacts and calendars across devices like a MacBook and an iPad becomes imperative. The importance of this synchronization cannot be overstated—it shapes how efficiently you navigate both personal and professional life. By ensuring that your contacts and calendar information are seamlessly integrated, you not only enhance your productivity but also foster a stress-free environment where important dates and crucial connections are just a tap away.
Syncing Contacts via iCloud
When it comes to syncing contacts, iCloud stands tall as a reliable solution. The convenience of having all your contacts available on both your MacBook and iPad is hard to beat. Here’s how you can set it up.
- Enable iCloud on Both Devices: Make sure you are signed into your Apple ID on both your MacBook and iPad. On each device, head to Settings (on the iPad) or System Preferences (on the MacBook), and select iCloud. Enable the toggle for Contacts.
- Automatic Syncing: Once enabled, your contacts will become automatically updated across devices. If you add a new contact on your iPad, it’s like magic! That same contact appears on your MacBook seamlessly.
- Check iCloud Storage: It's wise to keep an eye on your iCloud storage. If it gets filled up, contact syncing may not work properly.
Utilizing iCloud for contact management helps keep your life in order by ensuring that important phone numbers and email addresses are always within reach. If you ever have to switch devices, all your contacts are there, ready to go without lifting a finger.
Calendar Synchronization Techniques
Calendar syncing has its own set of advantages. Whether you're juggling multiple appointments or planning events, having your calendar sync between your MacBook and iPad is essential.
Here are some effective techniques to achieve seamless calendar synchronization:
- Utilize iCloud Calendar: Just like with contacts, using iCloud Calendar allows for real-time syncing. Ensure that iCloud is activated for Calendar on both devices.
- Shared Calendars: If you're collaborating with others, you can share specific calendars. This feature allows everyone involved to stay updated on events and deadlines, avoiding overlaps and miscommunication. Enabling calendar sharing is easy through the Calendar app preferences on both platforms.
- Set Up Alerts and Notifications: Both devices allow customized alerts for calendar events. You can opt for pop-up notifications or email reminders, keeping you alert and prepared when a meeting looms.
Syncing your calendar means you're not just keeping track of time; you're mastering it.
With the myriad of features offered by the iCloud ecosystem, managing your calendar transcends beyond just routine scheduling; it turns your devices into powerful tools that harmonize your daily activities.
By understanding these fundamental concepts behind syncing contacts and calendars, one can navigate the tech landscape with more ease and efficacy. Technology should enhance your life, not complicate it, and mastering the management of contacts and calendars is a significant step towards that goal.
Troubleshooting Common Sync Issues
When syncing a MacBook with an iPad, the goal is a seamless experience. However, it can be somewhat maddening when things don’t go as planned. This section dives into the common issues users encounter during synchronization, emphasizing the importance of troubleshooting. Why should you care? Because understanding these hiccups can save you time, reduce frustration, and enhance your workflow. It makes the journey between these devices less like trying to fit a square peg in a round hole.
Identifying Synchronization Problems
More often than not, the first step in troubleshooting any issue is recognizing that a problem exists. Sync issues can manifest in various forms, so maintaining an awareness of what to look for can be invaluable:
- Files not appearing: You may notice that certain files you expected to be on both devices are missing. This could indicate a sync delay or an uploading issue.
- Apps failing to update: If your apps on one device don’t reflect updates from the other, it could be a sign that your settings are misconfigured.
- Connectivity errors: Sometimes, you might run into error messages when attempting to establish a connection. These are often linked to network problems or software conflicts.
Identifying these symptoms early on allows for quicker fixes. A stitch in time saves nine—it pays to be vigilant.
Potential Solutions for Connectivity Issues
Once you've pinpointed the problems, it’s time to explore potential solutions. Here are some practical steps to troubleshoot and rectify these connectivity hiccups:
- Check your internet connection: This might sound obvious, but simply ensuring that both devices are connected to a strong and stable network can resolve many sync issues.
- Restart Devices: Sometimes, a simple restart can clear out the cobwebs. Turning off your iPad and MacBook and turning them back on can refresh the connection.
- Verify Apple ID: Ensure you’re logged into the same Apple ID on both devices. It’s like having the right key for the door; without it, you won’t get in.
- Update Software: Software updates can sometimes introduce fixes that address sync problems. Regularly checking for updates might help keep everything running smoothly.
- Reset Network Settings: As a last resort, resetting your network settings on both devices can clear up persistent connections issues. Keep in mind this will remove saved Wi-Fi passwords, so take note of them.
Inconsistent syncing should not keep you from your best productivity. While issues may arise, understanding how to effectively identify and tackle them makes all the difference. With a systematic approach, you can turn those stumbling blocks into mere speed bumps on the road to a more integrated tech experience.
Remember: Syncing should simplify your life, not complicate it.
For further problems, community forums like Reddit can offer additional insight into common issues and their fixes.
Evaluating Third-Party Sync Solutions
When it comes to syncing your MacBook with your iPad, sometimes the built-in tools just don't cut it. That's where third-party sync solutions come into play. These applications can offer specialized features that Apple’s native solutions might lack. They also provide additional flexibility for those who require more than what standard options can deliver. Evaluating third-party tools is crucial, as it can enhance your overall workflow, improve data accessibility, and even ensure that your files are organized just the way you like them.
Benefits and Drawbacks of Third-Party Applications
Third-party applications have their perks and pitfalls. Let’s break it down:
Benefits:
- Enhanced Functionality: Many third-party tools offer features that standard Apple services may not provide, including advanced file sharing options or better integration with non-Apple systems.
- Customization: You can often tailor these applications to meet specific needs, giving you power over how your data is managed and synced.
- Cross-Platform Support: Some users operate across different devices and operating systems. Third-party solutions might seamlessly sync not just with your MacBook and iPad, but also with Windows or Android devices.
Drawbacks:
- Security Concerns: Not all third-party apps have the same level of security as Apple’s built-in services. You need to research how data is handled and whether it is encrypted.
- Learning Curve: Often, these applications require a bit of a learning curve to get the hang of, especially if they are packed with features. Users may feel overwhelmed initially.
- Costs: Some of these tools may come with a subscription fee or one-time purchase cost, which could be a factor if you're trying to keep expenses down.
Recommended Third-Party Tools
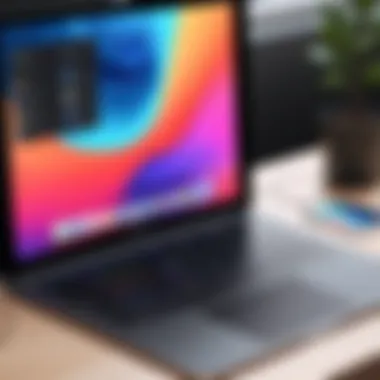
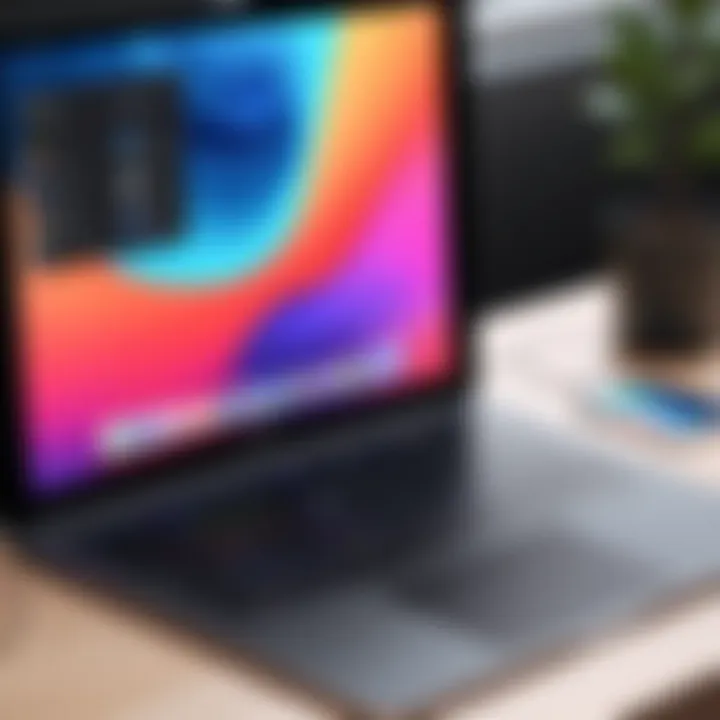
If you’re considering exploring third-party solutions, there are several reputable tools worth mentioning. Here are a few that consistently receive positive feedback:
- Dropbox: Renowned for its ease of use and robust file-sharing capabilities, Dropbox allows you to sync documents effortlessly between devices. The platform supports a variety of file types and provides good collaboration tools.
- Google Drive: Not only does it offer ample free storage, but its integration with Google apps like Docs and Sheets makes it exceptionally handy for productivity enthusiasts. You can access your files on almost any device.
- Resilio Sync: For those who prioritize speed and security, Resilio Sync uses peer-to-peer technology to sync files directly between devices without going through a cloud service, which might be a huge win for privacy-conscious users.
- OneDrive: If you're already embedded in the Microsoft ecosystem, OneDrive provides solid syncing solutions for files, with excellent integration with Office apps and a fair amount of storage.
In the end, choosing the right third-party syncing tool depends on your personal preferences, the specific requirements you have, and, of course, your budget. Always keep in mind the first rule of thumb: don’t put all your eggs in one basket. Test out a few of these solutions to find the best fit for your workflow.
Ensuring Privacy and Security During Sync
When it comes to syncing your MacBook with your iPad, ensuring privacy and security is paramount. With the influx of sensitive information we carry on our devices—from personal documents to credit card details—one must consider the implications of syncing across platforms. Without a sturdy security framework, you could be leaving the door wide open for potential vulnerabilities.
Why should you be concerned? Well, syncing often involves sharing data between devices, which may expose it to unauthorized access or unwanted scrutiny. Hence, addressing privacy and security isn't just a precaution but a necessity. Let’s delve into how you can navigate the security maze effectively.
Understanding iCloud Security Measures
Apple's iCloud service comes with a host of security features designed to protect your information default. When you sync your devices via iCloud, it’s crucial to understand these measures to take full advantage.
- Encryption: iCloud uses encryption both during data transmission and at rest. This means as your files travel across the internet, they are scrambled to prevent eavesdropping.
- Two-Factor Authentication: This adds an extra layer of security. Even if someone knows your password, they cannot access your iCloud without a verification code sent to another trusted device.
- Privacy Policy: Apple is known for its commitment to privacy. The data you share via iCloud is generally anonymized and is not sold for advertising purposes.
By grasping these features, you can better safeguard your data. Being in the know allows you to leverage Apple’s security measures rather than leave your data hanging in the balance.
Implementing Best Practices for Data Protection
No security system is perfect on its own; user practices play a significant role. Here are several best practices to bolster your data protection while syncing your MacBook and iPad:
- Use Strong Passwords: Creating complicated passwords is a non-negotiable. Avoid the pitfall of simple passwords like "123456"; go for at least 12 characters, mixing letters, numbers, and symbols.
- Regularly Monitor Account Activity: Keep an eye on your iCloud account for any unauthorized accesses. If you see something unusual, change your password immediately.
- Backup Regularly: Syncing isn’t foolproof. Back up data on an external drive or a different cloud service. This way, even if something goes awry, your information remains intact.
"An ounce of prevention is worth a pound of cure."
- Review App Permissions: Some applications may request permissions that aren’t really necessary. Take the time to audit which apps have access to your data and revoke unnecessary permissions.
Implementing these best practices can greatly reduce your risk profile and give you peace of mind as you sync your MacBook with your iPad.
Consolidating Data Management
In an age where digital presence is paramount, effective data management is key for anyone navigating between multiple devices, especially for those using a MacBook and an iPad. Consolidating data management provides users with a unified experience, ensuring that content is cohesive, accessible, and consistent across all platforms. It minimizes the chances of losing vital information and enhances overall productivity. With Apple’s ecosystem at your fingertips, integrating various forms of data—from notes and reminders to files—becomes not just easy, but a necessity.
One major advantage of consolidating data is efficiency. When notes, reminders, and files sync seamlessly across devices, it lets users update their tasks or jot down ideas without worrying about manually transferring information. This is doubly beneficial for professionals, students, and anyone in between who relies on their devices to stay organized.
Another consideration worth exploring is cross-service integration. In addition to iCloud, users often leverage other cloud services like Dropbox, Google Drive, or OneDrive. Keeping these databases synchronized can further enhance accessibility. By understanding and executing the methods for consolidating data management from various services, you offer yourself a multi-faceted strategy that aligns well with personal habits and work styles, catering to diverse needs and preferences.
Synchronizing Notes and Reminders
Notes and reminders are the lifeblood of staying organized in our fast-paced world. Having a singular place to access, create, and manage these crucial elements can save time and reduce chaos. With synchronization across your MacBook and iPad, updating a note you jotted down on your iPad instantly reflects on your MacBook, and vice versa.
In Apple’s ecosystem, the Notes applications are tied closely with iCloud. Here’s how you can sync notes effectively:
- Open the Settings on your iPad.
- Tap on your name at the top, then go to iCloud.
- Ensure that Notes is toggled on.
- Repeat this on your Mac through System Preferences > iCloud.
By taking these simple steps, you'll ensure that your notes are not only synchronized but also backed up. Reminders follow a similar pathway. Any task created on your iPad will pop up on your MacBook, making it simple to check your to-do list without missing a beat.
Synchronizing notes and reminders across devices leads to heightened productivity.
Integrating Files with Other Cloud Services
While iCloud offers an excellent solution for file management, utilizing other cloud services can provide flexibility and security tailored to your needs. Integrating files with other cloud services like Google Drive or Dropbox ensures that your data is not confined to a single ecosystem, allowing for a modular approach to storage solutions.
To integrate these services:
- Download the respective applications on both your MacBook and iPad.
- Log in using the same credentials across devices.
- Ensure that files you want synchronized are kept within the respective folders allocated for these services.
This modular strategy allows users to access their files regardless of the device being used. For example, if you're collaborating on a project, a quick upload to Google Drive via your iPad can permit instant access on your MacBook without extra steps. The beauty of this data management approach lies in its flexibility, giving users the ability to choose how and where to store their information.
In summary, consolidating data management, especially through synchronization of notes and reminders, along with integrating files from various cloud services, sets the stage for an efficient, organized, and productive digital lifestyle.
The Future of Device Synchronization
In an age where digital devices are as integral to our lives as our morning coffee, the future of synchronization appears promising and filled with innovations. As we move towards a more interconnected world, the ability to seamlessly sync devices like a MacBook and an iPad is becoming vital. The dynamics of work and leisure continue to evolve, and users expect greater fluidity in their digital interactions. This section explores the emerging trends and technologies that are setting the stage for the next wave of device integration.
Emerging Technologies in Device Integration
Emerging technologies are reshaping how devices communicate and collaborate.
- 5G Connectivity: With its high-speed internet capabilities, 5G is revolutionizing how devices sync. Users will experience faster upload and download speeds, reducing lag when accessing files or apps across devices.
- Machine Learning: Enhanced algorithms enable devices to learn user habits over time. This means smarter, more intuitive syncing options. Imagine your MacBook preemptively suggesting which files you might want to access on your iPad based on your past behavior.
- Augmented Reality (AR): AR applications may play a role in sync scenarios where visual data needs to be shared between devices. A digital workspace could allow a user to project their MacBook screen onto an iPad, making presentations more engaging and intuitive.
- Cross-Platform Integration: As software developers embrace interoperability, the barriers between ecosystems are lowering. This means apps designed for iOS could easily bridge to macOS, facilitating better data management and seamless workflows.
In a nutshell, these technologies are not just futuristic concepts; they are paving the way for a new standard in how users interact with their devices. Through innovations like these, the synchronization process is evolving from a somewhat cumbersome task into a sleek, automatic experience.
Potential Impact on User Experience
The potential impact of these advancements on user experience cannot be overstated. With greater synchronization capabilities, users will enjoy:
- Enhanced Productivity: The tension between tasks that require multiple devices may very well disappear.
- Reduced Frustration: Fewer delays and errors in syncing data will lead to a more satisfying user experience. Users can rely on their devices to function as a cohesive unit, rather than separate entities.
- Increased Flexibility: Real-time updates and changes made on one device would be instantaneously mirrored on another, fostering an environment conducive to multitasking and uninterrupted workflows.
- Intuitive Interfaces: Emerging tech emphasis on user-centric designs may mean even non-tech-savvy individuals can navigate these features with ease.
The landscape of device synchronization is not just changing—it's maturing.
In summation, the future holds significant promise for seamless device integration. As technologies continue to develop, so too will the ways we utilize our devices in harmony. The dream of effortless synchronization between a MacBook and an iPad—along with countless other devices—appears to be on the horizon, fueling both personal and professional endeavors.



