Mastering Video Playback: Slow Down Your iPhone Videos
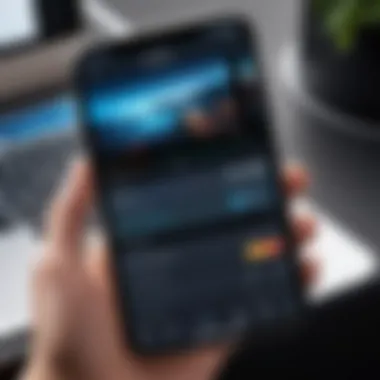
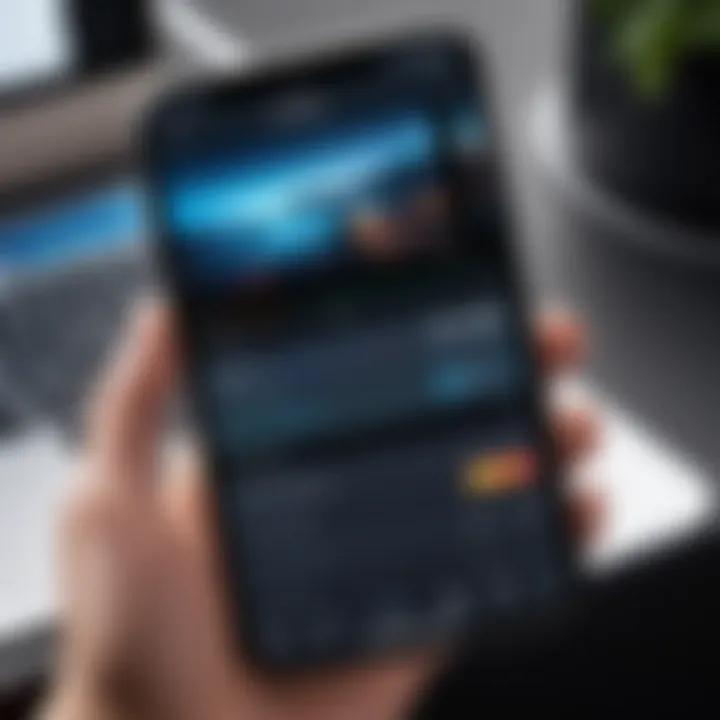
Intro
Slowing down video on an iPhone is a useful skill that can enhance your storytelling, create dramatic moments, or emphasise details in a recording. Whether you aim to share content on social media, create a presentation, or simply enjoy personal archiving, understanding how to manipulate video speed can elevate your visuals significantly. In this guide, we will explore both native tools available on the iPhone and notable third-party applications that provide effective solutions for slowing down recorded videos.
Key Features
Native Functionality
The iPhone’s built-in features offer a straightforward path for adjusting playback speed without needing additional applications. The native Photos app includes options to edit video clips. You can slow down recorded content with just a few taps. This functionality is especially beneficial for casual users who may not want to delve into complex editing tools.
Third-Party Applications
For users seeking more advanced features, several third-party applications can enhance video editing capabilities. Apps like iMovie, InShot, and FilmoraGo provide greater control over video speed adjustments. They come with additional filters, transitions, and audio editing options, allowing for more intricate projects. For novice users, these apps offer intuitive interfaces and guided options, making them accessible even for those less experienced in video editing.
Optimization for Playback Experience
Once you decide to slow down your video, consider the platform for distribution. Social media formats may require different slow-motion effects compared to personal archiving. Knowing this helps you select the right tools and formats. Additionally, optimising audio tracks can enhance the viewer's experience, keeping their attention on the content, regardless of speed alterations.
"Understanding your tools is as crucial as the tool itself. Choose wisely based on your project needs."
In the following sections, we will provide detailed steps for slowing down videos, exploring both native methods and third-party apps, ensuring relevance for both novice and experienced editors alike.
Understanding Video Speed Control
Understanding how to control video speed is fundamental in the realm of video editing, especially on an iPhone. The ability to adjust video speed can significantly impact how content is perceived and understood. Video speed affects pacing, emotion, and the viewer's engagement. Slower playback can create an atmosphere of contemplation or analysis, while faster speeds can impart urgency or excitement.
Adopting speed control in video editing offers several benefits:
- Enhancing Narrative Expression: Carefully slowing down specific segments can highlight essential moments, allowing viewers to absorb key events or emotions. This is crucial in storytelling, where the nuances of a scene can be the difference between mere observation and deeper understanding.
- Expanding Creativity: With speed adjustment, creators can manipulate how their audience interacts with the material. Whether for artistic expression or to convey complex actions, speed control enables a greater range of creative options.
- Improving Educational Content: In instructional videos, slowing down sequences can facilitate learning by allowing viewers to process information at a manageable pace. This practice is especially beneficial in tutorials or demonstrations, where detailed steps need clarity.
Despite its advantages, understanding video speed control also entails certain considerations. Creators must be mindful of how adjusted speeds influence the overall video flow and coherence. When slowing down footage, it's essential to maintain audio quality, ensuring dialogue or background music does not become distorted or unrecognizable.
Ultimately, proficiency in video speed control can set a creator apart. It enhances the storytelling potential and the viewer's overall experience. Mastering these skills on an iPhone further democratizes content creation, allowing anyone to produce professional-quality videos with the tools readily accessible on their device.
Using the Native Photos App
The Native Photos App on iPhone serves as a powerful tool for video editing, particularly for slowing down recorded videos. This feature is important because it is user-friendly and does not require third-party applications. For many casual users, the Photos App can cover their basic editing needs without the complexity of professional software. This section will delve into how to maximize the use of the Photos App for adjusting video speed, ensuring you can achieve satisfactory results effectively.
Accessing Video Editing Features
To begin, open the Photos App on your iPhone. Navigate to the video you wish to edit, which is crucial because having the right clip selected is the first step. Once you are in the video's view, look for the edit button, usually located in the top right corner. By tapping this, you enter the video editing interface where various options are provided to enhance your video. Here, not only can you edit the speed, but you also may make adjustments to framing and color, catering the outcome to your specific aesthetic or narrative desires.
Step-by-Step Video Slow Down Process
Once you are in the edit mode, follow the steps below:
- Select the speed tool: Look for a small speed icon that represents the speed adjustment feature. This often presents options like regular speed, half speed, or sometimes even slower.
- Choose your desired speed: If available, drag the slider to a point that indicates a slower playback speed. Pay close attention to how this will impact the visual flow of your story. A too slow speed can make the video feel drawn out.
- Preview the changes: Use the play button to review your adjustments. It is necessary to verify that the slow-motion effect aligns with your intents, whether it’s for artistic purposes or to emphasize action.
- Final adjustments: Make any further modifications if needed. This might involve revisiting the clip and tweaking if the pacing feels inconsistent with the overall video flow.
Saving and Exporting the Edited Video
After finalizing your edits, saving your work is crucial. Tap the done button, ensuring all changes are securely saved. This edited video will automatically replace the original in your library, but do not worry—all edits can be reverted. To share or export your edited video, go back to the video view and select the Share button. Choose your platform wisely, whether that be social media or direct messaging, as different platforms support various video formats and qualities.
Remember: Always check the exported video for quality to confirm it fits your initial vision.
Utilizing iMovie for Advanced Editing
iMovie is one of the most robust tools available for users interested in video editing on an iPhone. This application provides users a comprehensive suite of features that can cater to various editing needs, including slowing down videos. Understanding how to effectively use iMovie can greatly enhance the quality of your video projects. The flexibility of iMovie allows it to handle everything from simple edits to more intricate video creations, making it ideal for both novices and experienced users.
Preamble to iMovie as a Video Editing Tool
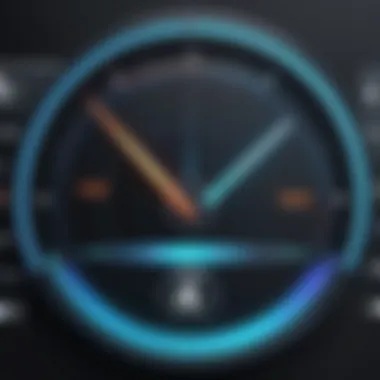
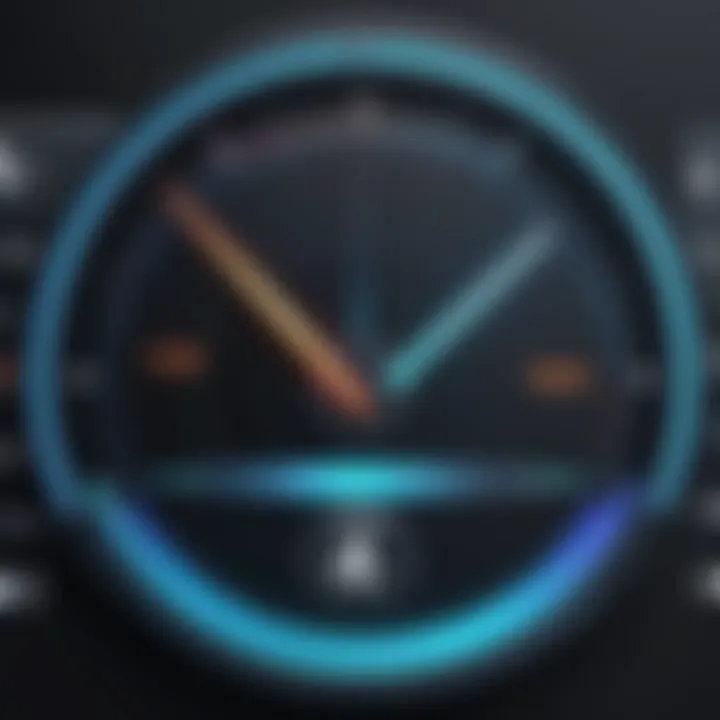
iMovie is designed for ease of use while still being a powerful editing option. Developed by Apple, the app offers an intuitive interface that guides users through its features. With profound integration into the iOS ecosystem, iMovie allows for seamless access to videos stored on your device. Users can manipulate video clips, apply filters, and incorporate soundtracks with minimal effort. iMovie is not just a tool; it is a platform that empowers creativity and encourages users to experiment with their video projects.
Importing Video Clips into iMovie
To get started with iMovie, you first need to import your video clips. Here’s how you can do that:
- Open iMovie on your iPhone.
- Tap on the Create Project button.
- Choose Movie to start a new project.
- Select the Video section to access your clips.
- Browse through your camera roll, choose the clips you want to edit, and tap Create Movie.
By completing these steps, your videos are now ready to be edited. This process is straightforward and efficient, enabling users to focus on the editing rather than complicated importing methods.
Applying Slow Motion Effects in iMovie
Once your clips are imported, you can easily add slow-motion effects:
- Select the clip in the timeline.
- Tap the speedometer icon at the bottom of the screen.
- Adjust the speed slider to slow down the video. You can typically choose from multiple speed settings ranging from 1/8x to 1/4x.
This feature allows users to emphasize moments in their videos that require a dramatic focus. Slowing down certain parts can highlight actions or reactions that may otherwise be missed in standard playback.
Exporting the Edited Video from iMovie
After the editing process is complete, exporting your video is essential. To do this:
- Tap Done in the top left corner when finished.
- Click the Share button at the bottom.
- Select the Save Video option. Here, you can choose the resolution for export depending on your needs.
Once saved, your video is available in your Photos app. This allows for easy sharing and distribution across various platforms, maintaining a high degree of quality.
Exploring Third-Party Applications
Using third-party applications for video editing has become increasingly important for users looking to slow down their recorded videos on an iPhone. These apps often offer advanced features that go beyond the basic functionalities provided by the native software. They can enhance user creativity, offering a range of options that help in tailoring video presentations according to individual needs. Third-party applications typically facilitate more specialized video processing capabilities, enabling users to apply various effects and maintain high video quality.
When exploring third-party solutions, it's crucial to consider the compatibility, ease of use, and the specific features they provide that can assist in video manipulation. The richness of features often directly correlates with the potential creative outcomes. Below, several popular video editing apps will be examined for their specific contributions.
Overview of Popular Video Editing Apps
FilmoraGo
FilmoraGo is designed for mobile video editing and is recognized for its user-friendliness. One of its main characteristics is an intuitive interface. This makes it suitable for novice users who wish to edit videos without steep learning curves.
A unique feature of FilmoraGo is its range of templates and themes. These can simplify the editing process while providing polished results. This app enables users to include texts, transitions, and music easily, which can enhance storytelling in slowed-down clips. However, users may find some advanced features locked behind a paywall, which might limit functionality for some.
Quik
Quik is developed by GoPro and targets users who want quick edits without extensive effort. The standout characteristic of Quik is its ability to automatically analyze videos and generate edits based on highlights and transitions. This can save users valuable time.
An advantage of Quik is its simplicity and the ability to integrate music from its library seamlessly. However, while it’s excellent for rapid editing, it might not provide as many customization options as other apps, making it less ideal for complex editing tasks.
Slow Motion Video FX
Slow Motion Video FX focuses specifically on slowing down videos, making it a suitable choice for users primarily looking for this feature. Its primary characteristic revolves around user engagement with slow-motion controls.
A unique feature includes its ability to adjust the slow-motion effect on specific sections of a video. This adds flexibility for users who want precise control over which parts to emphasize. However, the app might present some challenges with higher resolution videos, leading to quality loss in certain instances.
How to Use Third-Party Apps to Slow Down Videos
To use these third-party apps effectively for slowing down videos, begin by downloading the chosen app from the App Store. Next, open the app and import the video. Look for the editing tool or speed adjustment feature, typically found within a menu or settings tab. Adjust the speed slider to the desired level and preview the changes before applying them. Once satisfied, save or export the edited video to your camera roll or directly share it on chosen platforms.
Pros and Cons of Using External Editing Tools
When using external video editing tools, consider these pros and cons:
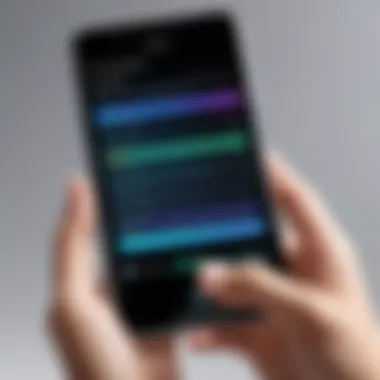
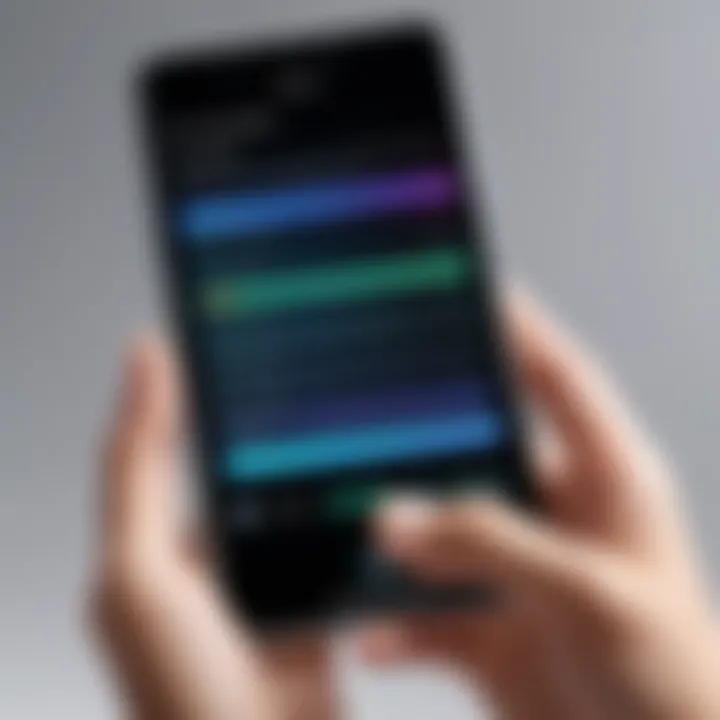
Pros:
- Advanced features not available in native apps
- Enhanced editing capabilities and customization options
- Often user-friendly interfaces designed for faster workflows
Cons:
- Some apps may have in-app purchases or subscription fees
- Possible learning curve for more complex features
- Potential quality loss depending on app performance and settings
"Third-party applications can significantly elevate the quality and creativity of your video projects, provided the right app aligns with your editing needs."
Recommendation for Device Settings
When editing videos on an iPhone, the right device settings play a crucial role in achieving optimal performance and quality. This section addresses the essential adjustments that can significantly enhance the video editing experience, especially when slowing down recorded video. It is important to understand that not all settings are optimal for video editing tasks. Hence,
- Performance Settings: Enabling specific settings can help prevent lag during editing. An updated iOS version can improve the editing software's functionality. Regular updates from Apple come with bug fixes and performance enhancements that can optimize the device's capabilities for video processing.
- Video Quality Settings: The settings for video recording impact the playback quality once edited. Users should ensure that their iPhone is set to record in the highest quality available. For most iPhones, this would be 4K resolution. This ensures that the slowed down video retains clarity and detail during playback, maintaining a professional appearance.
Adjusting these settings is not only about performance but also about ensuring that users get the best output possible from their editing process. Considerations regarding settings will allow for a smoother, more efficient workflow, leading to higher satisfaction in the final product.
Optimizing iPhone Settings for Video Performance
To enhance video performance, there are several key optimizations a user can make directly in their iPhone settings:
- High Efficiency Video Codec: Users should consider recording video using the HEVC (High Efficiency Video Codec) format instead of the older H.264. HEVC provides better compression, which allows storing high-quality video in smaller file sizes. This is beneficial, especially when working with multiple video projects.
- Limit Background Applications: Closing unused applications can free up resources on the device. This helps improve performance during video editing. Make it a habit to check for open apps.
- Adjust Screen Settings: Lowering the brightness of the screen can reduce battery consumption, which is useful during longer editing sessions. It is an easy step that can prolong usage without interruptions due to battery depletion.
- Update Storage: Ensuring sufficient storage space can prevent crashes or slowdowns during the editing phase. Users should periodically check available storage.
These optimizations improve efficiency in editing and ensure a smoother overall experience.
Storage Management Considerations
Effective storage management is vital for editing videos on an iPhone. With video files taking up substantial space, one must consider the following:
- Regular File Maintenance: Regularly delete unwanted or unused video files. This not only frees storage but also helps reduce clutter, making it easier to find files needed for editing later.
- Utilizing Cloud Storage: Employ cloud storage solutions like iCloud to back up video files. Uploading older videos that are not frequently used can conserve local storage while preserving access when needed.
- Transferring Files: Moving videos to a computer can also help in managing space on the iPhone. This is particularly useful when dealing with large projects.
- Exploit the Files App: The Files app on iOS can assist in organizing and managing video files efficiently. Utilize it to categorize videos for easier access and storage decision making.
In summary, making conscious decisions regarding storage management leads to improved performance during video editing, consequently affecting the overall quality of the slow-motion effect achieved.
Enhancing the Viewer Experience
Enhancing the viewer experience is crucial when editing videos, especially when applying slow-motion effects. This process does not only involve making the video visually appealing but also ensuring that the audience can relate to the content. The way a video is presented can significantly impact its reception, which is why selecting the right elements is essential.
When slowing down videos, consider how sound can influence the overall feel of the visual content. The right soundtrack can set the mood, establish a theme, or even draw emotional responses from viewers. Moreover, adding visual elements effectively can enhance storytelling. Using graphics or text overlays can convey pertinent information that might not be obvious from the footage alone. Let’s explore these two key aspects in detail.
Selecting Appropriate Soundtrack and Audio Adjustments
Choosing the proper soundtrack is vital when editing a video. An appropriate background score can enrich a viewer's experience, especially in slow-motion videos. The slower pace of the visuals allows more space for sound to resonate. Here are some critical points to consider:
- Genre Matching: Ensure the music genre complements the video content. An upbeat song might not suit a serious subject matter.
- Audio Quality: High-quality audio is crucial. Using poor-quality sound can detract from an otherwise well-produced video.
- Adjusting Volume Levels: When adding a soundtrack, keep the original sound effects or dialogue clear. Balancing these elements will prevent audio clutter.
- Transitions and Fades: Employ smooth transitions between different audio elements. Fading in and out helps create a polished finish.
This consideration is especially important for social media sharing, as the experience must be captivating within a short amount of time.
Incorporating Visual Elements
Incorporating visual elements elevates a video from basic to professional. Visuals can help convey narrative depth that verbal or auditory information alone might miss. Here are some techniques to effectively use visual elements in slow-motion videos:
- Text Overlays: Use concise, relevant text to emphasize key points. Avoid overwhelming the viewer with too much information at once.
- Graphics and Animations: Integrate graphics that enhance the contextual understanding of the video. Simple animations can add a dynamic quality without distracting from the footage.
- Color Grading: Adjusting color settings can drastically affect how viewers perceive emotion in a video. Use color grading tools to harmonize the visuals.
- Framing and Composition: Reassess the framing of your shots. Slow-motion allows viewers to notice details they might miss in real-time.
By thoughtfully blending audio and visual elements, the viewer's experience will transform significantly. This offers a more engaging and impactful result that resonates with tech-savvy individual’s expectations of quality content.
"The integration of sound and visuals is not merely about aesthetics; it's a powerful tool for storytelling that can emphasize the intended message."
Always remember that enhancing the viewer experience involves not just editing but also a clear understanding of your target audience's preferences.


Sharing Slow-Motion Videos
When you have edited your videos to introduce a slow-motion effect, the next logical step is to share this content. Sharing enhances engagement and allows your creativity to reach a wider audience. However, sharing slow-motion videos comes with its specific nuances that one must understand.
Slow-motion videos are captivating; they can spotlight details that regular speed cannot achieve. They add drama to scenes, making ordinary moments extraordinary. Therefore, selecting the right platform for sharing becomes essential. The impact of a well-edited slow-motion clip can vary significantly depending on where it is posted.
Best Platforms for Sharing Edited Videos
Several platforms can serve as excellent venues for sharing slow-motion videos. Below are some of the most popular choices:
- Instagram: This platform excels in visual content. With features like Stories and Reels, sharing a short slow-motion clip can capture the attention of your followers quickly. Don't forget to use relevant hashtags to increase visibility.
- TikTok: Known for its short, engaging videos, TikTok encourages creativity. Posting slow-motion clips can contribute to trends, enhancing discoverability.
- Facebook: Given its broad user base, sharing on Facebook enables reaching family and friends. Additionally, it allows for longer videos, which is beneficial if your clip needs more context.
- YouTube: If you want to showcase longer slow-motion videos, YouTube is a great destination. Creators can delve into various topics with more depth than on platforms like Instagram or TikTok.
Selecting the type of content that aligns with the audience on each platform can improve the effectiveness of your shared video.
Considerations for Format and Quality while Sharing
When sharing edited videos, you must be mindful of format and quality. Here are factors to consider:
- Video Format: MP4 is widely accepted across platforms and maintains good quality with manageable file sizes. Ensure your video is in a compatible format to avoid playback problems.
- Resolution: High-definition videos (1080p or higher) are preferred nowadays. They provide a better viewer experience but may increase upload times.
- Compression: Over-compression can degrade quality. Research your platforms' upload limits and settings to maintain quality while ensuring speed.
- Aspect Ratio: Different platforms may have varying requirements for aspect ratios. For instance, Instagram supports square formats, while YouTube typically favors 16:9.
Always test your final product. Play it on the respective platform before sending it out for public consumption. This helps catch any glitches or playback issues.
Troubleshooting Common Issues
In any video editing process, challenges may occur. Understanding how to troubleshoot common issues is essential for anyone slowing down recorded videos on an iPhone. Problems may include playback malfunctions and unexpected glitches during editing. By addressing these concerns effectively, users can achieve a smoother editing experience and maintain the quality of the final product.
Why Video Playback Might Malfunction after Editing
Some users may notice that their edited videos do not play correctly after applying slow-motion effects. This can be due to various reasons:
- Compatibility Issues: Certain video formats may not be fully supported in some applications. This can cause playback errors, especially when formats are converted.
- High Compression Rates: When videos are heavily compressed to achieve slower playback, it can lead to a loss of video quality. If the compression is excessive, playback may become choppy or lagging.
- Device Performance: An older iPhone may struggle to play back edited videos efficiently. Limited memory or outdated software could impact the playback performance.
Therefore, awareness of these potential issues is crucial. Ensuring that the video formats used are compatible and the iPhone is updated before starting the editing process can prevent many playback issues.
Solutions for Video Editing Glitches
Addressing video editing glitches requires practical solutions. Here are some effective methods:
- Check Software Updates: Ensure that your iPhone and video editing apps are updated. New updates often contain bug fixes that can enhance performance.
- Use Recommended Formats: Stick to video formats known for working smoothly within Apple's ecosystem, such as MOV or MP4. Format conversion should be undertaken with caution.
- Manage Storage: Clear storage space on the device. Insufficient space can compell the iPhone to operate slower and cause problems during video playback.
- Restart the Device: Sometimes, simply restarting the iPhone can resolve minor glitches. Holding down the power button and sliding to power off can refresh the system.
- Revert Changes: If the video continues to malfunction, consider reverting to the original file before edits. Then progressively apply slow-motion effects to identify the triggering cause.
Keeping an eye on these elements can ensure that your experience with slow-motion editing is smooth and enjoyable.
By thoroughly understanding these troubleshooting aspects, users can maximize the performance of their iPhone while editing videos. Enhanced problem-solving skills lead to better final products.
Epilogue
Slowing down recorded videos on an iPhone is not just about altering playback speed; it enhances the storytelling capabilities of your content. This article has laid out practical methods, catering to different skill levels, and has highlighted various tools available for video editing. Understanding how to manipulate video speed can be effective for emphasizing key moments in your footage, creating dramatic effects, or simplifying complex actions to improve viewer comprehension.
The main benefits of learning how to slow down videos include:
- Improved Storytelling: It allows you to add tension or emphasize particular moments.
- Greater Control: You have the option to use various editing tools, whether they are built-in apps or third-party ones.
- Enhanced Sharing: Videos that are skillfully edited are often more engaging when shared on social media or presented in various contexts.
As you navigate through the different video editing techniques on your iPhone, it is key to consider the specific needs of your audience. Whether it’s for personal use, social media, or professional presentations, focusing on how your edits impact the viewer will keep them engaged.
"Video editing is as much about the story as it is about the tools you use to tell it."
Using the methods discussed, you can leverage both the native capabilities of the Photos app and advanced tools like iMovie. Additionally, recognizing the advantages and limitations of third-party apps opens up even more possibilities for expression. In essence, mastering video slow-down can significantly enhance how you communicate through visual media.
Recap of Key Points
- Understand video speed's role in storytelling.
- The iPhone includes intuitive tools within the Photos app.
- iMovie offers advanced editing features for video control.
- Multiple third-party applications expand the editing capabilities.
- Optimize your device's settings for better performance.
- Carefully consider your audience when editing.
- Troubleshoot common issues to ensure a seamless experience.
- Explore various platforms for effectively sharing your slow-motion videos.
Final Thoughts on Video Editing on iPhone
Navigating the world of video editing on an iPhone can be a rewarding endeavor. As technology continues to advance, the tools on your device also become more powerful and diverse. Getting familiar with those tools not only improves your content but also elevates your skills as a creator.
Consider experimenting with different speeds and effects to see what works best for your projects. The methods outlined here provide a strong foundation in slowing down videos but also encourage exploration beyond them.



