Mastering Video Trimming on Your iPhone: A Complete Guide
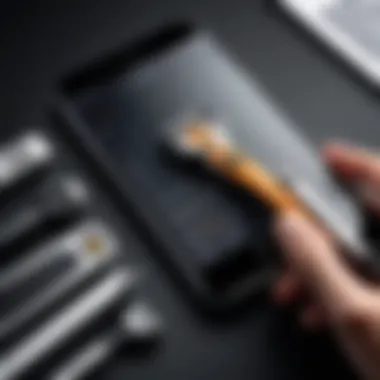
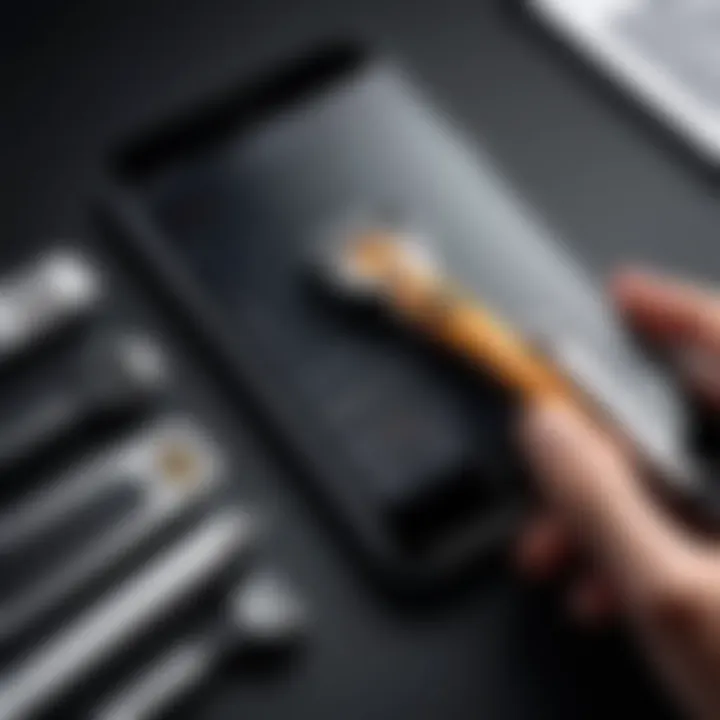
Intro
In the current age of digital media, videos dominate the social landscape. Creating and sharing captivating video content is essential. However, long videos can become tedious. To retain viewers' interest, knowing how to shorten a video effectively on an iPhone can be vital.
This article aims to guide users through different ways to shorten videos using built-in features as well as third-party applications, providing both a practical approach and insightful tips. With practical step-by-step instructions, readers will gain the ability to edit their videos swiftly and efficiently.
Key Features
Built-in Editing Tools
Apple provides users with built-in editing features in the Photos app. This native functionality allows for quick trimming of video clips without needing to download any additional software. Users simply need to navigate to the video they want to edit, tap on edit, and utilize the trimming tool.
Third-party Applications
For individuals who require more advanced features, numerous third-party apps are available. Applications like iMovie, Adobe Premiere Rush, and InShot offer comprehensive tools for video editing. These apps provide functionalities beyond mere trimming, allowing for adding effects, transitions, and even sound.
Exporting and Sharing Options
Once videos have been edited, exporting and sharing options come into play. The iPhone allows for easy sharing across platforms such as Facebook, Reddit, and others. Users can directly upload or share their edited videos from within the app. This seamless integration simplifies the entire process.
Understanding the Need to Shorten Videos
It is important to recognize why one would want to shorten a video. There are several factors to consider:
- Viewer Engagement: Shorter videos tend to have higher engagement rates. They keep viewers' attention and encourage shares.
- Storage Space: Videos can consume significant storage on devices. Reducing video length helps save space.
- Upload Speed: Shorter videos upload faster. For those with slow internet, this is a noticeable benefit.
Ending
Shortening iPhone videos is a straightforward yet essential skill that can enhance the quality of shared content. By employing both built-in and third-party methods, users can tailor their videos to meet specific needs and preferences. This capability allows for better viewer interaction and efficient use of storage, ensuring that content remains compelling and digestible.
Understanding Video Trimming
Video trimming is a fundamental aspect of video editing that allows users to refine their footage by removing unwanted sections. This practice is essential for several reasons. First, it helps in maintaining the viewer's attention. A concise video is often more engaging, particularly in a world inundated with content. By strategically cutting bits of footage, the final product can become more streamlined, ensuring that only the most relevant scenes are included.
Another crucial element of video trimming is its ability to enhance the overall storytelling. By paring down superfluous content, one can focus on the narrative's core messages and emotional peaks. This is vital, especially for personal videos, marketing materials, or social media posts, where clarity and impact are paramount.
Moreover, understanding how to trim videos effectively can lead to better utilization of storage space on devices. Longer videos consume more data, which can quickly fill up the limited storage that smartphones like the iPhone may have. By learning to trim videos, users not only create more viewer-friendly content, but they also practice efficient management of their digital resources, ensuring their devices run smoothly.
"Trimming is not just about cutting; it's about refining the message."
In summary, video trimming is more than a simple editing task. It plays a significant role in content consumption and creation. When users understand this process, they can produce high-quality videos that resonate with their intended audience. The following sections will delve into the specifics of how to trim videos on an iPhone, utilizing both built-in features and third-party apps.
Using the Photos App to Trim Videos
The Photos app on iPhone provides a user-friendly interface for video trimming. This functionality is an essential part of video editing on the iOS platform. For casual users, the simplicity of the Photos app offers a quick way to shorten video clips without needing advanced editing skills or additional apps. The built-in nature of the Photos app means that users can directly access their videos without switching contexts, making it a convenient choice.


Accessing the Photos App
To access the Photos app, locate the icon on the home screen of your iPhone. It appears as a colored flower icon. Tap it to open and view your photo and video library. This straightforward action is the first step towards trimming your video.
Selecting the Video
Upon entering the Photos app, navigate to the "Albums" tab at the bottom. This section organizes your media. Look for "Videos" to find your video clips more easily. Once there, scroll through the available videos. Tap the video you wish to trim. This selection allows you to move forward in the editing process, setting the stage for the necessary adjustments to video length.
Utilizing the Edit Feature
Orientation of the Video Editor
The orientation of the video editor in the Photos app is vital for user experience. It is designed to accommodate both portrait and landscape videos effectively. The editor adapts based on the video's original orientation. This flexibility enhances usability making it easy for users to focus on the content they want to trim. A key characteristic is the full-screen preview, which provides a better view for precise trimming decisions. However, this editor lacks advanced features available in dedicated video editing applications.
Basic Editing Controls
Basic editing controls in the Photos app encompass essential functions such as play, pause, and the trimming interface. When you decide to edit a video, a set of controls appears on the screen, allowing you to manage your trimming effectively, including the ability to drag both ends of the video timeline. These controls are straightforward, which is beneficial for those who may not be comfortable with complex editing processes. However, while simple and intuitive, these controls may limit options for more advanced users seeking detailed editing capabilities.
Trimming Steps Explained
To trim a video in the Photos app, follow these steps:
- Open the chosen video and tap "Edit" in the top right corner.
- At the bottom of the screen, you will see the timeline view of the video.
- Drag the handles on either side of the video timeline to set your start and end points.
- Tap "Play" to preview the trimmed version.
- If satisfied, press "Done" and confirm the trim. This process allows for quick video shortening while maintaining the original video file integrity.
Using iMovie for More Advanced Editing
iMovie is a powerful, user-friendly video editing application that Apple offers. It allows users to refine their videos beyond simple trimming. For tech enthusiasts looking to enhance the quality of their videos or add a professional touch, iMovie is an essential tool. This section will discuss how to download and install iMovie, navigate its interface, import videos, and trim clips effectively.
Downloading and Installing iMovie
To begin using iMovie, you need to download and install it on your iPhone or iPad. The application is available for free on the App Store. Once you search for iMovie, simply tap on the "Get" button to download it. Be aware that it requires a certain amount of storage space, so ensure adequate storage is available on your device to avoid potential issues during installation. After installation, the app icon will appear on your home screen, ready for you to use.
Navigating the iMovie Interface
Upon opening iMovie, you will notice a clean and intuitive user interface. The layout is designed for ease of use, making video editing accessible for all skill levels. The main dashboard displays recent projects and options for creating new ones. Each project opens into a timeline view, where you can see your clips arranged sequentially. There are also options for adding titles, transitions, and audio, providing a streamlined video editing experience.
Importing Videos into iMovie
Importing videos into iMovie is straightforward. Tap on the project you wish to edit, or create a new project. Selecting the footage option brings up your video library. You can then choose the clips you want to work on by tapping each thumbnail. iMovie allows for easy selection of multiple clips, facilitating a more efficient editing process. Ensure you have all the video content ready to achieve your desired edits.
Trimming Video Clips
Trimming video clips in iMovie is a key feature that allows users to cut down footage effectively. It enhances the overall flow of the video, keeping only the most engaging parts. This process is simple yet powerful, giving greater control over the final product.
Using the Timeline
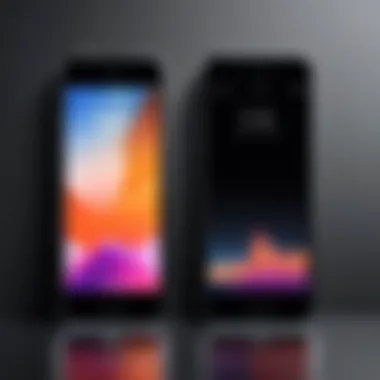
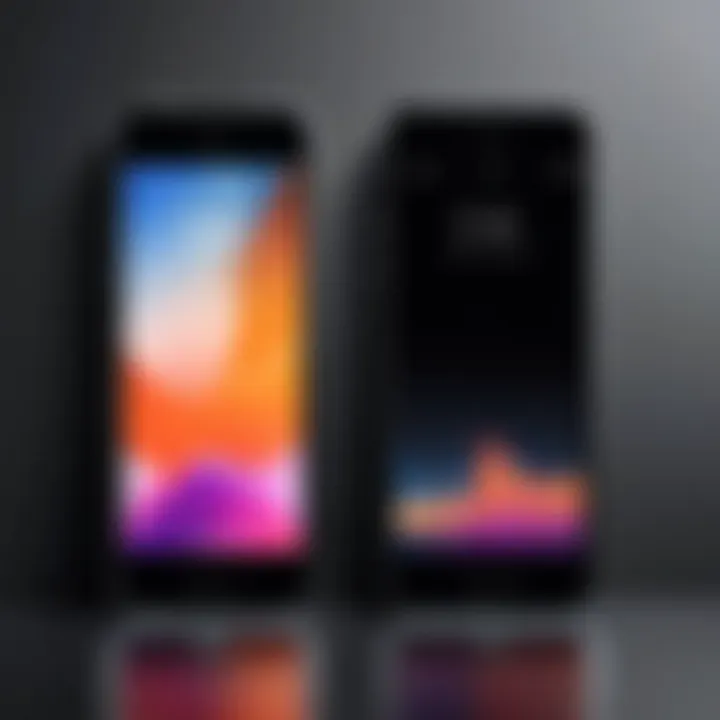
The timeline in iMovie serves as the backbone of your editing process. You can visualize where each clip is placed and make precise adjustments. The key characteristic of the timeline is its drag-and-drop functionality, which makes rearranging clips straightforward. This feature is particularly advantageous because it allows quick experimentation with different sequences. You can also zoom in on the timeline for finer adjustments, ensuring precision in editing. However, navigating the timeline may require some practice for new users to feel comfortable.
Adjusting Clip Length
Adjusting clip length in iMovie is vital for achieving the right pacing in your video. To do this, select the edge of the clip in the timeline and drag it inward or outward. One of the benefits of this feature is the ease with which users can make those modifications on-the-fly without losing any content permanently. Additionally, you can view how significant changes impact the overall video flow. However, it is important to keep track of key moments during your editing process so that essential parts of your footage are not unintentionally cut.
Third-Party Applications for Video Editing
Using third-party applications can greatly enhance your video editing experience on the iPhone. These apps provide additional features and functionalities that are not available in the default Photos app or iMovie. They cater to both beginners and advanced users, offering diverse tools to meet various video editing needs. Importantly, these applications often integrate user-friendly interfaces, making video editing more accessible and enjoyable. Furthermore, they also support various file formats, allowing for flexibility in project workflows.
Overview of Popular Applications
Filmic Pro
Filmic Pro stands out for its advanced video recording capabilities. This application is well-regarded among videographers and content creators for its high-quality output. One key characteristic of Filmic Pro is its manual control over focus, exposure, and frame rates. This offers creative users the ability to craft cinematic footage directly from their iPhone. A unique feature is its support for 4K recording, which is essential for making professional-grade videos. However, it might present a steep learning curve for those unfamiliar with advanced video settings.
Quik
Quik is designed for speed and ease of use. It allows users to quickly create videos by automatically analyzing footage and selecting the best moments. One reason it's beneficial is its one-tap editing feature, simplifying the process for less experienced users. A standout feature is its extensive library of templates and music, making it easy to produce polished videos in minutes. On the downside, the app’s automation may limit creative control, which can be frustrating for users looking to make more personalized edits.
Splice
Splice is another powerful editing tool that offers great flexibility. Its key characteristic is the intuitive interface, which allows users to drag and drop clips seamlessly. Splice includes a range of editing features, such as speed control and transitions, enhancing the overall video quality. A unique feature is its ability to sync audio tracks to the video edit automatically, which is particularly useful for music videos. However, it can consume a significant amount of storage space, which might be a consideration for users with limited device memory.
Choosing the Right Application
Selecting the most suitable application depends on your editing skill level, purpose, and specific needs. Beginners might prefer applications like Quik for its simplicity and speed. On the other hand, users seeking creative control might find Filmic Pro or Splice more aligned with their needs. It's important to evaluate the features of each app and how they match your editing goals. Trying a few will help in making an informed decision on which tool best suits your project.
Basic Editing Features in Third-Party Apps
User Interface Comparison
The user interface of video editing apps greatly impacts user experience. A clean and organized UI can enhance productivity. For instance, Filmic Pro features a layout that focuses on visual feedback, making the technical controls straightforward. In contrast, Quik provides a more simplified UI, catering to quick edits. Splice offers a balance between advanced features and user-friendliness. When examining UIs, consider your comfort level with technology and how quickly you want to produce results.
Available Effects and Filters
Effects and filters can transform raw footage into engaging visual stories. Many third-party apps, such as Quik and Splice, come preloaded with a variety of effects and filters. Quik’s templates can create thematic videos effortlessly. Splice enables users to manually apply effects, providing customization. However, while effects can enhance the viewing experience, they should be used judiciously to avoid overwhelming the viewer. Knowing when and how to use these tools is critical in making your videos stand out.
Exporting and Sharing Shortened Videos
Exporting and sharing shortened videos is a crucial stage in the video editing process. Once you've trimmed your video to achieve the desired length, it is essential to understand how to properly export and share your content. This enhances your ability to showcase your work effectively. Whether you wish to keep the video for personal memories or share it with a broader audience, the export method will dictate the quality and format of the final product. Key considerations include file size, resolution, and the platforms where the video will be shared.
Export Options in the Photos App
The Photos app on iPhone provides straightforward export options for your edited videos. After you have completed your trimming, you can easily save the video. The process typically involves selecting the video, tapping on the share icon, and choosing the desired output method. You can save the video to your camera roll, send it via messages, or utilize AirDrop to transfer to nearby devices. The simplicity of this system ensures a smooth transition from editing to sharing.
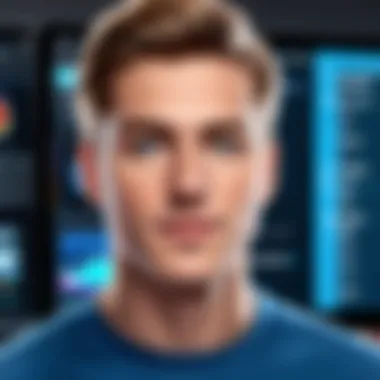
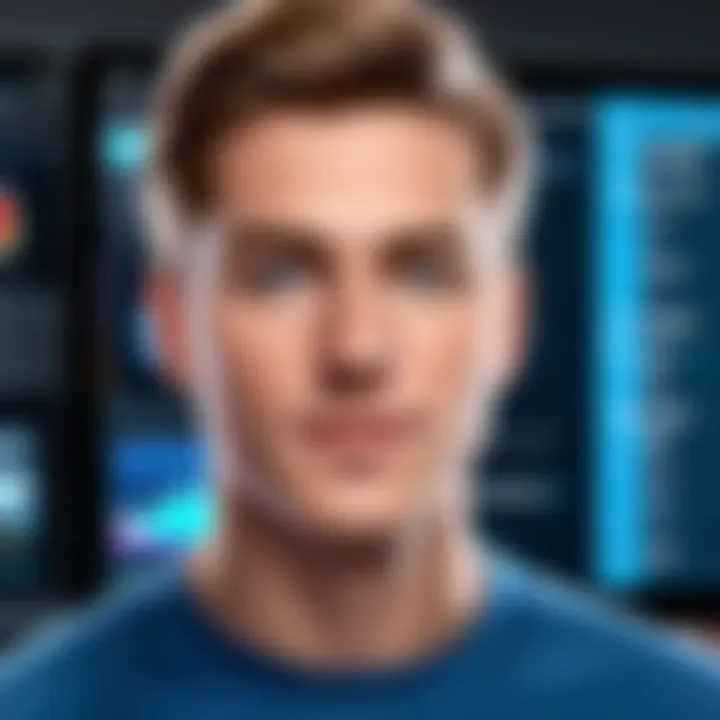
Saving to Different Formats
When exporting videos, saving them in the right format is vital. The Photos app primarily supports standard formats like .mov and .mp4. These formats are widely accepted across various devices and platforms, making them versatile choices for sharing. The clarity and quality of video content often depend on the chosen format. Some platforms, like Facebook or Instagram, may have specific format requirements, so it's beneficial to research these before finalizing your export.
Sharing on Social Media
Sharing your shortened video on social media can significantly increase its reach. Each platform has its unique requirements that you need to follow for optimal display. Understanding these specifics can enhance viewer experience and engagement.
Optimizing for Different Platforms
Optimizing for different platforms is essential when sharing video content. Various social media platforms, such as Facebook, Instagram, and Twitter, have different video specifications, including aspect ratios and duration limits. For instance, Instagram favors vertical videos while Facebook allows for various formats. The optimal aspect ratio helps in preventing the video from being cropped or improperly displayed. Additionally, adhering to duration limits ensures the video plays seamlessly.
Privacy Settings Considerations
Privacy settings play a key role when sharing videos, especially on social platforms. These settings allow you to control who can view your shared content. For instance, you may choose to share the video with close friends instead of making it public. Each platform has distinct privacy options, and understanding them allows you to protect your content effectively. Be cautious about what settings you apply as they can affect the video's exposure and accessibility.
Potential Issues and Troubleshooting
When working with video editing on an iPhone, users may encounter various issues that can frustrate the process. Being aware of potential problems and understanding how to troubleshoot them is vital to achieving the desired video outcome. This section provides insights into common challenges, their implications, and effective methods to resolve them. Addressing these concerns not only enhances the video editing experience but also ensures that the final product meets the standards of both casual users and more experienced editors.
Common Problems Encountered
During the process of shortening a video, iPhone users may face several difficulties that can hinder their progress. Some of the most frequently encountered problems include:
- App Freezing or Crashing: Sometimes, the Photos app or third-party apps may become unresponsive while trimming videos. This could occur due to low memory or software glitches.
- Video Quality Loss: Trimming a video shouldn't compromise its quality. However, some users report decreased quality after saving their edited videos.
- Undo Functionality Issues: If a user mistakenly deletes a portion of the video, they might find it challenging to restore it without losing the entire editing process.
- File Format Compatibility: Certain apps may have limitations concerning compatible file formats, making it difficult to work with various video types.
- Slow Export Times: After editing, videos may take longer than expected to export, especially for larger files or in high resolution.
Tips for Resolving Issues
Troubleshooting these common problems often involves taking a few simple steps. Here are some effective tips to resolve issues encountered during video editing on an iPhone:
- Restart the App or Device: If an app freezes, try quitting it and reopening. A simple restart of the iPhone can also help clear temporary bugs and improve overall performance.
- Check Storage Space: Ensure you have sufficient storage available on your device. Clear out unnecessary files or apps to make more space.
- Adjust Export Settings: When exporting, consider reducing the resolution or quality if export times are excessively long. This can often speed up the process without significantly impacting visual quality.
- Update Software: Regularly check for updates for both iOS and any video editing apps. Keeping software current can resolve many glitches and improve user experience.
- Backup Before Editing: Before making significant changes, back up your video files. Use iCloud or any other preferred backup method to preserve original footage in case of mistakes during editing.
Epilogue
In the context of this article, the conclusion serves as a critical wrap-up of all essential elements surrounding the topic of shortening videos on an iPhone. It consolidates the various techniques and tools discussed, establishing a comprehensive toolkit for users looking to edit their video content effectively. Successfully shortening a video not only enhances viewer engagement but also ensures that sharing it across different platforms becomes more manageable.
The significance of mastering video trimming lies in its practical applications. Whether for personal memories, social media sharing, or professional presentations, concise video content is crucial for maintaining audience interest. When videos are too long, critical messages may get lost. Thus, knowing how to effectively trim content is a valuable skill in today’s digital age.
Additionally, users must consider the growing importance of various platforms that optimize video lengths for maximum impact. Each social media site has preferred video durations which users should keep in mind as they create and share content. Practicing video editing techniques enables users to tailor videos to meet these specifications seamlessly.
Lastly, familiarity with the tools and methods discussed throughout the article ensures that anyone can navigate video editing with confidence. This not only improves the overall quality of the video output but also enhances the user’s ability to communicate visually.
Summary of Key Points
- Understanding Video Trimming: This is the first step in learning to shorten videos efficiently. Familiarity with the concept helps prepare users for the subsequent methods.
- Built-in Tools: Apple’s Photos app offers a straightforward solution for basic video edits. Using its editing features is effective for quick fixes.
- Advanced Editing with iMovie: For those seeking more control, iMovie provides robust features suited for advanced video editing needs, allowing for precise trimming.
- Third-Party Applications: There are various applications available that cater to specific editing preferences and needs, which can enhance the video editing experience significantly.
- Exporting and Sharing: Understanding the options available when saving and sharing videos is critical to maintaining quality and ensuring proper format compliance.
- Troubleshooting: Common issues may arise during the editing process, and knowing how to resolve them can save valuable time and effort.
Future Considerations for Video Editing
As technology continues to evolve, the landscape of video editing will also change substantially. Users should pay attention to the following trends:
- Emergence of AI Tools: Artificial intelligence is likely to play a larger role in video editing. Features that automate edits or suggest trimming points based on content analysis may become standard in applications, enhancing user efficiency.
- Cloud-Based Editing Solutions: More applications are shifting to cloud platforms, enabling collaborative editing. This allows multiple users to work on the same video seamlessly from different locations.
- Increased Social Media Standards: As social media platforms continuously update their requirements, being aware of optimal video lengths and formats will be essential for creators looking to reach broader audiences effectively.
- Integration of Augmented Reality and Enhanced Effects: As users become more accustomed to high-quality content, incorporating AR elements and advanced effects in videos will become more common, encouraging users to refine their skills further.
In summary, the process of shortening videos is a noteworthy skill that enhances both content quality and viewer engagement. Embracing new methodologies and tools as they arise will further empower users, making video editing a more effective and enjoyable experience.



