Mastering Reminders on iPhone: Complete User Guide
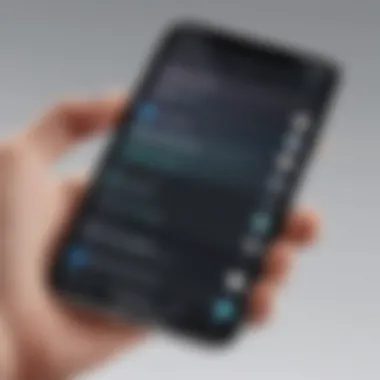
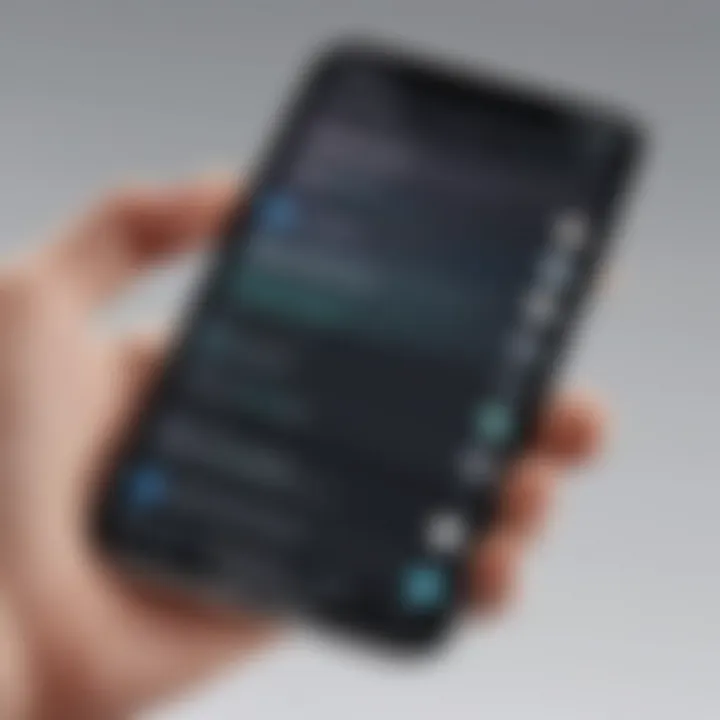
Intro
Managing daily tasks can be a challenge for many. Sometimes, simple reminders can ease the burden of remembering essential activities. Apple’s iPhone provides several built-in tools designed specifically for reminder management. This guide will explore these tools, providing an in-depth look into the methods of setting reminders using your iPhone.
Understanding these features allows users to effectively manage their time and tasks. Mastering the reminder setting process can lead to a more organized life. Whether you’re an individual new to smart devices or someone well-versed in technology, the following information serves to enhance your experience.
Key Features
Native Applications
The iPhone comes equipped with a native app called Reminders. This application provides a straightforward interface for creating and managing reminders. Users can set reminders based on time or location, making it flexible for various needs. The app’s organization features include lists and categories, offering users an efficient way to categorize tasks.
Notifications
Notifications play a critical role in reminding users about their tasks. The iPhone allows customization of notifications for reminders, including sound alerts and banner notifications. Users can adjust these settings based on personal preferences, ensuring they receive timely alerts about their tasks.
Customization Options
Customization is key when managing reminders. Users can add notes, set priorities, and create recurring reminders. This functionality allows users to tailor reminders according to their schedules and commitments. Thus, it is easier to remember not just when tasks are due but the context around them.
Practical Steps to Set Reminders
Setting reminders on iPhone is seamless. Here are specific steps:
- Open the Reminders app.
- Tap 'New Reminder' or use the '+' button.
- Enter the task name.
- Specify the date and time, if necessary.
- Add notes or set a priority level.
- Save the reminder.
"Using reminders effectively can be a game changer in personal organization."
This guide simplifies the reminder management process to enhance your productivity. Diving into more advanced features enhances how you can leverage the app for everyday use.
Common Questions
Many users often have questions regarding reminder features:
- How do I share reminders with others?
- Can I integrate my reminders with calendar apps?
- What happens if I turn off notification sounds?
This guide will address these queries in subsequent sections, ensuring you gain a comprehensive understanding of reminder functionalities available to you.
As we dig deeper, you’ll discover how to make the most out of your iPhone’s reminder capabilities to stay organized and ahead of tasks.
Understanding the Reminder Functionality
Understanding how the Reminder functionality works on an iPhone is crucial for anyone looking to manage their tasks and commitments effectively. It serves as a powerful tool in the iOS environment that aids users in organizing their daily activities. The ability to set reminders ensures that important tasks do not fall through the cracks amidst daily distractions.
Reminders can enhance productivity and reduce stress by keeping track of what needs to be done, when it needs to be done, and where it needs to be done. This functionality caters to various needs, whether it is reminders for appointments, deadlines, or even grocery lists.
By utilizing the Reminders app, users can leverage features like scheduling, location-based alerts, and integration with other applications. Each aspect designed in this app contributes to a seamless reminder experience across iPhone devices, enabling users to stay focused and organized. Comprehending these functions is the first step toward effective reminder management.
The Importance of Reminders
In an age when information overload is commonplace, reminders become indispensable. They play a vital role in ensuring that commitments are met, thanks to their ability to provide timely notifications. An organized approach to reminders can not only alleviate anxiety related to forgetting important tasks but also promote efficiency in both personal and professional lives.
In addition to personal use, reminders have gained traction in teamwork and collaborative environments. Groups can synchronize tasks, ensuring accountability and collective progress. Hence, reminders are not just a convenience; they are an integral component for optimal performance.
Core Features of the Reminders App
The functionality of the Reminders app encompasses several core features that enhance user experience. Here are some key aspects:
- User-Friendly Interface: The interface is designed for easy navigation. Users can swiftly add, edit, or delete reminders without extensive technical knowledge.
- Date and Time Scheduling: Users can set specific dates and times for reminders. This feature helps in planning tasks ahead of time.
- Location-Based Reminders: Reminders can also be triggered based on a user’s geographic location. This functionality is particularly useful for tasks that involve visiting certain places.
- Recurring Reminders: Users can set reminders to repeat daily, weekly, or monthly, which assists in maintaining routines.
- Tags and Prioritization: The ability to categorize reminders with tags and assign priority levels ensures better organization and focus on critical tasks.
- Collaboration Features: Users can share lists with others for collective reminder management, fostering better teamwork.
These features work together to form a flexible and powerful tool, tailored to meet the diverse needs of users seeking an efficient way to manage their time and responsibilities.
Accessing the Reminders App
Accessing the Reminders App is a crucial step in utilizing the full range of reminder features on your iPhone. Understanding how to find and operate this app effectively can increase productivity and ensure that important tasks do not slip through the cracks. This section will explore how to locate the app on your device, as well as alternative applications that may offer similar functionalities.
Locating the App on Your Device
To locate the Reminders App on your iPhone, begin by examining your home screen. The app icon resembles a checklist, featuring colored lines that suggest an organized layout. In most cases, this app is pre-installed on iOS devices, so you should not need to worry about downloading it separately.
If the app is not visible, it might be located in a folder. To check, swipe your finger across the home screen to access all pages. Many users often group apps by function. Look for folders labeled "Productivity" or "Utilities." If you still cannot find the app, utilize the search function. Simply swipe down on the home screen and type "Reminders" into the search bar. Tap on the app from the search results to open it directly. This convenience makes it easier to access reminders quickly.
Alternatives to the Native Application
While the native Reminders App is quite functional, some users prefer alternatives due to their enhanced features or user interfaces. Here are a few popular options to consider:
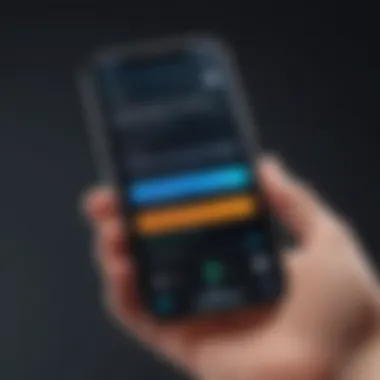

- Todoist: Known for its user-friendly design and powerful organizational tools, Todoist offers collaborative features suitable for teams.
- Microsoft To Do: This app integrates well with other Microsoft services, offering a seamless experience for users already in that ecosystem.
- Trello: A visually oriented tool that can be adapted for reminder functions through task cards.
- Any.do: This app is noted for its simplicity and includes helpful integrations with calendars.
Each of these applications may provide unique advantages that align better with individual user preferences. Users may appreciate syncing capabilities across devices or customizable features that enhance productivity. Evaluating these options is beneficial for those who may find the default Reminders App insufficient for their needs.
Using the appropriate tools can substantially boost your productivity and ensure you never miss an important deadline.
In summary, knowing how to access the Reminders App is essential for leveraging its capabilities. Users should familiarize themselves with locating the app and be open to exploring alternatives if the default app does not meet their requirements. Doing so can streamline daily tasks and support more effective time management.
Creating a Basic Reminder
Creating a basic reminder is an essential skill for anyone using an iPhone. It provides users with a straightforward way to keep track of tasks, deadlines, and essential appointments. The beauty of using reminders lies in their simplicity and effectiveness.
Having a reliable reminder system ensures that no task is forgotten. This is particularly critical in today’s fast-paced environment where information overload can easily lead to overlooked responsibilities.
When you create reminders, you also gain the ability to organize your tasks efficiently. This organization helps to enhance productivity, allowing users to prioritize what is most important. Overall, learning how to set reminders can lead to better time management and reduced stress.
Step-by-Step Guide to Adding a Reminder
Adding a reminder on your iPhone is a simple process. Follow these steps for creating a basic reminder:
- Open the Reminders app from your home screen.
- Tap on the New Reminder button, often represented by a '+' icon.
- In the text field, type what you want to be reminded about. For example, "Buy groceries" or "Finish the report."
- If needed, you can tap on the calendar icon to set a specific date and time for the reminder.
- You may also tap on the 'i' icon for more options. This allows you to prioritize the reminder, add notes, or even set location-based reminders.
- Once everything is set up, tap Add or Done.
- Select the desired date and time from the options presented.
Your reminder is now created and will alert you according to your specified settings.
Using Siri for Quick Reminders
Siri offers a fast and efficient way to set reminders without manually navigating through the Reminders app. This voice-activated feature is particularly useful for individuals who are multitasking or are on-the-go. Here’s how to use Siri for quick reminders:
- Activate Siri by saying "Hey Siri" or by pressing the side button, depending on your device settings.
- Once active, say a command like, "Remind me to call John at 2 PM" or "Set a reminder to water the plants tomorrow."
- Siri will confirm your reminder and, if prompted, will verify the time or action.
- After the command, you can review the reminders in the Reminders app to ensure it was set up correctly.
Utilizing Siri not only saves time but also makes the reminder setup process more accessible for everyone. With such tools at hand, managing tasks becomes a seamless experience.
Setting Time-Based Reminders
Setting time-based reminders is significant as it aligns with the natural flow of daily life, allowing users to manage tasks more effectively. This feature becomes crucial when considering deadlines, appointments, and other time-sensitive responsibilities. Utilizing time-based reminders can greatly decrease anxiety about forgetting important events. Additionally, this method ensures organization by creating structure in one’s schedule.
How to Schedule Reminders by Date and Time
To schedule reminders by date and time on your iPhone, follow these steps:
- Open the Reminders app on your device.
- Tap on "New Reminder" or the plus sign (+) to add a new reminder.
- Once the reminder is created, tap on the calendar icon or the little info icon (i) next to it.
- Toggle on the option for "Remind me on a day" to set a specific date.
- You can also toggle on "Remind me at a time" to select a specific hour to receive the reminder.
- Choose the date and time that suits your needs from the calendar and clock options provided.
- After setting the date and time, tap on "Add" or "Done" to confirm.
It's important to check your device settings to ensure notifications are turned on for reminders. If these alerts are not active, you might miss crucial deadlines.
Recurring Reminders: Setting up Repetitions
Recurring reminders are invaluable for managing tasks that happen regularly. This can range from daily habits to weekly meetings or monthly payments. To set up a recurring reminder on your iPhone, use the following steps:
- Begin by launching the Reminders app.
- Create a new reminder or select an existing one that you wish to set as recurring.
- Tap on the info icon (i) associated with the reminder.
- Toggle on the option for "Repeat."
- Choose the frequency of the reminder – options typically include daily, weekly, monthly, or custom settings.
- Once you’ve selected your preferred frequency, confirm your choices by tapping "Add" or "Done."
Setting up recurring reminders helps maintain productive routines and ensures you do not overlook repeated tasks.
It's beneficial to assess what types of reminders are most effective, as this can enhance overall productivity and reminder utility.
Location-Based Reminders
Location-based reminders are a powerful feature of the iPhone's Reminders app, designed to enhance productivity and organization. By utilizing GPS technology, these reminders activate automatically based on specific geographical locations. This functionality addresses a common scenario many people encounter: forgetting tasks while on the go. When set correctly, a user can be alerted to complete tasks as they arrive at or leave a particular site.
The benefits of location-based reminders extend beyond mere alert functionalities. They integrate seamlessly into the user’s daily routine, promoting efficiency and accountability in task management. Users can expect timely prompts when they are most relevant, making it less likely for important tasks to fall through the cracks.
However, it is essential to consider location privacy and battery usage, as the GPS technology relies on location services which can affect both. A balance between usefulness and potential drawbacks is vital.
Activating Location Services for Reminders
To use location-based reminders, users must first activate location services on their iPhones. Steps to enable this feature includes:
- Open the Settings App: Locate the gear icon on your home screen and tap it.
- Select Privacy & Security: This section handles all privacy-related settings.
- Tap on Location Services: Here, you can see which apps have access to your location.
- Enable Location Services: Ensure the toggle is set to green (enabled).
- Find Reminders: Scroll down to find the Reminders app and select it.
- Choose the Access Option: Set it to “While Using the App” or “Always” for optimal functionality.
Ensuring location services are active is crucial for functionality of location-based reminders. Without it, reminders cannot trigger based on your location.
Creating Reminders Triggered by Locations
Creating location-triggered reminders is a straightforward process:
- Open the Reminders App: Start the app by tapping on its icon.
- Create a New Reminder: Tap on the '+' icon to add a new reminder.
- Enter Your Task: Type in the task you want to remember.
- Set the Location: Tap on the information (i) button next to your reminder to modify additional settings. Here, tap on the 'Remind me at a location' toggle.
- Choose Location Type: Select 'When I Arrive' or 'When I Leave'.
- Select a Location: You can either search for a location or drop a pin on the map.
- Finalize Your Reminder: After choosing your location, tap ‘Add’ and then save your reminder.
By following these steps, you can easily harness the power of location-based reminders. This feature is not just a time-saving tool; it can significantly enhance your productivity by ensuring that you complete tasks associated with specific locations.
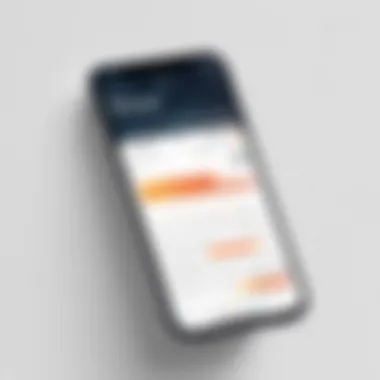
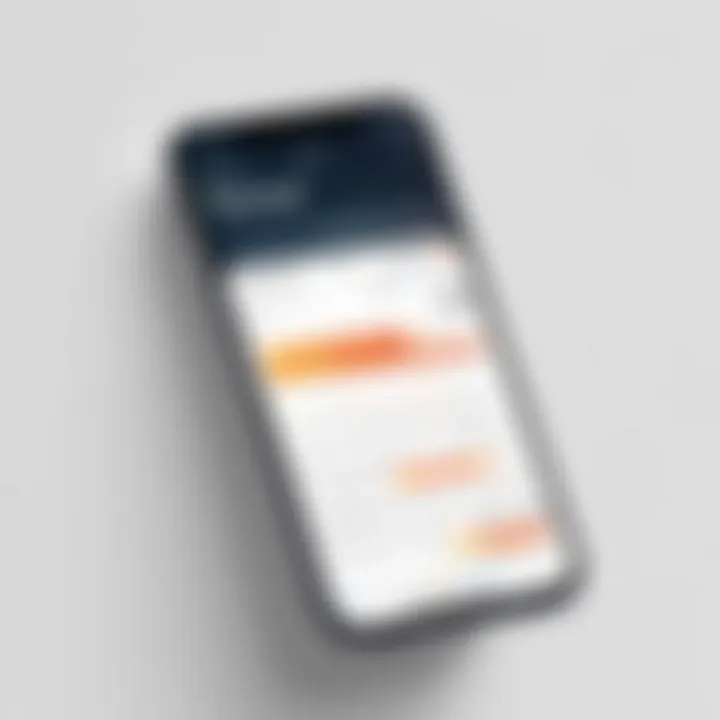
Customizing Your Reminders
Customizing reminders on your iPhone is essential for effective personal organization. The native Reminders app offers a flexible way to tailor reminders according to your needs. This feature not only enhances productivity but also allows you to manage tasks based on priority and context.
By customizing your reminders, you can personalize alerts and notifications to suit your daily workflow. This can reduce the chances of overlooking significant tasks. Furthermore, it aids in organizing reminders in a manner that feels intuitive to you.
Prioritizing Reminders for Effective Management
Prioritizing reminders is a fundamental aspect of managing daily tasks effectively. In the Reminders app, you can assign priority levels ranging from low, medium, to high. This feature allows you to spotlight tasks that demand immediate attention versus those that can wait.
To prioritize a reminder, follow these steps:
- Open the Reminders app.
- Select the reminder you wish to prioritize.
- Use the "i" icon to access details.
- Choose a priority level (low, medium, high).
Utilizing this system not only fosters better time management but helps prevent overwhelm. When tasks compete for your attention, a clear priority system guides you toward what is most critical.
Adding Notes and Attachments
Adding notes and attachments to your reminders is another robust feature within the iPhone Reminders app. This capability allows you to enrich your reminders with context or supporting materials.
When you want to enhance a reminder:
- Tap on the reminder.
- Select the "Add Notes" section.
- Write down any necessary information.
You can also add attachments such as images or documents, which can be particularly useful for project reminders or tasks requiring specific details. This feature ensures you have all relevant information linked directly to your reminder.
Managing Your Reminder Lists
Managing your reminder lists is a fundamental aspect of utilizing the Reminders app effectively on an iPhone. Keeping your reminders organized helps you navigate through various tasks without feeling overwhelmed. This section will explore how to create and sort multiple lists, along with how to clean up your reminder space by archiving or deleting tasks that are no longer relevant.
Creating and Organizing Multiple Lists
Creating multiple reminder lists allows you to segregate tasks based on categories, projects, or personal preferences. The process is simple and intuitive. Here are several steps you can follow to create and organize these lists:
- Open the Reminders app on your iPhone.
- Tap on "Add List" or the edit option if you already have lists created.
- Name your new list, such as "Work Tasks", "Shopping", or "Personal Goals". The name can be anything that resonates with the purpose of the list.
- Choose a color and icon that can help quickly distinguish each list.
- Add reminders to the new list by selecting it before adding a task.
Organizing your lists effectively not only saves time but also enhances productivity, allowing you to focus on what truly matters. It’s also crucial to periodically review and update your lists to remove outdated tasks and add new ones.
Archiving and Deleting Reminders
As important as it is to create lists, it is equally crucial to know how to manage them through archiving and deleting reminders. Here are important considerations:
- Archiving allows you to keep a record of completed tasks without cluttering your current reminders. It can be helpful for reflecting on past accomplishments.
- Deleting removes reminders you no longer require. This keeps your lists focused and streamlined. To delete a reminder, simply swipe left on it and tap the delete option.
"A tidy list leads to a tidy mind. Keep your reminders manageable for enhanced efficiency."
Having structured lists helps maintain clarity and ensures that you do not miss essential tasks. This contributes to a more organized life, where your priorities align with daily activities.
Notifications and Alerts
Notifications and alerts play a crucial role in managing reminders effectively on the iPhone. They serve as the bridge between the user and their scheduled tasks, ensuring timely awareness of important events, deadlines, or tasks. In a fast-paced environment where distractions are abundant, effective notification strategies can enhance productivity by keeping users focused on their objectives while reducing the risk of missing critical reminders.
The benefits of using notifications and alerts extend beyond mere reminders. They can be personalized to fit individual lifestyles and preferences, maximizing user engagement. Some users prefer subtle notifications that do not disrupt their workflow, while others may choose more assertive alerts that demand immediate attention. Understanding how to navigate notification settings can transform the way users interact with their day-to-day tasks.
Moreover, contemplating the timing and frequency of notifications can lead to efficient management of tasks. Well-timed alerts remind users to prepare for deadlines or appointments, instilling a sense of preparedness. Meanwhile, avoiding notification overload is essential to prevent feelings of being overwhelmed. Overall, adept management of reminders combined with an understanding of notifications is indispensable for achieving better organization and productivity.
Understanding Notification Settings for Reminders
The iPhone provides users with a variety of notification settings for managing reminders effectively. Accessing these settings is straightforward. Users begin by opening the Settings app on their device, then navigating to Notifications. Within this section, they can find the Reminders app, which houses all relevant notification options.
There are several key elements that can be modified:
- Allow Notifications: Users can toggle this setting to enable or disable notifications for reminders.
- Alerts: Here, users can choose where alerts will appear: on the Lock Screen, Notification Center, or as Banners. Each option has its advantages depending on situational context.
- Sounds: Customizing alert sounds can personalize the experience, allowing users to differentiate reminder notifications from other app alerts.
- Badge App Icon: This feature shows the number of pending reminders on the app icon, giving a visual cue for tasks that need attention.
All these settings empower users to tailor notifications to suit their preferences, ensuring they remain informed without unnecessary distractions.
Adjusting Notification Preferences
Adjusting notification preferences requires the user to take their specific needs into consideration. It is important to strike a balance between staying informed and not feeling overwhelmed by constant alerts. Here are a few strategies that can help:
- Schedule Wisely: Instead of setting reminders to ping constantly throughout the day, users can group tasks that require their attention at similar times. This helps in minimizing distractions.
- Do Not Disturb Mode: Users can utilize the Do Not Disturb feature while working on critical tasks, allowing reminders through when necessary, such as during important meetings.
- Priority Settings: Setting priority levels for reminders can be beneficial. High-priority reminders can have more forceful alerts, while lower-priority items can have subtle notifications, reducing alert fatigue.
"Effective management of notifications can significantly impact productivity and help maintain focus on important tasks."
Integrating with Other Applications
Integrating reminders with other applications is vital. It allows users to streamline their workflow by connecting different tools they use daily. This section discusses the benefits and considerations involved in this integration. Such connectivity enables reminders to function alongside calendars, task lists, and even email applications. Instead of switching between multiple apps, users can manage their tasks more efficiently within the tools they already utilize.
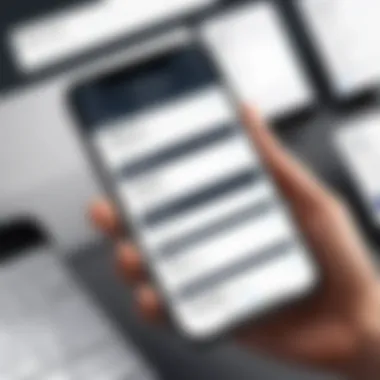
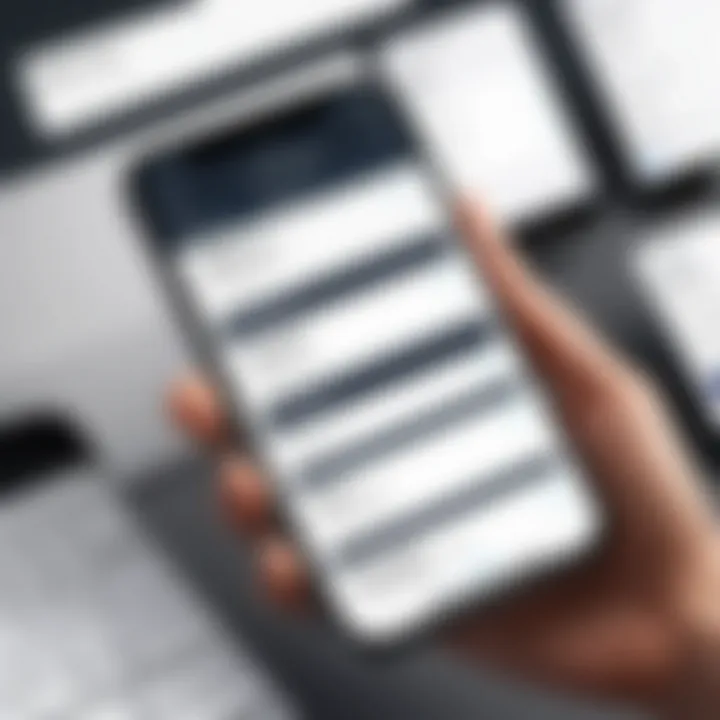
Using Reminders with Calendar Apps
Integrating the Reminders app with calendar applications, like Apple Calendar, Google Calendar, or Microsoft Outlook, provides a cohesive scheduling experience. Syncing these apps enables a user to see reminders alongside other commitments. This helps maintain awareness of tasks and appointments in one view. For example, if a user sets a reminder for a meeting, it can be displayed on their calendar. This ensures that crucial tasks do not get overlooked.
To link reminders with calendar apps, you can follow these steps:
- Open the Reminders app.
- Create a reminder with a date and time.
- Ensure that your calendar settings allow for integration with reminders.
- Check your calendar app to confirm that the reminder appears.
This integration allows events to become more manageable. Users can also receive notifications about upcoming tasks, right on their calendar, so nothing slips through the cracks.
Third-Party Apps Compatible with Reminders
The Reminders app is not limited to native integrations. Several third-party applications can also sync with it. Applications like Todoist, Any.do, and Trello enable users to bring their task management into a unified system. The ability to harness these apps alongside Apple’s built-in Reminders enhances productivity and organization.
When using third-party apps:
- Always check the compatibility list on the app’s website.
- Review user permissions needed for syncing data.
- Ensure your iOS version supports such integrations.
Using these compatible applications may also allow for features unique to those platforms. For instance, Todoist's tagging feature provides advanced categorization for reminders, improving task management. Users may find that combining these technologies enriches their experience, ultimately leading to improved efficiency.
Integrating your reminders with both calendar applications and third-party apps not only boosts productivity but also ensures that you stay organized.
Troubleshooting Common Issues
Troubleshooting common issues with reminders on an iPhone is crucial for ensuring a seamless user experience. Many users depend on reminders for managing their schedules, tasks, and various activities. Encountering issues can lead to frustration and hinder productivity. This section aims to address specific elements affecting reminders.
Understanding common pitfalls offers several benefits. First, it saves time. Users often waste valuable moments trying to figure out why a reminder did not alert them or why it didn't sync across devices. Second, it reduces the likelihood of missing important tasks, which can have negative consequences in both personal and professional settings. By addressing these issues, users can maintain their organizational systems effectively.
Resolving Notification Problems
Notifications are essential for reminders. If notifications fail, reminders lose their purpose. There are several reasons why a reminder might not trigger a notification. This could include incorrect settings or issues related to the device’s operating system. Here are steps to resolve these issues:
- Check Notification Settings: Go to Settings > Notifications > Reminders. Ensure that notifications are allowed.
- Ensure Do Not Disturb is Off: If the Do Not Disturb function is activated, it can silence all notifications.
- Restart the Device: Sometimes, a simple restart can solve many notification problems.
If these steps do not work, checking for software updates might be necessary. Keeping the iOS updated ensures that existing bugs get fixed and any new features are functional.
"Issues with reminders often stem from overlooked settings that are easy to fix."
Dealing with Syncing Issues Across Devices
Syncing reminders is essential for users who operate multiple Apple devices. When reminders do not sync, it can lead to confusion and missed tasks. Users should consider several key aspects to troubleshoot syncing problems:
- Check iCloud Settings: Make sure that Reminders are enabled in iCloud settings on all devices. Go to Settings > [your name] > iCloud and ensure Reminders is toggled on.
- Internet Connection: A stable internet connection is vital for sync. Without it, reminders cannot update across devices.
- Force Close the App: Sometimes, simply closing the Reminders app and reopening it can prompt synchronization.
- Sign Out and Back In: As a last resort, signing out of iCloud and then signing back in may resolve issues.
These troubleshooting steps help maintain the integrity of reminder systems, allowing users to effectively manage their tasks across various devices.
Best Practices for Using Reminders
Effective management of reminders is crucial for optimizing productivity and ensuring nothing falls through the cracks. The importance of utilizing best practices for setting reminders cannot be overstated. When used properly, reminders can act as a personal assistant, helping to streamline daily tasks and responsibilities. By establishing efficient methods for setting reminders, users can significantly improve their time management skills.
Tips for Effective Reminder Management
- Be Specific: When creating a reminder, use clear and concise language. Instead of saying "Grocery shopping," specify the items you need. For example, "Buy milk, eggs, and bread." This specificity helps reduce ambiguity and makes it easier to remember.
- Use Categories: Organize reminders into categories or lists. This separation makes it easy to sift through tasks and identify priority items quickly. For instance, you could have separate lists for work tasks, personal errands, and appointments.
- Set Due Dates and Times: Assign due dates and times to each reminder. This helps ensure that you are reminded at the most relevant moments, enhancing the chance of completion. Using the date and time setting prevents the need to check your list excessively.
- Review Regularly: Make it a habit to review your reminders daily or weekly. This review helps you stay on track and adjust any reminders if necessary. Regularly checking your lists can also help cement tasks in your memory.
- Limit Reminders: Avoid overloading your reminders with too many tasks at once. Focusing on a manageable number of reminders enhances the likelihood of completing them. A cluttered reminder list can be overwhelming and lead to procrastination.
Maintaining Consistency and Discipline
Maintaining consistency when using reminders is essential for establishing good habits. Here are a few strategies to help develop this discipline:
- Routine Setting: Integrate the use of reminders into your daily routine. For example, set aside a specific time each day to review and update your reminders. This consistency builds a habit over time.
- Reward Yourself: After completing reminders, recognize your effort. Simple rewards, such as taking a break or enjoying a treat, reinforce positive behavior. This acknowledgment can encourage you to continue using reminders effectively.
- Use Visual Cues: Leverage your device’s notification features to receive helpful reminders without becoming desensitized to them. Choose alert tones you find pleasant to enhance engagement with reminder notifications.
"An organized reminder system is the backbone of effective time management."
By implementing these best practices, users can harness the full potential of the Reminders app on iPhone, transforming it into a vital tool for managing day-to-day tasks while minimizing stress and distractions.
Future of Reminder Technologies
The landscape of reminder technologies is undergoing significant transformation. As users seek efficiency and seamless integration, new trends are emerging within reminder applications. Understanding these trends equips users with insights into leveraging technology to enhance their productivity. This section explores the vital aspects of upcoming technologies in reminders, aiming to prepare users for the future of digital task management.
Emerging Trends in Reminder Applications
In recent years, reminder applications have evolved beyond simple alerts. Here are some notable trends shaping their future:
- Context-Aware Reminders: These reminders use context such as time, location, and user behavior. For instance, a reminder to pick up groceries may trigger as you approach the store.
- Cross-Platform Synchronization: Integration between various devices ensures that reminders are accessible regardless of the platform—whether on an iPhone, iPad, or web interface. This is critical for users who work across multiple devices.
- Enhanced Customization Options: Users can now benefit from a higher degree of personalization. This includes setting unique reminder tones, colors, and formats tailored to different tasks.
- Minimalist Design: Emerging applications are adopting a more streamlined approach. The focus is on functionality, reducing clutter and providing a more intuitive user experience.
The continuous adaptation of these features ensures that users can set reminders that align closely with their lifestyles.
The Role of AI in Reminder Systems
Artificial Intelligence is fundamentally changing how reminder systems operate. AI enhances reminder applications in several ways:
- Intelligent Suggestions: AI can analyze user patterns and suggest reminders based on previous behaviors. For example, if a user frequently sets reminders for meetings at 3 PM, the system might proactively prompt the user at that time.
- Voice-Activated Reminders: The integration with voice recognition technology allows users to set reminders through simple voice commands. Siri, for instance, enables quick reminder creation hands-free.
- Learning User Preferences: With machine learning capabilities, reminders can adapt to user preferences over time. The more a user interacts with the system, the smarter it becomes at predicting what the user might need.
- Natural Language Processing: Users can enter reminders in plain language. The AI interprets these inputs and creates reminders accurately, simplifying the process of setting tasks.
The integration of AI in reminder technology not only enhances user experience but also significantly increases productivity.



