Ultimate Guide to Screen Recording on Samsung Tablets
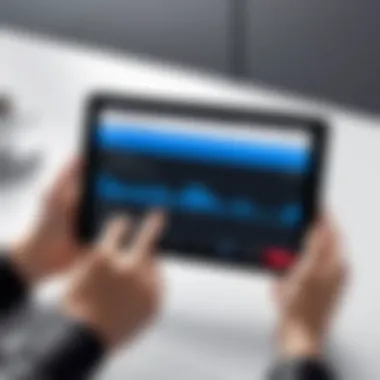
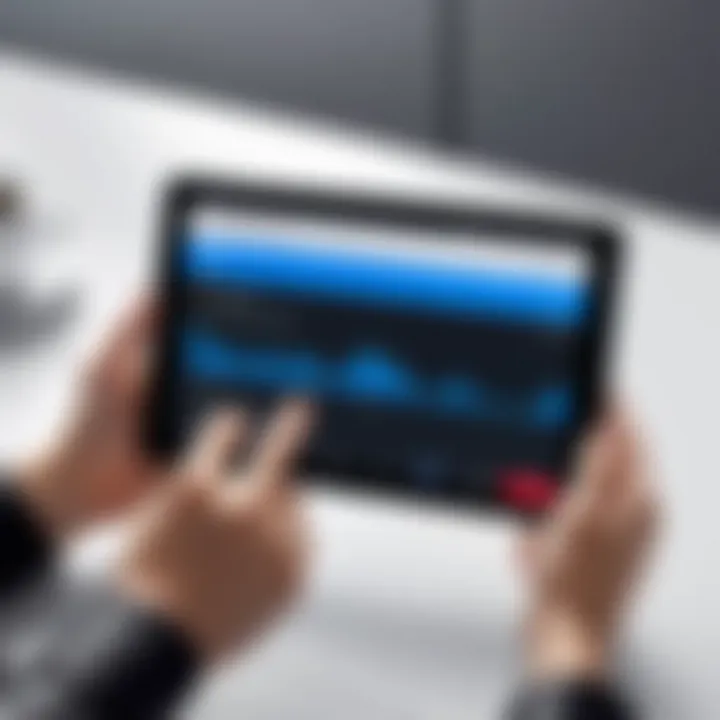
Intro
In an increasingly digital world, the ability to capture screen activity on devices has proven invaluable. Samsung tablets, equipped with advanced features, present a unique opportunity for users to record and share their screens easily. This guide examines the screen recording capabilities specific to Samsung tablets, providing insights into the built-in functionality, alternative methods, and practical applications. Users can expect comprehensive coverage of editing options and troubleshooting strategies, designed for both tech-savvy individuals and casual users alike.
Key Features
The screen recording functionality on Samsung tablets offers several features that enhance user experience. Understanding these components is essential to maximize the utility of this function.
- Ease of Use: The screen recording feature is easily accessible, often just a few taps away from the home screen or quick settings menu.
- Audio Options: Users can choose to capture audio through the tablet’s microphone, which is useful for creating instructional videos or commentary.
- Editing Tools: After recording, there are built-in options for trimming videos, making immediate adjustments to captured content.
- Resolution and Quality: Recordings can often be adjusted for different resolutions, accommodating various needs from casual sharing to professional presentations.
Product Specifications
Understanding the technical backdrop of Samsung tablets allows users to appreciate the screen recording features better. The specifications may vary by device, but here are common attributes:
Technical Specifications
- Processor: Samsung tablets usually use high-performance processors, like the Snapdragon series, which facilitate smooth screen recording without lag.
- RAM: Options typically range from 4GB to 12GB, allowing for efficient multitasking during screen recording.
- Storage: Available internal storage may vary, from 64GB to over 1TB, essential for saving recorded videos alongside other files.
Compatibility and Connectivity
Samsung tablets are designed for a seamless user experience with various connectivity options:
- Wi-Fi and Bluetooth: Essential for sharing recorded videos or streaming content directly to other devices.
- App Compatibility: Most social media and video editing applications support recorded content from Samsung tablets, ensuring users can easily share their creations.
"Screen recording is not just a feature; it is a valuable tool that enhances communication and creativity on your device."
By leveraging these key features and specifications, Samsung tablet users can effortlessly capture their screen activities, paving the way for a richer digital experience.
Foreword to Screen Recording
In today's digital age, the ability to record your screen is more critical than ever. This functionality serves as a window into how we interact with our devices, enabling the sharing of information and experiences. Screen recording is particularly vital on Samsung tablets, where users often seek to capture tutorials, gameplay, or important meetings.
Screen recording allows for the preservation of on-screen activities. This can be a crucial tool for educators wanting to create effective instructional videos. Likewise, professionals can record presentations or meetings, helping to maintain an accurate record for reference. Casual users can benefit, too. Whether saving a video game highlight or demonstrating a new app, screen recording has various applications across multiple domains.
The ease of use of screen recording features on Samsung tablets simplifies the process. Users can quickly access these tools without needing third-party applications or complicated software interfaces. The built-in options meet the needs of both tech-savvy individuals and those less familiar with advanced technology.
Furthermore, understanding the intricacies of screen recording is essential. It includes knowing how to configure settings for optimal results. Each user can tailor their experience based on their own requirements.
This guide aims to demystify screen recording on Samsung tablets by breaking down the capabilities and features.
What is Screen Recording?
Screen recording is a process that captures the display of your device in real-time. This function records everything happening on the screen, including sounds and interactions. The recorded video can then be saved for later use or shared directly from the device.
In Samsung tablets, screen recording can be initiated with just a few taps, reflecting its seamless integration within the user interface. The recorded content can range from practical how-to videos to entertainment and gaming highlights.
Importance of Screen Recording
The importance of screen recording lies in its versatility. It is applicable in various fields, including education, marketing, and personal communication. For educators, recording lessons allows students to revisit complex topics at their own pace. In the professional realm, screen recordings provide a means to create demonstrations or training materials without relying on live sessions. This can enhance productivity as well, offering visual aids when preparing presentations or proposals.
Additionally, screen recording serves a personal purpose. Users can document video games, capture memories from apps, or create tutorials for family and friends. The sharing capability further expands its reach, as users can distribute the recorded content across social media or cloud services, emphasizing community and communication.
Screen Recording Capability on Samsung Tablets
Screen recording functionality on Samsung tablets is vital for users who seek to capture their screen activities for various purposes. This technology allows individuals to document tutorials, create presentations, or archive online content, enhancing both productivity and creativity. Due to the increasing reliance on digital communication and content creation, understanding the screen recording capability of these tablets is essential. It not only maximizes user experience but also empowers individuals to engage with technology in more meaningful ways.


Overview of Samsung's User Interface
Samsung's user interface, known as One UI, is designed for an intuitive and user-friendly experience. The interface allows easy navigation through settings, making it convenient to access screen recording features. The Quick Settings panel is a notable feature that gives users rapid access to essential tools, including screen recording options. With well-organized icons and straightforward controls, users can initiate recordings without much hassle. This attention to interface design sets Samsung apart, ensuring that even those with limited technical skills can leverage the screen recording feature effectively.
Supported Tablet Models
Not every Samsung tablet has the same capabilities when it comes to screen recording. Most recent models like the Samsung Galaxy Tab S8, Galaxy Tab S7, and Galaxy Tab A series support built-in recording features. However, older models may lack this functionality or require a different method for screen capture. It is crucial for users to verify their specific tablet model's compatibility with screen recording to avoid frustration.
- Recent Models Supporting Screen Recording:
- Samsung Galaxy Tab S8
- Samsung Galaxy Tab S7
- Samsung Galaxy Tab A (2020 and later)
Reviewing model specifications can also help clarify supported features. Users are encouraged to research their device capabilities before attempting to utilize screen recording features.
How to Use Built-in Screen Recording Features
Using built-in screen recording features on Samsung tablets provides a seamless way to capture screen activity without needing additional software. This integrated functionality enhances user capabilities, allowing for documentation, tutorials, and sharing experiences directly from the device. Understanding how to effectively use these features is essential for any user looking to maximize their productivity or create quality content. Capture your screen efficiently and without complications.
Accessing Screen Recording Settings
To access screen recording settings, begin by swiping down from the top of your Samsung tablet screen. This will reveal the Quick Settings panel. Look for the screen recording icon—often represented by a small camera icon or a video camera icon. If it's not visible, you might need to tap on the three-dot menu to edit your Quick Settings and add the screen recording option. This step is crucial, as it serves as the entry point to all screen recording functionalities.
Configuring Screen Recording Options
Each screen recording session can be tailored to meet specific needs through various settings available on Samsung tablets. Proper configuration ensures that the recording is of high quality and meets the desired objectives.
Resolution Settings
Resolution settings determine the clarity of the recorded video. In the screen recording options, users can select resolutions such as 1080p or even lower according to requirements. Opting for a higher resolution yields better visual quality; however, it also results in larger file sizes. This trade-off is an important characteristic to consider. Using 1080p is popular for most users as it balances quality and file size effectively, making it a beneficial choice for tutorials and professional usage. Higher resolution is especially useful for detailed demonstrations or app reviews, where clarity is key.
Audio Settings
Audio settings are vital for enhancing the overall experience of screen recordings. Users can choose to record internal audio, external audio, or both. Internal audio captures sound from the device, while external audio utilizes the microphone to include commentary or voiceovers. This flexibility is a significant characteristic of the audio settings, allowing users to craft a narrative or enhance their recordings with sound. While internal audio may be beneficial for capturing gameplay sounds, external audio is superb for educational content. Balancing these settings allows for effective communication while recording.
Overlay Features
Overlay features provide an additional layer of interaction, allowing users to include visual elements like a camera feed during the recording. This aspect is vital for creating engaging content, particularly for tutorials or live streams. When enabled, users can position the overlay in different corners of the screen according to their preference. The notable advantage here is that it adds a personal touch to the recordings, helping to connect with viewers better. However, it is essential to keep in mind that overlay size and position can affect the visibility of the content being recorded.
Starting a Screen Recording
Initiating a screen recording is straightforward. After configuring your desired options, simply tap the screen recording icon in the Quick Settings panel. A countdown timer often appears, giving users time to prepare before the recording begins. This smooth transition ensures that the user is ready for capturing detailed information or processes on the screen. Once the timer concludes, the recording starts automatically, and everything on the display is captured as intended.
Stopping a Screen Recording
Upon finishing the recording, stopping the process is equally simple. Either swipe down to the Quick Settings panel again and tap the screen recording icon, or tap the notification banner that appears during recording. This timely cessation allows for clear endings, preventing unintentional capture of irrelevant content. Upon stopping, users are often presented with an immediate option to view their recordings, which aids in quickly reviewing captured material for quality assurance.
Alternative Methods for Screen Recording
Exploring alternative methods for screen recording is vital for users who seek versatility beyond the built-in features on their Samsung tablets. Built-in functionalities may not cater to all recording needs or specific scenarios. Thus, knowing other methods for screen recording can greatly enhance workflow and cater to varied use cases. It provides options for those requiring more advanced features such as editing capabilities, enhanced recording quality, and flexible sharing options.
Third-Party Applications
Using third-party applications offers a broader range of features and customization options. Depending on your needs, you can choose from several applications that specialize in screen recording. These applications often include functions such as video editing, multi-format exports, and the ability to capture high-resolution recordings.
Some popular applications include:


- AZ Screen Recorder: Known for its simple interface and robust features. It allows recording without watermarks and also provides editing tools directly within the app.
- Mobizen Screen Recorder: This application enhances usability with features like facecam recording and various resolution settings.
- RecMe Screen Recorder: Offers versatile recording options and has a built-in video editor for immediate editing.
When selecting a third-party application, consider factors such as:
- Compatibility with your Samsung tablet model.
- User reviews and ratings regarding performance.
- Specific features that best meet your recording requirements.
Using a Computer for Screen Recording
Recording your Samsung tablet screen via a computer provides another option, particularly for comprehensive projects. This method usually involves using software to capture the tablet’s screen content through a USB connection.
To implement this approach, you need:
- USB Debugging Enabled: Activate this option in the Developer Options on your tablet to establish communication.
- Screen Recording Software: Programs like OBS Studio or Apowersoft can capture your tablet's screen while displayed on your computer.
This kind of setup can provide superior control over recording settings and often results in better quality video outputs. Here are some advantages:
- Access to advanced editing software on your computer after recording.
- The possibility to incorporate additional multimedia elements during the recording.
- Higher resource availability for running demanding applications while recording.
Remember that each method has its own benefits and potential downsides. Choosing the best option depends on your specific needs and comfort with technology.
Editing Recorded Videos
Editing recorded videos is a crucial aspect of the screen recording process. After capturing important content on your Samsung tablet, the next phase involves refining that footage. Editing videos allows users to enhance clarity, remove unnecessary parts, and tailor content for specific audiences. It is not just about clipping or cutting but also about adding value to the recorded material with annotations or background music. Understanding how to effectively edit videos can significantly impact the viewer's experience and the content's overall quality.
Basic Video Editing Tools
Samsung tablets come with a range of basic video editing tools that cater to both novice users and those with more experience. The Gallery app on most Samsung devices includes integrated video editing options that let users trim, cut, and add text overlays easily.
Some key features of these basic tools include:
- Trimming: This allows you to cut out the beginning or end of a video clip for a cleaner final product.
- Splitting: Users can divide the video into segments to remove unnecessary parts.
- Adding Text: Including titles or descriptions can guide viewers and provide context to your content.
- Adjusting Audio Levels: Sound quality often enhances the overall experience, and these tools let you manage volume levels effectively.
For advanced editing, applications such as KineMaster or PowerDirector can be installed. These offer much more versatility with effects, transitions, and advanced audio manipulation.
Exporting and Sharing Options
Once edits are completed, the next step is exporting the video and sharing it. It is essential to understand the options available for exporting to ensure that the quality aligns with your intended use. Here are some key points to consider:
- Quality Settings: Export resolution can impact file size. Select a resolution that balances quality with sharing ease based on your platform.
- Formats: Common video formats like MP4 are widely supported across most platforms, making them ideal for sharing.
Sharing options are highly integrated into Samsung tablets. After exporting, users can easily share their videos through various channels:
- Social Media: Directly upload to platforms such as Facebook or Reddit, enhancing video visibility.
- Cloud Storage: Services like Google Drive enable storage and sharing without taking up device space.
- Email: For personal sharing, attaching the video to emails can keep audiences in the loop.
In summary, the ability to edit and share recorded videos is invaluable. It provides a polished finished product, ready for consumption and engagement. Proper utilization of editing tools and exporting techniques can elevate average recordings into standout presentations.
Common Issues and Troubleshooting
In the realm of screen recording, understanding common issues is essential for anyone utilizing this feature on their Samsung tablet. Troubleshooting allows users to maximize their experience by addressing concerns proactively. Screen recording can be hampered by various factors like software glitches, settings misconfigurations, and hardware limitations. Identifying these issues is crucial, as it leads to smoother functionality and improved results in screen captures. This section will cover two primary common issues: failures in initiating the recording process and challenges related to recording quality.
Screen Recording Fails to Start
One of the most frustrating experiences for users is when their screen recording fails to start. This situation can arise due to a few potential culprits. First, software updates might be pending. Ensure that your Samsung tablet is running on the latest version of the One UI and Android OS. An outdated system may lack essential improvements and bug fixes necessary for smooth operation.
When troubleshooting, also check if there are sufficient resources available. Screen recording can be resource-intensive, requiring adequate RAM and storage. High device usage can cause apps, including the screen recorder, to malfunction. Closing background applications and freeing up storage space can often remedy this situation.


Another consideration is the device settings. Navigate to the settings menu and ensure that screen recording permissions are granted. In some cases, specific accessibility settings or privacy features might inadvertently block screen recording features from functioning. Consistently referring to the user manual may assist in diagnosing strange issues. If these basic fixes don’t resolve your problem, resetting the tablets’ settings to factory defaults might help but ensure to back up data first.
Recording Quality Issues
Recording quality is another significant aspect that users may encounter. Poor recording quality can stem from several issues, affecting clarity, audio coherence, and overall viewer experience. First, examine the resolution settings in your screen recording options. Ensure that the resolution is appropriately set according to your need. Higher resolutions might provide better quality but require more processing power.
Additionally, audio settings can significantly impact the recording output. Too often, users neglect to adjust their audio inputs or forget to modify the microphone settings. To achieve the best results, verify that the microphone is enabled and positioned correctly. If possible, test your recording on a few different settings to find the optimal balance.
Moreover, external factors such as surrounding noise can influence the final product. When recording, it is better to be in a conducive environment. Consider turning off unnecessary sounds or interruptions to maintain sound clarity. By addressing these recording quality issues, users can enhance their screen capturing experience tremendously.
Remember: Regular checks and updates to settings can help prevent these issues from becoming recurring problems.
Practical Applications of Screen Recording
Screen recording offers a wide range of practical applications across different sectors. Understanding these applications can greatly enhance the way you use your Samsung tablet. It is not just a convenient feature but a powerful tool that can be utilized for various purposes. Whether for education, profession, or personal projects, screen recording provides significant benefits and seamless integration into daily tasks.
Educational Purposes
In the educational field, screen recording serves as a bridge between teachers and students. Instructors can create video tutorials or demonstrations, making complex concepts more understandable. This method allows for asynchronous learning, where students can learn at their own pace. For instance, teachers can record lectures, displaying slides while narrating. The benefits include:
- Flexibility in Learning: Students can rewatch lectures to grasp materials better.
- Resource Creation: Educators can produce a library of resources for future classes.
- Engagement: Recorded sessions can include interactive elements, leading to better retention.
The inclusion of screen recording in education fosters a more interactive environment. It keeps students engaged, especially in remote learning scenarios. By using applications like Google Classroom or Microsoft Teams, recorded content can be easily shared and accessed by students anytime.
Professional Use Cases
In the professional domain, screen recording finds use in various ways. It can be a critical asset for anyone who needs to demonstrate software functionality, conduct training, or deliver presentations. For instance, team leads can record onboarding sessions to ensure consistency in training. The key benefits of this application include:
- Efficient Training Tools: New employees can receive standardized training without the need for one-on-one sessions.
- Problem Solving: Professionals can document processes for troubleshooting or for team collaborations.
- Client Demonstrations: Companies can create product demos for clients, showcasing functionality directly through screens.
Professional settings also benefit from the ease of annotating recordings. Tools like Camtasia and OBS Studio allow for additional editing, enhancing the learning experience or presentation quality. This makes screen recording an invaluable tool in the fast-paced professional landscape.
Personal Use Cases
On a personal level, screen recording can enrich daily activities. From capturing gameplay to documenting tutorials on hobbies, the possibilities are endless. The personal use cases include:
- Content Creation: Aspiring YouTubers or streamers can use screen recording to create engaging content, attracting audiences with tutorials or gameplay.
- Documenting Experiences: Users can record their experiences while using different applications or while gaming, sharing these with friends or communities.
- DIY Guides: Individuals can create how-to videos for personal projects, providing clear directions for viewers.
Overall, personal applications highlight a more creative and fun side of screen recording. With platforms like Reddit and Facebook where sharing content is common, screen recordings can reach a broader audience.
In summary, screen recording on Samsung tablets opens up various avenues for practical application, whether in education, professional settings, or personal projects. The ease of creating and sharing content enhances both productivity and creativity.
Epilogue and Recommendations
The realm of screen recording on Samsung tablets offers vast possibilities. Understanding the features and functionalities discussed in this article equips users with vital skills to capture, edit, and share content seamlessly. It is imperative to acknowledge that this technology serves various purposes, from enhancing learning experiences to creating professional presentations.
Screen recording is not just a tool but a significant asset for anyone who wishes to make their ideas known visually. It allows users to document processes, share tutorials, and present information in a clear manner. Given its importance, a few core elements should guide users in optimizing their screen recording journeys.
Summary of Key Points
- Built-in Features: Samsung tablets come equipped with robust native screen recording capabilities. Familiarizing yourself with these features is essential.
- Alternative Methods: If built-in tools do not meet needs, third-party applications may offer enhanced functionalities.
- Editing and Sharing: Recorded videos can be easily edited using basic editing tools. Understanding how to export and share content effectively increases the utility of recordings.
- Common Issues: Awareness of potential pitfalls and troubleshooting methods can enhance the overall user experience.
By grasping these points, users can navigate the screen recording process more effectively.
Final Thoughts on Optimal Usage
A strategic approach to screen recording can yield impressive results. Consider the intended audience and purpose before recording. Is it for professional use? Educational purposes? Tailoring content to specific audiences improves engagement. Additionally, ensure clear audio quality and resolution settings are configured to enhance presentation.
"The right preparation and utilization of screen recording can transform your ideas into compelling visual stories."
This guide serves as a stepping stone into the world of screen recording, inviting readers to explore further and improve their digital presentation capabilities. By applying knowledge gained here, users are better positioned to harness the full power of their Samsung tablets in ways that suit their personal or professional needs.



