Mastering Screen Recording on Mac Pro for Audio Capture


Intro
Screen recording on a Mac Pro may initially seem like a walk in the park, but don’t be fooled; it takes a bit of finesse—especially when it comes to nailing the audio aspect. Whether you’re an educator wanting to create engaging video content or a gamer eager to share your playthroughs, capturing audio effectively is crucial for clarity and overall quality.
In this guide, we’ll take a closer look at various methods and tools that allow users to record both video and audio efficiently. You’ll find tips, tricks, and some commonly encountered hiccups addressed throughout our journey together.
It’s worth noting that the Mac Pro’s robust performance capabilities mean that you’ll be working with powerful hardware, so let's maximize that potential. By the end of this piece, you’ll be well on your way to mastering this essential skill—making both your visuals and sound shine. Let's dive in!
Intro to Screen Recording on Mac Pro
Screen recording has grown into a pivotal tool in today’s tech-driven world. Whether you're an educator crafting online lessons, a professional conducting remote demonstrations, or just a content creator sharing gameplay, mastering this skill has become more crucial than ever. Understanding how to effectively capture your screen on a Mac Pro can elevate your presentations, enhance communication, and improve collaboration across various media.
The Significance of Screen Recording
The power of screen recording transcends simple video documentation. This technique allows users to present information dynamically, integrating visuals and sound in a way that text alone cannot achieve. For instance, teachers can show their workflows while explaining complex topics in real time. Marketers can create product demos that not only inform but also delight potential customers. By enabling visuals to accompany verbal explanations, screen recording becomes a bridge between the speaker and the audience.
Moreover, the ability to record on a Mac Pro specifically has its advantages due to the device’s robust processing capabilities. This means smoother captures even when multitasking or running demanding applications. You can also easily edit recordings directly on your machine. Therefore, honing this skill is not just about following trends; it is about leveraging technology to enhance clarity and quality in communication.
Understanding Mac Pro Capabilities
Mac Pro stands out in the Apple lineup for its exceptional hardware—a true powerhouse designed for professionals who demand performance. It boasts powerful processors, substantial memory, and advanced graphics, making it an ideal instrument for high-quality screen recordings.
Users can expect high frame rates and rapid processing speeds that contribute to silky smooth recording sessions, which is essential when demonstrating applications or playing high-resolution games. Additionally, the extensive compatibility with various software enhances the recording experience.
To maximize the use of Mac Pro for screen recording, familiarize yourself with its capabilities:
- High Visual Quality: With Retina display support, your recordings can be captured in vivid detail, ensuring the output is as sharp as possible.
- Robust Audio Handling: Mac Pro supports various audio interfaces, allowing for high-fidelity audio recording to accompany visual content seamlessly.
- Multitasking Efficiency: Thanks to its superior processing power, you can run screen recording software alongside other applications with minimal lag.
In short, understanding your Mac Pro’s capabilities allows you to utilize it optimally for any screen recording task, setting a solid foundation for creating quality content.
"Screen recording on Mac Pro isn't just a task—it's an art form where clarity meets creativity."
By mastering these fundamentals, you not only become proficient in screen recording but also elevate your overall productivity, ensuring the content you create resonates well with your audience.
Preparing for Screen Recording
Getting your ducks in a row before hitting that record button is crucial. Preparing for screen recording isn’t just about deciding what to capture. It involves selecting the right tools, optimizing your equipment, and planning your session strategically. A well-prepared setup can mean the difference between a chaotic recording session and a smooth, professional output.
When you prepare adequately, you pave the way for enhanced clarity and quality in your recordings. Considerations like software choice, hardware capabilities, and even your workspace environment all contribute to the final product. Ignoring these factors might land you in a muddle later, leading to subpar results.
Essential Software Requirements
To start recording on your Mac Pro, you'll need the right software. While QuickTime Player is often the go-to for many users due to its accessibility and ease of use, there are other options worth exploring. Here’s a brief rundown of what's essential:
- QuickTime Player: A vital tool that's standard on all Macs, QuickTime allows for simple screen recordings without extra bells and whistles. It's straightforward and perfect for quick jobs.
- OBS Studio: If you’re looking for a more robust solution, Open Broadcaster Software is an open-source option that offers extensive capabilities, making it great for live streaming and more complex recording tasks.
- ScreenFlow: This application combines powerful recording features with editing tools, allowing for a seamless workflow. It's particularly useful for those who want to produce polished video content.
- Camtasia: Another versatile choice, Camtasia not only lets you record but also provides a suite for editing, making it a good all-in-one solution.
When considering software, think about your specific needs. Are you video editing your recordings or just capturing raw footage? Look for software that fits your style and skill level.
Hardware Specifications for Optimal Performance
While software is crucial, hardware specifications can’t be sidelined. Mac Pro is known for its high-performance capabilities, but that doesn’t mean all setups can handle extensive screen recording tasks efficiently.
- Processor (CPU): A powerful processor can manage the demands of recording and rendering videos. Aim for at least a quad-core CPU for satisfactory performance.
- Memory (RAM): More RAM allows you to record multiple applications at once without sluggishness. Ideally, at least 16GB is recommended for smooth operations during recordings.
- Storage: High-resolution videos can consume a significant amount of space. SSDs are much faster than traditional hard drives, offering quicker data access and file transfer speeds, which is crucial during editing.
- Graphics Card (GPU): A capable GPU can enhance rendering times and improve the playback quality of your recordings. It may be particularly important for users who incorporate graphics-intensive applications in their screen recordings.
A good hardware setup complements your software choice and can significantly affect your recording experience. Consider investing in a quality microphone and webcam as well, as these can drastically improve your audio clarity and video quality.
Key Takeaway: Preparation is key when screen recording. Choosing the right software, optimizing hardware, and taking care to set up your recording environment can help ensure that your captured content is both clear and professional.
Built-In Screen Recording Options
When it comes to screen recording on Mac Pro, understanding the built-in options is crucial. These features not only simplify the recording process but also allow users to capture high-quality audio and video without needing additional software or extensive configurations. The native functionality available in macOS is designed to cater to a wide range of users, from professionals crafting polished presentations to casual users wanting to share gameplay or tutorials.
Mac Pro technology empowers users with robust screen recording capabilities, and knowing how to utilize these built-in tools effectively can greatly enhance your recording experience.
Using QuickTime Player
QuickTime Player is more than just a video player; it's a powerful tool for screen recording as well. One of the primary benefits of QuickTime is its ease of use. You don’t need to jump through hoops to get started— just open the app, and you’re a few clicks away from capturing your screen.
To record your screen, open QuickTime, then go to the File menu and choose New Screen Recording. When you click the record button, a prompt appears to select whether you want to record the entire screen or a selected portion. This flexibility allows you to tailor the recording to your needs. If you want to capture audio while recording, just ensure that you select the appropriate microphone input before hitting that record button.
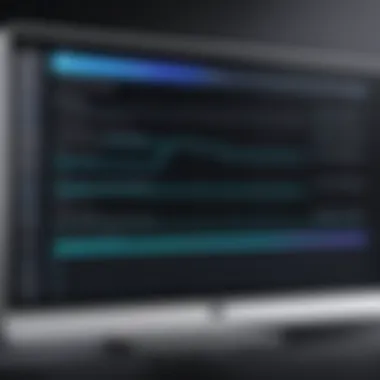

The following are key aspects of using QuickTime Player for screen recording:
- User-Friendly Interface: The layout is straightforward, perfect for users not wanting to fuss over technicalities.
- Audio Input Options: QuickTime provides various audio sources—including the built-in microphone and external devices—before recording starts.
- Editing Features: Once your recording is complete, you can trim or edit directly within QuickTime, saving time and effort on additional editing software.
"QuickTime Player makes it easy to start recording right away, which is invaluable for users who want to capture their screen without diving into complex setups."
Leveraging Screenshot Toolbar Features
In macOS Mojave and later, the Screenshot Toolbar provides another excellent built-in option for screen recording. This feature consolidates different recording and screenshot tools into one accessible interface. By simply pressing Command + Shift + 5, users can access this handy toolbar that allows for both screen capturing and screen recording.
Key features of the Screenshot Toolbar include:
- Flexible Recording Options: Choose to record your entire screen, a selected window, or a portion of the screen. This is particularly useful for targeted content.
- Options for Starting the Recording: You can set a timer to begin recording, allowing you to prepare your screen or window just the way you want it.
- Built-in Controls: Stop or pause recordings easily from the toolbar itself, providing a seamless recording experience.
Using these built-in options, individuals can achieve satisfactory results without relying on third-party applications. Each tool has unique advantages that cater to various preferences and recording needs. As you get comfortable navigating these options, you’ll find you’re more confident in producing quality recordings that effectively convey your message, whether in a professional environment or a fun, personal project.
Third-Party Applications for Enhanced Recording
When it comes to capturing high-quality screen recordings on the Mac Pro, relying solely on built-in tools might not suffice. While QuickTime Player and the Screenshot Toolbar offer basic functionalities, the world of third-party applications opens a realm of advanced options that can significantly enhance your recording experience. These applications can add powerful features like better audio handling, advanced editing tools, and superior user interfaces, making them indispensable for users aiming for professional-grade output.
In this section, we’ll take a closer look at a couple of notable applications that can elevate your screen recording game, emphasizing what sets them apart and why they might be worth your consideration.
Exploring Popular Recording Software
There are various third-party applications that cater specifically to the needs of screen recording enthusiasts and professionals. Some of the most popular ones include:
- OBS Studio: This open-source software is widely acclaimed for its flexibility and customization options. Equipped with extensive streaming capabilities, OBS Studio allows users to capture video and audio from multiple sources, including system sound and microphones, all at once.
- ScreenFlow: Renowned for its user-friendly interface, ScreenFlow offers robust editing tools right alongside its recording capabilities. This combination allows users to record screen actions and instantly edit them without re-exporting.
- Camtasia: A staple in the e-learning and presentation arenas, Camtasia not only records high-quality videos but also provides professional-grade editing functionality. This software is especially beneficial for those who need to integrate text, images, and effects seamlessly into their recordings.
- Snagit: Although primarily a screenshot tool, Snagit also offers simple video capture solutions. Ideal for creating quick tutorials and guides, this software is great for those who need to illustrate a point without extensive preparation.
Each of these tools serves a distinct purpose, so selecting the right software depends on your specific needs—whether that’s intricate editing, ease of use, or advanced recording options.
Comparative Analysis of Features and Usability
When evaluating third-party screen recording applications, it’s crucial to compare their features and usability to find the best fit for your workflow. Here’s a breakdown of some key features to consider:
- Audio Quality: The capability to capture audio in various formats and from different sources can vary dramatically between applications. For instance, OBS Studio allows detailed audio mixing, whereas ScreenFlow provides built-in audio enhancements.
- Editing Tools: While some applications like ScreenFlow and Camtasia offer comprehensive editing suites, others like OBS may require additional software for detailed edits. Choose based on whether you prefer an all-in-one experience or a simpler, more focused toolset.
- Customizability: OBS Studio excels in this area, allowing users to craft their recording environment, including screen layouts and transition effects. In contrast, Camtasia and ScreenFlow provide structured templates that appeal to users keen on straightforward production processes without too much fuss.
- User Interface: A clean, intuitive interface can make a world of difference in recording efficiency. If you're new to screen recording, you might lean towards ScreenFlow for its straightforward design. On the flip side, for those who relish a bit of customization, OBS Studio might just tickle your fancy.
- Pricing: While OBS Studio is free, both ScreenFlow and Camtasia require a one-time purchase or subscription, which could influence your decision based on your budget.
Capturing Audio During Screen Recording
Capturing audio during screen recording is more than just a technical requirement; it's a critical aspect that enhances the overall quality of your output. Audio adds life to visuals, turning a standard presentation into an engaging experience. Whether you're creating tutorials, streaming gaming sessions, or recording lectures, the audio component ensures that your message is delivered clearly. The benefits are manifold: a well-captured audio track can clarify intent, provide context, and enhance the viewer’s engagement. However, achieving audio clarity involves making informed decisions about your audio sources, settings, and any additional equipment you might use.
Internal vs. External Audio Sources
When it comes to screen recording, the choice between internal and external audio sources can significantly influence your recording's quality. Internal audio, which refers to sound originating from your Mac or specific applications, is typically the easiest option. This might include audio from software like Zoom or audio playing within a media player. It's convenient — just select the appropriate audio source in your recording software — but it often lacks depth and presence.
On the other hand, external audio sources can include microphones or audio interfaces, which can considerably elevate your recording's quality. For example, using a high-quality USB microphone can capture nuances and reduce background noise. External sources offer more control over audio input, which is crucial when clarity and fidelity are paramount.
In practice, many users often mix both types. One might record internal audio from a presentation while simultaneously using an external microphone to capture their voice. This layering of sound can create a well-rounded audio experience, ensuring that both the content and presentation come through loud and clear.
Configuring Audio Settings in QuickTime
When using QuickTime for screen recording, configuring audio settings might feel a bit daunting, but it doesn't have to be. QuickTime itself provides flexible options for adjusting audio input, allowing you to pick your microphone and set the input levels. Here’s how to get started:
- Open QuickTime Player and navigate to the menu to select "File" > "New Screen Recording."
- Click on the arrow next to the record button. Here, you can choose your preferred microphone for capturing audio.
- Adjust the volume slider to manage input levels, ensuring the audio isn’t too soft or unbearably loud.
- Check the box for “Show Mouse Clicks” if you want to highlight clicks during the recording, which can be helpful when demonstrating software.
It’s wise to do a quick test recording to ensure your audio settings are just right before diving into the full recording session. This simple step can help avoid any unpleasant surprises later, like distorted audio or an absent voiceover.
Utilizing Audio Interfaces for Better Quality
For those aiming for truly professional-grade audio, investing in an audio interface can be a game changer. An audio interface acts as a bridge between your microphone and your Mac, converting analog signals into a digital format that your computer can understand. This not only enhances sound quality but also provides greater flexibility and control over your recording.
When choosing an audio interface, consider the following:
- Input Types: Ensure that the interface supports the number of microphones or instruments you plan to use.
- Preamps Quality: Good preamps improve the sound capture, making recordings cleaner and more robust.
- Latency: Low latency is crucial for live recordings to prevent delays between what you’re recording and what you hear.
Once your audio interface is set up, you can customize settings in your recording software to select the interface as your audio input. The difference in audio quality will be noticeable, providing a more professional sound to your recordings.
Always remember: Clear audio is often as important as clear visuals. Don’t underestimate its value in your recordings!
Advanced Settings and Features


When it comes to ensuring a top-notch screen recording experience on Mac Pro, nailing the advanced settings and features can make a world of difference. This section highlights crucial aspects of setting up your recording environment, allowing you to tailor the output to your specific needs. By exploring frame rates, resolutions, annotations, and highlights, you can boost the visual and audio appeal of your recordings immensely.
Adjusting Frame Rates and Resolutions
Frame rates and resolutions are the backbone of any effective video. Frame rate refers to how many frames per second (fps) your video displays, while resolution pertains to the clarity of the image. For example, if you are capturing a fast-paced game or a software demonstration, a higher frame rate—like 60 fps—will offer a smoother experience for viewers. Additionally, choosing the right resolution, such as 1080p or even 4K, can significantly affect the video quality.
However, there's a delicate balance at play. Opting for higher settings can lead to larger file sizes and may strain your Mac Pro’s capabilities, particularly if resources are limited. Thus, understanding your project’s requirements is key.
- Common Frame Rates: 30 fps (standard viewing) vs. 60 fps (fast motion)
- Resolution Choices: 720p, 1080p, and 4K
"Choosing the right combination of frame rates and resolutions can determine how effectively your message gets across in screen recordings."
Consider your target audience when making these choices. For instance, educational content may sufficiently benefit from 30 fps in 1080p, while gaming streams might call for that robust 60 fps at 4K.
Incorporating Annotations and Highlights
Annotations and highlights serve as powerful tools to accentuate important information during your recordings. They can guide your viewers’ attention, making the content more digestible. Think of annotations as your secret sauce. A well-placed text note or graphic can provide context or emphasize particular points, ensuring that your audience grasps the key aspects you want them to understand.
When integrating these features, keep several things in mind:
- Clarity: Annotations should be clear and easy to read, avoiding overly intricate fonts or colors that clash with the background.
- Timing: Introduce annotations at the right moment, aligning them with what is being shown on-screen.
You might employ highlights to draw attention to specific buttons or areas within applications, ensuring viewers don’t miss crucial steps. Simple arrow graphics or changing the background color of a certain feature can be incredibly effective.
Incorporating these advanced settings elevates your recordings from a mere video capture to an engaging visual guide. Ultimately, these tweaks can enhance viewer retention and engagement, making your content stand tall amidst the clutter on platforms like YouTube or educational forums.
Tips for Effective Screen Recordings
When it comes to screen recording, especially on a versatile machine like the Mac Pro, knowing the ins and outs can save you time and frustration. Effective planning and execution are essential to ensure your end product meets your expectations. This section will explore practical techniques that can elevate your recordings, whether you're crafting a tutorial, preparing a presentation, or capturing gameplay. The importance lies in the clarity of both your audio and visuals; capturing these elements correctly can set the tone for the entire project.
Best Practices for Planning Your Recording
Taking a methodical approach to planning can make a world of difference. First up, it’s vital to outline what you wish to capture. Clear goals simplify the recording process and help mitigate any time wasted in the editing stage.
Here are a few fundamental points to get you started:
- Script Your Dialogue: Even if it’s just bullet points, scripting helps keep your thoughts coherent and focused.
- Test Run: Before hitting record, do a practice run. This will help you identify potential tech issues and refine your delivery.
- Set Up Your Environment: A tidy workspace limits distractions, both for you and the viewers. Ensure your desktop is free of unnecessary clutter before recording.
- Adjust Display Settings: Make sure your screen resolution is set appropriately to highlight important details you want to capture.
- Audio Setup: Always check your microphone and ensure it's working as intended. Testing the volume and clarity can prevent awkward surprises later on.
Maintaining Audio Clarity
Audio can make or break your recording. When recording sound, bear in mind that quality matters. Bad audio is like pouring sugar into gas - it just won’t work well. Here are key takeaways for ensuring audio clarity:
- Use Quality Microphones: Invest in a good microphone that suits your needs. Options range from USB mics to more professional setups with audio interfaces.
- Minimize Background Noise: Close doors and windows, and consider using soundproofing if possible. Even a quiet fan can become white noise in your recording.
- Use Headphones: Monitoring your sound while recording can help you catch issues on the spot. It’s easy to miss poor audio quality while focusing on visuals alone.
- Adjust Your Mic Levels: Too loud can distort, too soft can disappear. Finding the sweet spot is crucial.
"In recording, if you can hear the hiss, you should probably be addressing that before anyone hears it!"
Combining thoughtful planning and attention to audio can significantly improve the effectiveness of your screen recordings on a Mac Pro. By taking the time to visualize your output before hitting record, and ensuring your audio is as clear as a bell, you’re already ahead of the game.
Editing and Post-Production Considerations
Editing and post-production might seem like the last steps in the process of screen recording, but they are as crucial as capturing the actual footage. During this phase, users have the chance to refine their recordings, ensuring they convey the intended message effectively. By polishing the raw content, one can enhance clarity and remove any unnecessary distractions. It’s not just about trimming clips or adjusting audio; effective editing can turn a mediocre recording into a compelling narrative.
Incorporating thoughtful edits allows for better pacing, which keeps viewers engaged. A well-structured video with clear audio flows smoothly and feels professional. Users can cut out mistakes, add voiceovers for clarity, or even integrate visuals like images and text overlays that reinforce key points. This emphasizes the importance of making post-production a significant aspect of the recording process.
Basic Editing within QuickTime
QuickTime Player provides accessible editing tools that are especially user-friendly for Mac Pro users. With its intuitive interface, making straightforward edits is a breeze. Here are some basic edit options one can take advantage of within QuickTime:
- Trimming: Users can easily select portions of their video to keep or discard, which is vital for removing any unwanted footage at the beginning or end.
- Splitting Clips: If you need to extract specific moments, QuickTime allows users to split the video into segments for more focused editing.
- Adding Audio over Video: For those aiming to enhance the audio experience, QuickTime lets you overlay or replace the recorded audio track, which is particularly handy when internal microphone audio quality falls short.
These features are readily accessible, meaning you don’t need to dive into complex software just to perform basic edits. However, users should note the limitations of QuickTime; for instance, it does not support adding advanced effects or applying multi-layer edits.
Using Third-Party Editing Software
When basic edits are not enough and more sophisticated editing is needed, turning to third-party software might be the way to go. Software like Adobe Premiere Pro or Final Cut Pro opens a treasure trove of options that can significantly enhance any screen recording. The benefits of using these programs are countless. For example:
- Advanced Effects: Users can apply transitions, filters, and other effects to make the video more visually appealing.
- Multi-Track Editing: This allows for complex sound editing, which is essential when balancing background audio or layers of narration.
- Precision Control: With tools designed for detailed adjustments, one can ensure that the final output aligns closely with their vision.
Yet, these solutions come with a learning curve, so prepare to invest some time in mastering the software. There are numerous online tutorials and communities that can help, such as forums on Reddit or instructional videos on YouTube. Investing in your editing skills can yield a far greater return than doing basic edits in a player like QuickTime.
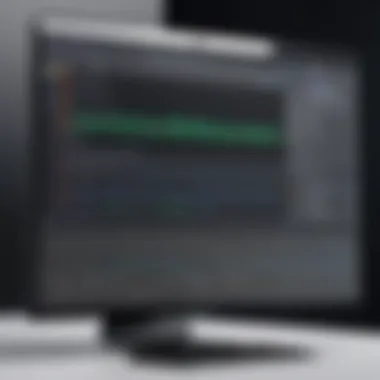

Whether one chooses to stick with QuickTime for its simplicity or ventures into advanced software, post-production is the stage that can elevate a recording from basic to brilliant.
Exporting and Sharing Your Recordings
Exporting and sharing your recordings is a pivotal step in the screen recording process. After spending time perfecting every detail, you want to ensure that your hard work reaches the intended audience, whether that be a small group of colleagues or a broader online community. This phase encompasses the technical aspects of saving your recorded material in the right format and the considerations for sharing it in a manner that elevates your content rather than hinders it.
Benefits of Exporting and Sharing
The primary advantage of effectively managing your export and sharing processes is the ability to maintain high-quality video and audio. Properly choosing your file formats, codecs, and sharing platforms can significantly enhance the viewing and listening experience. A seamless transition from recording to distribution ensures that your message is clear, reaching its audience without unnecessary distractions or technical disruptions.
Also, reaching out through appropriate channels can boost engagement and visibility. The right sharing platforms might not only help in getting your content seen but can also facilitate feedback, allowing for continuous improvement in your future projects. As the saying goes, "You can cast your nets far and wide, but what matters is where you drop them."
"Sharing is more than just a digital act; it’s about building connections and rapport."
When it comes to exporting your recordings, selecting the right file format is crucial. Below, we’ll explore how to go about it effectively and why it matters.
Choosing the Right File Format
The climate of the internet is ever-evolving, and so are the formats best suited for your recordings. Choosing the appropriate file format can make or break how your audience interacts with your content. Each format has its idiosyncrasies, and knowing these is half the battle. Common formats include .MP4, .MOV, and .AVI, each with its distinct characteristics.
- .MP4: A universally accepted format that balances quality and file size, making it ideal for both web and professional use.
- .MOV: Great for Mac users, this format often offers better quality but results in larger file sizes. Not always ideal for online sharing unless you know your audience can handle it.
- .AVI: This offers high quality but seldom compresses well. It’s advisable when quality trumps sharing ease.
In choosing your format, consider:
- Target Audience: Know their preferences. Are they comfortable with certain platforms?
- Content Type: Short clips might do better in .MP4, but long lectures could benefit from .MOV.
- End Use: Video for presentations requires different considerations than snippets for social media use.
Sharing via Professional Platforms
Once exported, your next task is selecting the right platform to share your recordings. Professional platforms like LinkedIn, Vimeo, or even YouTube offer distinct advantages for displaying your content. Here’s what to keep in mind when choosing where to share:
- Audience Engagement: Each platform has its unique user base. Choose one that aligns with your goals and audience demographics. For example, LinkedIn is well-suited for professional development content while YouTube caters to broader and diverse audiences.
- Analytics and Feedback: Platforms like YouTube provide insights into viewer behavior, which can help you tailor future recordings.
- Embedding Options: Opt for platforms that allow you to embed your video within your website or blog to drive traffic back to your content.
Sharing your recordings isn’t merely a technical procedure; it is a strategic decision that impacts how your message is received. Understanding the nuances involved in both exporting formats and suitable sharing platforms can pave the way for successful communications in your digital endeavors.
Troubleshooting Common Issues
When it comes to screen recording on a Mac Pro, a smooth experience can often be interrupted by unexpected hiccups. Addressing these common concerns is paramount for anyone aiming to create polished content, be it a tutorial, a presentation, or gameplay footage. Identifying issues early on not only saves time but also enhances the overall quality of your recordings, ensuring that what you capture lives up to professional standards.
Resolving Audio Sync Problems
Audio sync issues can be a real pain in the neck. You might find your voice narrating a demonstration yet lagging behind the action on screen. This mismatch can confuse your audience and make the footage look unprofessional. But fear not! There are several measures you can take to tackle this.
- Check Your Settings: First off, ensure you're recording at a compatible frame rate. Sometimes, mismatched frame rates between audio and video can cause desynchronization.
- Relaunch the App: A good old-fashioned restart can sometimes work wonders. Closing and reopening your screen recording application can refresh the process and align your audio and video tracks better.
- Use Proper Hardware: If you’re constantly facing sync issues, consider using a more reliable microphone or audio interface. Sometimes, the audio lag comes from inadequate equipment.
Tip: Using a wired microphone as opposed to a Bluetooth one can significantly reduce latency in audio recording.
Addressing Performance Lag during Recording
Performance lag can turn an engaging video into a frustrating experience, especially when your screen recording stutters. Various factors might contribute to this lag, but identifying them is the key to smooth recording.
- Close Unnecessary Applications: Before you start recording, it's wise to close all unnecessary applications running in the background. These can drain resources and slow down your Mac Pro.
- Optimize Your Settings: Depending on what you are recording, adjust your recording settings for optimal performance. Lowering the resolution or frame rate might reduce lag but at the expense of quality.
- Upgrade Hardware: If you frequently face performance issues, consider upgrading to more RAM or a faster SSD. A performing Mac Pro can offer a smoother experience, allowing you to comfortably multitask while recording.
By tackling these common issues with the right strategies, you can ensure that your recordings are seamless and professional. A proactive approach can help you avoid potential headaches down the line.
The End and Recap
As we wind down our exploration of screen recording on the Mac Pro, it's essential to distill the key elements discussed in this article. Capturing high-quality audio alongside video isn’t merely a technical undertaking; it’s a skill that can vastly enhance the quality of your content, whether for professional presentations, tutorials, or personal projects. The interplay of visual and auditory components in recordings determines the overall engagement and retention of your audience – a nuance that should not be overshadowed in your recording journey.
With the diverse tools available on the Mac Pro, including the built-in QuickTime and various third-party applications, users have multiple avenues to explore. The ability to capture audio effectively hinges on understanding both internal and external audio sources, configuring settings correctly, and utilizing audio interfaces where needed. The proper setup leads to a seamless integration of sound and visuals—thus elevating the quality of the output.
Key benefits of mastering screen recording and audio capture include:
- Improved Audience Engagement: An immersive experience draws viewers in, keeping their attention focused on the content.
- Professionalism: High-quality recordings place you a step above when presenting ideas, showcasing your work, or educating.
- Versatility: Whether it’s for a meeting, a video tutorial, or a gaming session record, mastering this skill expands your capabilities across various digital platforms.
Reflecting on these insights sets the groundwork for future innovations in this space. The evolving technology involved in screen recordings promises even more enhancements, which deserves our attention and exploration.
Reflecting on Key Takeaways
Throughout this article, several takeaways stand out: the importance of audio clarity, the balance between visual and sound fidelity, and the variety of tools at your disposal. High-quality audio is not merely an accessory; it plays a pivotal role in conveying messages accurately. By opting for quality microphones, ensuring proper settings, and being aware of environmental sounds, you can ensure that your audience gets the best experience possible.
Additionally, the increasing integration of AI and machine learning in screen recording technology could revolutionize how we capture and process audio and video. This opens a door to innovations that may further simplify the recording process while enhancing output quality.
Future Directions for Screen Recording Technology
Looking ahead, we can anticipate several advancements in screen recording technology on the Mac Pro and beyond. Here are a few trends worth noting:
- AI-driven Enhancements: The implementation of AI can lead to real-time audio adjustments, noise-cancellation features, and improved sound clarity.
- Increased Accessibility: Tools are becoming more user-friendly, enabling a broader audience to engage with advanced recording capabilities without needing extensive technical knowledge.
- Enhanced Collaboration features: As remote work expands, future developments may integrate cloud-based editing and sharing platforms that facilitate spontaneous collaboration in recording projects.
- Integration with Other Software: Greater compatibility with a range of applications, allowing seamless transitions between tasks and efficient project handling.
In summary, as we reflect on the journey of mastering screen recording on the Mac Pro, the horizon holds promise with evolving technology paving the way for richer, clearer, and more engaging content creation. Embracing these tools not only enhances your own recording experience but also enriches the interaction you can provide to your audience. Stay tuned—technology never stands still.



