Mastering Screen Recording Techniques in Google Chrome
Intro
In today's digital world, the ability to capture what happens on our screens has become increasingly important. Whether you're demonstrating a software feature, conducting an online tutorial, or simply wanting to share a moment with a friend, screen recording is a valuable skill. Google Chrome, being one of the most utilized web browsers worldwide, offers various options for screen recording that can cater to both casual and professional needs.
This article will take you through the ins and outs of screen recording in Google Chrome. You'll find different methods and tools for effectively capturing screen activity, along with detailed steps on how to set up and use these tools. By the end, you should be equipped with the necessary knowledge to make effective use of screen recording in various contexts.
Key Features
When it comes to screen recording in Google Chrome, a few features stand out that can significantly enhance your experience.
- Flexibility in Recording: Each tool offers different modes, whether you want to record the entire screen, a specific application window, or a selected portion of your screen. This versatility caters to diverse user needs.
- Cloud Storage Options: Many screen recording extensions allow you to save your recordings directly to cloud services like Google Drive. This means your videos are accessible anywhere, a huge benefit for collaboration.
- Editing and Annotation Tools: Some applications give you the option to edit your recordings on the fly. You can add annotations, highlights, or even webcam footage, providing a richer experience.
- User-friendly Interface: Most tools are designed with ease of use in mind. Intuitive buttons and simple workflows minimize the learning curve.
"Capturing your screen shouldn’t feel like rocket science. With the right tools, it’s just a few clicks away."
Recommended Tools
A plethora of screen recording tools exists for Google Chrome. A couple of noteworthy mentions include:
- Loom: This tool is hugely popular for creating quick video messages. You can record your screen, voice, and even your webcam. It integrates seamlessly with Google Drive for easy sharing.
- Screencastify: A straightforward choice for educators and professionals. It allows you to record, edit, and share the recorded video directly from the browser. It's simple but effective.
Practical Applications
Understanding the applications of screen recording can help you appreciate its value in different settings. For example:
- Educational Purposes: Teachers can create instructional videos for students, making difficult concepts more accessible.
- Remote Collaboration: Teams working from various locations can record walkthroughs of projects, ensuring everyone is on the same page.
- User Support: Rather than sending lengthy emails, support teams can capture their screen to offer visual help to customers.
By mastering these capabilities, you can innovate not just how you communicate, but also how you present information in a visually engaging manner. Ultimately, screen recording in Google Chrome opens up a multitude of opportunities for effective digital expression.
Understanding Screen Recording
Screen recording has become an essential skill in our increasingly digital world. With the proliferation of online learning, remote work, and content creation, the need for effective screen capture tools is greater than ever. But what exactly does understanding screen recording mean? It goes beyond merely knowing how to capture your screen. It involves grasping the underlying benefits, various applications, and potential pitfalls.
When you master screen recording, you equip yourself to communicate ideas visually, preserve instructional materials, and enhance your digital presence. This technology allows individuals and organizations to produce engaging content that can be shared across different platforms. Consider the various ways you can utilize this powerful tool:
- Educators can create instructional videos that cater to different learning styles.
- Corporate trainers can develop modules for onboarding new employees, providing a consistent learning experience.
- Content creators can capture livestreams or gaming sessions, increasing audience engagement.
- Technical support teams can record troubleshooting guides that are invaluable for customer assistance.
Recognizing where screen recording fits in various workflows helps in selecting the right tools and techniques. It's also crucial to consider aspects like quality, efficiency, and privacy, as these factors can make or break the recording experience.
Definition and Purpose
Screen recording, in its simplest form, is the process of capturing what appears on your computer screen. This includes everything from desktop applications to browser tabs. The fundamental purpose is to produce a visual playback of computer activity, which can be incredibly beneficial across multiple domains.
The ability to record your screen is akin to having an extra set of eyes that can document and convey information effectively. It’s not just for tech-savvy individuals; professionals across different fields utilize this function to enhance their output.
Applications Across Fields
The applications of screen recording are vast and varied, making it a versatile tool in today’s landscape. Let’s break down its relevance in different sectors:
Education
Screen recording in education serves as a bridge between traditional teaching and digital learning environments. With students often spread out geographically, teachers utilize this technology to create lessons that can be accessed at any time.
A key characteristic of educational screen recordings is their ability to accommodate different learning styles. Visual learners benefit from seeing concepts in action, while auditory learners can listen to explanations. The unique feature here is that educators can create tailored content, making learning more accessible. The potential disadvantage could be a lack of interactivity; recorded lessons cannot adapt to real-time queries as live sessions do.
Corporate Training
In the corporate world, screen recording empowers organizations to enhance training efficiency. Modules can be created that standardize training across departments and locations. The focus is on delivering consistent and easily repeatable material.
One popular aspect of corporate training is the ability to easily update content, ensuring that every new employee receives the best information available. The unique feature of such training is the ability to record real-world demonstrations, turning abstract concepts into tangible learning moments. However, employees might feel passive if the content is not engaging enough.
Content Creation
For content creators, screen recording is more than a tool; it’s part of their ecosystem. It allows for dynamic content production, from tutorials on software to gaming livestreams. The characteristic that stands out here is creativity, as creators can experiment with visual storytelling easily.
Unique features for content creation may include built-in editing tools within certain applications that allow for immediate alterations after recording. However, high standards of quality can be a double-edged sword; the pressure to produce perfect content can lead to burnout among creators.
Technical Support
Screen recording drastically enhances the technical support landscape. When users face challenges, recorded guides can offer step-by-step solutions that are straightforward and easy to follow. This method of conveying information is clear and ensures that the instructions are documented and can be referenced later.
The essential feature here is clarity; users can see where things went awry, making troubleshooting a breeze. However, privacy must be a concern, as sensitive information can unintentionally be captured during the recording process. It's vital to exercise caution and ensure that personal data remains protected.
Screen recording revolutionizes communication in various sectors, making complex information more digestible and accessible.
Exploring Google Chrome's Capabilities
In the quest for effective screen recording, Google Chrome holds a prominent position among emerging technologies. This section delves into the fundamental reasons why utilizing Chrome’s capabilities for screen recording is a savvy choice. With its multifunctional environment, users across various sectors can benefit enormously from harnessing its potential. Factors such as performance, compatibility, and user experience intertwine, crafting a potent toolkit for anyone looking to capture the essence of what unfolds on their screens.
Why Use Google Chrome for Screen Recording
Performance
When discussing performance, especially regarding screen recording, we often prioritize speed and smoothness. Google Chrome shines due to its efficient memory management, allowing seamless execution of demanding tasks. Whether you’re capturing high-definition content or conducting a live demo, Chrome’s optimized architecture ensures your recordings are fluid and coherent. A key characteristic here is the browser's ability to minimize lag during the recording process, making it a favorable choice for professionals who can’t afford slip-ups.
Notably, Chrome efficiently utilizes system resources, thus giving it a distinct edge when multiple tabs are active. Though this may come at the expense of consuming more RAM compared to other browsers, the net gain in performance during recording often outweighs these concerns for power users.
Compatibility
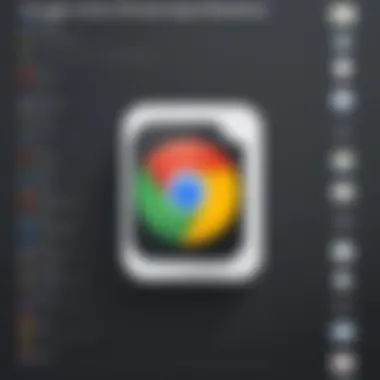
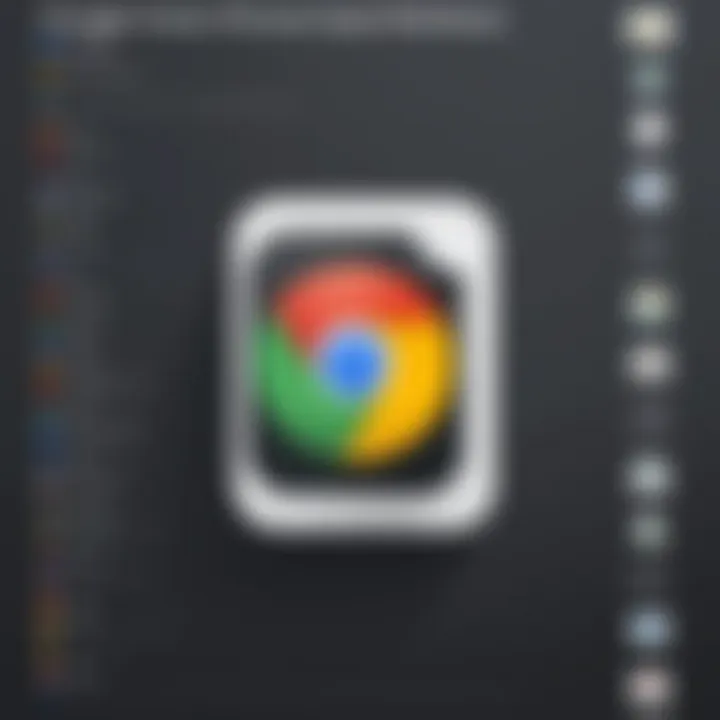
Compatibility is another banner that Google Chrome proudly waves. Its ability to integrate seamlessly with various extensions ensures that users can tailor their screen recording experience as per their needs. Importantly, many popular screen recording extensions such as Loom and Screencastify are optimized specifically for Chrome. This means less troubleshooting and a more cohesive experience overall.
One of the strong suits of Chrome compatibility is its cross-platform functionality, enabling users to record across devices without needing to overhaul their tools or settings. However, it is crucial to note that certain extensions may work better on specific operating systems, thus necessitating a bit of homework to select the right fit for your setup.
User Experience
When it comes to user experience, Google Chrome has established a reputation for intuitiveness and user-friendliness. The layout is clean and simple, which is a godsend for those delving into screen recording for the first time. The ease of navigation and accessibility of tools makes it an excellent choice for both novices and seasoned users alike. Users can set up their recording configurations in just a few clicks, encouraging creativity while minimizing hassle.
A unique feature worth mentioning is the built-in feature to adjust settings without necessitating any deep technical knowledge. This empowers a wide audience to leverage the technology efficiently, regardless of their technical prowess. However, some may argue that the abundance of options could overwhelm a newbie, but with practice, users typically find their groove quickly.
"In navigating the world of technology, simplicity often begets efficiency. Making tools easy to use aids skill adoption more than complexity ever will."
Essential Tools for Screen Recording in Chrome
When diving into the realm of screen recording in Google Chrome, identifying the right tools is paramount. These tools not only facilitate the recording of on-screen activities but also enhance the overall user experience. With various options available, choosing the appropriate extension or standalone application can significantly influence the quality of your recordings, ease of use, and the final output. Understanding these options and their unique features can lead to remarkably efficient workflows in your personal or professional projects.
Recommended Extensions
Screen recording extensions for Chrome are essential for those who need quick, hassle-free solutions without delving into complex software. Here are some notable ones:
Nimbus Screenshot
Nimbus Screenshot serves as a multifaceted tool that allows users to capture not only video but also images of their screens. One of its standout features is the ability to edit the captured images within the same interface. This means you can annotate or highlight important portions of your screen in real-time.
- Key Characteristic: The editing capability that comes after capturing.
- Why It’s Beneficial: This makes it versatile for educators and content creators who want to highlight key points dynamically.
- Unique Feature: The ability to store captures directly to the cloud for easy access later. However, some users might find the interface a tad cluttered if they’re only looking for simple screen grabs.
Loom
Loom is an increasingly popular choice, especially for teams that rely on quick feedback or instruction. This extension allows for recording your screen while simultaneously capturing video from a webcam. Thus, presenters can create engaging tutorials and explanations with a personal touch.
- Key Characteristic: The dual capture function which combines screen and webcam footage.
- Why It’s Popular: Great for communicating ideas clearly without written back-and-forth.
- Unique Feature: Instant sharing capabilities through generated links post-recording. On the downside, some users have reported that the free version has a limit on recording time, which might not suit everyone’s needs.
Screencastify
Screencastify stands out with its user-friendly features aimed primarily at educators and trainers. It's renowned for its straightforward interface and the ability to publish directly to platforms like YouTube.
- Key Characteristic: Integrated publishing options make it easy to share directly after recording.
- Why It’s Helpful: Eliminates extra steps of exporting files before sharing.
- Unique Feature: A built-in editor that lets you cut out segments of your video easily. The downside is that advanced features might require a paid subscription, which could deter some casual users.
Awesome Screenshot
Awesome Screenshot offers not just screen recording, but also a powerful array of screenshot functionalities. Users can grab entire pages or visible parts and then annotate them within the app.
- Key Characteristic: Comprehensive screenshot options alongside recording capabilities.
- Why It’s Valued: It’s particularly enticing for web developers or designers needing precise documentation of web elements.
- Unique Feature: Users can blur sensitive information directly in their screenshots. Nevertheless, like other extensions, the free version has limitations that might hinder frequent users.
Standalone Applications
For those who seek more robust functionality for screen recording, standalone applications may offer enhanced features.
OBS Studio
OBS Studio is a powerhouse in the realm of screen recording and is highly favored among streamers and recording enthusiasts. It provides a plethora of customizable options which can cater to both novice and expert users.
- Key Characteristic: Its flexibility in configuration.
- Why It’s Popular: Creates professional-level recordings suitable for diverse purposes, from gaming to instructional videos.
- Unique Feature: Ability to manage multiple sources including capturing footage from different applications simultaneously. The steep learning curve may be a disadvantage for those just starting out.
Camtasia
Camtasia is known for its polished interface and robust editing features, making it an excellent choice for professionals in video creation. It allows users to capture screens, edit records, and enhance videos with animations and effects.
- Key Characteristic: Comprehensive editing tools integrated with screen capturing.
- Why It’s a Favorite: Ideal for creating high-quality tutorial videos.
- Unique Feature: Library of royalty-free music and sound effects. However, the price point can be a barrier for those on a budget.
Bandicam
Bandicam is designed for users who need high-quality recordings for gaming or software demonstrations. It’s recognized for its ability to compress video files while maintaining quality, a handy trait for managing storage space.
- Key Characteristic: Excellent compression ratios of recorded files.
- Why It's a Good Pick: Allows long recordings without excessively taxing system resources.
- Unique Feature: Game recording mode that captures graphics and gameplay flawlessly. The trade-off is that its interface may not be as user-friendly for beginners compared to other applications.
In summary, whether you are an educator needing to create tutorials or a professional looking to produce high-quality content, understanding the tools at your disposal can make all the difference in mastering screen recording within Google Chrome.
How to Set Up Screen Recording in Chrome
Setting up screen recording in Google Chrome is fundamental for users wanting to effectively capture and share their on-screen activities. Understanding this process is not just about knowing which buttons to click; it involves grasping key aspects such as extension choices, necessary permissions, and practical considerations. The right setup can enhance the quality of your recordings, improve user experience, and save you time in the long run.
Installing Extensions
To initiate screen recording in Chrome, the first step is to install a suitable screen recording extension. Google Chrome's web store hosts a myriad of options, but the right one depends on your needs. Extensions such as Loom, Screencastify, and Nimbus Screenshot offer varying features, from simple recording functions to advanced video editing tools.
You begin this process by navigating to the Chrome Web Store. A simple search for "screen recording" will yield numerous results. Select an extension based on user ratings and its specified functionalities. Once you’ve made your choice, click on the installation button, and a prompt will guide you through the process.
After installation, the extension usually places an icon next to your address bar, allowing for quick access. Before recording your first video, it’s wise to familiarize yourself with the interface of your chosen extension. Explore the features it offers, which could include video quality settings, audio options, and integration capabilities. Testing out these options ensures you know what tools you have at your disposal when you’re ready to roll.
Granting Necessary Permissions
Once you’ve installed your extension, the next logical step is to grant the necessary permissions for the screen recorder to function effectively. Most screen recording extensions will require access to your screen, microphone, and sometimes even camera, depending on the kind of recording you wish to create.
This process typically starts with a pop-up that appears when you launch the extension for the first time. You’ll need to allow the extension to capture your screen, which is crucial for any recording functionality. Generally, you’ll see options to either record the entire screen, a specific application window, or a selected tab.
With video being a visual medium, having clear audio is equally important. Therefore, you should also grant microphone access if you intend to add voice commentary to your recordings. Sometimes, users overlook this setting, leading to recordings that lack essential narrative clarity.
Remember: Always review and adjust permission settings according to your privacy concerns, especially when recording sensitive or personal information.
Navigating the Recording Process
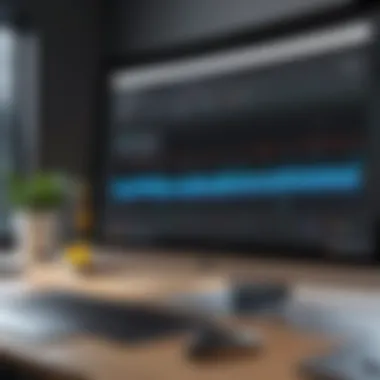
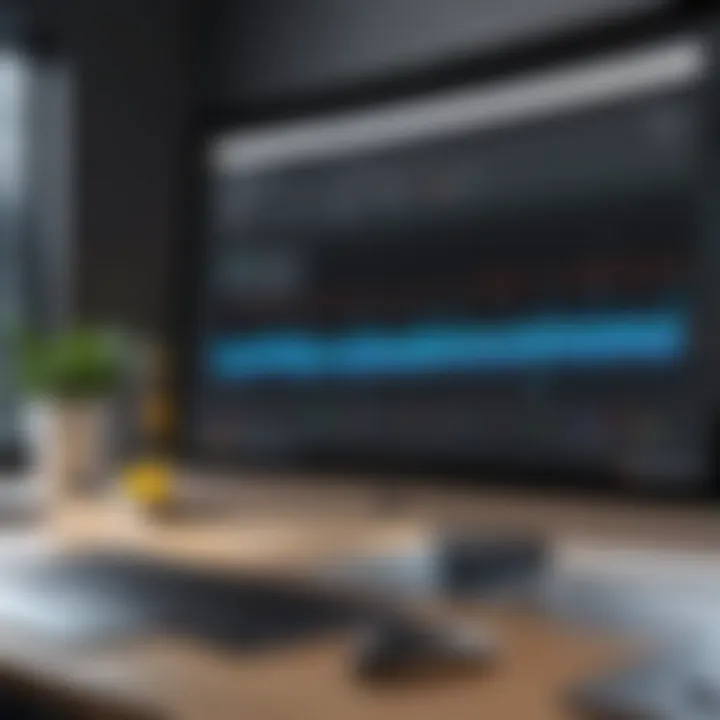
Navigating the recording process within Google Chrome is essential for achieving effective screen capture. It can shape the quality of your recording and significantly influence the outcome of your video project. A well-executed recording process not only ensures clarity and precision but also enhances the viewer's engagement. This section will guide you through key steps in initiating a recording, choosing the right options, and using audio sources.
Initiating a Recording
To kick-start the screen recording, you need to select the right extension and follow the activation steps provided by it. Generally, upon opening an installed screen recording extension, you will find a simple button indicating "Start Recording." Following that, you may encounter an option to select what you wish to capture. This initial step is crucial. The better your preparation at this stage, the more seamless your recording will be.
The best practice is to ensure that all necessary applications are closed and only the essential tabs are open. This can help reduce distractions and performance issues during the recording, keeping the focus on your content.
Choosing Recording Options
Full Screen
Choosing the full-screen option is often a popular choice when recording tutorials or presentations. This method captures everything on your screen, providing a comprehensive view. It’s particularly beneficial if you plan to showcase multiple applications or present a seamless workflow. The key characteristic here is its all-encompassing reach; it allows you to demonstrate processes without losing any context.
A unique feature of full-screen recording is its ability to auto-capture varying screen resolutions. However, a potential drawback is the file size. Full screen recordings can become quite large, making storage and upload times a concern for many users.
Browser Tab
The browser tab option, as the name suggests, allows you to record only the currently opened tab in Chrome. This is beneficial for creating focused content, such as walkthroughs of specific web pages or demonstrating online tools. The main highlight of this choice is its ability to maintain a smaller file size compared to full screen recordings.
One unique feature is that it can help eliminate distractions from other applications running on your desktop. On the flip side, if the user has multiple tabs open, be cautious not to navigate away from the tab you're recording. If you do, you might cut off critical information intended for your viewer.
Selected Area
Selecting a specific area of the screen is a powerful option that allows for precision. This feature is valuable in creating concise, focused content. Perhaps you're trying to highlight a specific program or certain data in a report. By isolating the area you want, you make sure your audience won't miss your key points.
The best part about this choice is its flexibility. Unlike full screen, you control precisely what gets captured, which can save storage space and offer clean visuals. Yet, users need to be mindful of the dimensions chosen; if too small, essential details may not be clear to your viewers.
Using Audio Sources
Including System Audio
Including system audio in your recordings can be a game-changer, especially when demonstrating software or online applications that produce sound. This option ensures that viewers can hear not only your voice but any sounds the software makes, enhancing the instructional quality of the content. The key characteristic here is its immersive nature; it makes the experience richer for the audience.
One distinct advantage of including system audio is that it allows for a more comprehensive understanding of how the software works. However, a downside could be the possibility of overwhelming background noises, which can detract from the main audio commentary.
Microphone Settings
Microphone settings come into play to ensure clarity in your voice recording. Adjusting levels before starting your recording can vastly improve the quality. The highlight of this feature is its importance in conveying your message effectively. If you speak softly, but your audience can't hear you, that's a problem.
Unique advantages of fine-tuning your microphone settings include removing background noise, thus providing a clean auditory experience. However, not achieving the right balance can lead to distortions or muffled sound. Therefore, running a quick audio test beforehand could save you from a lot of headaches later on.
Editing and Saving Recorded Content
In the realm of screen recording, merely capturing footage isn’t enough; editing and saving your recordings aptly is equally crucial. After all, the fine tuning you do after recording can significantly enhance the clarity and effectiveness of the content you produce. It paves the way for a cleaner presentation, ensuring the core message resonates well with your audience. Not only does this aspect aid in producing higher-quality content, but it also adds a layer of professionalism that is often appreciated by both personal and professional viewers.
Basic Editing Features in Extensions
When utilizing screen recording extensions, several basic editing features can elevate the quality of your finished product. These features often include trimming, annotations, and effects, each serving a unique purpose in editing.
Trimming
Trimming is about snipping off any unnecessary parts of a recording. This can be especially beneficial for getting rid of awkward pauses or filler comments, ensuring viewers stay engaged. The key characteristic of trimming lies in its simplicity. It's straightforward and user-friendly, making it a popular choice for those who may not have a lot of video editing experience.
A unique aspect of trimming is the ability to focus on the content that matters. By removing the excess, you can deliver a message that is brief and to the point. This helps maintain viewer interest and reduces distractions. The downside? Sometimes in the haste, you may cut out valuable context, so it’s wise to trim carefully.
Annotations
Annotations can be viewed as digital sticky notes that allow you to add comments or highlights to your recording. This feature enhances the effectiveness of your presentation by calling attention to important elements. Its flexibility is a key reason why it's favored by many.
By using annotations, you can emphasize crucial points without overcomplicating the video. They can be particularly useful during instructional videos, guiding viewers on what to focus on next. The only catch is that improper use of annotations can clutter the screen, potentially leading to confusion rather than clarity.
Effects
The inclusion of visual effects adds flair to your recordings. Effects can range from transitions between segments to overlays that draw attention to specific areas. This characteristic makes effects a favorite among content creators trying to captivate their audience.
While effects can enhance storytelling and engagement, there's also a risk of going overboard. Using too many effects may dilute the core message, making it look overly flashy and less professional. Striking a balance is essential to keep viewers focused on the content while enjoying a visually appealing layout.
File Formats and Storage Options
Choosing the right file formats and storage options is critical for the accessibility and usability of your recordings. Popular formats like MP4 and WebM, along with cloud storage solutions, provide different benefits suited for various needs.
MP4
MP4 is one of the most widely used video formats due to its compatibility across a broad range of devices and platforms. This makes it a common choice for both amateur and professional content creators, as it ensures that most viewers will have no trouble accessing the video.
Its compressed size without sacrificing quality is a key feature. It allows for longer videos without taxing storage space, which is great when dealing with extensive recordings. But it also comes with drawbacks, such as potentially losing some minor details due to compression, which can matter in high-fidelity scenarios.
WebM
WebM is another format, designed specifically for web use. Its superior compression techniques make it lighter on bandwidth, which is beneficial for online streaming. Given the rise of web-based content, it’s becoming more popular, particularly among those who prioritize web compatibility.
One standout feature of WebM is that it is open-source, allowing for free distribution and use. However, its main disadvantage is the limited playback options compared to MP4, which might restrict some viewers from accessing your content without extra codecs or software installations.
Cloud Storage Integration
Storing your recordings on cloud platforms has gained traction in recent years. The key characteristic here is convenience. By using services such as Google Drive or Dropbox, you can easily save, share, and access recordings from anywhere.
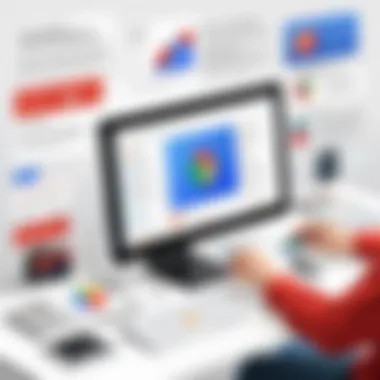
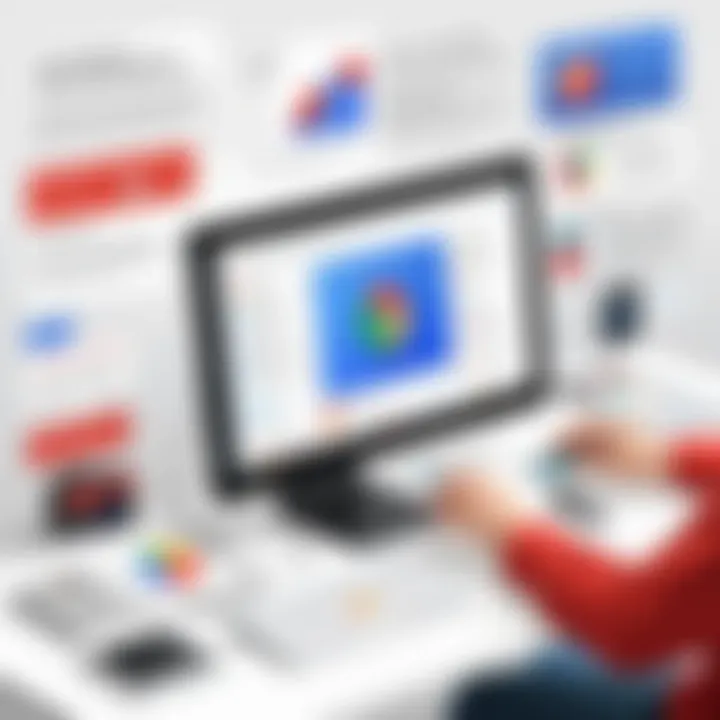
This integration allows for seamless collaboration and ensures your content is safe from directly being lost on local drives. However, reliant on internet stability can pose challenges when trying to access larger files. If your internet connection falters, it complicates the retrieval or sharing process.
Remember: The way you edit and save your recordings holds significant weight in how your content is perceived. It's a fine balance of quality and accessibility that must be struck to maximize impact in your communications.
Considerations and Best Practices
Screen recording can be a powerful tool, but it comes with its own set of considerations that one should not overlook. Understanding these best practices not only ensures a smoother recording process but also enhances the final output. Having a well-thought-out approach helps avoid common pitfalls, making the experience of both the recorder and viewers worthwhile.
Quality vs. File Size
When diving into screen recording, striking a balance between quality and file size becomes a pivotal concern. High-quality recordings, like a 1080p video, can quickly chew up storage space. On the other hand, a compressed file may save space but could compromise clarity.
- Assess the purpose of your recording.
- For professional presentations, prioritize quality.
- If you're just making notes or quick tutorials, reduced file sizes might suffice.
Another aspect to consider is format; MP4 files tend to offer a good middle ground. They provide decent quality without taking up too much space and are compatible with most devices.
Conducting Test Recordings
Conducting test recordings is a secret weapon for anyone serious about quality. This practice helps identify technical issues and workflow glitches before the actual recording takes place. By doing a quick trial, the area of the screen that needs to be captured can be checked, along with audio clarity and synchronization.
- Always run a test in the same conditions as your main recording.
- Review the test to ensure everything aligns just right.
- Take note of any distractions or unwanted elements that could pop up in the final piece.
In essence, nothing beats a dry run to avoid headaches later; the investment of time in test recordings pays itself back like a well-executed no-hitter in a baseball game.
Maintaining Privacy
Maintaining privacy during recordings is crucial, especially in settings where sensitive information may surface. The last thing you want is to inadvertently expose confidential data or intrude on someone’s personal space.
Participants' Consent
Getting participants' consent isn’t just a legal formality—it’s a cornerstone of ethical screen recording. Obtaining agreement ensures that everyone involved is aware of the recording, fostering a respectful environment. Consent can prevent potential disputes and maintain trust among colleagues or collaborators.
- Key characteristic: Transparency is key. Make sure participants know why they're being recorded.
- This practice builds rapport and helps avoid any backlash later.
In a world where privacy concerns loom large, obtaining consent stands out as a reliable way to ensure everyone’s on the same page.
Sensitive Information
When recording, be vigilant about sensitive information. Whether it’s personal details, financial data, or proprietary business secrets, your screen could display info that should not be shared with the world.
- Key characteristic: Awareness. Recognize what sensitive information exists and safeguard it accordingly.
- Use blurred sections or filters if certain data must be avoided in the final edit.
Having a clear strategy on how to handle sensitive information can enhance your credibility and professionalism in the tech-savvy community.
Troubleshooting Common Issues
When diving into the realm of screen recording, users frequently encounter a few bumps along the road. Undeniably, troubleshooting common issues is essential for anyone investing time in mastering this technology. The ability to effectively navigate these challenges not only enhances user experience but also ensures that your recordings are both smooth and professional. Knowing how to address these common snags lays a solid foundation for better productivity and output quality in your projects.
Audio and Video Sync Problems
One of the more perplexing problems you might run into is the audio and video sync issue. In simpler terms, this happens when the sound doesn't match up with the visuals, creating a jarring experience. Imagine presenting information and the words don't match the lips moving on the screen. It’s frustrating and can potentially undermine the content you're trying to convey.
There are several factors contributing to this problem:
- Record Settings: It's vital to double-check your recording settings before hitting that record button. Inadequate frame rates or poor quality settings can lead to sync discrepancies.
- Computer Performance: A sluggish CPU might struggle to process both audio and video in real-time, causing them to drift apart during playback. Ensure that other applications that consume resources are closed during recording.
- Extension Compatibility: You could also look into whether the extension you're using has known issues with syncing. Sometimes, updates or bugs can throw a wrench in the mix.
To rectify this problem, try adjusting your computer's performance settings, close unnecessary applications, or choose a different extension if issues persist. Here’s a quick tip: conduct a test recording to ensure everything runs smoothly before your final session.
Unresponsive Extensions
At some point, you may experience extensions that just refuse to respond. You click, you wait, and nothing happens. This issue can be maddening, especially if you’re on a tight schedule. There are a few reasons this hiccup might occur:
- Extension Updates: Extensions often require updates, and without them, they can become unresponsive. A piece of outdated software is like a car stuck in first gear - it won’t take you far.
- Browser Conflicts: Sometimes, other extensions or browser settings can conflict, causing glitches. Consider disabling extensions one by one to pinpoint the issue.
- Internet Connection: Screen recording requires a reliable internet connection, particularly for cloud-based extensions. A shaky connection can cause interruptions that might lead to an unresponsive interface.
In addressing these concerns, make it a habit to regularly update your extensions and check their compatibility with your current browser version. If all else fails, consider uninstalling and reinstalling the problematic extension.
Ultimately, keeping a keen eye on these issues ensures that you can focus on creating impactful content without the worry of technical snafus disrupting your flow.
The Future of Screen Recording Technology
The realm of screen recording technology is poised for significant advancements. As we transition further into a digital-first world, the tools and methodologies for capturing screen activity will evolve to meet the changing demands of users. This section explores the critical elements that will shape the future of screen recording, considering both the benefits and potential pitfalls.
Emerging Trends
As technology rapidly advances, several emerging trends are setting the stage for the future of screen recording. Here are some notable ones:
- Real-time Collaboration: The rise of remote work has highlighted the need for tools that support real-time screen sharing and collaboration. Future screen recording tools are likely to incorporate features that allow multiple users to engage simultaneously during a session.
- Cloud-based Solutions: Storing recordings on the cloud provides users with accessibility anywhere, anytime. This trend reduces dependency on local storage and allows easy sharing and collaboration while enhancing user experience.
- Improved Customization: Users will demand more personalized recording options, such as variable resolutions, customizable layouts, and adaptive recording structures. Flexibility in choosing these settings will be crucial to accommodate diverse use cases.
- Integrations with Social Media: Future technologies will likely streamline the process of sharing recorded content directly onto social media platforms. Quick sharing tools could enhance visibility and engagement levels for content creators and businesses alike.
Integration with Other Technologies
The integration of screen recording tools with other technologies could lead to smarter and more efficient methods of capturing and utilizing screen content.
Artificial Intelligence
Artificial Intelligence (AI) will play a prominent role in enhancing screen recording technologies. It can automate various processes such as transcoding videos for better quality or helping to identify key segments in recorded content.
- Key Characteristic: AI's ability to analyze enormous datasets quickly makes it a valuable ally in optimizing the screen recording process.
- Unique Feature: The deployment of AI-driven algorithms could help detect errors automatically, allowing users to fix issues more swiftly.
- Advantages/Disadvantages: While AI can assist in improving efficiency, a heavy reliance on automated processes might lead to less human oversight, potentially resulting in less personalized content.
Machine Learning
Machine Learning (ML) also offers promising contributions to screen recording technology. By predicting user needs and behaviors, screen recording software can become more intuitive and user-friendly.
- Key Characteristic: ML allows systems to learn from user interactions, progressively enhancing the overall experience through customization and predictive capabilities.
- Unique Feature: The ability for machine learning to adapt the recording settings in real-time based on user behavior or preferences presents a highly personalized experience.
- Advantages/Disadvantages: While ML can lead to a more tailored approach, there might be challenges in the initial setup and data collection phase, which requires careful handling of user data to ensure privacy.
In summary, the landscape of screen recording technology is undergoing a transformative phase, driven by advancements in AI and machine learning. Companies and individual users alike should stay abreast of these changes to maximize the potential of the tools at their disposal.



