How to Screen Record Video with Sound on Mac
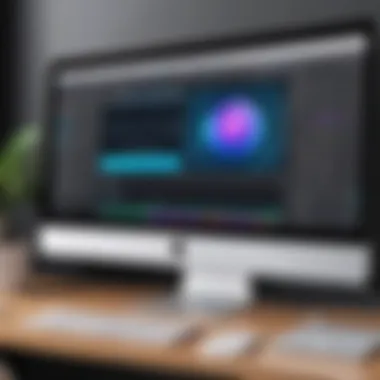

Intro
Capturing video and audio on a Mac can serve various purposes, such as creating tutorials, recording gameplay, or saving important video calls. Understanding how to efficiently screen record video with sound on the Mac can make your tasks easier and enhance your content. In this guide, we’ll dive into the essentials of screen recording on Mac systems, touch on multiple tools available, and provide a step-by-step approach for successful recordings.
Key Features
Recording capability on Mac offers users a suite of tools that accommodate different needs. Below are notable features to consider:
- Ease of Use: Built-in screen recording options in macOS are designed for user-friendliness.
- Quality of Output: Most tools allow recording in high definition, ensuring clarity in both video and sound.
- Versatility: The capability to record the entire screen, specific windows, or custom dimensions caters to various requirements.
- Integrated Audio Capture: Options to record audio from the system, microphone, or both provide flexibility in content creation.
Tools for Screen Recording
When it comes to screen recording on Mac, there are several options, both built-in and third-party. Each offers unique functionalities:
Native macOS Tools
macOS provides a built-in solution through the QuickTime Player. This application is accessible and supports recording the screen alongside sound. It requires minimal setup and is good for casual recording tasks.
Third-Party Software
Applications like OBS Studio and ScreenFlow expand the possibilities for more advanced users. These platforms offer editing capabilities and customized settings to cater to more specific needs. However, they come at a learning cost due to their complexity.
Best Practices for High-Quality Recordings
To ensure your recordings are of excellent quality, consider the following tips:
- Familiarize yourself with your chosen software before starting a recording session.
- Choose a quiet space to minimize background noise.
- Test audio levels prior to recording to avoid imbalance.
- Keep your screen uncluttered to focus the viewer's attention on the content, not on distractions.
"Recording is just one part; the preparation and editing play a crucial role in the final product."
Common Challenges
Some challenges may arise while screen recording on Mac:
- Audio Sync Issues: Ensure your audio settings are correctly configured to prevent delays.
- Storage Space: High-quality recordings consume significant space. Always check your available storage before starting.
- Software Limitations: Some applications may not work as expected, so having alternatives can help.
Preface to Screen Recording on Mac
In an age where digital content rules, screen recording has emerged as a crucial tool for various purposes, ranging from education to presentations, gaming, and feedback. Screen recording on Mac systems offers users the capability to capture their screen activities, along with accompanying audio, allowing for a clear and comprehensive representation of the content being shared.
For many, the ability to document processes or create tutorials can vastly improve communication, making complicated subjects more accessible. With Apple’s commitment to enhancing user experience, the Mac has integrated features that facilitate effortless screen recording. Understanding how to leverage these tools is essential for tech-savvy individuals, gadget lovers, and early adopters eager to harness the power of visual media.
Additionally, in a professional context, the relevance of screen recording cannot be understated. Training sessions, product demos, and detailed presentations benefit immensely from the capacity to show exact workflows while explaining intricate processes. Users can portray step-by-step guidance, effectively bridging the gap between theoretical knowledge and practical application. This introduction will set the stage to explore various methods of screen recording, allowing users to select the best fit for their needs.
Understanding the Basics of Screen Recording
Screen recording has become essential in various contexts, from educational tutorials to professional training sessions. Understanding the fundamentals of screen recording can enhance the quality of your output significantly. Knowing how to effectively capture video and sound on a Mac allows users to create engaging content that communicates concepts clearly. This section lays the groundwork for your journey into screen recording.
Definition of Screen Recording
Screen recording refers to the process of capturing the audio and video output of your computer screen. This method allows users to document and share digital content in real time. It serves various purposes, including creating tutorials, presentations, or simply capturing gameplay. The ability to record the computer screen provides a visual representation of tasks, enhancing the learning process for viewers. As such, a clear understanding of what screen recording entails is crucial for anyone looking to utilize this capability effectively.
Importance of Capturing Sound
Capturing sound during screen recording is equally important as recording visuals. Audio plays a critical role in transmitting messages and instructions effectively. Without sound, the recorded content can lack context or necessary explanations. While visual information can often stand alone, the accompanying audio enriches the experience and conveys tone and intention.
Some key benefits of capturing sound include:
- Enhancing Clarity: Explanations and annotations can clarify complex topics.
- Accessibility: Audio can assist those who may struggle with visual-only information.
- Engagement: Sound results in more dynamic content that can hold a viewer's attention longer.
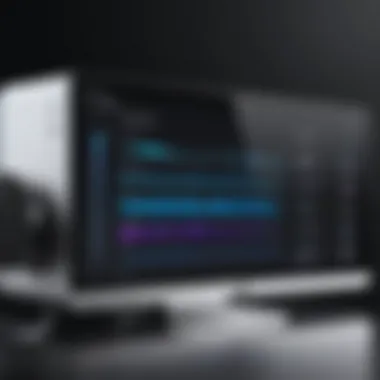

In summary, understanding the basics of screen recording ensures that individuals set a strong foundation for producing high-quality content. This knowledge serves to streamline the recording process while maximizing the impact of the final product.
"The best interface is no interface." - designed for simplicity in capturing and sharing knowledge.
Built-in Screen Recording Tools
Screen recording on Mac has been simplified due to various built-in tools. Two primary tools are QuickTime Player and the Screenshot Toolbar. These options provide users flexibility and ease for capturing both video and sound seamlessly. Understanding these tools can greatly enhance the recording experience by making it accessible for casual users and more advanced tech enthusiasts alike.
Using QuickTime Player for Recording
QuickTime Player is a versatile media player that also serves as a capable screen recording tool. It is built into macOS, making it readily available right out of the box.
Step-by-step process
Recording with QuickTime Player is straightforward and user-friendly. To start, open QuickTime Player, then navigate to "File" in the menu bar and select "New Screen Recording." A recording window will appear. Click the down arrow next to the record button to select your audio source. After setting up audio, click the red record button to begin recording. You can choose to record the entire screen or just a selected portion, making it highly adaptable to different needs. This step-by-step process not only demystifies screen recording but also encourages a higher quality output through its functionality.
Adjusting audio settings
Adjusting audio settings is essential for capturing sound effectively during recording. In QuickTime Player, you can choose between various audio inputs, such as your Mac's internal microphone or an external microphone. This flexibility is a key feature, allowing for customization that aligns with the recording's purpose. By correctly configuring these settings, you ensure that the recorded audio is clear. However, it is important to note that selecting an incorrect input source can lead to unsatisfactory audio quality, which highlights the necessity of carefully reviewing these options before starting a recording.
Screenshot Toolbar for Screen Recording
The Screenshot Toolbar is another built-in feature that was introduced in macOS Mojave. It provides a streamlined approach to screen recording with minimal steps.
Accessing the screenshot toolbar
To access the Screenshot Toolbar, you can press Command + Shift + 5. This brings up a compact interface at the bottom of the screen. The Screenshot Toolbar offers various options for capturing screenshots or recording a screen session. Its intuitive interface caters to users looking for a quick recording solution without navigating through menus. The unique feature of this toolbar is its simplicity, making it a good first choice for users unfamiliar with more complex tools.
Recording options available
The recording options presented in the Screenshot Toolbar include the choice to record the entire screen or just a selected portion. You can also configure whether to record audio by clicking on the options menu. This choice contributes significantly to the efficiency of the recording process. Users can easily select whether to include audio, which can be essential for tutorials or presentations. While the toolbar is accessible, it may lack some advanced features found in third-party applications, limiting its use for professional-grade recordings.
In summary, built-in screen recording tools on Mac, like QuickTime Player and the Screenshot Toolbar, offer effective means for capturing video with sound. Their ease of use simplifies the screen recording process for all users, ensuring that video and audio quality can be maintained with suitable configurations.
Using Third-Party Applications
Third-party applications for screen recording can significantly enhance the recording experience on a Mac. They frequently offer additional features and tools not present in the built-in options, making them a compelling choice for users who need specific functionalities. These applications can cater to various needs, such as more extensive editing options, advanced audio settings, or even streaming capabilities.
When choosing to use third-party software, considerations should include ease of use, overall feature set, and how well the software integrates with other tools. This choice is essential for users wanting to elevate their screen recording capabilities beyond what standard tools provide.
Popular Screen Recording Software
OBS Studio
OBS Studio stands out as a free and open-source screen recording software. Its primary characteristic is flexibility, allowing users to customize their recording settings extensively. It is popular due to its powerful capabilities to stream and record at high quality.
A unique feature of OBS Studio is its scene composition tool, enabling users to merge multiple video sources into a single recording. This aspect is particularly beneficial for content creators who want to present various media formats simultaneously. However, its advanced interface may pose a learning curve for new users.
Camtasia
Camtasia is a well-known screen recording application that combines simplicity with a comprehensive editing suite. Its key characteristic is the user-friendly interface, which allows anyone to create polished videos without needing extensive training.
The unique feature of Camtasia is the built-in editor, which provides various tools for adding annotations, transitions, and effects directly after recording. This integration can streamline the workflow significantly. However, its cost may be a consideration for budget-conscious users.
Snagit
Snagit is another popular option, especially for those who require both screen capturing and recording functionality. Its defining characteristic is the ability to grab screenshots and record videos with ease, appealing to professionals who often need different media forms for documentation.
An advantageous feature of Snagit is the extensive library of templates and assets for annotations, making it effective for creating instructional content. The downside might be its simplified editing tools compared to other options, which could limit users looking for more advanced editing capabilities.
Advantages and Disadvantages
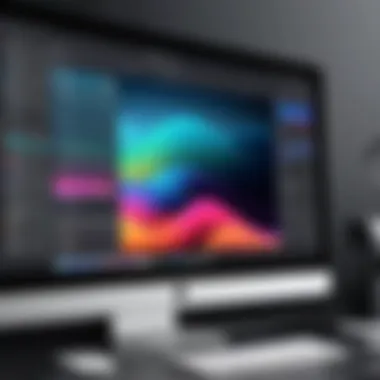
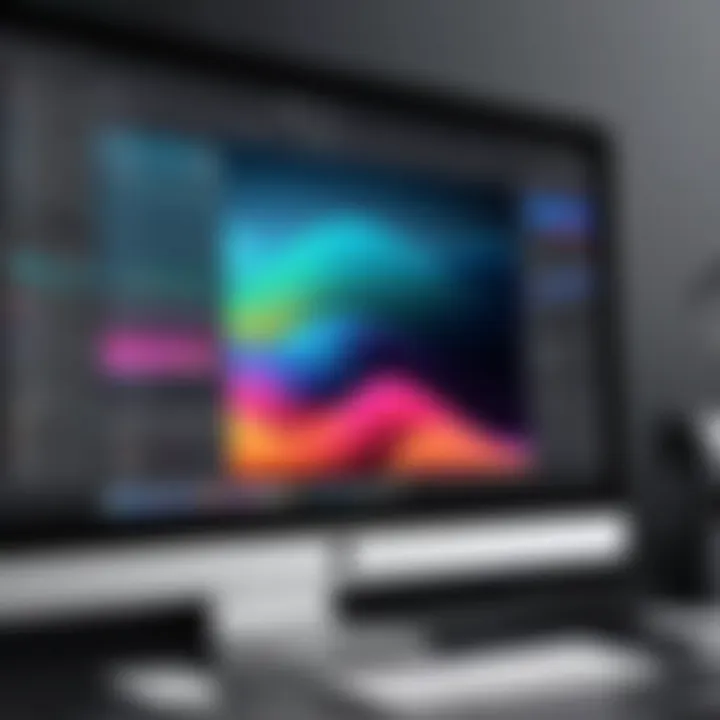
Cost considerations
Cost is a significant factor when selecting screen recording software. The range of pricing from free to premium options can greatly influence user choice.
Software like OBS Studio is completely free, making it an accessible option for anyone who wants to try recording without financial commitment. In contrast, premium tools like Camtasia and Snagit come with costs that can justify their advanced features. Users must assess what they need against their budget to choose appropriately.
Feature comparisons
Feature comparisons are crucial for discerning which software best suits individual needs. Different applications offer various functionalities. For example, while OBS Studio excels in streaming capabilities, Camtasia offers advanced editing features. In contrast, Snagit is more about quick captures and simple editing.
These differences should guide the selection process. Users might find it beneficial to list essential features they need in software and compare those against available options. This way, they maximize their screen recording experience.
Configurations for Optimal Recording
To achieve a successful screen recording that captures video along with sound, the right configurations are pivotal. Proper setups ensure that the output quality meets both personal and professional standards. This section will cover essential elements for configuring audio input and output, as well as selecting the appropriate video quality.
Setting Up Audio Input and Output
Setting up audio input and output is crucial for recording sound effectively. If the audio configuration is incorrect, your video may lack the clarity and quality your audience expects. Here are steps and considerations:
- Select the Right Microphone: If you're using an external microphone, ensure it is properly connected. Check in "System Preferences" under "Sound" to verify that the correct microphone is selected. Built-in microphones may suffice for casual recordings, but external options generally deliver better results.
- Adjust Input Levels: It is advisable to monitor the input levels to avoid distortion or inaudible audio. You can do this via the same Sound settings. Adjust the input volume until speaking produces a clear signal without peaking.
- Test Before Recording: Always perform a short test recording to confirm that both the system audio and microphone inputs are functioning as intended. This act saves valuable time and mitigates frustration in later stages.
- Configure Audio Output: Proper setup of the audio output is key. If you plan to record system sounds or sounds from specific applications, ensure these settings route the audio correctly. This may involve using audio management software such as Audio Hijack to streamline the process.
Choosing the Right Video Quality
Choosing the right video quality impacts the viewing experience. High-quality video offers clearer visuals, while lower quality can lead to pixelation, affecting viewers' engagement. The following aspects must be considered:
- Resolution Settings: Most Macs support various screen resolutions. Typically, 1080p (1920 x 1080) is a standard resolution suitable for most screen recordings. Higher resolutions like 4K are also available but require more storage space and processing power.
- Frame Rate Selection: A frame rate of at least 30 frames per second (fps) is generally recommended for smooth motion depiction. However, if you are recording high-motion content, consider increasing this to 60 fps to maintain quality.
- Encoding Formats: The choice of encoding can affect both the video quality and file size. Common formats include .mov or .mp4, which provide good quality while maintaining manageable file sizes.
- Storage Considerations: High-quality recordings take up significant disk space. Make sure your system has adequate storage, or consider external options if necessary.
By focusing on these configuration settings, users can vastly improve the final output of their recordings. Attention to audio input, output settings, resolution, and frame rate can help ensure that screen recordings are both engaging and effective.
Common Challenges and Solutions
Screen recording on a Mac is often a straightforward task, yet users may encounter obstacles that hinder the recording process. Addressing these challenges is crucial for ensuring a smooth and effective experience. This section discusses major issues one might face, such as not recording sound or experiencing lag during the recording process. Understanding how to identify and resolve these problems can significantly improve the overall quality of screen recordings.
No Sound Recorded
Capturing both video and audio is essential for effective screen recordings. However, one common frustration users experience is the absence of sound in recorded videos. This can stem from various factors, and identifying the root cause is key to resolving the issue.
Troubleshooting audio issues
Troubleshooting audio issues is vital in the context of screen recording. It allows users to pinpoint specific problems impacting sound capture. The key characteristic of this process involves systematic checks within the system settings and the recording application. By ensuring that proper audio inputs are selected and activated, users can enhance their recordings' auditory elements.
A unique feature in this troubleshooting process is the emphasis on checking output settings alongside input selection. This dual-check system can prevent common mistakes that lead to silent recordings. Key advantages of this approach include increased clarity in the final product and a satisfactory recording experience. However, this troubleshooting can be time-consuming if users are not familiar with system settings, potentially discouraging some beginners.
Checking application permissions
Checking application permissions is another important aspect to consider when addressing the sound issue in screen recordings. Each recording application on Mac may require specific permissions to access the necessary audio components. This is a crucial characteristic for ensuring that the recording software functions as intended.
The unique feature of managing permissions lies in their dynamic nature. Users may find that system updates can reset or alter these permissions. Regularly reviewing application permissions not only aids in problem-solving but also maintains the integrity of all recording functionalities. This method is beneficial for fostering a seamless recording experience. Yet, new users may feel overwhelmed by the privacy settings, which might complicate their initial setup.
Recording Lag or Low Quality
Experiencing lag or low quality during screen recordings detracts from the viewing experience. These issues may arise from various technical reasons, including system settings or resource allocation. Addressing these factors is pivotal for producing high-quality recordings.
Adjusting recording settings
Adjusting recording settings plays a crucial role in optimizing screen capture performance. This includes altering frame rates, resolution, and audio quality. A major characteristic of adjusting settings is the direct impact on the recording output, allowing users to tailor their recordings precisely to their needs.
One noteworthy aspect of adjusting recording settings is the ability to balance quality with performance. Lowering the resolution or frame rate can lead to smoother recordings, especially on less powerful machines. This flexibility provides a way for users to ensure both clarity and functionality in their recordings. Yet, it is important for users to experiment and find their ideal balance, as this can lead to a learning curve for some.
Optimizing system performance
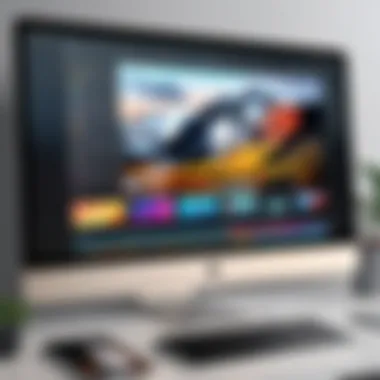

Optimizing system performance is essential for ensuring smooth screen recording. This involves managing running applications and resource utilization within your Mac. A key element of this process is understanding which applications consume significant system resources and adjusting accordingly.
The unique feature of optimizing performance is its broad impact. Not only does it address lag and quality issues during recordings, but it also enhances the overall responsiveness of the Mac. Users will benefit from improved multitasking and better resource allocation, which can lead to more effective screen recordings. However, constant monitoring and adjustments may be needed, which can be perceived as tedious by some users.
Effective screen recording requires a combination of troubleshooting audio issues, managing permissions, adjusting settings, and optimizing system performance. By understanding these challenges, users can achieve high-quality recordings.
Best Practices for Effective Screen Recording
Effective screen recording is essential for producing high-quality videos. Knowing best practices can enhance the final output, making it clearer and more engaging for viewers. This section explores several vital aspects of planning, executing, and refining your screen recordings, ensuring you achieve optimal results.
Planning Your Recording
Before you start recording, it is crucial to have a clear plan. This means defining the purpose of your recording. Consider the following points:
- Content Outline: Create an outline of what you want to cover. It helps to organize thoughts and ensures that you stay on track during recording.
- Target Audience: Knowing your audience will direct your content style and depth. Are you targeting casual users or tech enthusiasts?
- Environment Setup: Ensure your recording space is quiet and free from interruptions. Background noise can detract from the viewer's experience.
These considerations enhance not only the quality of your recording but also its effectiveness in conveying the intended message.
Editing Recorded Videos
Editing is a critical phase of screen recording that can elevate the overall quality. Proper editing can remove mistakes and unnecessary parts, making the final video cohesive and engaging.
Basic editing tools
Basic editing tools offer essential functionalities for any screen recording project. These tools allow users to trim video clips, adjust sound levels, and add annotations. One memorable choice is iMovie, which is user-friendly for Mac users.
- Key Characteristic: User-friendliness. iMovie provides an intuitive interface that simplifies the editing process, making it accessible even for beginners.
- Unique Feature: Real-time audio adjustments. This allows for fine-tuning during the editing process, resulting in a more polished sound quality.
While basic editing tools are beneficial for cutting down on editing time, they might lack advanced features that professional editing software offer. Nevertheless, they are popular due to their effectiveness and easy learning curve.
Exporting options
After editing, selecting the right exporting options is essential. Exporting determines how your final video will look and perform across different platforms.
- Key Characteristic: Format selections. Most tools provide several formats, including MP4 and MOV, which are widely compatible with different devices.
- Unique Feature: Resolution settings. Options for 720p, 1080p, or higher resolutions ensure that you can fit your video to various needs, whether streaming or for storage.
Choosing the right exporting options can affect the video quality and playback consistency. Some formats may compress video heavily, leading to loss in detail. Finding an appropriate balance between file size and quality is crucial for viewer engagement.
Culmination
The importance of effectively capturing video with sound on a Mac cannot be overstated. The ability to screen record provides significant advantages for a variety of applications, including educational tutorials, presentations, and software demonstrations. With a well-crafted recording, one can convey information more efficiently. Users can enhance their communication through visuals paired with audio, leading to greater engagement.
This article outlined methods tailored for different levels of experience, from QuickTime Player's straightforward approach to the robust features of OBS Studio. Understanding these tools allows users to select the appropriate option based on their specific needs. Moreover, optimizing settings is crucial; it ensures that the video quality meets the required standards and that sound is crisp and clear.
Challenges like "no sound recorded" or low-quality output can hamper the recording experience. The solutions provided earlier in this article equip users with troubleshooting steps, allowing them to overcome common obstacles with ease.
In addition, best practices for planning and editing recordings were emphasized. Investing time in both pre-recording preparation and post-production editing can tremendously enhance the final product. Users should seek to refine their skills continuously, thus improving the quality and clarity of their recordings.
As technology evolves, so do the capabilities and tools available for screen recording. Embracing these advancements can lead to better presentations and more effective educational content. This article serves as a comprehensive resource, guiding users through the essentials of screen recording with sound on a Mac. By adopting the techniques and approaches discussed, users can confidently produce high-quality content to meet their diverse needs.
Further Resources
In the realm of screen recording on Mac, diving deeper into further resources can significantly enhance the user experience. This section is designed to guide you towards valuable content that complements the primary topic of screen recording.
Further resources equip users with essential knowledge, tools, and community support. They allow individuals to continue learning beyond the initial content, which can lead to improved skills over time. For instance, understanding audio configurations more in-depth can make a visible difference in the overall quality of recordings.
Another benefit is the ability to troubleshoot effectively. Accessing guides centered around common challenges associated with screen recording can prevent frustration and save time. By navigating through expert insights and user discussions, you can overcome pitfalls such as sound issues or recording lag.
Links to Useful Guides
- Apple Support: The official Apple Support page provides step-by-step instructions and troubleshooting techniques specifically for QuickTime and the Screenshot Toolbar. It's an authoritative resource for ensuring you are using the built-in tools correctly. You can visit it here.
- OBS Studio Documentation: This documentation offers a comprehensive overview of OBS Studio, addressing specifics around setup and configurations. It helps users who want to delve into third-party options. Access it here.
- YouTube Tutorials: Various video tutorials exist on platforms such as YouTube, focusing on screen recording capabilities of different software. These visual aids can enhance understanding of the processes highlighted in this article. Searching for "screen recording on Mac" will yield numerous results, each offering unique insights.
Recommended Articles on Tech Trends
- "The Future of Video Content Creation": This article analyzes trends in video creation, including screen recording and its evolution. Understanding these trends can help users anticipate future developments in screen technology. Check it out on Britannica.
- "Maximizing Your Tech: Tips for Productivity": Focused on making the most out of your devices, this article covers various applications and tools. It assists users in exploring how screen recording can fit into broader productivity strategies. Find it on Reddit.
- "The Rise of Content Creation": Another important reading that discusses how screen recording fits into the larger scheme of content creation in today’s digital landscape. You can discover more about the role of technology in content generation at Facebook.
By tapping into these resources, readers can expand their knowledge and skills in screen recording. Each link and article provides a stepping stone towards mastery and informed use of this feature on Mac.



