How to Effectively Screen Record on FaceTime Calls
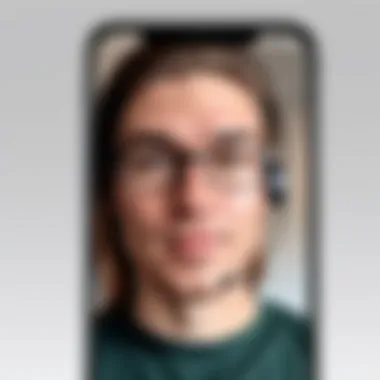

Intro
Screen recording on FaceTime is a valuable skill, especially in our digital age where sharing experiences and information has become commonplace. Whether you are capturing an important conversation for future reference, creating a tutorial for someone else, or preserving memorable moments with friends or family, knowing how to effectively record these sessions is essential.
This guide walks you through the process of screen recording on FaceTime across various devices, focusing on both iOS and macOS platforms. The ability to record allows for greater engagement, documentation, and learning opportunities. However, it is crucial to understand the technical aspects involved, the necessary permissions, and the implications of recording conversations. This article aims to provide a comprehensive overview while considering the needs of both tech-savvy individuals and those who may be less familiar with the ins and outs of screen recording.
Key Features
When screen recording on FaceTime, there are several features that enhance the experience. It is important to understand how these features operate depending on the device used.
- User Interface: Both iOS and macOS have integrated screen recording functionalities within their systems. This accessibility makes it easier for users to navigate and initiate recordings right from their screens.
- Quality of Recording: Screen recordings can capture high-definition video, ensuring the visuals are clear whether for tutorial purposes or capturing personal moments.
- Audio Capture: The ability to record audio alongside the video can enhance the quality of the captured content. Conversations are recorded with clarity, contributing to a more complete documentation.
Understanding Permissions
Before beginning a recording, it’s crucial to obtain consent from all participants involved in the FaceTime call. Recording without permission can have legal implications and such actions may violate privacy laws. Always inform those you are recording about your intention to document the conversation.
Recording settings vary by device. On iOS, ensure the microphone is enabled if you want to include audio. On macOS, similar adjustments may be necessary to include system audio when recording a FaceTime call. Obtaining these permissions fosters a respectful recording environment and higher-quality output.
Technical Steps
The process of screen recording on FaceTime generally relies on built-in functionalities. Here’s how to do it:
On iOS Devices
- Enable Screen Recording: Go to Settings > Control Center > Customize Controls and add the Screen Recording option.
- Start FaceTime Call: Initiate or join a FaceTime call as you normally would.
- Initiate Recording: Open the Control Center by swiping down from the top-right corner. Tap the Screen Recording button. A countdown will initiate before recording begins.
- Stop Recording: Return to the Control Center and tap the red recording icon or tap the status bar at the top of the screen and choose to stop the recording.
On macOS Devices
- Open QuickTime Player: Locate QuickTime Player and open it.
- New Screen Recording: Go to the menu and select File > New Screen Recording. Adjust settings for audio if necessary.
- Select Area: Decide whether to record the entire screen or a selected part. Start FaceTime and proceed with your call.
- Stop Recording: Click the stop button in the menu bar once finished.
Always remember that the quality of your recording is directly influenced by both video and audio settings.
The End
Understanding Screen Recording
In the digital age, the ability to record your screen has grown increasingly valuable. This feature allows users to capture onscreen activities smoothly, making it possible to document vital moments, create tutorials, or preserve conversations during FaceTime calls. Understanding the mechanics of screen recording is crucial for both technical and non-technical users. It empowers individuals to share their experiences or guide others through processes visually.
Firstly, knowing how to utilize screen recording effectively opens the door to a range of creative and functional opportunities. For instance, an educator may use it to produce instructional videos, while friends could capture memorable conversations with family. Moreover, this capability can enhance communication and collaboration in professional environments by facilitating presentations or troubleshooting sessions.
Furthermore, recognizing how screen recording works also includes being aware of its limitations and conditions. Every device has specific requirements for executing this task, such as software permissions or hardware capabilities. Users must also be conscious of privacy concerns. These factors underscore the necessity of understanding screen recording not just as a tool but as a means to navigate various digital interactions carefully.
Definition of Screen Recording
Screen recording refers to the process of capturing the activity displayed on a device's screen. This function can take various forms, including recording video along with audio from the device or external sources. The feature is commonly built into devices such as smartphones, tablets, and computers. It allows users to create a visual record of actions performed on the device, enabling playback at a later time.
Purpose of Screen Recording
The purpose of screen recording extends beyond simple entertainment. It serves multiple practical applications:
- Documentation: It helps in creating an accurate record of digital communications, especially useful for those who wish to keep a log for future reference.
- Tutorial Creation: Many content creators leverage screen recording to develop tutorials, showcasing software or applications to convey information effectively.
- Technical Support: Featuring this function during troubleshooting can assist support teams in understanding and solving user problems by viewing the issue directly.
- Memory Preservation: Lastly, it allows for the capture of personal moments shared among users, solidifying digital interactions into lasting memories.
By understanding what screen recording entails and how it can be utilized, users can unlock its full potential, adapting it to meet diverse needs effectively.
Device Compatibility
Understanding device compatibility is crucial in the realm of screen recording on FaceTime. This section will highlight how the specific devices people use can affect their ability to perform a successful screen recording.
iPhone and iPad Devices
For many users, the iPhone and iPad are the primary devices for FaceTime calls. Apple’s mobile ecosystem has integrated screen recording options directly into the operating system starting with iOS 11. Users of these devices enjoy a seamless and easy method to capture their FaceTime conversations. It does not require additional software installation, thus saving time and simplifying the experience. Every model that supports iOS 11 or later can utilize this feature. However, older devices may have restrictions based on performance limitations, potentially leading to stability issues during recordings. This factor is significant to consider before attempting a screen recording on these devices.
Mac Devices
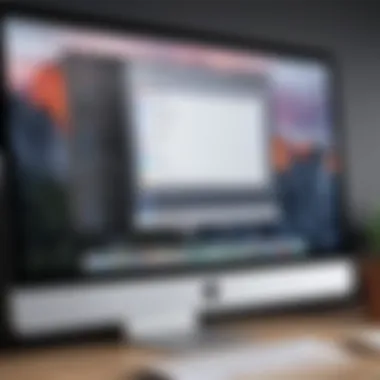
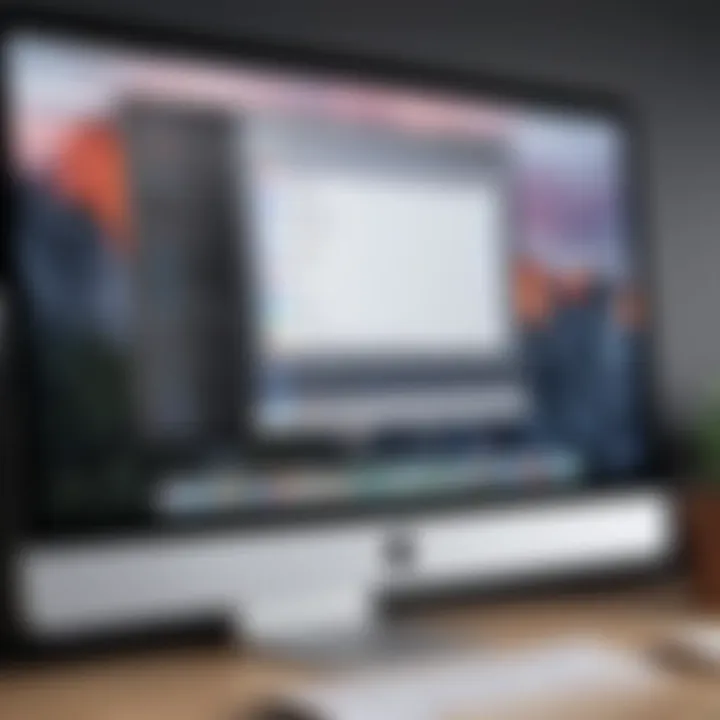
Mac users have a slightly different experience when it comes to screen recording. Those running macOS Mojave (10.14) or later can easily employ the built-in QuickTime Player for screen recording. This functionality allows recordings of not just FaceTime calls but any screen activity. This versatility provides Mac users with enhanced flexibility, allowing them to produce higher-quality recordings, as the hardware is generally more powerful than mobile devices. However, it’s essential for users to verify that their Mac is adequately updated before starting the recording process; otherwise, they might miss out on new features or optimal performance.
iOS versus macOS Features
There are notable differences when comparing screen recording on iOS against macOS. While both systems offer robust options for users, the methods and interfaces differ. On iOS, screen recording is often accessible through the Control Center, which offers quick access for users to start or stop a recording with a few taps. This ease of access makes iPhones and iPads user-friendly for recording purposes. In contrast, macOS users must navigate through the QuickTime application, which, while powerful, may present a steeper learning curve for those who are not as tech-savvy. Users must weigh the benefits of convenience against the potential for richer features when deciding which device to use for their recordings.
Key Takeaway: Understanding the compatibility of your device with the recording features is essential. This ensures a smoother and more effective screen recording experience during your FaceTime sessions.
Preparing for a Screen Record
Preparing for a screen record is a critical stage in the recording process. Understanding the necessary steps contributes greatly to the effectiveness of capturing a FaceTime call. Neglecting to prepare adequately may lead to technical errors or lost opportunities to document important moments. Therefore, this section outlines the essential elements of preparation, emphasizing the software and accessibility needs that must be addressed before recording.
Checking Software Requirements
Before initiating a screen recording on FaceTime, it is paramount to ensure that the device's software is compatible and up to date. This influences both the quality and the functionality of the recording. For iPhone and iPad users, the device should be running iOS 11 or later to access built-in screen recording features. To check this, go to Settings, then General, followed by Software Update. Here, you can see if your device is on the latest version.
For Mac users, the operating system must be at least macOS Mojave. Again, verify compatibility by accessing the Apple menu and selecting About This Mac followed by Software Update.
Additionally, having enough storage space is crucial. Screen recordings can consume significant memory depending on the recording duration and the resolution. If necessary, clean up some storage or use an external drive to prevent interruptions during your recording process. Furthermore, ensuring your device has adequate battery life can help avoid abrupt stops, allowing for a smoother recording experience.
Enabling Accessibility Settings
Another essential component of preparation is enabling accessibility settings relevant to screen recording. This step is particularly important for users who require specific features to improve usability and engagement during the recording. On iOS devices, one can enable accessibility by navigating to Settings, then Accessibility. Within this menu, you can customize various features that may enhance the usability of FaceTime.
For instance, turning on VoiceOver can help if the screen needs to be navigated by audio feedback. Enabling Display Accommodations may also assist those needing visual adjustments.
On a Mac, similar settings can be found under System Preferences, where users can configure screen options to better suit their needs. Enabling features like Zoom or adjusting color settings can assist in ensuring that you are comfortable and equipped to navigate both FaceTime and the recording interface effectively.
Remember: Preparing your device and its settings ensures that the screen recording process will be more seamless and enjoyable.
Steps to Record on iPhone and iPad
Screen recording on iPhone and iPad is essential for various reasons. Whether you want to capture important moments during a FaceTime call or create tutorials for others, understanding how to do it properly is key. The built-in screen recording feature is not only user-friendly but also efficient. However, there are specific steps one must follow to ensure the recording is successful and of high quality.
Activating the Screen Recording Feature
To begin recording your FaceTime calls, you must first enable the screen recording feature on your device. This feature might not be activated by default. To activate it, you need to follow these steps:
- Open the Settings app on your iPhone or iPad.
- Scroll down and tap on Control Center.
- Select Customize Controls.
- In the list of more controls, find Screen Recording and tap the green plus icon next to it.
This process allows you to easily access the screen recording feature from the Control Center whenever needed. It's important to have this ready before starting your FaceTime call.
Starting the FaceTime Call
Once you have activated the screen recording feature, you can then initiate your FaceTime call. Make the call just like you usually do, whether it’s to a single contact or a group. Having the call ready before starting the recording ensures that you capture the content seamlessly. If you are in the middle of an important discussion or tutorial, it’s crucial to focus on the conversation without needing to worry about setups later on.
Recording the Call
After starting your FaceTime call, it's time to initiate the recording. Follow these steps:
- Access the Control Center by swiping down from the upper-right corner of the screen on modern iPhones or swiping up from the bottom edge of older models.
- Tap on the Screen Recording icon, which looks like a dot inside a circle.
- A countdown of three seconds will begin, allowing you to navigate back to your FaceTime call uninterrupted.
Once the recording starts, everything on your screen, including the audio from the call, is recorded. Make sure the microphone is enabled if you want to capture both sides of the conversation.
Stopping the Recording
When you have captured enough content during your call, it is essential to stop the recording appropriately. To do this:
- Open the Control Center again.
- Tap on the Screen Recording icon, which will be highlighted in red during recording. Alternatively, you can tap the red status bar at the top of your screen and select Stop.
Once the recording stops, the video is saved automatically to your Photos app. You can review it later for any editing or adjustments as necessary.
"Understanding each of these steps is vital to ensure that your recording is effective and meets your needs. Each phase, from starting the recording to stopping it, plays a significant role in the final output."
By following these steps, you can successfully record your FaceTime sessions on your iPhone or iPad, making it simple to share experiences and information through video.
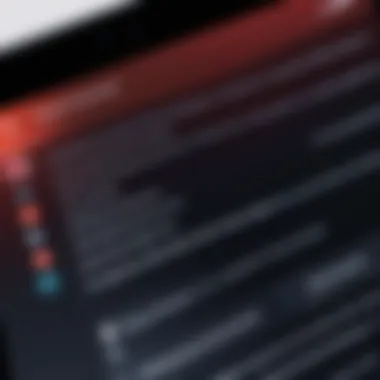
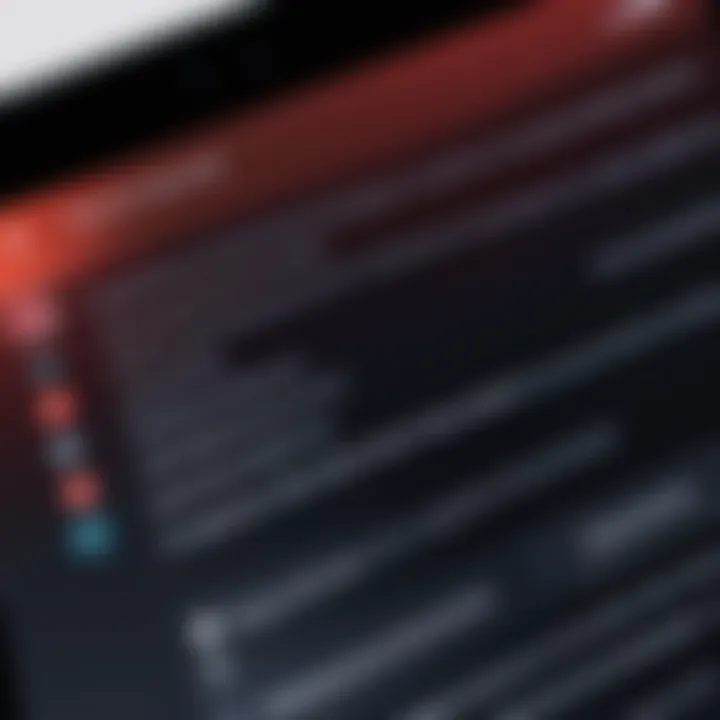
Steps to Record on Mac
Recording a FaceTime call on a Mac offers several advantages. The larger screen allows for an improved viewing experience, especially when discussing details that require concentration. With built-in apps like QuickTime Player, capturing video is straightforward and efficient. Moreover, using a Mac provides better processing power for editing and managing video files post-recording. This section explores how you can achieve screen recording on Mac using reliable methods, focusing on the necessary steps and considerations.
Using QuickTime Player
QuickTime Player is a pre-installed application on every Mac, making it a convenient option for recording FaceTime calls. This application not only plays various media files but also offers robust screen recording functionality. By utilizing QuickTime Player, you can easily capture high-quality video without additional software installation.
To begin, open QuickTime Player from your Applications folder. Select the "File" menu in the top menu bar, and then click on "New Screen Recording." This command opens a small recording window. Here you can adjust settings such as audio input if you wish to include sound recording during the FaceTime call. Ensure you select the right microphone if audio capture is important for your session.
Setting Up Screen Recording Options
Once the QuickTime screen recording window is open, take a moment to configure your recording options. Click the arrow next to the record button. You will see options to select your microphone and whether to show mouse clicks in the recording.
- Microphone Selection: Choose the appropriate microphone for capturing clear audio during the call.
- Mouse Clicks: Enabling this will visually highlight mouse clicks, which is helpful for viewers in tutorial scenarios.
After configuring the settings, you are ready to initiate a recording. Ensure that you have all elements prepared, like the FaceTime call itself, so your workflow remains smooth.
Recording During the FaceTime Call
Now that everything is set up, it's time to start recording. Simply click on the red record button in the QuickTime window. You will see a prompt, asking whether you want to record the entire screen or just a portion. Choose according to your preference, keeping in mind that recording the whole screen captures not only the call but also any other information that may appear. This can be useful for context during the recording.
Once your choice is made, begin your FaceTime call. The recording will continue as long as you desire. Monitor the file size and duration, as extended recordings may use considerable space. When the conversation concludes, return to QuickTime Player and click the stop button in the menu bar. Save the recording with an appropriate name to quickly identify it later.
Following these steps will ensure that your FaceTime sessions are captured effectively on a Mac, allowing for easier sharing and reference in the future.
Post-Recording Considerations
Post-recording considerations are critical for users who engage in screen recording on FaceTime. This phase not only involves technical actions but also encompasses legal, ethical, and practical aspects of managing recorded content. Understanding these elements can enhance the overall experience and ensure compliance with privacy regulations and personal ethics.
Saving the Recording
Once a screen recording is complete, saving the recording properly is crucial. Ensure you have sufficient storage space on your device before initiating the save process. Typically, recordings made on iPhone or iPad are stored in the Photos app, automatically categorized under videos. Meanwhile, on a Mac, QuickTime saves recordings in a designated file location unless specified otherwise. It is wise to rename your files to reflect the content, making them easier to locate later.
"Proper file management afterward ensures easy access and retrieval of important content."
Consider creating a specific folder for FaceTime recordings. This organization strategy simplifies later access and avoids mixing files. Regular backups to cloud storage like iCloud or Google Drive are also advisable to prevent data loss.
Editing the Recorded Content
Editing the recorded content can elevate the quality and relevance of your video. Simple edits can help remove unnecessary segments, enhance clarity, or highlight critical parts. For instance, using built-in editing tools in the Photos app allows for trimming the video length, while QuickTime offers basic editing features like splitting clips.
For more advanced modifications, consider using dedicated video editing software such as iMovie or Adobe Premiere Pro. These applications provide a range of options for adjusting audio levels, adding titles, and incorporating transitions.
Keep in mind that careful editing should maintain the integrity of the recorded material while improving its presentation. After editing, it is essential to save the final version appropriately, following the same principles as file saving mentioned earlier.
Technical proficiency in saving and editing recordings ensures a polished outcome useful for various purposes, whether for personal keepsakes or professional presentations.
Legal and Ethical Implications
Understanding the legal and ethical implications of screen recording on FaceTime is crucial for anyone considering this action. The ability to capture video and audio during a private conversation introduces various responsibilities related to privacy, consent, and potential repercussions. As technology evolves, so too do the considerations surrounding its use. Knowing the legal landscape can prevent future complications while ensuring an ethical approach to recording.
Legal regulations about recording conversations can differ by country and even by state. In many jurisdictions, it is required to obtain consent from all parties involved before recording a conversation. This is known as "two-party consent". If you fail to acquire this consent, you might face legal consequences, which could include fines or even criminal charges. Therefore, it is essential for users to familiarize themselves with the specific laws in their area regarding recordings in digital communications.
Moreover, ethical considerations go hand in hand with legal requirements. Recording conversations without consent often raises moral questions about trust and respect for privacy. Individuals might feel uneasy knowing they are being recorded without their permission. This can lead to a breakdown in communication and trust, which are vital in personal and professional relationships. Understanding these implications is important not just for compliance but also for maintaining integrity in your interactions.
Privacy Considerations
When engaging in screen recording on FaceTime, individuals must grapple with various privacy issues that arise. Privacy is a fundamental human right, and recording a conversation can infringe on that right if not properly managed. The intention behind the recording matters significantly; capturing memorable moments with loved ones might seem harmless, but it could still raise concerns if those involved are unaware of the recording.
Here are some key points to consider regarding privacy:
- Informed Participation: Ensure that everyone involved in the call knows they are being recorded. This transparency cultivates trust and diminishes the possibility of conflict.
- Data Handling: Once recorded, consider how the video will be stored. Sensitive information could be exposed if the file is not well protected.
- Intent of Use: Think about how the recording will be used later. Using a recording against someone could lead to severe emotional or legal consequences.
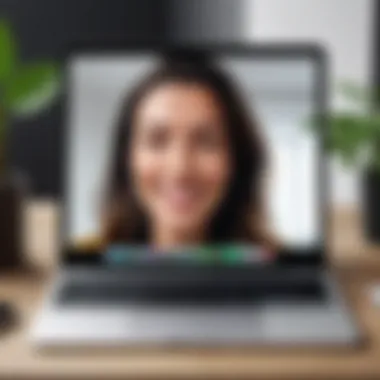
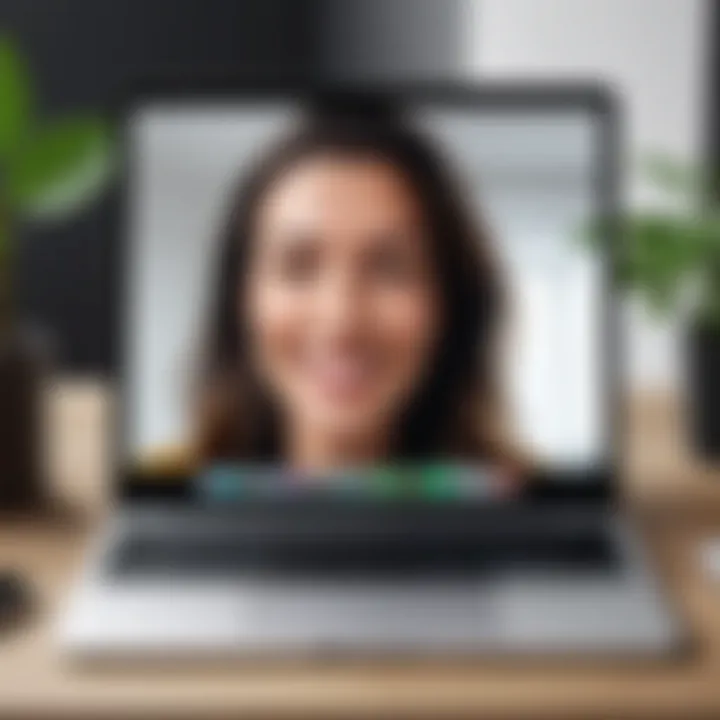
By acknowledging these privacy issues, users can better navigate the complex landscape of digital recordings.
Obtaining Consent
Obtaining consent is a crucial step in ensuring that your screen recording process adheres to legal standards and ethical norms. Clear communication about recording intentions helps maintain transparency and fosters an atmosphere of trust. Before beginning a FaceTime session that you plan to record, it is best practice to explicitly inform all participants that the call is being recorded.
Follow these guidelines for obtaining consent:
- Explain the Purpose: Inform participants why the recording is taking place, whether for sharing, educational reasons, or simply to save a precious memory.
- Request Acknowledgment: Ask each participant if they consent to being recorded. A verbal agreement is often sufficient in casual settings, but written consent may be warranted for more formal purposes.
- Respect Decisions: If anyone declines to be recorded, respect their wishes. Continuing to record without consent can lead to legal issues and damaged relationships.
Obtaining consent enhances participants' comfort levels and ensures that ethical standards are upheld. It is a vital step in navigating the legal terrain surrounding recording conversations.
Common Issues Faced
Understanding common issues when screen recording on FaceTime helps users prepare and troubleshoot effectively. Problems can arise at any point in the recording process, leading to frustration or an incomplete capture of important moments. Knowing these potential pitfalls allows one to address them proactively. Some key benefits of being aware of these issues include maintaining the quality of recordings and ensuring that the final product meets expectations. Here, we will explore both technical glitches and audio quality challenges that may impact your screen recording experience.
Technical Glitches during Recording
Technical glitches can be a source of difficulty when attempting to record a FaceTime session. These glitches may manifest as freezing screens, lagging visuals, or unexpected app crashes. They can result from insufficient device resources or software incompatibility. This can be especially prevalent on older devices or those running outdated operating systems.
To mitigate these problems, users should ensure that their device is updated to the latest iOS or macOS version. Closing unused applications can free up resources. Additionally, it may help to restart the device before beginning a recording session. Another option is to test the screen recording feature prior to an important call, which can help identify potential issues in advance.
If problems persist, consulting forums such as Reddit could provide community-driven solutions or insights.
Audio Quality Challenges
Audio quality is as crucial as video quality when it comes to screen recording. Poor audio can lead to misunderstandings or loss of important information. Issues may stem from microphone settings or background noise during the recording. If the microphone volume is too low or muted, crucial conversation details may not be captured adequately.
To ensure clear audio, perform pre-call checks on microphone settings. This includes verifying that the correct microphone is selected in the device settings. Reducing background noise or using noise-canceling headphones can further improve audio clarity. Users should also communicate with their recording partners about ensuring a quiet environment during the call for better sound quality.
It is advisable to conduct a short test recording before the main session. This simple step can assist in adjusting settings and ensuring both video and audio quality meet desired standards.
Alternatives to Screen Recording
Alternatives to screen recording can present users with various methods to capture and share content from their FaceTime calls. While screen recording itself is a straightforward process for many, some contexts may require different approaches due to factors like privacy, technical limitations, or the need for enhanced functionality. Exploring these alternatives helps users choose the most suitable method for their needs.
Third-Party Applications
Several third-party applications are available that enable users to capture FaceTime calls without relying solely on built-in screen recording features. These apps often provide additional functionality or more customization than standard options. Some notable applications include:
- OBS Studio: Open Broadcaster Software allows for high-quality video capture and live streaming. Users can customize settings to optimize the output and manage audio sources separately.
- ScreenFlow: This is a premium software primarily aimed at macOS users. It provides robust video editing tools post-capture, making it ideal for those who want to produce polished content quickly.
- Camtasia: This application excels in creating tutorials, including screen captures, video editing, and annotations. It’s suitable for educators or anyone aiming to provide comprehensive guides.
Using these third-party applications can enhance the recording experience. They can offer better video quality, more share options, or advanced editing features. However, users should ensure that any app chosen complies with legal and privacy standards before usage.
Using Built-in Features
Many devices come equipped with built-in features that can effectively capture FaceTime calls. These options are user-friendly and generally require no additional downloads or installations. Here are a few prominent features:
- iOS Screen Recording: For iPhone and iPad users, the native screen recording feature is straightforward to use. It allows users to easily record everything happening on the screen, including FaceTime calls. Simply enable it through Control Center.
- QuickTime Player: For Mac users, QuickTime Player serves as a reliable built-in option for recording. It provides an easy interface to select audio inputs and record the screen with minimal effort.
Utilizing built-in features is often preferable for those who want a quick and easy solution without the need for extra software. It ensures that users can begin recording in no time while maintaining reliable functionality across different devices.
In many situations, the right alternative to screen recording could save time and make the process more efficient, especially when tailored to specific needs. It’s important to assess each option thoughtfully based on the goals of the recording.
The End
In this article, we have explored the multifaceted topic of screen recording on FaceTime. Understanding how to effectively capture your conversations can significantly enhance communication and educational opportunities.
Your ability to create documentation or save special moments adds value not just for personal use, but for sharing knowledge with others. Recording FaceTime can serve several purposes, ranging from keeping records for business discussions to creating tutorials to assist others in navigating features of the platform.
Summary of Key Points
- Device Compatibility: Screen recording can be done on iPhones, iPads, and Macs, utilizing built-in features or additional software where necessary.
- Preparation Steps: It is essential to check software requirements and enable accessibility settings before recording.
- Recording Process: Clear steps were outlined for activating the screen recording feature, starting a FaceTime call, and stopping the recording.
- Post-Recording Actions: After recording, saving and editing the footage are important to ensure the best quality before sharing.
- Legal Considerations: Understanding privacy and consent is crucial before recording any conversation.
Final Thoughts on Screen Recording
Screen recording has become a vital tool in our increasingly digital world. It simplifies the process of capturing communication and information for further utilization. However, this practice comes with responsibilities. Consent, privacy, and ethical implications must not be overlooked. Understanding these aspects informs not just your actions, but also your respect for others' rights during recordings. Considering the features you choose to use and how they fit into your workflows enhances the experience overall. As technology continues to evolve, mastering these skills will remain a valuable asset.
"Screen recording is an exceptional way to enhance your storytelling, whether in business, education, or personal communication."
This guide aims to equip you with the knowledge needed to navigate the complexities of screen recording during a FaceTime conversation while remaining mindful of the broader implications.



