Master Scanning on Your iPhone 6: A Complete Guide


Intro
The iPhone 6 is a versatile device, and one of its lesser-known yet powerful functionalities is scanning. This feature allows users to capture documents and images quickly and efficiently. Understanding how to navigate these built-in scanning capabilities can enhance productivity and streamline many personal and professional tasks. This guide explores the core elements of scanning with the iPhone 6, including its features, best practices, and the applications that can improve the scanning experience.
Key Features
The scanning capability of the iPhone 6 encompasses several noteworthy features that help users to manage their workflow. To begin with, the camera quality plays a significant role in scanning. With an 8-megapixel rear camera, the iPhone 6 provides clear and detailed images that ensure the scanned documents are legible and sharp. This clarity is essential for preserving the integrity of the original documents.
Another vital aspect is the built-in scanning tools in the Notes app. This feature allows users to scan documents directly using the camera and then save them as PDF files. This simplifies the entire process as there is no need for additional applications, making it user-friendly for everyone, from casual to advanced users.
Design and Build Quality
The design of the iPhone 6 is sleek and functional, embodying Apple's commitment to quality. Its lightweight body and ergonomic design make it easy to hold while scanning. This ergonomic consideration is vital for users who need to scan multiple documents at once without experiencing discomfort.
Display and Performance
The Retina display on the iPhone 6 adds to the scanning experience. The screen provides a vivid visual representation of what is being scanned. This clarity allows for better alignment and cropping before saving or sharing the scanned document. Performance-wise, the iPhone 6 supports multitasking, enabling users to scan documents while accessing other applications efficiently.
Product Specifications
Technical Specifications The iPhone 6 is equipped with essential hardware that supports efficient scanning. Its A8 chip improves the speed and responsiveness of the device, which is beneficial when handling demanding apps like scanners or PDF readers. Users can expect a seamless scanning experience, as the rapid processing power reduces lag.
Compatibility and Connectivity
The iPhone 6 supports various connectivity options, including Wi-Fi and Bluetooth. This allows users to quickly transfer scanned documents to various platforms or print directly from the device. Its compatibility with cloud services like iCloud, Google Drive, and Dropbox extends the functionality of the scanning feature, making it easier to share and store documents securely.
Scanning on the iPhone 6 provides an opportunity not only for document management but also for maintaining digital organization.
Intro to Scanning from iPhone
In today's digital world, the ability to scan documents has become increasingly important. The iPhone 6, with its array of built-in features, allows users to easily convert physical documents into digital formats. This functionality is not just a convenience; it can enhance productivity and streamline workflows.
Understanding how to utilize scanning on the iPhone 6 opens new avenues for both personal and professional use. It is vital for students, professionals, and anyone who frequently deals with documentation. By mastering this feature, users can save time and reduce clutter.
Moreover, the practicality of scanning with a mobile device cannot be overstated. It eliminates the need for bulky scanners and the constraints of being tethered to a physical location. Scanning on the iPhone 6 allows one to capture images on the go, which is especially useful in dynamic environments.
As we delve deeper into the capabilities of the iPhone 6, it’s essential to be mindful of certain considerations. The quality of scans can be influenced by lighting conditions and the positioning of the document. Understanding these aspects is critical for achieving optimal results.
In summary, the introduction of scanning features on the iPhone 6 has transformed how we handle documents. This section sets the stage for exploring these functionalities in detail, aiding users in harnessing the full potential of their devices.
Understanding the Scanning Feature
Scanning documents and images with a smartphone has become essential in today's digital world. It offers convenience, portability, and instant results. For iPhone 6 users, understanding the scanning feature opens up a realm of capabilities that can simplify everyday tasks, such as storing receipts, archiving documents, or digitizing notes. By grasping how this technology works, users can maximize its application effectively and efficiently.
Overview of Scanning Technology
Scanning technology uses optical character recognition (OCR) to convert physical documents into digital files. This technology captures text and images, allowing for easy editing, searching, and sharing. The scanning process typically involves an image capture device, in this case, the iPhone 6 camera, which captures the document's details and converts it into a digital format.
Key aspects of scanning technology include:
- Image Quality: The resolution of the captured image directly impacts clarity. Higher resolutions yield clearer scans.
- File Formats: Common formats like PDF and JPEG are widely supported, allowing for broad usability.
- Editing Features: Many scanning apps offer tools for cropping, rotating, and adjusting brightness, enhancing the final output.
Built-In Scanning Capabilities of iPhone
The iPhone 6 boasts built-in scanning features that make it a versatile tool for quick documentation tasks. The Notes app provides a seamless way to access the scanning function without the need for external applications.
Users can initiate the scanning process directly from the app, making it user-friendly. The camera automatically detects document edges, making it easier to capture the full document without manual adjustments.
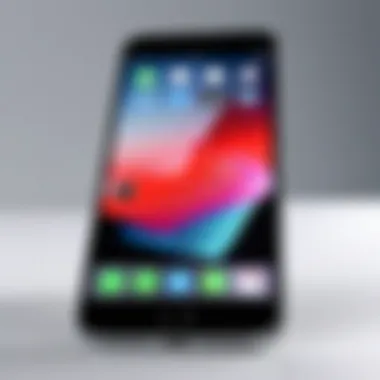

Benefits include:
- Accessibility: Users can scan documents anywhere, anytime.
- Integration: The scanned documents can be directly saved in Notes, allowing for easy organization.
- Security: Use of the device enhances the security of sensitive documents compared to paper storage.
Preparing for Scanning
Preparing for scanning is a vital step that determines the clarity and overall quality of the scanned document. Proper preparation ensures that you achieve optimal results, whether you are digitizing a personal document, an important contract, or artwork. By taking a moment to organize your scanning environment and positioning your documents correctly, you can minimize the potential for errors and enhance the final output.
A few specific elements come into play during this preparation phase. For instance, the environment must be conducive to clear imaging, which includes having adequate lighting and sufficient space. Likewise, positioning the document properly can greatly influence the sharpness and detail captured. Understanding these considerations can lead to a smoother scanning process.
As we delve deeper into each aspect of preparing for scanning, keep in mind the benefits that come from these practices. You’ll not only save time during the scanning process, but also reduce the likelihood of needing to rescan documents due to poor quality.
Selecting the Right Environment
The right environment is essential for successful scanning. It involves more than just having a scanner—it encompasses the surrounding lighting and the surface on which you will work. Starting with lighting, ensure there is sufficient brightness to illuminate the document. Shadows can obscure details, making it difficult for the camera to pick up fine textures and print. Ideally, choose natural light if available or bright, diffused artificial bulbs. This will provide a more uniform light source.
Consider also the noise and background activity in the area. For an undisturbed scanning process, a quiet and clean workspace can prevent interruptions and allow you to focus solely on capturing the images.
Other factors to assess:
- Surface: Use a flat, even surface for best results.
- Stability: Ensure that both the scanning device and document remain steady during the scanning process.
- Ambience: A calm environment will help maintain your attention on the task at hand.
Positioning the Document
Document positioning is another crucial element. Proper alignment helps ensure that the entire document is captured and that no corners get cut off. When positioning a document, make sure it lies flat against the scanning surface. Wrinkles or folds can introduce distortions in the scanned image.
It is also helpful to frame the document properly within the camera’s view. Here are some tips:
- Center the document: This helps with uniformity and prevents cropping.
- Maintain distance: Have an adequate distance between the document and camera lens to avoid blurriness.
- Secure the document: If necessary, use weights to hold down corners, preventing it from curling or moving during the scan.
In summary, preparing for scanning involves careful planning of your environment and effective document positioning. These actions are fundamental to elevating the quality of your scanned images. Keeping these formats in mind ensures a greater likelihood of producing professional results.
How to Scan Using Notes App
The ability to scan documents using the Notes app on an iPhone 6 is a pivotal function. This feature simplifies the process of capturing important paper documents, receipts, and other necessary images. Scanning with the Notes app offers convenience and usability without needing any third-party applications. It allows users to quickly convert physical documents into digital formats, thus facilitating better organization and storage. The built-in functionality ensures that even those unfamiliar with technology can navigate through the steps smoothly.
Accessing the Notes App
To start scanning documents, the first step is to access the Notes app on your iPhone 6. Locate the Notes icon on your home screen. It typically resembles a yellow notepad. Tap on it to open the app. If you have never used the app before, it might appear empty. Ensure that you're signed into your Apple ID, as this allows you to save notes across all devices. Once inside, you’ll see your notes or folders. Here, it's essential to familiarize yourself with the interface, which is straightforward and user-friendly.
Creating a New Note
Creating a new note is a crucial step before you can begin scanning. Tap on the icon that looks like a square with a pencil inside, usually located at the bottom right corner of the screen. This will bring up a blank note where you can enter text, but our focus will be scanning.
After you’ve created the new note, a simple tap on the camera icon located on the toolbar will give you options for different camera functionalities. Select the option to "Scan Documents." This action prepares the app to utilize the camera for document scanning rather than just taking standard photos.
Using the Scan Documents Feature
Now that you have created a new note and selected the scan feature, it’s time to utilize the scanning function effectively. The camera interface will open, and you’re ready to capture your document. Follow these steps:
- Align Document: Position your document within the frame displayed on the screen. The Notes app will automatically detect the corners of the document.
- Automatic Capture: The app can automatically capture the document when it is well-aligned. If preferred, you can press the shutter button manually as well.
- Adjust and Save: After capturing, you can adjust the corners of your scanned document manually if the automatic detection isn’t perfect. Once satisfied, tap on "Keep Scan" to save it.
- Multiple Scans: If you have more than one page, you can continue scanning. The app will allow you to add additional scans to the same note, maintaining organization.
- Finalizing and Saving: Once all required documents are scanned, tap on "Save" to finalize the scan. The scans will be part of your note, providing immediate accessibility and the ability to annotate if required.
The Notes app on iPhone 6 combines simplicity and functionality, allowing users to scan documents effectively without needing extensive training or knowledge.
These steps illustrate how easy it is to scan using the Notes app on the iPhone 6. This method integrates seamlessly into everyday document management processes, making it an invaluable tool for users.
Scanning Best Practices
Scanning documents effectively necessitates a methodical approach, and understanding the best practices can significantly enhance the quality of the output. These practices include various aspects such as resolution settings, the conditions under which you scan, and the tools you utilize. By applying the right techniques, you can vastly improve the legibility and overall quality of your scanned documents.
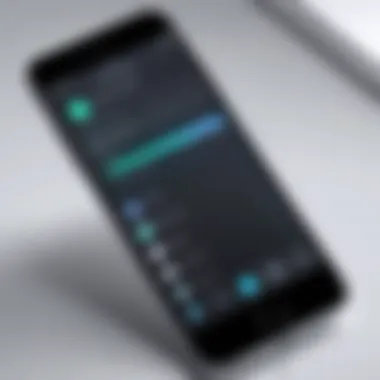
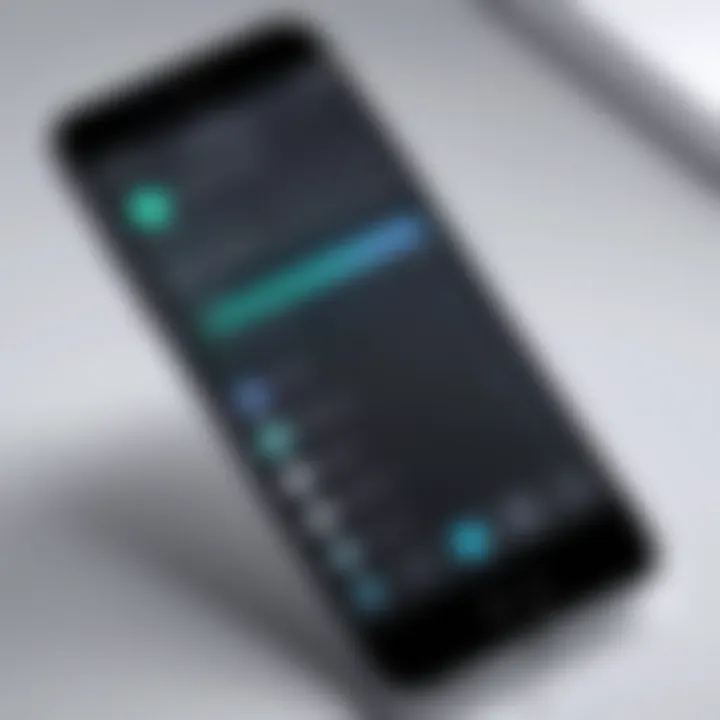
Resolution and Quality Considerations
One of the most crucial elements in scanning is the resolution. Resolution is often measured in dots per inch (DPI). When scanning images or documents, it is important to choose an appropriate DPI setting. Lower DPI settings, such as 150 DPI, may suffice for text documents, while higher resolutions, like 300 DPI or more, are usually recommended for images or important documents where finer detail is necessary.
Higher resolution scans produce clearer images, which is especially valuable when dealing with intricate graphics or small fonts. However, it’s also essential to consider the trade-off with file size. Increased DPI results in larger files, which might be cumbersome to upload or share. Therefore, finding a balance between quality and size is key.
For most scanning needs, a resolution of around 200-300 DPI suffices. Aim for consistency in quality across different documents to maintain a professional appearance.
Lighting Techniques
Proper lighting is paramount when scanning documents. Insufficient or uneven lighting can lead to shadows or glare, which can obscure details and result in unusable scans. Ideally, the scanning environment should be well-lit, but you should avoid direct light hitting the document, which can cause reflections.
Here are some practical lighting tips:
- Natural Light: Utilize natural daylight if available, as it generally provides the best color accuracy.
- Soft Light: If natural light is not an option, consider using soft LED lights to create even illumination.
- Avoid Shadows: Position the document so that any light source does not cast shadows across the item.
Excellent scanned documents reflect professionalism and attention to detail.
Apps for Enhanced Scanning
Mastering the scanning potential of your iPhone 6 goes beyond utilizing built-in features. Several third-party applications are designed to complement and enhance the scanning experience. These apps provide users with advanced functionalities that can optimize the quality of scanned documents, offer additional editing options, and facilitate easier sharing. Understanding the landscape of scanning apps is essential for anyone looking to leverage their iPhone's capabilities fully.
Popular Scanning Applications
Several scanning applications stand out in the market for their features and usability. Here are some notable ones:
- Adobe Scan: Utilizing Adobe's powerful technology, this app captures documents and converts them into PDF format. It also includes image correction tools to improve scan quality.
- Scanbot: Known for its user-friendly interface, Scanbot enables quick document scanning and offers advanced options like OCR (Optical Character Recognition) for text extraction.
- Microsoft Office Lens: Designed to integrate seamlessly with Microsoft Office products, Office Lens allows users to scan whiteboards, documents, and images, saving them directly to OneNote or as PDFs.
- CamScanner: This app is popular for its versatility and supports a wide range of file formats. CamScanner provides features for team collaboration, making it suitable for workgroups.
These applications facilitate not just scanning but also organizing and managing scanned content effectively. Users benefit from unique features that may not be available in the built-in Notes app, allowing for a tailored scanning experience.
Comparative Analysis of Apps
When choosing a scanning app, it's important to consider their unique offerings. Here is a brief comparative overview of the apps mentioned:
- Ease of Use: Adobe Scan and Scanbot are often commended for their intuitiveness. New users can get started quickly without extensive tutorials.
- Quality of Scanned Documents: Adobe Scan typically offers superior image enhancement technologies, while Microsoft Office Lens excels at converting scans to editable formats.
- Integration and Sharing Capabilities: Microsoft Office Lens stands out for those integrated into the Microsoft ecosystem, as scans can be easily exported to Word or PowerPoint.
- Cost: While most scanning applications are free, they may offer in-app purchases. CamScanner, for example, has a robust free version, but functionality is limited in absence of a paid subscription.
By evaluating these apps through the lens of their features, usability, and specific needs, users can select the most suitable option for their scanning requirements.
Post-Scanning Options
Once you have successfully scanned your documents using the iPhone 6, it is vital to understand how to manage those scans effectively. The options available after the scanning process can significantly affect how you utilize your images or PDFs for future tasks. This section dives into two key aspects: saving scanned documents and sharing/exporting those scans.
Saving Scanned Documents
When you complete a scan, the first critical action is to save the document properly. iPhone 6 offers several methods to do this:
- Save to Notes App: This is one of the most straightforward ways. After scanning, you can immediately store your document within a new or existing note. This allows for quick access and organization within the Notes app.
- Saving to Files App: This function gives you more flexibility. You can choose specific folders or iCloud Drive for storage. This is useful if you want your documents to be available on all devices linked to your Apple ID.
- PDF Format: Most scanning features will allow you to save your document as a PDF. PDFs maintain the original formatting and layout, making them suitable for sharing and archiving.
- Third-Party Apps: If you opted to use a dedicated scanning application, the way you save scans may vary. It's crucial to familiarize yourself with the app settings to ensure your documents are saved in the desired format and location.
Saving scanned documents efficiently not only organizes your work but also enhances access and usability. Here are some key points:
- Accessibility: Keeping scans in easily navigable folders ensures you can retrieve them quickly when needed.
- File Naming: It's advisable to name your files meaningfully. This will help distinguish between different documents and reduce time spent searching.
Sharing and Exporting Scans
The ability to share or export scanned documents is another important aspect of utilizing your iPhone 6 scanning capabilities. By sharing, you can collaborate with others or distribute important information seamlessly.
- Direct Sharing from Notes: If you saved your scanned document in the Notes app, you can use the Share feature to send it via email or other messaging platforms. This is quick and uncomplicated.
- Export Options: Exporting scanned documents allows you to convert your files into various formats to suit different purposes. Options usually include:
- Social Media Sharing: Depending on your preferences, you can also share scans on platforms such as Facebook directly from the scanning app. It’s a less common practice, but it is possible for informal settings.
- Print Options: If you need a hard copy of your scanned document, you can connect your iPhone to AirPrint-compatible printers. This enables you to produce physical copies instantly.
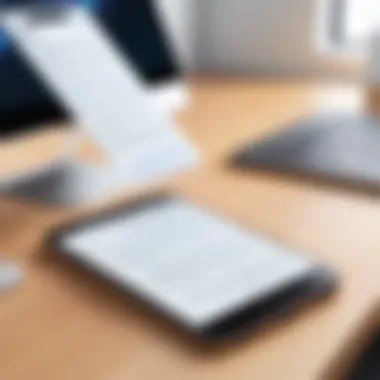

- Email: You can send scanned files directly from the app. This is suitable for transmitting files to colleagues or friends.
- Cloud Services: Integration with platforms like Dropbox or Google Drive can facilitate efficient sharing. You can upload your scans to these services for wider distribution.
Understanding how to save and share scanned documents enhances the usability of the iPhone 6 scanning features. By employing these methods, you not only manage your scanned files better but also ensure that critical information can be communicated effectively.
"Effective document management post-scanning is as crucial as the scanning process itself."
Common Issues and Troubleshooting
Understanding common issues when scanning with the iPhone 6 is essential for users who rely on this functionality. Knowing how to navigate problems ensures smoother operation and enhanced user experience. This section will explore common scanning errors and software glitches, offering practical solutions to effectively address them.
Scanning Errors
Scanning errors can occur for various reasons. A common obstacle is the camera not focusing properly on the document. This may lead to scans that are blurry or not readable. If this happens, try moving closer, adjusting the angle, or ensuring adequate lighting. Here are a few common scanning errors users might face:
- Document not recognized: Sometimes, the scanning app does not recognize the document. This can happen if the contrast is low or if there are obstructions.
- Incomplete scans: When the camera captures only part of the document, ensure the entire document is within the frame before initiating the scan.
- Distorted images: Improper lighting can lead to distortions. Ensure there’s balanced light and avoid shadows on the document.
To mitigate these issues, users should regularly clean the camera lens. A dirty lens can severely impact image quality. Regular practice and awareness of the scanning environment can lead to enhanced results.
Software Glitches
Software glitches are another category of issues that can disrupt scanning activities. Users might experience unresponsiveness or crashes, primarily due to memory overload or app bugs. Addressing these software-related issues is straightforward but can be crucial for a seamless scanning experience.
Here are steps to troubleshoot software glitches:
- Force close the app: If the scanning app is not functioning as expected, closing and reopening the app can often resolve temporary issues.
- Restart the iPhone: Sometimes, a simple restart clears the cache and resets the memory, enhancing app performance.
- Update the app: Ensure that the scanning application is updated to the latest version. Developers frequently release updates to fix issues and improve functionality. Check the App Store for available updates.
In prevention, keeping your device updated is the best practice to avoid future glitches.
Awareness of common scanning errors and software glitches can significantly improve the effectiveness of scanning with the iPhone 6. Regular maintenance and knowledge of troubleshooting steps empower users to utilize their device's capabilities fully.
Future of Scanning Technology
The evolution of scanning technology is pivotal in shaping how users interact with documents and images. As smartphones like the iPhone 6 expand their scanning capabilities, it becomes clear that understanding the future of these technologies is essential. The significance of this topic lies not only in enhancing user experiences but also in improving efficiency in both personal and professional settings. As the demand for digital documents grows, scanning technology stands to offer versatile solutions that adapt to user needs. Notably, innovations and emerging technologies play a crucial role in this evolution.
Innovations on the Horizon
The landscape of scanning technology is rapidly evolving. Several innovative features are anticipated to become mainstream in the near future.
- Artificial Intelligence Integration: AI is expected to enhance the accuracy of scanned documents. Features such as text recognition and automatic cropping are expected to become more refined, allowing users to scan documents with minimal effort.
- Cloud Connectivity: Future scanning solutions will likely feature enhanced cloud integration. This would enable users to store and access scanned documents from anywhere, facilitating better organization and retrieval of files.
- Multi-Format Scans: New technologies may support scanning multiple formats simultaneously. Users could better manage different document types, from standard text documents to complex graphics and photos, within a single session.
These innovations present a clear path towards more efficient scanning processes. They cater to both casual users and professionals who depend on fast, reliable scanning options.
Impact of Emerging Technologies
Emerging technologies significantly influence the evolution of scanning practices. Understanding their implications is vital for users who aim to keep pace with advancements.
- Machine Learning: As scanning technology evolves, machine learning algorithms will improve recognition capabilities. For instance, future scanning software will better categorize documents and suggest relevant tags, increasing organizational efficiency.
- Augmented Reality: The application of augmented reality in scanning can provide enhancements in the scanning experience. By overlaying digital information onto physical documents, users can visualize changes and edits before actual scanning, enhancing accuracy and relevance.
- Blockchain for Secure Document Storage: With data security becoming increasingly critical, blockchain could emerge as a solution for ensuring the integrity of scanned documents. This technology provides a secure way to verify the authenticity of documents, which is crucial for legal and sensitive materials.
The impact of these technologies on scanning practices will not only inspire user confidence but also streamline workflows in various sectors. The future seems to hold an array of opportunities that could redefine the standards of document management.
Closure and Final Thoughts
Benefits of Mastering Scanning
Mastering the scanning features allows users to streamline their workflow. Scanned documents are easily shared, stored, and organized, which is especially important in an age where information is predominantly digital. Furthermore, the ability to scan documents directly from a mobile device means increased accessibility and convenience. Users can capture and send necessary paperwork immediately, without the need for high-end scanning equipment or a computer.
Considerations in Usage
When considering the use of scanning technology, it is important to reflect on factors such as the quality of scans, file management, and the appropriate application for specific tasks. Effective lighting and resolution settings are critical to ensure clarity in scanned documents. Moreover, selecting the right app for your needs can greatly enhance the overall scanning experience. Applications like Adobe Scan or Microsoft Office Lens offer additional features that may be beneficial depending on your preferences.
"Using the scanning capabilities of the iPhone 6 can transform how you handle documentation on a daily basis."
Final Thoughts
Embracing the scanning potential of the iPhone 6 ultimately leads to greater efficiency and effective organization. As technology continues to evolve, staying updated on these features will assure you can maximize the tools available. Taking the time to practice these skills will not only improve your familiarity with the device, but also make you better prepared for various professional or personal tasks. By focusing on useful features and best practices highlighted throughout this guide, you can cultivate a routine that streamlines your scanning needs.



