Restoring Your Chromebook: A Complete Guide
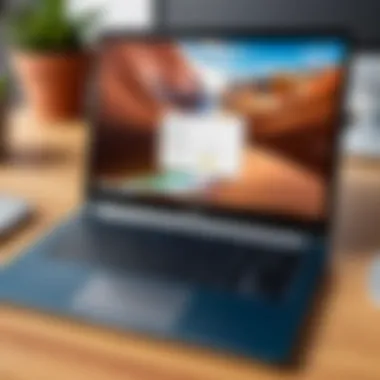

Intro
Restoring a Chromebook can feel a bit like trying to assemble a jigsaw puzzle with pieces scattered all over the table. Whether your device is running sluggishly, experiencing software bugs, or you're just looking to wipe it clean before passing it on, understanding the ins and outs of restoration is crucial. This guide lays out the steps and considerations needed to get your Chromebook back in tip-top shape. No matter if you are a seasoned tech wizard or someone just trying to navigate through these waters for the first time, there's something here for you.
In this comprehensive guide, we’ll explore various scenarios prompting a restoration, the detailed processes involved—ranging from factory resets to Powerwash—and the significance of each method. We also discuss how to maintain your Chromebook's performance and security after restoration. So buckle up; it’s time to dive deep into the nitty-gritty of restoring your Chromebook and ensure you’re equipped to handle whatever comes your way.
Understanding the Need for Restoration
In today's fast-paced digital world, a Chromebook can serve as a lifeline for many users, offering a seamless blend of functionality and ease. However, like any technology, it is not immune to the occasional hiccup. Understanding the need for restoration is essential, especially for those who rely on their device for work, school, or personal projects. Restoration methods can address a range of issues, from minor slowdowns to major software errors that could significantly impair usability.
With the rise of cloud-based services, many users store vast amounts of data on their Chromebooks. When problems do arise, the cost of neglecting restoration can be high, manifesting as data loss or prolonged downtime. Hence, recognizing when it's time to act can mean the difference between a quick fix and a drawn-out struggle.
Recognizing Common Issues
Identifying common issues is the first step in determining whether you need to restore your Chromebook. Several signs often indicate that a device is not functioning as optimally as it could.
- Performance Lag: If your device is dragging its feet - loading apps like molasses oozing in winter - it may be time for a refresh.
- Unexpected Crashes: Applications that crash without warning can point to underlying software problems that restoration might solve.
- Network Connectivity Issues: If you find yourself constantly wrestling with connection problems, it might be time to reassess your settings, or even consider a more thorough restoration.
- Inability to Install Updates: A failure to apply updates can lead issues to fester, making restoration a necessary step to regain control.
By keeping an eye out for these red flags, you can preemptively address issues before they snowball.
Assessing the Potential Consequences
Restoration isn't simply a matter of hitting the "reset" button; it's a decision that can carry various consequences. Understanding these potential outcomes will prepare you for what lies ahead.
- Data Loss: One of the most pressing risks is data loss. If you haven’t backed up your files, restoration may lead to permanent loss. Always remember: failing to prepare is preparing to fail.
- Software Setup: Post-restoration, you might need to reinstall applications and reconfigure settings. This can be time-consuming and tedious, so factor this into your decision-making process.
- Hardware Limitations: Some problems may stem from hardware rather than software, leading to the fact that a reset might not entirely help. In some cases, it could be like putting a band-aid on a much bigger issue.
"Knowing when to restore your Chromebook is as crucial as knowing how to do it. The right timing can save you stress and a potential headache down the line."
In the tech-savvy sphere, staying savvy about restoration ensures your device continues to serve its purpose efficiently and effectively. Being proactive in recognizing issues and analyzing potential consequences can lead to a more robust, responsive, and reliable Chromebook experience.
Types of Restoration
When it comes to maintaining the smooth operation of your Chromebook, understanding the various types of restoration is crucial. Restoration methods can vary significantly in terms of their impact, from simply troubleshooting minor hiccups to completely resetting the device to its original settings. Each method offers unique benefits and considerations, essentially shaping the future performance and usability of your device.
Soft Reset vs. Hard Reset
The terms soft reset and hard reset are often tossed around in tech discussions, but they serve distinct purposes in the world of Chromebooks.
A soft reset is akin to giving your Chromebook a friendly nudge. This is generally performed when your device is running sluggishly or has encountered minor glitches. The process does not erase your data, making it a safe first step. To execute a soft reset, simply press and hold the Power button until the device shuts down, then wake it up again. This simple yet effective method can resolve a number of issues, such as poor performance during browsing or unresponsive applications.
In contrast, a hard reset is a more invasive approach, akin to restarting from scratch. It's typically advised when you face more serious software troubles, like the device freezing or not turning on. While a hard reset clears some temporary settings and logs, it does not delete user data. You can perform a hard reset by holding down Refresh and pressing the Power button. This action can sometimes help in clearing underlying issues that a soft reset couldn’t tackle, but be prepared to troubleshoot further.
Powerwash: A Full Factory Reset
Sometimes, a complete reset is necessary, which brings us to Powerwash. Think of it as a thorough spring cleaning for your Chromebook. This method restores the device to its original factory settings and deletes all local data, including files, installed apps, and settings, while preserving your Google account-related data in the cloud.
Engaging in a Powerwash is essential if you're planning to sell or give away your device, as it ensures that none of your personal information lingers behind. To initiate a Powerwash, head to the Settings menu, select Advanced, and then choose Reset settings. Follow the prompts to confirm your decision. While this might feel like a drastic move, it can rectify severe performance issues and provide your Chromebook with a fresh lease on life.
Shifted perspectives on restoration methods can equip users with better knowledge of how to react when issues arise. Understanding the difference between a soft reset, hard reset, and the Powerwash function can empower you to take charge of your Chromebook’s health.
"Sometimes a fresh start is all you need to breathe new life into your devices."
Arming oneself with this knowledge is indispensable in the world of tech—especially when your productivity hinges on a well-functioning device.
Preparing for Restoration
Before diving headfirst into the restoration process, it’s crucial to take a step back and prepare adequately. Preparation can save you from headaches down the line. Unfortunately, many users jump into a reset without considering the effects, only to realize they’ve lost data or faced unexpected issues.
Backing Up Important Data
Backing up your data might seem like a trivial task, but it’s one that can’t be overlooked. Think of all those precious files you've saved over the years, from vital work documents to cherished photos. If something goes awry during restoration, you could be left high and dry.
To ensure you don’t lose anything important, consider following these steps:
- Use Google Drive: This cloud storage option is integrated with your Chromebook. It's as simple as dragging and dropping files into your Drive. Just ensure you have enough space!
- External Storage: If you have a USB flash drive or an external hard drive at hand, don't hesitate to use it. Move your important files there—it's like putting your treasures in a safe box.
- Check Synchronization: For documents saved in Google Docs, Sheets, or Slides, make sure they’re synced. As long as they’re online, you can access them from any device later.
Pro Tip:
Always double-check that your backup is complete before initiating any restoration. Take a moment to browse through the saved files— you’d hate to discover a missing document after it’s too late.
Sign Out of Google Account
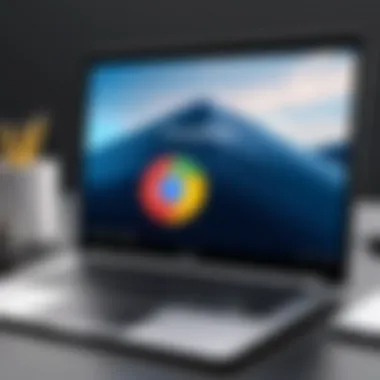

Signing out of your Google Account isn’t just a formality; it’s a necessary step to ensure your personal information remains secure during the restoration. If you plan to give away or sell your Chromebook, it’s vital to make sure your account is properly disassociated from the device.
A few things to remember:
- Ensure all profiles are signed out: Go to the bottom right corner of your screen, click on your account picture, and select “Sign out.” Don’t forget to log out of any other accounts linked to your device, like Netflix or Spotify.
- Departure from Syncing: When you sign out, your device will stop syncing your Chrome data—this means no more bookmarks or browsing history will be available until you log back in.
- Account Safety: If you’re planning to set up the Chromebook anew, signing out ensures that unwanted access to your Google Account is prevented. Think of it as closing the door after a visitor leaves; you wouldn’t want anyone wandering back in uninvited.
By taking these steps, you’re not just preparing your Chromebook for restoration—you’re also protecting your data and ensuring a smoother process. It’s like laying the groundwork before starting to build a house; the strong foundation allows for a solid structure.
Steps for Soft Reset
When diving into the world of Chromebooks, users sometimes encounter glitches that throw a wrench into their workflow. It might be as minor as a sluggish response or as profound as applications freezing up altogether. This is where performing a soft reset becomes essential. Unlike more severe forms of restoration, such as a hard reset or Powerwash, a soft reset refreshes the device without erasing any data.
Accessing the Power Options
To kick off a soft reset, accessing the power options on your Chromebook is the first step. This process is quite straightforward and involves merely a few clicks. Begin by locating the system tray situated in the bottom-right corner of your screen. You can find it by moving your cursor over the time or your profile picture.
Once there, you’ll want to click on the power symbol. This will present a dropdown menu with several options. The soft reset can be executed by holding down the power key until your device powers down entirely, then waiting a moment before turning it back on. This simple action prompts your system to refresh its processes, typically resolving temporary glitches.
Executing the Reset Process
Important: Always ensure to save any open documents or files before conducting a soft reset to prevent any potential loss of unsaved work.
After the reboot, many users notice that their device functions more smoothly, applications load faster, and the dreaded freezing spells may be a thing of the past. However, if issues persist, it may be time to consider more thorough restoration methods. Regardless, mastering the soft reset is fundamental for maintaining optimal performance in your Chromebook and troubleshooting basic problems effectively.
Performing a Hard Reset
In the realm of troubleshooting a Chromebook, sooner or later, the need may arise to perform a hard reset. This method is a powerful approach that can effectively tackle a variety of issues the device may encounter. From unresponsive screens to software glitches, this reset can quickly restore order. However, it's essential to grasp the significance behind this action and understand how it operates.
A hard reset can serve as a lifesaver. It does more than just restart your device; it refreshes the hardware and can eliminate numerous technical obstacles that standard methods might overlook. Think of it as giving your Chromebook a thorough shake, much like you would a snow globe, allowing all the internal elements to settle in a new way. So, when frustration mounts because your Chromebook starts behaving erratically, keep in mind that a hard reset could be the remedy you’re looking for.
Identifying the Reset Key Combinations
Performing a hard reset isn’t about flipping switches or pressing buttons randomly; it requires knowing exactly which key combinations to utilize. Generally speaking, the primary method revolves around a trio of well-chosen keys, essential in triggering this reset.
On most Chromebook models, you'll need to focus on the following:
- Refresh key (often looks like a circular arrow)
- Power button
- Esc key (located on the top left side)
Each of these keys plays a pivotal role. The Refresh key initiates the reset, while the Power button acts as the enabler of the device's reboot, and the Esc key is also crucial for accessing the recovery screen if that becomes necessary.
Initiating the Hard Reset
Now that the key combinations are clear, it’s high time to put that knowledge into action. Initiating the hard reset involves a straightforward yet systematic approach:
- Power Off: First, make sure your Chromebook is completely powered off. If it’s frozen, hold the Power button until the device shuts down.
- Press the Keys: Next, press and hold the Refresh key together with the Power button. If your Chromebook has an Esc key, pressing it as well can sometimes bring additional benefits. Keep holding those keys for about 10 seconds or so.
- Release and Boot Up: After ten seconds, release all the keys and allow your Chromebook to restart normally. You should notice that the device behaves more responsively than before.
This method does not remove your data. However, it’s wise to back up any crucial information before proceeding, just in case. In the unpredictable realm of technology, it never hurts to be prepared.
Navigating the hard reset can undoubtedly be a learning experience, and understanding its mechanics allows users to take charge of their devices more confidently. Ultimately, this knowledge equips you with the tools to face tech troubles head-on.
Executing a Powerwash
Executing a Powerwash on your Chromebook is perhaps one of the most straightforward yet essential steps for restoring your device to its original state. This action is akin to wiping the slate clean, removing all your personal files, settings, and applications. It's beneficial for more than just tidying up your device; a Powerwash can help improve performance, eliminate stubborn software glitches, and facilitate a smoother user experience, especially for those who tend to accumulate digital clutter.
When you feel like your Chromebook is running as sluggish as a turtle stuck in molasses, or if you plan to sell or give away your device, a Powerwash might be the best course of action. It gives the Chromebook a fresh start so that it performs as if it just rolled off the production line. However, a Powerwash is not without its considerations. You should always make sure to back up any important data, as this process will wipe everything clean. It’s like cleaning out an attic; once it's done, there’s no going back without a plan for your treasured items.
Accessing the Settings Menu
To kick off the Powerwash process, you need to dive into the Settings menu. This is your administrative hub where various device options are laid out in an organized manner.
- Click on the time display in the lower right corner of your screen. This action will pull up a small window that shows notifications and quick settings.
- Look for the gear icon, which represents Settings. Go ahead and give that a click. It’ll lead you to a myriad of options that can help in fine-tuning your device.
- Once you’re in the Settings menu, scroll down and look for “Advanced” at the bottom of the page. A good, old-fashioned click will expand this section to reveal more choices.
- Near the bottom of this expanded list, you should find “Reset settings.” This is your treasure trove where the option for “Powerwash” awaits.
It’s essential to focus here. Navigate this carefully; one wrong click here could mean entering a rabbit hole of confusion.
Confirming the Powerwash Action
After you’ve found the Powerwash option, it's time to take that final leap into restoration. Click on the “Powerwash” option, and a dialogue box will pop up to confirm your decision. Here are the steps to confirm:
- A warning message will appear, reminding you that all local data will be erased. This point is critical, as it’ll leave you with nothing but a blank slate to start afresh.
- If you’re severe about this step and sure you’ve backed up your data, click on “Powerwash” once more to confirm.
- Following this, you will see a final prompt saying the device will restart. Upon rebooting, your Chromebook will revert to its factory settings, empty yet as spick-and-span as a new device.
In summary, executing a Powerwash is not just a maintenance tool; it’s an upgrade in disguise for your Chromebook. With careful navigation through the Settings menu and straightforward confirmation of your actions, you're well on your way to rejuvenating your device.
Restoring Data Post-Restoration


Once your Chromebook is up and running again, restoring your data becomes a paramount task. It’s almost like bringing every little piece of your digital life back into focus. Whether you performed a soft reset or a full Powerwash, getting back those essential files and applications is what gives you that familiar touch to your workspace. Ignoring this process can leave you feeling lost, akin to stepping into a room with furniture missing. So let’s break down the key elements, benefits, and considerations of restoring data after restoring your device.
Syncing with Google Account
Syncing your Google Account is often the most straightforward step when it comes to getting your data back on your Chromebook. This feature isn’t just a convenient add-on; it’s a lifebuoy in the vast ocean of data management. When your Chromebook is restored, logging into your Google Account allows your documents, settings, and even your bookmarks to come sailing back in.
- Expectations: Upon syncing, anticipate your settings, like wallpaper and connected Bluetooth devices, reappearing automatically. This swift revival not only saves time but also ensures you don't have to reset preferences manually.
- What to Watch For: Sometimes, syncing can be a bit finicky—especially if multiple accounts are in play on your device. Keeping a sharp eye on what gets restored is advisable, as missing crucial files can bring about unintended headaches.
- Quick Step: To start the sync process, simply navigate to Settings > Users > Sync and Google services. Tap on "Manage what you sync" and ensure everything you want is checked.
Synching can feel like magic as you watch your invaluable data reappear, but remember to double-check that everything is accounted for.
Reinstalling Applications
The next piece of the puzzle lies in reinstalling your applications. After all, a Chromebook without its apps is like a car without fuel—functional, but not quite ready to hit the road. Restoring applications may seem daunting, especially if you've got a library of them, but it doesn’t have to be painful. Here’s how you can approach it:
- Identifying Essentials: Make a list of your must-have applications. The Google Play Store is home to a plethora of options, from productivity tools like Microsoft Office to creative software such as Adobe Lightroom. Knowing what you need helps to streamline the process.
- Batch Reinstallation: Instead of reinstalling one app at a time, utilize the feature that allows for multiple installations at once. It's a time save that will have you back in action quicker.
- Permissions: Pay attention to permission requests during installation. Sometimes the settings for an app can change post-restoration, and it’s essential to ensure everything works as intended to avoid further headaches.
"Regularly noting down what applications you use and their corresponding settings can make restorations smoother in the future."
Troubleshooting Common Post-Restoration Issues
Restoring a Chromebook can clear out a multitude of unexpected glitches while getting the device back to a functional state. However, it's not a silver bullet. Users often face a different set of complications right after restoration. Understanding how to tackle these issues is crucial, as it can save time and reduce frustration. You'll find that knowing your device's quirks allows for a smoother transition post-restoration, steering clear of potential headaches.
Addressing Sign-in Problems
Imagine hitting the sign-in screen after a hard reset, and instead of entering your password, you’re met with an error message. It’s frustrating, right? This common issue can stem from a few factors. After you restore your Chromebook, it may take some time to recognize your login credentials. Firstly, double-check that you’re entering the right Google account associated with the device. It sounds simple, but with multiple accounts, things can get muddled.
Here are a few tips to tackle this problem:
- Reset Password: If it’s been a while since you last logged in, it might be worth resetting your password. Head over to the Google account recovery page and follow the prompts.
- Network Connection: Make sure you’re connected to the internet. Without it, your device can't verify anything.
- Two-Factor Authentication: If you have two-factor authentication set up, ensure your phone’s on hand to authorize your sign-in.
Should you find yourself in a tight spot, consider performing a reset of your Network settings and trying again. While it may seem like a lengthy process, sometimes it’s a minor tweak that can make all the difference.
Connectivity Issues
Connectivity issues are another common hurdle following a restoration. While your Chromebook may have been smooth sailing pre-reset, post-restoration, you might find your device disconnecting from Wi-Fi or having trouble recognizing networks altogether. This really puts a damper on things, especially for users who rely on constant internet access for work or study.
Here’s how you can troubleshoot these frustrating connectivity problems:
- Forget and Reconnect to Wi-Fi: Navigate to your Wi-Fi settings and remove your network. After that, reconnect by entering the Wi-Fi password again. This can often refresh the connection.
- Use the Network Troubleshooter: Most Chromebooks have a built-in network troubleshooter. Simply click on the network icon in the bottom right corner and select "Network troubleshooting."
- Update Network Drivers: Outdated drivers can lead to issues. Make sure your Chromebook is up to date to avoid any compatibility issues that may arise from older network drivers.
- Check the Router: Sometimes, the problem isn’t the Chromebook at all. Check if other devices can connect. If they can’t, the issue might be with your router.
Always remember to keep software up-to-date, sometimes patches released by Google address such issues directly.
In summary, understanding the potential post-restoration hurdles can equip you with the necessary know-how to smooth out those pesky bumps in the road. Once you grasp these common issues and the steps to resolving them, navigating through the tech world will feel a bit less daunting.
Maintaining Chromebook Performance
To get the best out of your Chromebook, putting in some effort to maintain its performance is a must. Just like a car needs regular oil changes and tire checks, your Chromebook thrives on a little TLC to keep running smoothly. This section dives into what you can do to avoid those pesky slowdowns and hiccups.
Regular Updates and Backups
Keeping your Chromebook updated is like having a secret weapon. Manufacturers often include patches and new features that not only enhance performance but also bolster your security against emerging threats. So, what's the play here?
- Automatic Updates: Your Chromebook is set up to manage updates automatically, keeping you in the loop without you lifting a finger. But it doesn't hurt to check manually now and then. Just go to your settings by clicking on the time in the bottom right, choosing Settings, and then heading to About Chrome OS. From there, a quick click on Check for updates and you're golden.
- Backup Your Data: Before diving into updates, ensure your data isn't left high and dry. Utilizing Google Drive can provide a safety cushion, safeguarding your important files. To do this:
- Navigate to Google Drive on your Chromebook.
- Drag and drop files or use the New button to create backups of your documents, photos, or anything else that's crucial.
Regular updates and solid backups create a fortress around your Chromebook, ensuring everything operates like a well-oiled machine.
Remember: Ignoring system updates is like throwing caution to the wind. You risk performance hits and potential vulnerabilities.
Safe Browsing Practices
With more apps and websites at your disposal, browsing has never been easier. But this convenience comes with its own set of responsibilities. Adopting safe browsing habits is critical; you'll not only improve performance but also enhance your overall experience. Here are some easy tips to elevate your security game:
- Stick to Trusted Websites: If you wouldn’t let a stranger into your house, don’t let unsafe websites into your browser. Use well-known sites for transactions and uploads where possible.
- Avoid Unnecessary Extensions: Browser extensions can be useful, but too many can bog down your performance. Periodically review installed extensions and remove any that you hardly use. A leaner browser runs faster.
- Use Strong Passwords: Utilizing complex passwords is vital. Consider password managers that can generate and store complicated passwords for you.
- Enable Two-Factor Authentication: This adds an extra layer of security. If someone tries to log in from an unfamiliar location, they’ll hit a wall. Reinforcing this practice also protects your information from potential breaches.
Integrating these safe browsing practices helps maintain your Chromebook’s performance and keeps your data secure.
Understanding the Limitations of Restoration
Restoring your Chromebook may seem like a clean slate fix, but there are nuances to consider which might not be immediately apparent. This section delves into the limitations of restoration processes, highlighting the specific elements that can impact the efficacy of these methods. Recognizing these limitations can save users from unforeseen complications that may arise during or after restoration. While getting your device back to a functional state is the goal, understanding the potential pitfalls is equally crucial to ensuring a smooth and efficient restoration.


Data Loss Risks
When it comes to data loss, it's important to be as prepared as a boy scout with a fully stocked first-aid kit. Restoring your Chromebook can lead to the elimination of files, settings, and even applications that once resided on your device. A common misconception is that all data will be recoverable, but that’s far from true.
- What can be lost?
- Preventative actions:
- Post-restoration review:
- Documents, spreadsheets, and presentations stored locally are at risk, and these are often essential for both personal and professional purposes.
- Application data, which includes preferences and saved states, may also vanish. For instance, if you’re using a specialized app for projects, that custom layout is unlikely to reappear after a reset.
- Ensure you back up data before initiating any restoration. Cloud services like Google Drive or physical backing up to an external hard drive are essential to mitigate data loss risks.
- Regularly monitor what’s stored on your Chromebook. Keeping files organized helps in understanding what’s essential and what can be restored from other sources if needed.
- After a reset, take a careful inventory of your data. Check for any missing documents or altered settings that might have slipped through the cracks.
Ultimately, familiarity with these risks allows users to tread cautiously.
Software Limitations Post-Reset
Restoration might not always be the silver bullet you are hoping for. After resetting your Chromebook, certain software limitations should be on your radar.
Following a restoration, users might encounter:
- Missing Files and Settings: Even with syncing enabled, not everything may return. Some settings might need manual reconfiguration. For instance, if you had unique browser settings or extensions, those will require reinstallation.
- Application Compatibility: Post-reset, some installed applications might require newer versions not compatible with your device, leading to functionality issues. For example, certain gaming or creative apps could have updates that your hardware can't support.
- Limited Restore Options: Depending on the restoration process executed—soft reset versus a total factory restoration—your options of returning to a previous state can vary greatly. This disparity could lead to a lack of certain functionalities you were used to before the reset.
The takeaway here is sobering: restoration doesn't guarantee a perfect return to form. Users ought to understand that they may have to invest extra time to fully restore their systems to their former glory.
"Ignoring the limitations of restoration can be akin to wandering into a minefield blindfolded; it's imperative to proceed with caution, educated choices, and proper backups."
Therefore, knowing these limitations is essential to navigating the restoration process effectively and smartly.
Preparing to Dispose or Sell Your Chromebook
When the time comes to part ways with your Chromebook, whether to upgrade or simply move on, ensuring a proper disposal or sale is crucial. This phase may feel like an afterthought, but neglecting its importance could lead to unforeseen complications. You might have amassed personal data and sensitive information during your use, and unwittingly passing this along to a new owner can lead to serious consequences. Understanding how to prepare your device can safeguard your information and provide a seamless transition to the new user.
Being cautious about data privacy is paramount. Potential buyers may not recognize the hidden dangers of inheriting a device packed with other people's information. By cleaning your Chromebook thoroughly, you provide peace of mind for both yourself and the future user. Additionally, restoring the device to its factory settings enhances its marketability. A freshly reset Chromebook appears much more appealing to buyers, reflecting well on your care and consideration.
Final Data Deletion Steps
Before taking any major step, you should think like a detective sifting through evidence. Go through your Chromebook’s content meticulously. Here are some actions to consider:
- Local Files: Start by navigating to your Files app. Delete any stored documents, photos, or downloads. Remove those that hold personal significance. It helps to double-check hidden folders, just to ensure nothing slips through the cracks.
- Browser Data: Next, clear your browsing history and related data. In Chrome, go to > > . This action can erase saved passwords, cached files, and other potentially sensitive data.
- Google Services: Unlink your Google account from Chrome. This removes the synchronization of bookmarks, apps, and photos associated with your profile. It’s vital to do this along with signing out to avoid any unwanted access.
"Even a small oversight can lead to a big data breach; think carefully before you toss it aside."
Double-checking these steps can save you from future headaches. If you think a backup is needed, consider making a copy of essential data on an external drive or cloud storage, assuming it isn’t excess baggage.
Resetting to Original Factory Settings
Once the vital data deletion steps are complete, you’re ready for the big reset—the death blow to your personal data that also refreshes the Chromebook for the next user. Resetting to factory settings doesn’t just wipe the slate clean; it brings everything back to its original state, much like the day you first unboxed it.
To perform this:
- Navigate to the menu on your Chromebook.
- Scroll down the left sidebar and select .
- Under the , find the option for . Click on it, and follow prompts to confirm.
It might feel like a surgery, removing unnecessary ailments from your system, but it’s absolutely necessary for the device's future.
- Prompting Confirmation: Ensure to read all prompts carefully to confirm the reset process. This step makes you double-check that you're wiping your data correctly and prevents accidental loss.
- Post-Reset Checks: After the reset, your Chromebook will reboot. Once it turns back on, you'll see the initial setup screen. Congrats! You’ve now prepared the device for a new owner.
Taking these steps will not only protect your information but also enhance the trust and satisfaction from buyers. When proceeding with caution, you set up the groundwork for a seamless transition of ownership.
Finale and Recommendations
Restoring your Chromebook is not just a routine task; it’s a pivotal moment that can significantly affect the longevity and performance of your device. This journey through restoration lays bare the intricacies and considerations that surround the act of resetting tech. While it may seem like a daunting undertaking at first, understanding the nuances of various methods and their implications empowers users to make informed choices. Whether it's dealing with a slow-running device or preparing it for a new owner, the stakes can often be higher than expected.
Long-term Maintenance Tips
Just jumping into restoration without thinking about future upkeep can lead people to the same issues down the line. You desire a smoother browsing experience and the best way to achieve that? Regular maintenance! Here are a few tips to keep in mind:
- Routine Updates: Always ensure that your Chromebook is running the latest software. Updates often include patches for bugs, performance boosts, and security enhancements. You don't want to miss out on these improvements.
- Backup Regularly: Think of your data as gold. Keep it safe by routinely backing up important files. Use Google Drive or other cloud storage to ensure that, if something goes wrong in the future, you won’t be left high and dry.
- Clear Cache Regularly: Browsing habits can fill your device's memory with a bunch of junk over time. Schedule periodic cache clears to help keep everything running nice and smooth.
- Use Antivirus Software: Even though Chromebooks are generally more secure, no system is completely immune. Consider using reputable antivirus software to safeguard against any hidden threats.
"An ounce of prevention is worth a pound of cure."
By incorporating these strategies, not only will the longevity of your Chromebook increase, but user experience will significantly improve.
When to Seek Professional Help
Sometimes, no matter how much you try, certain issues just don't go away. Knowing when to wave the white flag and get professional assistance can save you time and effort. Here are a few scenarios where professional help becomes crucial:
- Hardware Failures: If your Chromebook is showing signs of hardware problems like a failing battery, persistent overheating, or unresponsive keyboard, these issues usually need expert diagnosis.
- Persistent Software Glitches: If you’ve attempted restoration methods but still face software issues, it might be a sign that you need expert insight. Professionals can dive deeper than regular troubleshooting allows.
- Complex Data Recovery: When data loss occurs due to hardware failure, retrieving that data becomes trickier. Professionals use special tools that average users typically don't have access to.
- Warranty Concerns: Many users might forget that devices are under warranty. If something goes awry, it’s sometimes better to reach out to support, ensuring that any necessary repairs don’t run you through the ringer financially.
Realizing these factors early on can lead to more effective outcomes. Seeking help is not a defeat, but rather a step towards maintaining the device's integrity and ensuring your needs are met efficiently.



