Restoring Your Computer to an Earlier Date: A Comprehensive Guide
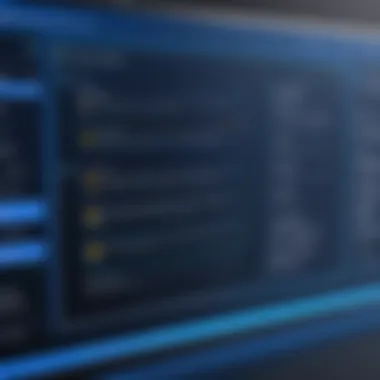

Intro
In our increasingly digital world, the ability to revert a computer to an earlier date is an essential skill for both casual users and tech-savvy individuals. Computers often face various issues, including software crashes, malware infections, or unintentional changes made during updates or installations. Understanding how to restore your system can save valuable time and prevent data loss. This article will guide you through the restoration process, detailing its significance, methods, and the potential impacts on your system.
The process can differ considerably based on your operating system, whether it be Windows, macOS, or Linux. By illuminating these differences, this guide ensures that users of all backgrounds can follow along effectively. Additionally, it presents troubleshooting advice for common issues that might arise during restoration, along with strategies for managing data coherently. Thus, you can approach this often-overlooked tool with confidence and insight.
Let’s begin by identifying the key features of system restoration.
Understanding System Restore
Understanding System Restore is a vital step for anyone who uses a computer, as it plays an essential role in maintaining system integrity and user data. This process allows users to revert their computers to a previous state, which can be crucial after experiencing software issues like crashes, slow performance, or malware attacks. By grasping the concept of System Restore, individuals can make informed decisions about when and how to implement this tool effectively, enhancing their ability to manage their operating systems.
Definition of System Restore
System Restore is a built-in feature available in Windows and macOS that enables users to return their computer’s system files, installed applications, the registry, and various settings to a previous point in time. This is typically referred to as a restore point. It does not affect personal files, such as documents and images, making it a non-destructive approach to troubleshooting issues. The primary aim of System Restore is to fix problems without the need for more drastic measures like factory resets or complete reinstalls of the operating system.
Purpose and Benefits
The primary purpose of System Restore is to provide users with a safety net against potential and unexpected issues. Here are some notable benefits of using this feature:
- Simplicity: The process is relatively straightforward, allowing users, even those with modest technical skills, to perform restorations without extensive knowledge of system functions.
- Resource Efficiency: By restoring to earlier states, users can resolve issues without extensive troubleshooting or repurchasing software.
- Time-Saving: Issues that typically take hours to diagnose or resolve can often be remedied in a matter of minutes via System Restore.
- Maintaining System Stability: Regular use of this feature can help maintain system performance, reducing the likelihood of serious malfunctions over time.
"System Restore serves as a crucial recovery tool, providing an efficient path to stability for users facing software-related challenges."
When to Consider a Restoration
There are specific scenarios when initiating a restoration may be the best course of action. Users should consider using System Restore in the following circumstances:
- After Recent Installations: If new software or drivers cause instability or conflicts after their installation, restoring to a previous point can resolve these issues.
- Following Malware Infections: In the event of virus attacks or malware that disrupt normal operations, users can revert to a period before the infection.
- System Performance Deterioration: If a computer begins to experience slow performance or frequent crashes, which seem tied to recent changes, a restoration can help recover its previous speed and reliability.
- Error Messages: Consistent error messages or system failures can often be remedied by returning to a point before the appearance of these issues.
Being aware of these situations enhances a user's ability to utilize System Restore most effectively, ensuring they maintain optimal system performance.
Prerequisites for Restoring Your Computer
Restoring your computer to an earlier date is a powerful tool, but it is not always as straightforward as it seems. Before diving into the restoration process, you need to understand certain prerequisites that can make or break your experience. Addressing these requirements can help prevent issues during restoration, and aid in ensuring data integrity and system stability.
System Requirements
First, it is crucial to know the system requirements specific to your operating system. Each OS has its own nuances when it comes to system restore capabilities.
- Windows Operating Systems: Typically, recent versions like Windows 10 come with a built-in System Restore feature. You need sufficient free space on your hard drive so that the restore points can function properly. Make sure the System Protection feature is enabled.
- macOS Users: If you're using macOS, the Time Machine feature requires external storage or a dedicated space on your Mac. Ensure that the Time Machine is configured correctly for automatic backups.
- Linux Environments: Different distributions might require package installations to activate restore features. Thus, it's best to familiarize yourself with the specific Linux distro you are running.
Creating a Backup
While system restore is designed to recover your system, it’s wise not to rely solely on this feature for safeguarding data. Creating a backup of your files allows you to recover individual files that a restoration process might not address adequately.
- Use built-in tools: Both Windows and macOS have native backup tools — Windows File History and Time Machine for macOS, respectively. These tools allow for comprehensive backups of your files and folders.
- External Drives: Consider using an external hard drive or cloud service for backups. Using cloud services can also provide additional layers of redundancy in case of hard drive failure.
- Schedule Regular Backups: Setting a schedule for regular backups can save you from potential issues in the future. This minimizes the risk of significant data loss if you ever need to revert your system.
Checking Current Configuration


Before proceeding with a restoration, it is essential to check your current system configuration. Understanding your setup helps you grasp what files and settings could be affected by a restoration.
- Driver Setups: Identify which drivers are currently running. An outdated driver can cause conflicts once the restoration is complete.
- Installed Software Insights: Make a note of all critical applications you have installed recently. Some applications may not work as intended after a restoration. Ensuring that you have installation files or access to reinstall them can save time.
- System Restore Points: Check how many restore points are available. If there are very few, consider creating additional restore points as a proactive measure.
"An essential takeaway: Prerequisites for restoring are not just checkboxes; they're fundamental steps that can significantly affect the resolution of issues at hand."
By adhering to these prerequisites, you can enhance the chances of a successful restoration and maintain system integrity throughout the process.
Methods for Restoring to an Earlier Date
Restoring a computer to an earlier date is an essential skill for maintaining system health and preventing data loss. When problems arise, understanding the methods of restoration can signify the difference between a complete meltdown and a smooth recovery. This section delineates the specific techniques for both Windows and macOS, along with approaches used in Linux. It helps in grasping the nuances of each method, which can be beneficial for making informed decisions during system issues.
Using System Restore on Windows
Initiating the Process
Initiating the process of System Restore on Windows is typically straightforward. Users can access System Restore through the Control Panel or by searching in the Start menu. This accessibility contributes to its popularity. The key characteristic of this step is its simplicity, offering a user-friendly interface that helps users navigate through the restoration procedure with ease. This method stands as a practical choice because it requires no advanced technical skills. However, it is crucial to note that for older restore points, prior snapshots of the system must exist; otherwise, restoration may not be possible.
Selecting Restore Points
Selecting restore points is a pivotal aspect of the restoration process on Windows. Restore points serve as snapshots of the system state at specific moments, allowing users to revert to that particular configuration. The primary benefit of carefully selecting the appropriate restore point is that it offers users a tailored recovery option. Users should often select a date when they believe the system was functioning well. There is a potential downside, as relying on outdated points could introduce past issues back into the system, rather than resolving current problems.
Completing the Restoration
Completing the restoration is the final step in using System Restore on Windows. This phase involves confirming the selected options and allowing the system to execute the restoration process. This part of the procedure is critical, as the system will restart, and the restoration will occur. Successful completion depends on several factors, including the integrity of restore points and the current system status. A disadvantage that may arise is that the system may take time to reboot, dependent on the extent of restoration, which could delay access to programs and files.
Restoring on macOS
Utilizing Time Machine
Utilizing Time Machine is a hallmark of data management in macOS. This built-in feature provides automated backups and an efficient way to restore the system to an earlier state. The key advantage is its ability to continuously back up files without user intervention. This ensures that data loss is minimized over time. The unique feature of Time Machine is its capability to restore not only system files but also personal data, applications, and settings. Nevertheless, if backups are not configured correctly, users can find themselves without recent restore options, rendering them ineffective when accidents happen.
Manual Restoration Steps
Manual restoration steps involve more engagement from the user for those who prefer hands-on control. This method allows users to restore individual files or entire directories rather than relying solely on automated systems. The benefit of this flexibility is clarity regarding what is being restored, which is critical when one wants to avoid unwanted reintroductions of errors. However, this requires a greater understanding of system architecture, making it less popular among less experienced users.
Verifying Restoration Success
Verifying restoration success is an essential step in ensuring that the restoration process has been effective. This involves checking system functionality, application behavior, and whether personal data has been correctly restored. The key characteristic of this verification is its proactive approach. Users are encouraged to validate that the restored state matches their expectations. A unique feature is that this step can save time and avoid future issues, such as corrupted files or unstable software. The downside, however, is that thorough checks can be time-consuming, especially for extensive systems.
Linux Restoration Techniques
Using Terminal Commands
Using terminal commands for restoration is a fundamental skill for many Linux users. Command-line tools provide precision and power in executing restoration tasks. The beneficial feature is that it offers advanced control over the restoration process, allowing users to specify exact files and system states. This can be particularly advantageous for troubleshooting complex system issues. However, for non-technical users, the steep learning curve associated with command-line interfaces can be daunting and lead to mistakes if commands are misentered.
Restore from Backups
Restoring from backups is a common practice in Linux systems, enhancing data security. It allows users to return to a previously stable state. The benefit of having reliable backup routines cannot be overstated; they are critical in preventing data loss. The unique feature here is the adaptability across different Linux distributions, as most have built-in or easily integrable backup solutions. The drawback of this method is the dependency on having a recent backup, which if not maintained adequately, can lead to significant data losses.
Other Distribution-Specific Methods
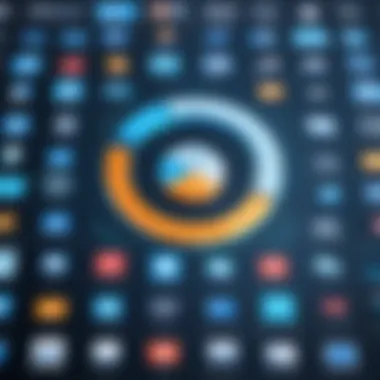
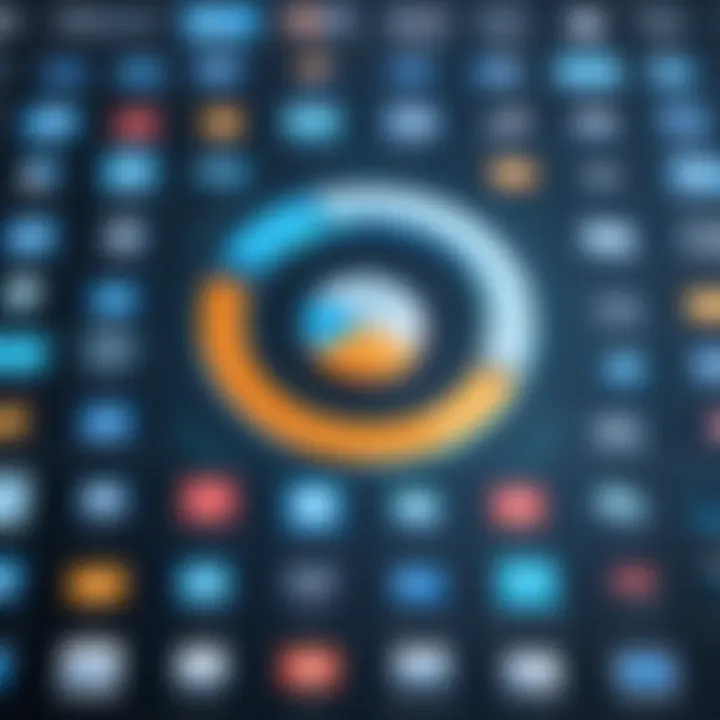
Other distribution-specific methods for restoring systems showcase the diversity of approaches available to Linux users. This flexibility allows for various restoration options tailored to specific Linux distributions, enhancing user experience. The key characteristic of these methods is their specificity; they provide targeted solutions based on the distribution’s characteristics. One downside is that users often need to learn different methods for various distributions, which can be overwhelming and time-consuming.
Common Issues and Troubleshooting
Restoring a computer to an earlier date can sometimes be straightforward. However, users may encounter obstacles along the way. Addressing common issues is crucial as it reflects on the overall process of restoration. These challenges can range from technical glitches to data loss complexities. Understanding these issues and their solutions not only ensures smoother restoration but also educates users about system maintenance. This section will explore two main areas: failure to restore and data loss during restoration.
Failure to Restore
Error Messages
Error messages can be frustrating when attempting to use system restore. They serve as indicators that something has gone awry. The key characteristic of error messages is their ability to pinpoint specific problems, allowing users to understand what went wrong. In this article, focusing on these messages creates insight into their implications during restore attempts.
An important aspect of error messages is their variability. They may include codes that can be looked up for further clarification or general messages that describe the issue in less technical terms. Understanding these error messages can help users identify hardware incompatibilities or software conflicts. If a user knows how to interpret these messages, they can conduct more effective searches for solutions or reach out for help with a clearer understanding of the issue.
Diagnosing Configuration Issues
Another common hindrance in restoration is diagnosing configuration issues. This aspect is about examining system settings and configurations that may prevent a successful restore. The key feature of addressing configuration issues lies in the methodical approach required to identify underlying problems. Emphasizing this topic ensures users understand the relationship between system settings and restoration processes.
Diagnosing configuration issues involves checking system restore settings, ensuring enough disk space, and confirming that system restore is enabled. This systematic exploration highlights potential misconfigurations that could negatively impact the restore process. Recognizing these issues early can save time and provide clarity in addressing errors directly related to system mismanagement.
Data Loss During Restoration
Data loss during restoration is a very real concern. Understanding how data can be lost is crucial for effective management. The key characteristic of identifying potential causes of data loss is recognizing the conditions under which it occurs. This awareness supports users' efforts to protect their valuable information during the restoration process.
Common causes of data loss include incomplete backups, improper restore procedures, and system failures during the restoration process. Identifying potential causes allows users to take preventive steps before initiating restoration. This consideration enhances the overall value of the guide, as it empowers users with knowledge that can mitigate risk.
Mitigation Strategies
To combat potential data loss, implementing mitigation strategies is essential. These strategies can significantly impact the success of the restoration process. The focus here is on practical steps users can take before and during restoration to protect their data.
Important mitigation strategies encompass routinely creating backups, verifying recovery points, and using reliable backup software. Users should prioritize these steps as they provide increased security. Implementing such strategies creates resilience against unforeseen data loss scenarios. Furthermore, resilience encourages confidence in utilizing system restoration features, knowing that preventive measures are in place.
Post-Restoration Steps
Once you have completed the restoration of your computer to an earlier date, it is essential to follow certain post-restoration steps. These steps help to optimize system performance and ensure that everything functions smoothly after the restoration process. By addressing software updates, verifying file integrity, and monitoring system performance, you can significantly enhance your computer's reliability and security.
Updating Software and Drivers
Updating software and drivers is one of the most crucial post-restoration steps. When you revert to a previous state, it is possible that newer updates and patches have not been applied. Missing updates can result in vulnerabilities, software bugs, and compatibility issues.
- Operating System Updates: Start with your operating system. Check for any pending updates through the update settings. Install these updates to benefit from the latest security patches and features.
- Software Applications: After the system updates, proceed to update critical software applications. Focus on those that were installed prior to the restoration. This ensures that the applications are running smoothly and securely.
- Drivers: Don't forget your device drivers. Go to the manufacturer's website for your hardware and look for any updated drivers. Updated drivers can resolve bugs and improve hardware performance. It is particularly important for graphics, sound, and network drivers to maintain compatibility.
Verifying File Integrity
Verifying file integrity is a vital step following a restoration. During the restoration process, some files may not return to their previous state, or new issues may emerge. Ensuring that your important files are intact helps to prevent data loss.
- Check Important Files: Make a list of critical files and folders. Open them to confirm that they are accessible and not corrupted. If any files are missing or damaged, consider restoring them from your backup.
- File System Check: Use built-in tools like Windows’ Check Disk or macOS’s Disk Utility to scan for errors in your file system. Running these tools can identify and possibly repair issues that may arise from the restoration process.
- Regular Checks: After verification, make it a habit to check file integrity periodically. This practice prevents future disruptions and gives peace of mind about the state of your important data.
Monitoring System Performance
Monitoring your system performance ensures that everything operates as expected after a restoration. It also allows you to catch any irregularities early on.


- Performance Monitor: Utilize tools like the Windows Performance Monitor or Activity Monitor in macOS to observe CPU, memory, and disk usage. Any unusual peaks could suggest underlying problems.
- Application Performance: Pay attention to how applications behave in the days following a restoration. Slow loading times or crashes may indicate compatibility issues that need to be addressed.
- Regular Feedback: Collect feedback from your own experience and from others who use the same machine. If specific software or hardware shows consistent problems, consider further investigation or contacting support.
Key Note: Regular monitoring after restoration goes a long way in ensuring system stability and performance.
By prioritizing these post-restoration steps, users can ensure their computer is not only functioning properly but also secure and stable. Engaging with these practices fosters a proactive approach to system management.
Best Practices for System Restoration
Restoring your computer to an earlier date is not just about reverting changes. It includes strategic steps vital for successfully managing your system's integrity and data safety. Implementing best practices ensures that your restoration process is smooth and effective, granting you peace of mind amid the uncertainties of software updates, installations, or malware infections.
Establishing a Regular Backup Routine
Creating a regular backup routine is essential for safeguarding your data. It minimizes the risks associated with data loss during a restoration. Here are key points to consider:
- Consistency: Schedule backups at consistent intervals, such as weekly or bi-weekly. This frequency allows you to maintain an up-to-date record of your system and data.
- Multiple Backup Locations: Store backups in different locations, such as cloud services like Google Drive or physical external hard drives. This redundancy protects against hardware failures.
- Automation: Consider using software tools that automate the backup process. This eliminates the chance of human error and ensures that backups occur as planned.
Regular backups create a safety net. When issues arise, you can recover essential files without stress.
Understanding Restore Points
Restore points are snapshots of system files and settings at a particular time. Understanding how restore points work is crucial for effective system restoration. Consider these factors:
- Default Creation: Windows creates restore points automatically during significant system events, like software installations or updates. Familiarize yourself with how often these are generated.
- Manual Creation: You can also create restore points manually before making changes. This step provides a fallback option in case issues occur post-update.
- Storage Limits: Be aware that restore points consume disk space. Regularly check your storage and delete outdated restore points to free up space while retaining necessary ones.
Being mindful of restore points improves your ability to troubleshoot problems, ensuring that your system remains functional even after complications arise.
Educating Yourself on Software Updates
Software updates serve crucial functions. They patch security vulnerabilities, introduce new features, and improve system stability. However, not all updates are beneficial. Here are some considerations:
- Staying Informed: Always read the release notes that accompany software updates. They outline changes and potential issues that may arise.
- Evaluating Necessity: Do not rush into updates. Assess if an update is relevant for your usage pattern or if it may cause potential disruptions.
- Testing Updates: If possible, test updates on a secondary system or a virtual environment before deploying them on your primary system. This way, you can gauge their impact without risking primary functionalities.
Investing time to educate yourself about software updates empowers you to make informed decisions. This proactive approach can save you the hassle of restoring your system due to adverse effects from poorly tested updates.
Effective system restoration combines preventive care with informed decision-making. This dual approach aids in maintaining a robust and functional computing environment.
Culmination
Restoring your computer to an earlier date is an essential skill in today's technology-heavy environment. This conclusion ties together the various elements discussed throughout the article, underscoring the importance of understanding system restoration.
The process of restoration allows users to revert their systems to a more stable state, thereby addressing issues caused by recent changes such as software installations or updates. This guide highlights that knowing when and how to utilize system restore can save users from potential data loss and system failures.
Recap of Key Takeaways
In summary, the critical points outlined in this guide include:
- Understanding System Restore: This feature helps in recovering your computer from unwanted changes.
- Prerequisites: Checking system requirements and creating backups are crucial before initiating restoration.
- Methods: Each operating system—Windows, macOS, and Linux—has its unique methods for restoring to an earlier date.
- Common Issues: Recognizing possible problems, like failure to restore or data loss, can help in troubleshooting effectively.
- Post-Restoration Steps: It's vital to update all software and monitor system performance after the restoration.
- Best Practices: Establishing a regular backup routine and understanding restore points can enhance overall data management.
These takeaways emphasize that proactive management of your computer's system is fundamental in maintaining its longevity and effectiveness.
Encouragement for Proactive Management
This article emphasizes the necessity for proactive management of computer systems. Simply put, being prepared can greatly reduce the risks associated with system errors and data loss. Users should not wait for issues to arise before taking action. Regular backups and updates are critical steps in this process.
Moreover, learning about restore points can enable users to take informed actions during a crisis. When equipped with this knowledge, users can act swiftly and effectively, minimizing downtime and disruption. Being proactive saves time, reduces frustration, and protects valuable data.
Proactive management is not just about responding to issues; it is about preventing them. Regular checks can ensure a smoother future experience with technology.



