How to Restore the App Store on Your iPhone
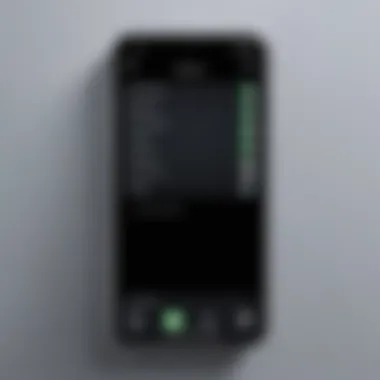

Intro
The App Store on your iPhone is an essential gateway to a world full of applications that cater to nearly every facet of life. Yet, there are times when users find it missing, either due to accidental deletion or other unexpected glitches. Restoring this vital application is not just a technical fix; it’s about reestablishing access to endless opportunities for enhancing your device’s functionality. Whether you are a tech newbie or somewhat more experienced, knowing how to restore your App Store empowers you to address this common issue with confidence. This guide will walk you through the practical steps necessary to restore the App Store application, dive into common problems leading to its absence, and discuss ways to keep it running smoothly.
Key Features
Restoring the App Store does not just mean putting back an icon on your screen. It’s about understanding the key features that make this application fundamental to your iPhone experience.
Access to Applications
The App Store is the hub for iOS applications, offering millions of options. Restoring it gets you back to exploring everything from productivity tools to games. A smooth restoration means a uninterrupted experience in downloading or updating apps.
Updates and Security
One of the must-have features of the App Store is its capability to provide updates. Security vulnerabilities can pop up often, and having access to the latest patches is paramount. Restoring the App Store ensures that your device remains secure and can effectively receive new updates as they rolled out.
Seamless Integration with iCloud
The App Store integrates tightly with iCloud. This makes backup and recovery easier should you encounter problems again. For those who use multiple Apple devices, restoring the App Store also ensures your apps synchronize correctly across all platforms.
"Keeping the App Store in check means your device can perform at its best."
Product Specifications
Understanding the specifications and compatibility of the App Store can help in diagnosing issues for restoration. Here’s what you should know:
Technical Specifications
While the App Store itself does not have "hardware" specifications, it relies heavily on iOS. Thus, the overall health of your iPhone’s operating system is crucial. A malfunctioning iOS could lead to issues like missing apps or general sluggishness.
Compatibility and Connectivity
The App Store is designed for compatibility with numerous devices running iOS. Hence, ensuring you're operating a compatible version is key to restoring it. Common connectivity issues, such as Wi-Fi or cellular troubles, can impede access to the App Store, underlining the need for these aspects to be scrutinized.
Understanding the App Store's Importance
The significance of the App Store in the iPhone ecosystem cannot be overstated. It serves as the primary marketplace where users can browse, purchase, and download applications. These apps range from utilities that enhance productivity to games that provide entertainment, catering to a vast spectrum of needs and preferences. For many, the App Store is not just a platform; it’s a gateway to innovation and creativity, fueling a digital experience that is integral to daily life.
Functionality of the App Store
At its core, the App Store is designed to offer a seamless user experience. When users open the App Store on their iPhones, they are greeted with a well-organized interface showcasing categories like Games, Productivity, Health & Fitness, and more. This structure allows users to easily navigate through thousands of apps that suit their interests or solve specific problems.
A notable function is also the review and rating system, which helps users make informed choices. A user can quickly glance at an app's rating and read reviews, providing insights into its performance and functionality. This peer feedback serves as an unofficial quality control, ensuring that only the best apps rise to the top of the charts. Regular updates ensure that the App Store remains relevant and dynamic, adapting to changing user needs and technological advancements.
The role of the App Store in iOS Ecosystem
The App Store is fundamental in the broader iOS ecosystem. It promotes developers and encourages them to innovate. When developers create compelling applications, they often look to the App Store as the best way to reach potential users. The result is a flourishing community of creators who contribute to the rich tapestry of the digital experience on iPhones.
Moreover, it fosters a sense of community by allowing users to interact. Social sharing features integrated into many apps make it easy for users to connect with friends, share experiences, and even collaborate on projects. This sense of connectivity is essential, creating a more engaging experience for users and allowing the iOS community to thrive.
Ultimately, understanding the App Store's importance involves recognizing it as a vital part of the iPhone's utility and enjoyment. It is not merely a shop for software but a complex ecosystem that enhances user experience and enables endless possibilities for interaction and exploration.
Common Reasons for App Store Disappearance
Understanding the reasons behind the disappearance of the App Store on your iPhone is crucial. Not only does it help in troubleshooting the issue, but it also gives insight into maintaining a well-functioning device. Knowing the common pitfalls allows users to avoid frustrations that come with sudden missing applications. Various factors can lead to this problematic situation, whether it's an innocent mistake, a setting that has been overlooked, or technical glitches. Each reason is as important as the last, as even an easily fixed problem can seem daunting when faced with it at the moment. Let's delve deeper into these common causes.
Accidental Removal
It's easy to overlook the simplest things—accidental removal of the App Store could be one of them. Users might mistakenly hide it in folders, or inadvertently delete it while managing apps. In most cases, the App Store is not erased but hidden from sight. This can often happen when organizing the home screen, especially if you have a lot of applications. If you have multiple pages of apps, taking a moment to scroll through each page may reveal that the App Store is very much present, just tucked away.
- To check, you can swipe down on the home screen to use the search feature. Type in “App Store” and see if it appears. If it does, simply tap on it, and you’re back to browsing apps in no time.
Settings Misconfigurations
Sometimes, the settings can be the cause of losing access to the App Store. It might not be a user error, but rather a result of altered settings in Screen Time. This feature can limit access to specific apps, and if the App Store has been added to that list, it will be unavailable.
- To check for setting misconfigurations:
- Go to Settings.
- Scroll down and tap on Screen Time.
- Enter the Content & Privacy Restrictions section.
- Ensure that app store access is enabled.
Adjusting these settings might be all you need to regain access to your App Store. Simple oversight can often lead to larger problems if not identified quickly.
Software Errors
Finally, software errors are another common culprit. Sometimes, an update can cause temporary quirks that impact the App Store's visibility or functionality. Bugs can emerge seemingly out of nowhere, causing temporary lapses in app access. It’s less about a missing application and more about how the device is currently operating.
When facing issues of this nature, restarting your iPhone or checking for updates can often resolve glitches.
- Check by navigating to:
- Settings > General > Software Update.
- If an update is available, download and install it. This action could easily rectify the problem.
Keeping your operating system updated is vital—it's your first line of defense against software errors.
Understanding why the App Store may disappear provides clarity. Whether it’s an innocent mistake, an oversight of the settings, or a glitchy update, knowing these common reasons arms you with the knowledge to act. Without this information, a problem could spiral into a frustrating experience, one that’s easily preventable with the right steps.
Initial Troubleshooting Steps
When faced with the absence or malfunction of the App Store on your iPhone, the initial troubleshooting steps can often be the key to resolving the issue with minimal hassle. These steps are not just simplistic actions; they lay the groundwork for understanding the underlying problems. By addressing these basic elements first, you can more effectively determine if the issue is software-related, configuration-based, or if it's something deeper that requires more complex solutions.
One of the most significant benefits of taking these initial steps is that they often involve minimal risk and time investment. At times, the solution may be as simple as toggling a setting or restarting the device. These methods not only help restore functionality fairly quickly but also serve as a diagnostic exercise to rule out obvious errors before delving into more tech-intensive remedies.
Dealing with technology can be a bit of a labyrinth, and not everyone is equipped with the technical know-how to navigate it. That's why starting off with these elementary troubleshooting methods makes the most sense. They empower users to take incremental steps towards resolving the problem without feeling overwhelmed.
Check for Installation Restrictions
Before diving into more complex solutions, it’s crucial to check if there are any installation restrictions in place that could potentially hinder access to the App Store.
- Go to Settings on your iPhone.
- Scroll down and tap on Screen Time.
- If Screen Time is enabled, tap on Content & Privacy Restrictions.
- Under the Allowed Apps section, make sure the App Store option is toggled on.
If you find that the App Store is restricted, simply toggling it back on can remedy the issue. This can often be overlooked, but such restrictions commonly pop up, especially on devices managed by families or schools, which enforce limits on app usage.
Restarting the iPhone
Sometimes, all it takes to solve a diminishing issue with apps like the App Store is a refreshing restart.
Restarting the iPhone, whether it’s the latest model or an older version, can clear temporary files and bugs that may be lurking beneath the surface and causing the App Store to act up. Here’s how you do it:
- Press and hold the power button (and either volume button on some models) until you see the slider appear.
- Slide to power off your iPhone.
- Wait a few moments, then press and hold the power button again until the Apple logo appears.
Don’t underestimate the power of a simple restart. It’s a common go-to solution for many tech-related problems, and in many scenarios, it can reset minor glitches and restore normal functionality.
In summary, starting with these initial troubleshooting steps not only paves the way for easy resolution but it also prepares you to tackle issues more effectively as you move forward in the restoration process.
Restoring the App Store through Settings
To restore the App Store on your iPhone, diving into the settings is often the most effective initial step. This approach is not only straightforward but allows you to check for any restrictions that may have inadvertently been set. The App Store is critical for keeping your device functional and up-to-date, hence ensuring its accessibility through settings is paramount. Not only does it grant you access to a world of applications, but it also helps in maintaining the overall health of your device.
Before you start troubleshooting app disappearance, it helps to understand the potential roadblocks that can obstruct access to the App Store. It’s not just about restoring the app itself but also about resolving any underlying settings issues that might be causing it to go missing in the first place.
Navigating to Screen Time Settings
First things first, you need to get to the Screen Time settings on your device. This might sound easy, but it's easy to overlook.
- Open your Settings app, which is the gear icon typically found on your home screen.
- Scroll down and tap on Screen Time. If you have it enabled, take a moment to look through your settings here. If it's off, there's no need to worry about restrictions.
- In this menu, you'll see options for Content & Privacy Restrictions. Tap it and check if these restrictions may have prevented the App Store from appearing.
Screen Time might not just impose restrictions but also offer insights into apps you’ve limited or blocked, which can lead to your lost App Store.
Allowing App Store Access
Once you’re in the Content & Privacy Restrictions section, you need to locate the settings that relate directly to app access. Here’s how to check and allow access to the App Store:
- Under Content & Privacy Restrictions, toggle the switch to on if it isn't already.
- Next, click on Allowed Apps. From here, you should see a list of apps that you can restrict.
- Look for the App Store on this list.
- If it’s toggled off, turn it on.


By allowing access, you ensure that your App Store can appear and function as it should. If, after all this, the App Store is still missing, it might be time to delve into other troubleshooting methods as discussed in the following sections of this article.
Important Note: Always verify whether there have been any recent changes made to your device or if you have setup restrictions for children, which frequently limit access to app stores.
Navigating through the settings can be tricky, but understanding the layout and the options available makes it a lot easier. Through these settings, you not only restore access to your App Store but also gain an opportunity to refresh how your device operates. Keeping your device's settings in check is essential for a smooth user experience.
Reinstalling the App Store App
When the App Store goes missing from your iPhone, reinstalling it may feel like trying to find a needle in a haystack. However, it's an essential step to regain full access to the vast array of applications that make your device truly your own. The Appl Store serves not just as a marketplace, but as a vital component of the iOS ecosystem. When it isn't functioning, it can feel like losing a favorite tool.
Reinstalling the App Store might sound overly complicated or time-consuming, but fear not. It’s relatively straightforward, especially when you know which routes to take. This process typically entails either utilizing another Apple device connected to the same Apple ID or leveraging iCloud for app restoration. All in all, these steps ensure that your iPhone remains functional and up-to-date.
Using the App Store from Other Apple Devices
If you have access to another Apple device, you are in an advantageous position when it comes to reinstalling the App Store app. So, how does this work? The key lies in your Apple ID. By using another device—say, an iPad or a friend's iPhone—you can redownload the App Store. Here's how:
- Log in with your Apple ID: On the secondary device, make sure it's logged into the same Apple ID as your own.
- Find the App Store: Open the App Store app on that device. You can search for a simple app, like "Notes." As the App Store operates under the same identity, your applications linked to that Apple ID should also appear here.
- Reinstall the App Store: Unfortunately, the App Store itself isn't directly listed here for download, but what you can do is adjust other apps. Confirming this will lead to the App Store being restored shortly after other applications are redownloaded. This method can sometimes trigger a kind of 'refresh' for the App Store on your own device as apps are synced across.
This process is relatively hassle-free and demonstrates the intuitive design Apple has baked into its ecosystem.
Implementing iCloud Techniques
iCloud can also be a great asset for restoring the App Store. Many users already have a plethora of apps backed up there, making it a valuable avenue for easy access. Here’s how to work with iCloud to see if that App Store could re-emerge:
- Access iCloud settings: Go to your iPhone's Settings, and tap on your name on the top. Then, navigate to "iCloud."
- Check for Backups: Within the iCloud settings, look for the "iCloud Backup" option. Here, confirm that the backup feature is enabled, as this holds vital app data that might also include the App Store settings.
- Restore from iCloud Backup: If you find that backups exist, restore your device from an earlier backup. This will reinstall all apps that were on your device at that time, potentially bringing back the App Store. Make sure, however, to check the date of the backup and that the App Store was present in that snapshot of your device.
- Sync your apps again: Once the process is complete, take a moment to allow your iPhone to sync all applications. The long-awaited App Store might just pop back up, ready to assist you in browsing through your favorite apps.
Reinstalling the App Store through these methods can restore balance to your computing experience. It’s always smart to periodically check your backups and ensure your devices are synced, helping you avert such hiccups in the future.
"In the digital age, maintaining your application ecosystem is as important as keeping your physical tools in good repair."
Following these steps may offer an avenue back to app accessibility. A functioning App Store isn’t merely a convenience—it’s a gateway to a world of apps tailored for every need.
Utilizing iTunes or Finder for Restoration
When it comes to addressing the absence of the App Store on your iPhone, leveraging iTunes or Finder can be a game-changer. This method serves entire purpose; it not only reinstalls the App Store but can also rectify various underlying software issues that may affect its functionality. For those who prefer hands-on approaches, using these applications provides a thorough level of control over the device, thereby restoring peace to your iOS experience.
Connecting to a Computer
The first step in this process is connecting your iPhone to a computer with either iTunes or Finder. Start by gathering the necessary cables – a lightning USB cable works best for most models. Then, follow these simple steps:
- Open iTunes or Finder: Launch the application on your computer. If you're using macOS Catalina or later, you will find the option under Finder.
- Connect Your iPhone: Plug your iPhone into the computer using the USB cable. If prompted to trust the device, ensure you allow access on the iPhone and enter your passcode if required.
- Select Device: In iTunes, your device will show on the left side, whereas in Finder, it appears under "Locations". Click on it to proceed.
By connecting your iPhone to the computer, you're taking the first step toward restoring your App Store functionality. This connection allows for a deeper analysis of your device and a chance to perform a restore, as well as exploring backups that may contain the App Store installation or resolve operational errors.
Restoring Software from Backup
Once your device is connected, the next stage is restoring the software from a backup. This can be a crucial step if the App Store's absence is tied to a recent issue or update. Here’s how to navigate through it:
- Access Backup Options: In iTunes, navigate to the "Summary" tab. In Finder, you can see the backup options immediately after selecting your device.
- Choose a Backup: If you have previously saved a backup, select it. If it’s situated in iCloud, make sure you have a reliable internet connection, as the software needs to pull the latest version of apps stored there.
- Start the Restoration: Click on the "Restore Backup" button. You'll need to wait while the system reinstalls your applications, settings, and data.
- Monitor the Process: Follow any on-screen prompts until the process is complete. It is essential that you do not disconnect the device until the restoration is fully done to avoid corrupting data.
A backup restore not only reinstates your missing App Store but can also bring back your personalized settings, offering a hassle-free way to regain lost functionalities.
Updating Software to Restore Functionality
Keeping your iPhone’s software up to date is among the most important steps you can take to ensure everything runs smoothly, especially when it comes to vital applications like the App Store. Whether you have noticed that the App Store isn’t functioning correctly or it has vanished altogether, updating your iOS might just be the solution. Updates often come packed with enhancements, bug fixes, and sometimes even a fresh coat of paint for apps that are vital to daily operations. Instead of letting software glitches dampen your iPhone experience, staying current with updates can avert potential headaches down the line.
Checking for iOS Updates
Before diving into the update process, it’s essential to determine whether your device is on the most recent version of iOS. This step is straightforward. Open the Settings app and navigate to General, then tap on Software Update. Here, your iPhone will check if a new version is available. If it finds an update, it will provide details regarding what’s new, highlighting features or bug fixes that could relate specifically to the App Store.
Sometimes, users may not even realize they are running an outdated version. Ignoring notifications or delaying updates might lead you into a trap where you miss out on significant improvements or even critical security patches. Staying alert to updates is like keeping your car serviced; it prevents bigger issues from cropping up later. So check for those updates regularly, especially if you're experiencing problems.
Implementing the Update Process
Once you confirm that an update is available, it’s time to implement the changes. Make sure your device is connected to Wi-Fi and, if possible, charge your iPhone to prevent it from shutting down during the process. The update should proceed with little fuss, and typically just requires a few taps. Once the update begins, your device will download and install it, and after a few moments, you should receive a notification that it has been completed successfully.
This process may take more time than you'd expect, so patience is key. In addition, backing up your device prior to initiating the update is advisable, just in case something unforeseen occurs during the software refresh. Having a backup can give you that peace of mind, ensuring no data is lost in the shuffle.
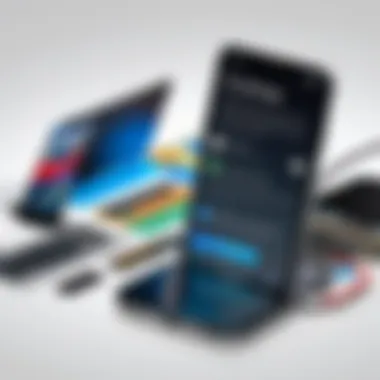
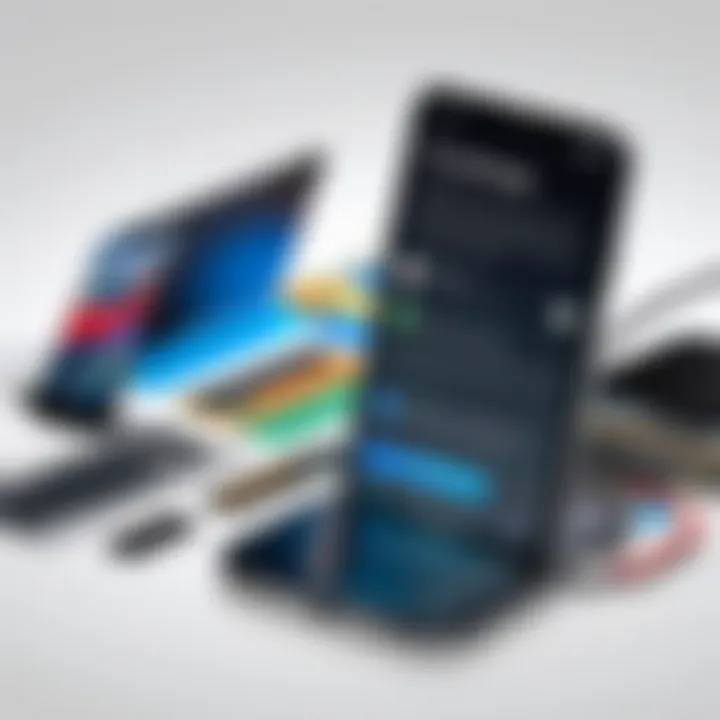
By opting to keep your software updated, you're not just fixing problems—you’re proactively enhancing your iPhone experience. So, whether it's a flickering screen or apps not working, you might find the answer to your challenges lies in simple software updates that restore functionality and improve performance across the board.
Keeping your software current can save you from future troubles, ensuring the smooth operation of apps that you rely on daily.
Whether you’re experiencing issues with the App Store or just want to maintain overall device health, keeping watch for updates is a wise move. Take the time to check; you may just find the remedy for your problems waiting in an update.
Factory Reset as a Last Resort
In the ever-evolving landscape of technology, your iPhone is no different from a finely tuned engine. Sometimes, even with the best maintenance, it can encounter hiccups that leave you scratching your head. Amidst various troubleshooting methods discussed earlier, turning to a factory reset is the last resort for many users when all else fails, including restoring the App Store. This drastic step can sound daunting, yet it can rejuvenate your device and resolve stubborn issues that seem inextricable. However, it's essential to weigh the pros and cons before jumping into this deep end of restoration.
Understanding the Risks
Before you take the plunge into a factory reset, it's crucial to understand what you're getting into. This approach means wiping your device clean, reverting it to the state it was in when it first came out of the box. So, it ain't just a simple fix; it's akin to pulling up the daisies and starting from scratch.
Here are some risks to consider:
- Data Loss: The most significant risk is losing crucial data—photos, messages, contacts. If you haven't backup up these details, you might be in for a rude awakening.
- Time Consuming: After the reset, you'll need to set everything up again, download apps, and configure settings. This can be a time sink.
- No Warranty: If the reset doesn’t resolve your App Store issue and leads to other complications, it may void any existing warranties.
It's best to only consider a factory reset when you’re absolutely sure other methods have not worked effectively. When in doubt, consult the manuals or technical support for advice before setting your iPhone back to square one.
Performing a Factory Reset
When all roads lead to a factory reset, knowing how to do it right can save you a lot of headache. Here’s a step-by-step guide to ensure your reset goes smoothly:
- Backup your Data: This cannot be stressed enough. Use iTunes, iCloud, or any other backup method to secure your information.
- Access Settings: Open the Settings app on your iPhone.
- Navigate to General: Scroll down and select General from the menu.
- Reset Option: At the bottom, you'll find Transfer or Reset iPhone. Tap it.
- Erase All Content and Settings: Select Erase All Content and Settings. You may need to enter your password or Apple ID for verification.
- Wait for Reset: The device will restart, and you’ll see the Apple logo. Once it’s finished, you'll be greeted by the setup screen just like when you got it.
- Restore Data: After the reset, you can restore your data from the backup created earlier.
Doing a factory reset can seem like a big step backward, but sometimes it’s the only way to leap ahead. If the App Store still refuses to show its face post-reset, then it may very well be a deeper-seated problem that requires professional intervention. Simply put, a factory reset might be your last line of defense, but if utilized correctly, it can be a powerful tool to restore balance to your device.
Preventive Measures to Avoid Future Issues
In the fast-paced world of technology, keeping your devices in top shape is essential, especially when it comes to the App Store on your iPhone. By implementing preventive measures, users can effectively mitigate common issues that could lead to the App Store disappearing or misbehaving. Not only does a proactive approach help maintain the app's functionality, it also reduces the likelihood of needing extensive restoration methods down the line. Keeping things smooth can save considerable time and fuss, especially for tech-savvy individuals who rely on their devices for everyday tasks.
Maintaining Software Updates
When it comes to preserving the App Store’s functionality, regular software updates should be at the top of your list. Apple is continuously releasing updates, not just to enhance features but also to patch vulnerabilities that may affect application performance. By regularly updating your iOS, you ensure that the App Store is running on the latest version available, which can significantly reduce errors.
- Step to Check for Updates:
- Go to the Settings app.
- Tap on General.
- Select Software Update.
- If any update is available, tap to download and install it.
Failing to keep your device updated could see it acting up, leading to the dreaded disappearance of the App Store. A good habit is to enable automatic updates, so you won't have to remember to check manually. This can save you from mishaps that can crop up from older software versions.
"An ounce of prevention is worth a pound of cure."
Understanding App Management
Managing apps on your iPhone goes beyond just downloading them. It's crucial to grasp how apps are processed and prioritized by iOS. Understanding app management can prevent the overloading of your device, which may hinder the App Store's performance. Here are some considerations:
- Limit Background App Refresh: This feature allows apps to update content in the background, which can slow down device performance. To modify this:
- Uninstall Unused Apps: Regularly review your apps. If you find apps you haven’t used in a while, consider removing them to free up space and memory. This can enhance your device's overall efficiency.
- Monitor Storage: Keep an eye on your storage settings. Too much data stored on your device can cause it to lag. You can check this in Settings under General and then tap iPhone Storage.
- Open Settings.
- Choose General and then tap Background App Refresh.
- Set it to Wi-Fi instead of cellular data, or disable it for specific apps.
By being intentional about how you manage applications, you can preemptively address issues before they become significant problems with the App Store. Understanding the ins and outs of app management is not just a nicety; it is a fundamental key to maintaining a well-functioning device.
Closure
Restoring the App Store on your iPhone, while at first glance may appear like a pesky situation, is crucial for ensuring seamless access to applications. This topic encompasses various approaches, reflecting the multifaceted nature of iOS management. By thoroughly understanding this process, users can save significant time and frustration in accessing the myriad of apps that enrich their iPhone experience.
Summary of Restoration Methods
Let’s take a moment to recap the restoration methods discussed:
- Settings Check: Often, the issue may arise from simple misconfigurations within the Settings. Whether it be within Screen Time settings or related to app restrictions, ensuring that these settings are correct is the first crucial step.
- Reinstallation Techniques: Utilizing other Apple devices or exploiting iCloud's features can be handy for restoring the App Store if it seemed to vanish.
- iTunes or Finder Restoration: For those who have access to a computer, reconnecting the device and restoring from a previous backup can resolve more entrenched issues.
- Software Another Look: Staying abreast of any iOS updates ensures the device runs optimally, preventing future hiccups.
- Factory Reset Consideration: This should be the last resort, given its intensive nature, but it’s vital to understand when it's necessary, especially if all else fails.
These methods emphasize careful management of your settings and knowledge of your device’s software, which can facilitate a smoother experience.
Final Thoughts on App Store Accessibility
In today's gadget-centric world, the App Store stands as a portal to an expansive digital landscape. Ensuring its accessibility on your iPhone isn't merely a matter of convenience; it plays a pivotal role in how we interact with technology.
- The restoration of the App Store allows not only for updates but also for new discoveries, providing a continuous influx of functionalities and improvements.
- Regular check-ups, akin to maintaining a vehicle, can keep the App Store functional. Embracing preventive measures is way smarter than waiting for something to go south.
- Moreover, understanding the implications of settings and software helps in controlling not just your device, but the overall tech experience, making you feel more empowered.
In summary, an accessible App Store is not only essential for updates and downloads, but it represents a vibrant community of innovations right at your fingertips.

