Understanding and Resolving Unexpected Mac Restarts


Intro
Unexpected restarts on a Mac can be a frustrating experience for users. Such issues may arise without warning, disrupting work and causing loss of unsaved data. Identifying the root cause of these sudden reboots is essential in restoring stability to your device. This article aims to provide an in-depth exploration of the factors leading to unexpected Mac restarts, alongside practical troubleshooting methods to resolve them.
Understanding the common causes, such as hardware conflicts, software malfunctions, and problematic system settings, is key for users. With this knowledge, you can better diagnose issues and implement effective solutions. Whether you are an advanced user or someone less familiar with technical aspects, our guide will assist you in navigating these challenges. Let's examine the key features that may contribute to Mac restart issues.
Prelude to Mac Restart Issues
Unexpected restarts on a Mac can be frustrating. Users often find themselves staring at a swirling loading icon or a blank screen. Understanding these issues is necessary not just for restoration but for maintaining operational efficiency. Resolving restart problems is crucial since they can disrupt workflows, cause data loss, and lead to bigger issues down the line.
Overview of Restart Problems
There are various types of restart problems. Some users may experience random restarts without any apparent reason. Others might face situations where the system only restarts after performing specific tasks. Being aware of these different scenarios can guide effective troubleshooting.
Common restart problems include:
- Frequent unscheduled restarts.
- Kernel panics where the screen goes gray or displays an error message.
Such issues can arise from several root causes, including hardware malfunctions or software conflicts. Identifying how these problems manifest is the first step toward finding a solution.
Importance of Addressing These Issues
Ignoring restart issues can lead to further complications. Over time, these problems can escalate, affecting the overall performance of the Mac. It's vital to address these issues early on. By doing so, users can prevent data loss and avoid having to spend extensive time on repairs later.
The benefits of addressing restart issues include:
- Improved performance and reliability.
- Preservation of user data and settings.
- Enhanced user experience since a stable system is easier to manage.
Effective troubleshooting requires a systematic approach. This can involve examining hardware configurations, checking software settings, or using diagnostic tools. With a deeper understanding of why these restart issues occur, users are better equipped to handle them efficiently.
"Staying ahead of hardware and software issues can save time and resources in the long run."
Recognizing the significance of this topic can empower users. It allows them to take control of their computing environment and ensure their systems remain functional.
Identifying the Signs of a Restarting Mac
Identifying the signs of a restarting Mac is crucial for users dealing with unexpected restarts. Recognizing these signs early can help mitigate data loss and prevent further complications. This section aims to highlight the specific indicators that may suggest your Mac is facing issues leading to restarts. Being aware of these symptoms can be beneficial for troubleshooting and maintenance.
Frequent Unscheduled Restarts
A Mac that frequently restarts on its own is a significant warning signal. Users may notice that their system will reboot without any warning, often during regular activities such as browsing or file management. This can disrupt workflow, causing inconvenience and sometimes lost work. Frequent unscheduled restarts may stem from various sources, including corrupted software, faulty hardware, or issues with power management.
It's essential to observe whether these restarts occur under specific conditions, such as while running particular applications. For instance, if your Mac consistently restarts when using a demanding software like Adobe Photoshop, there might be a compatibility issue between the software and the operating system. Additionally, keeping track of when these restarts happen can aid in spotting patterns that might expose the underlying cause.
Persistent Kernel Panics
Kernel panics present a more serious issue than simple restarts. This condition occurs when the operating system encounters a critical error that it cannot resolve, resulting in a system halt followed by a restart. Users typically know a kernel panic is occurring if they see a gray screen with an error message or a multilingual warning indicating the issue.
Persistent kernel panics are often indicative of underlying hardware faults, such as failing RAM or other components. Frequent occurrence of this issue demands immediate investigation, as they can lead to more severe problems over time. Therefore, it is wise for users to document any kernel panic reports, accessible through the 'Console' app in macOS, to provide potential repair technicians with detailed information.
Understanding these signs allows users to take proactive measures, ensuring that their Mac remains operational and efficient.
Common Causes of Mac Restart Issues
Understanding the common causes of Mac restart issues is crucial for users facing this frustrating problem. Recognizing these causes can help in diagnosing the issues more effectively, leading to better solutions. Whether you are a long-time Mac user or someone new to the ecosystem, comprehending these elements will empower you to take informed actions and reduce downtime of your device.
Hardware Problems
Hardware problems are a prominent cause of unexpected restarts. Issues with components such as RAM, hard drives, or other internal parts can trigger these events. For instance, failing RAM modules might cause data corruption or system instability, leading to unscheduled shutdowns.
Key Signs of Hardware Problems:
- Unexpected system freezes
- Unusual sounds from the machine
- Frequent crashes during heavy tasks
How to Address Hardware Problems:
- Run Apple Diagnostics to check for issues.
- Inspect internal components for physical damage.
- Consider professional repair if hardware issues persist after basic checks.
Software Conflicts
Software conflicts often arise from incompatible applications, outdated software, or even bugs that cause the operating system to become unstable. These conflicts may result in irregular behavior, including unanticipated restarts.
Common Factors in Software Conflicts:
- Recent software installs or updates that interfere with existing applications.
- Applications that require specific system resources.
- Malware or corrupted software files.
Steps to Resolve Software Conflicts:
- Update all applications and check for compatibility issues.
- Uninstall recently added software to see if the issue resolves.
- Use trusted antivirus software to scan for malicious programs.
Operating System Glitches
Operating system glitches can also lead to Mac restart issues. These glitches may be due to outdated system versions or file corruption within the system itself. Keeping the operating system updated is essential as updates often contain bug fixes and performance enhancements.
Identifying Operating System Issues:


- Check for system updates and install the latest version.
- Monitor performance after an update; issues may arise from new changes.
Ways to Fix OS Glitches:
- Restart the Mac to refresh the system.
- Consider performing a Safe Boot to troubleshoot.
- In persistent cases, a reinstall of macOS may be necessary, ensuring proper functionality.
Remember: The underlying cause of Mac restart issues can vary greatly. A systematic approach to diagnostics and repairs is vital. Regular maintenance and cautious software management can significantly reduce the occurrence of these frustrating restart problems.
Diagnostic Tools for Restart Issues
Diagnosing restart issues on a Mac can require a careful approach, and utilizing the right diagnostic tools can significantly streamline the process. This section aims to underscore the benefits of employing diagnostic tools, so users can effectively identify and address the underlying causes of their Mac's unexpected restarts.
Some key benefits of diagnostic tools include:
- Comprehensive Analysis: These tools provide a thorough examination of both hardware and software components. Users can identify not just obvious issues but also underlying conflicts that may not be immediately apparent.
- User-Friendly Interface: Many diagnostic tools are designed with user experience in mind. They simplify the diagnostic process through intuitive navigation, making it approachable even for less technically inclined users.
- Cost-Effective Solutions: Many diagnostic tools are available at little to no cost, making it easier for users to take steps to troubleshoot their devices without incurring hefty repair expenses.
The consideration of diagnostic tools leads right into the specifics of Apple Diagnostics and third-party applications, both of which offer distinct advantages.
Using Apple Diagnostics
Apple Diagnostics is a built-in tool specifically designed to assess the hardware of a Mac. This utility can help detect common hardware issues that might contribute to restart problems.
To use Apple Diagnostics, follow these steps:
- Prepare Your Mac: Disconnect all external devices except for the keyboard, mouse, display, and power connection.
- Restart Your Mac: As the Mac starts up, hold down the D key until the diagnostics screen appears.
- Run the Test: Apple Diagnostics will automatically start checking your hardware. This process may take a few minutes.
- Review the Results: Once the tests are complete, the tool will provide you with any error codes or issues found. Note these for further troubleshooting or to provide when seeking professional assistance if necessary.
Using Apple Diagnostics allows users to obtain real-time feedback on hardware health, which is crucial for ongoing performance. This tool is particularly beneficial for those who prioritize an efficient workflow without the frustration of unexpected interruptions.
Third-Party Diagnostics Applications
For those seeking more comprehensive assessments or additional features, third-party diagnostic applications can be invaluable. These tools can often conduct deeper scans and provide a range of functionalities that go beyond those of Apple Diagnostics.
Popular third-party applications include:
- TechTool Pro: Known for system maintenance and repair, it offers a wide range of diagnostic features, including testing for hard drive failures and monitoring system temperatures.
- DriveDx: Focused on hard drive health, it monitors S.M.A.R.T. status data, which can predict hard drive failure before it affects overall system functionality.
- EtreCheck: This simple tool scans the Mac and presents a detailed report about its health, identifying potential issues related to software and configurations that may cause instability.
When using third-party applications, it is important to ensure compatibility with your specific macOS version. Additionally, consider reading user reviews and consulting community forums, such as those found on Reddit, to discover insights into each application's effectiveness.
In summary, employing diagnostic tools such as Apple Diagnostics or third-party applications can significantly enhance your ability to troubleshoot Mac restart issues. Each option provides a path to uncovering hardware and software conflicts, leading to a more stable and reliable computing experience.
Basic Troubleshooting Steps
Basic troubleshooting steps are fundamental for addressing unexpected restart issues on a Mac. By implementing these initial measures, users can often resolve problems quickly without delving into more complex diagnostics. This section emphasizes the relevance and impact of these troubleshooting techniques on user experience. It can provide immediate relief and clarity about the potential root causes of the restart issues.
Resetting the System Management Controller
Resetting the System Management Controller (SMC) is a critical step in troubleshooting a Mac that often experiences random restarts. The SMC is responsible for low-level functions such as power management, battery management, and thermal management. Issues in these areas can lead to erratic behavior, including frequent restarts.
To reset the SMC, users need to follow distinct steps depending on their Mac model. Here’s a brief outline:
- Shut Down Your Mac: Make sure your device is completely powered off.
- Identify Your Model: For Macs with a T2 chip (2018 and later) or older models, the process varies slightly.
- For MacBook (with non-removable battery): Press and hold Shift + Control + Option + Power button together for ten seconds.
- For MacBook (removable battery): Remove the battery, hold the power button for five seconds, reinsert the battery.
- For iMac/Mac mini/Mac Pro: Unplug the power cord, wait 15 seconds, plug it back in, then wait another five seconds before turning it on.
After resetting the SMC, monitor your Mac to see if the restart issue persists. This step is essential as it can often resolve common power-related problems without needing major repairs or software changes.
Performing a Safe Boot
A Safe Boot is another effective initial troubleshooting step. Booting the Mac in Safe Mode loads only essential system components and disables non-essential software, which can help identify if third-party programs are causing the restart issues.
Here are the steps to perform a Safe Boot:
- Shut Down Your Mac: Again, ensure it is fully powered down.
- Turn On Your Mac: Immediately press and hold the Shift key after turning it on.
- Release the Shift Key: Once you see the login window, release the Shift key.
In Safe Mode, the system runs checks and may repair certain files. Also, it will prevent third-party extensions from loading, allowing users to assess whether installed software is causing the problem.
This method not only helps in diagnosing the problem but also improves performance by clearing system caches when the Mac is re-booted afterwards. If the Mac runs without issues in Safe Mode, it may signal software as the responsible factor behind the restarts.
Advanced Troubleshooting Techniques
The section on advanced troubleshooting techniques is crucial for anyone dealing with Mac restart issues. While basic steps can help, sometimes deeper analysis is necessary. These techniques focus on identifying specific faults that might not be apparent during initial checks. By utilizing these methods, users can pinpoint the underlying causes more effectively and tailor their solutions appropriately.
Advanced techniques often yield detailed insights, enabling users to take informed decisions about repairs or replacements. Additionally, they help demystify recurring issues, providing clarity in what might seem like a sporadic problem. Equipped with these tools, users gain confidence in their troubleshooting abilities.
Checking Log Files for Errors
Log files are one of the most valuable resources in troubleshooting any technical issue. On a Mac, these logs can reveal crucial information about what happens right before an unexpected restart.
- Accessing Console: Users can find the Console app via Finder in the Applications > Utilities folder. This app displays system logs, crash reports, and diagnostic reports.
- Filtering Logs: In the Console, users should filter for 'error' or 'panic' to narrow down the information to relevant entries. This may display entries related to recent crashes or restarts, providing insights into what might have gone wrong.
- Understanding Entries: Users should note specific error codes or messages. Searching for these terms online can direct users to forums and resources. If a common error is identified, it might point to a widespread issue with a known solution.
- Exporting Logs: If needed, exporting these logs can be beneficial. Users can send them to tech support representatives for further analysis.
By examining these logs, users can identify recurring faults and take proactive steps to address them.
Removing Incompatible Software
Incompatible software is often a hidden culprit in Mac restart issues. New applications or updates may interfere with existing software, leading to unexpected behavior.
- Identifying Problematic Software: If the restarts began after installing a new app, it's wise to consider removing it. Users can enter their Mac's System Preferences and look under the "Users & Groups" section to view login items that may load automatically upon startup.
- Using Safe Mode: Booting into Safe Mode can help users determine if a problem is software-related. In Safe Mode, only essential software and drivers load. Restarting the Mac in this mode can allow users to see if the issue persists.
- Uninstalling and Reinstalling Software: If certain software is necessary but causes issues, the user can remove it and reinstall the latest version. Update logs from the software developer may provide information about known compatibility issues with Mac OS.
- Monitoring Performance: After removing potentially problematic software, it's essential to monitor the Mac's performance. This will help gauge whether the restarts have ceased.
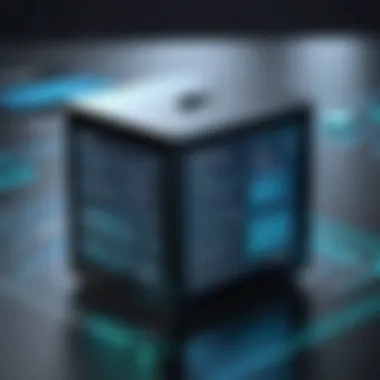

By being diligent about controling software compatibility, users can significantly reduce the chances of encountering restart issues on their Macs.
Hardware Checks and Maintenance
Identifying and addressing hardware issues is crucial when dealing with Mac restart problems. Hardware checks and maintenance can prevent unexpected restarts and enhance the overall performance of the device. Users often overlook this aspect, focusing primarily on software solutions. In reality, hardware integrity plays a significant role in system stability. Ensuring that all components are functioning correctly can mitigate potential risks and prolong the lifespan of the device.
Inspecting RAM and Hard Drive
RAM and hard drive issues are common culprits behind startup problems in Macs. Random Access Memory (RAM) is essential for smooth multitasking. If the RAM has faults or inconsistencies, it may cause the system to restart unexpectedly. Checking RAM involves running diagnostic tools or performing physical inspections. Users can utilize applications like MemTest or Apple's own hardware diagnostics to check for errors.
Moreover, examining the hard drive for health is equally important. Hard drives can suffer from wear, especially traditional spinning drives. Running Disk Utility can reveal sectors that may be failing. Users should look out for odd noises or slower performance, as these can indicate hard drive deterioration. Ensure all files are backed up regularly, especially when irregularities are detected.
Monitoring System Temperatures
Temperature management is vital for a Mac’s health. Overheating components can lead to severe problems, including unplanned restarts. Monitoring system temperatures can be efficiently done using third-party applications like iStat Menus or Macs Fan Control. These tools provide real-time data on temperature readings for various hardware components.
Users should consistently monitor these temperatures, especially during resource-heavy tasks. If temperatures climb above normal levels, it’s advisable to clean dust from vents and fans, ensuring proper airflow. Regular maintenance routines can effectively prevent overheating scenarios. Keeping the device cool not only reduces restart issues but also enhances performance, making it more reliable in demanding situations.
Remember, consistent hardware checks can save you from potential headaches and ensure that your Mac operates smoothly throughout its lifetime.
Operating System Considerations
When diagnosing Mac restart issues, operating system considerations play a crucial role. The macOS environment sets the groundwork for hardware and software interactions. Consequently, its stability is correlated with the overall performance of your device. Ignoring updates or compatibility settings can lead to a range of problems, including unpredicted restarts and system sluggishness.
One of the primary factors to consider is keeping your operating system up to date. Regular updates not only introduce new features but also patch potential vulnerabilities that could cause instability. Each update is designed to enhance security and improve the system’s response to various tasks. Therefore, not maintaining the latest version could expose users to risks, which in turn may contribute to system errors leading to restarts.
Another significant aspect is compatibility with system extensions and applications. Mac users often rely on various third-party applications and extensions to enhance productivity. However, when these programs are not compatible with the current version of macOS, issues may arise. Conflicts between the operating system and such software can result in system instability that may trigger restarts.
"Regularly updating macOS is not just about accessing the latest features; it is a fundamental practice to ensure system stability and security."
Ensuring Regular Updates
Ensuring regular updates to macOS is a fundamental practice every user should commit to. Apple periodically releases updates that not only enhance security but also fix known bugs, which might otherwise lead to performance degradation. These updates often include driver enhancements that improve the compatibility of hardware components.
To check for updates, go to System Preferences, then click on Software Update. If there are any available updates, you will be prompted to download and install them. Enabling automatic updates can simplify this process, ensuring your Mac is always using the latest version. While the impact of updates might seem subtle, the cumulative benefits can markedly strengthen the performance of the device.
Compatibility with System Extensions
Compatibility with system extensions is another factor that deserves careful consideration. As users install various applications to enhance their device capabilities, it is critical to ensure that these applications are compatible with the current macOS version. System extensions, particularly those that provide significant functionality, can interfere with the core operating system if not designed for the right version.
To avoid potential complications, users should verify the compatibility of any newly installed software. This can typically be done by reviewing the application’s specifications on the developer’s official website. Regularly checking for updates from application developers can help maintain compatibility and reduce the likelihood of system restarts stemming from software conflicts.
In some cases, uninstalling problematic applications may be necessary. Keeping a lean software library can not only improve performance but also provide a more stable operating environment. Ultimately, maintaining compatibility between macOS and installed applications is essential for smooth operation.
Reinstallation of macOS
Reinstalling macOS can often be the most effective solution for persistent restart issues. This step is significant when troubleshooting a Mac that experiences frequent or random restarts that basic fixes cannot resolve. A fresh installation of the operating system can eliminate software-related problems, including corrupted system files, conflicting applications, or settings that interfere with Mac performance.
When considering the reinstallation process, it is essential to understand its benefits. It offers a clean slate, which can resolve undiagnosed issues tied to software. Additionally, it can enhance speed by removing unnecessary files that accumulate over time. However, it is not a unilateral solution and should be approached with caution.
Before committing to a reinstallation, one must recognize the implications. It involves backing up important data to avoid loss, as the process may erase the hard drive depending on the method chosen. Users must also decide between reinstalling from the recovery partition, which usually keeps files intact, or performing a full clean installation, which is a more thorough approach but potentially more disruptive.
When to Consider Reinstallation
Reinstallation of macOS should be contemplated after exhausting other avenues of troubleshooting. Consider this option when you notice:
- Inconsistent Behavior: If your Mac consistently crashes without an obvious cause, a fresh installation may help.
- Failure to Update: Persistent issues while trying to update macOS could indicate deeper software problems that may require reinstallation to rectify.
- Software Incompatibilities: If you’ve removed programs that caused conflicts but your Mac still misbehaves, reinstallation could help remove residues of problematic software.
- Frequent Kernel Panics: Regular, unresolvable kernel panics often point to software issues best addressed through a fresh macOS installation.
While reinstallation can seem daunting, it is sometimes the most straightforward way to restore system integrity, especially when faced with complex technical faults.
Step-by-Step Reinstallation Guide
Reinstalling macOS can be done using different methods, depending on your needs. Here’s a straightforward guide to help you navigate the process:
- Back Up Your Data: Use Time Machine or another backup solution to save your most critical files. This is vital to prevent any loss.
- Restart Your Mac: While starting, hold down Command (⌘) + R. This initiates the recovery mode.
- Select Reinstall macOS: From the macOS Utility window that appears, choose "Reinstall macOS" and then click "Continue."
- Follow the On-Screen Instructions: The system will guide you through the process. Ensure you connect to Wi-Fi if it's a necessary step in the installation.
- Agree to Terms: You'll need to accept the terms and conditions presented.
- Choose the Hard Drive: Select your primary hard drive as the installation target. This is usually labeled as "Macintosh HD."
- Begin Installation: Once everything is set, the installation will begin. It may take some time, so patience is key.
- Complete Setup: After installation, the Mac will reboot. Complete the initial setup prompts, and you’ll find a fresh version of macOS ready to use.
Reinstalling macOS can provide clarity and restore functionality. While it may not solve hardware-related issues, it is a powerful tool in diagnosing and fixing stubborn software concerns.
Seeking Professional Help
When dealing with persistent Mac restart issues, knowing when to seek professional help becomes crucial. While many problems can be tackled with basic troubleshooting or advanced techniques, some situations require specialized knowledge. Apple devices are complex, and improper handling can exacerbate existing problems or lead to data loss.
When to Contact Apple Support
If your Mac experiences frequent restarts that resist all troubleshooting efforts, contacting Apple Support should be your next step. This support is crucial when:
- You’ve tried all standard and advanced troubleshooting steps, yet the issue persists.
- You notice hardware anomalies such as strange sounds or overheating—symptoms that may indicate physical damage.
- Your Mac is under warranty or covered by AppleCare. Receiving support while still under warranty can help mitigate repair costs.
- You encounter kernel panics consistently, which could suggest a deeper system issue.
Apple Support technicians have tools to diagnose issues that may not be visible to the user. They can provide tailored solutions based on logs, hardware diagnostics, and software insights, offering a clearer pathway to resolving complex problems.
Finding Authorized Service Providers
If your Mac needs repairs beyond the scope of Apple Support, look for Authorized Service Providers. These professionals are trained and certified by Apple. Their expertise is significant when you need reliable solutions, especially if:
- You live far from an Apple Store, making it difficult to get in-person support.
- Your issue requires hardware repairs or component replacements
- You want certified quality assurance for repairs.


It is essential to consider that using unauthorized repair services can void your warranty and lead to further complications. Only turn to certified professionals who use genuine Apple parts and have documented service practices that adhere to Apple's standards.
By taking these steps, you ensure that your device is in capable hands, potentially saving time, money, and effort in the long run.
Seeking professional help can be the difference between a manageable issue and escalating problems.
Preventive Measures to Avoid Future Issues
Addressing unexpected restarts on a Mac involves not just identifying and resolving current issues but also implementing preventive measures that can help mitigate potential problems in the future. Preventive strategies are crucial as they can enhance the overall stability and performance of the operating system, thus leading to a more seamless user experience. Successful management of a Mac requires maintaining its health to avoid incidents that may lead to unscheduled restarts.
Benefits of Preventive Measures
Implementing preventive measures has multiple advantages. First, a proactive approach allows users to identify early warning signs of malfunction before they escalate into serious problems. Second, regular maintenance routines help keep hardware components functioning optimally. Lastly, timely updates and backups ensure data integrity and provide restoration options in case of unexpected failures.
Regular Maintenance Routines
Establishing regular maintenance routines is critical in reducing the likelihood of access issues. These routines can encompass basic tasks such as software updates, disk cleanliness checks, and hardware inspections. One key process is regularly checking for software updates. Keeping the operating system and applications up to date helps eliminate bugs and security vulnerabilities that could cause instability.
Disk Utility can be utilized to repair disk permissions and verify disk integrity. Ensuring your hard drive is in good shape will prevent system crashes related to disk errors. It is also wise to check on physical components, such as cleaning dust from vents and ensuring proper ventilation to maintain optimal operating temperatures.
Regular maintenance helps ensure the longevity of your Mac and improves overall performance.
Backing Up Your Data
Another vital preventive measure is backing up data regularly. Unexpected restarts can sometimes lead to data loss. Using Time Machine or other backup solutions, you can create copies of important files and settings. This not only safeguards your data but also allows for a quicker recovery process in case of a system failure.
Consider scheduling automated backups so that you do not forget this critical task. Keeping backups on an external hard drive or utilizing cloud storage can offer additional security. Regularly review your backup settings to ensure everything is functioning correctly; this will prevent the stress of data loss should an issue arise.
Understanding AppleCare and Warranty Options
When dealing with Mac restart issues, it is crucial to understand the significance of AppleCare and warranty options. These programs can provide valuable protection and support when unexpected problems arise. Knowing what is available can save users time, money and relieve the stress of unresolved issues. A warranty can ensure that users receive help when their device malfunctions. AppleCare enhances those options by covering additional services that may not be included in the standard warranty.
What is Covered Under AppleCare?
AppleCare offers extended coverage beyond the standard warranty. This includes both hardware repairs and technical support. Specifically, AppleCare covers:
- Accidental damage: If you accidentally drop your Mac or spill liquid, AppleCare can help cover repair costs. However, there is usually a service fee based on the damage type.
- Battery service: If the battery does not hold its charge anymore, AppleCare can replace it at no additional charge if it is within the coverage period.
- Software issues: Receive expert assistance for software-related problems, ensuring you get the most out of your system's performance.
- Technical support: Access to priority support over the phone or online is another benefit of AppleCare.
In summary, AppleCare provides comprehensive support that helps extend the life of your device while addressing potential issues before they become major problems.
Navigating Warranty Claims
Understanding how to navigate warranty claims with Apple can simplify the process of receiving help. If users experience issues that fall under warranty coverage, the following steps can be taken:
- Gather Documentation: Collect all relevant information, such as the purchase receipt, device serial number, and details of the problem.
- Contact Support: Reach out to Apple Support either through the website or by visiting an Apple Store. Explain the issue clearly to the support representative.
- Schedule a Repair or Evaluation: Based on the conversation, you may be asked to bring the device in for evaluation, or you may receive instructions for sending it in for repairs.
- Follow Up: Keep track of your claim status. Depending on the issue, repairs may take a few days, and you should follow up if there are delays.
Apple support aims to make device issues manageable, but knowing the proper process aids in ensuring efficiency.
Navigating warranty claims effectively can lead to swifter resolutions, allowing users to get back to their daily tasks with minimal disruption. Understanding the nuances of coverage and knowing how to address claims can empower users in managing their devices better.
User Experiences and Community Insights
User experiences offer a critical lens through which we can understand Mac restart issues. Each user's interaction with their device sends valuable signals about what may be causing unexpected behavior. As many consumers are tech-savvy and approach problems systematically, their insights contribute significantly to the troubleshooting landscape. The importance of gathering experiences lies not only in first-hand accounts but also in the collective knowledge that emerges.
Community insights provide a space for users to exchange solutions and strategies that worked for them. Such shared experiences often lead to quicker resolutions for common problems. Furthermore, they encourage collaboration, making individuals feel less isolated when facing technical glitches. Engaging with these insights allows users to formulate well-rounded solutions, incorporating alternative methods and advice that might not be covered in official diagnostic procedures.
Common User Experiences with Restarts
One frequent experience among Mac users is dealing with sporadic and unpredictable restarts. Many report moments when their Mac unexpectedly turns off or reboots without warning. These incidents can occur during routine tasks or even while the device is idle. Users often express frustration over the mysterious nature of the problem, leading to doubts about hardware reliability or software integrity.
In addition to complete restarts, users may notice that their system freezes before restarting. This is another recurring theme that adds to their concerns. Factors such as running resource-intensive applications or having multiple tabs open in a web browser might trigger these behaviors. This feedback from the community highlights the importance of understanding specific triggers that could exacerbate restart issues.
Common reports from users include:
- Unresponsive applications prior to a restart.
- Loss of unsaved work or data during unexpected shutdowns.
- Variability in restart frequency based on specific actions or tasks.
Community Solutions and Tips
The collective wisdom within user communities often yields practical solutions for restarting issues. Many users turn to forums such as Reddit and dedicated Facebook groups to share their findings and troubleshooting steps. Commonly suggested tips range from simple software management to more technical adjustments.
One widely discussed recommendation involves clearing cache files and temporary data. This can sometimes alleviate software-related issues that lead to restarts. Users often guide one another in performing clean installations of problematic applications like Adobe Creative Cloud or Microsoft Office, noting that corruption in these programs often leads to system instability.
Another popular piece of advice revolves around hardware checks. Users often suggest regularly checking the condition of the RAM and the hard drive, as well as ensuring that all connections are secure.
Helpful community solutions may include:
- Running Apple Diagnostics to check hardware integrity.
- Booting into Safe Mode to troubleshoot extensions or configuration issues.
- Consulting logs to identify specific error messages before restarts occur.
By fostering a spirit of collaboration, these user experiences and community insights become invaluable resources for anyone dealing with Mac restart issues. Engaging with others not only broadens understanding but also empowers individuals to address their concerns more effectively.
Epilogue
Recap of Solutions Provided
In the journey to resolving restart issues, several solutions have been discussed:
- Basic troubleshooting steps such as resetting the System Management Controller and performing a Safe Boot have been outlined. These methods provide an initial approach to troubleshoot commonly faced problems.
- For users willing to delve deeper, advanced techniques like checking log files for errors and removing incompatible software are also emphasized. These measures provide a clearer insight into the functioning of the system, making it easier to diagnose complicated issues.
- Lastly, the article encourages regular hardware checks and keeping the operating system updated to prevent future problems.
Each solution contributes a piece to the puzzle, offering not just immediate fixes, but also long-term strategies to maintain the smooth operation of Macs.
Final Thoughts and Recommendations
The importance of tackling Mac restart issues cannot be overstated. Regular engagement with the guidelines outlined not only fosters better device performance but also enriches your overall experience as a Mac user. Thus, it is advisable to engage with the preventive measures regularly. Stay updated with the macOS upgrades and ensure relevant software is compatible.
Moreover, keeping backups of critical data can safeguard against unexpected losses during troubleshooting. If the solutions explored do not yield results, considering professional assistance should not be a last resort; instead, it should be a proactive measure.



