Ultimate Guide to Resizing Images on Mac


Intro
Resizing images on a Mac is often a task that many users will encounter, whether for personal use or professional needs. Understanding how to tailor images to specific dimensions and resolutions can save a lot of time and effort. With a variety of options available, users can choose the way that best fits their workflow. This guide will illustrate the various methods to resize images, including the built-in capabilities of macOS, third-party applications, and online platforms.
It’s not just about squeezing an image to fit; resizing can directly affect load times, storage requirements, and overall presentation quality. Hence, knowing how to do it well is essential. Let’s dive in, one step at a time, through the tools and techniques that macOS provides.
Key Features
Resizing images on a Mac comes with certain key features that can enhance the user’s experience. Here are some to consider:
- User-friendly Interfaces: Whether you’re using Preview, Photos app, or a third-party application, most tools present clear, intuitive layouts that allow ease of use.
- Batch Processing: Some tools offer batch resizing, enabling you to change the dimensions of multiple images at once, thus being a real time-saver.
- Quality Preservation: Techniques are available to maintain image quality, allowing resizing without sacrificing clarity or detail.
- Flexible Dimensions: Users can choose fixed dimensions, percentage adjustments or freeform resizing that best aligns with their projects.
"Resizing is more than just a necessity; it’s an art that can transform how visuals are perceived."
These features make resizing on a Mac both practical and efficient, accommodating various needs, from professional graphic design to simple social media posts.
Built-in Tools for Resizing Images
macOS provides various built-in tools that streamline the resizing process. Some important ones include:
Preview App
The Preview app stands out for its versatility. Follow these steps to resize an image:
- Open the image with Preview.
- Click on the ‘Tools’ menu in the top bar.
- Select ‘Adjust Size’ from the dropdown.
- Enter the desired dimensions in pixels or percentages.
- Make sure to check the box for ‘Scale Proportionally’ to maintain the aspect ratio.
- Click ‘OK’ and save the image.
This method is quick and reliable, making Preview a favorite among Mac users.
Photos App
Another useful tool is the Photos app, which is particularly handy for users who have multiple images:
- Select the image in Photos.
- Click on ‘Edit’ in the upper right corner.
- Choose the ‘Crop’ tool. This option provides resizing capabilities along with cropping features.
- Enter the new dimensions or adjust the photo manually using handles.
- Click ‘Done’ to save changes.
This method allows users to resize images while also applying other adjustments.
Third-Party Applications
While built-in tools are often sufficient, some may prefer third-party applications for more advanced features. Here are a couple popular options:
ImageResizer
This simple application allows for quick drag-and-drop resizing and offers a variety of options to modify formats as well.
Adobe Photoshop
For those who are already entrenched in the Adobe ecosystem, Photoshop offers comprehensive tools. The resizing feature in Photoshop allows the option to adjust not only the pixels but also the DPI for print quality.
Online Resources for Resizing
If neither built-in tools nor third-party applications are convenient, online resources can help:
- Websites like TinyPNG or ResizeImage.net enable quick and easy resizing without any software installation. Users can easily upload their images and specify the new size, making this a great option for quick interventions.
Closure
Understanding Image Resizing
When diving into the digital world, image resizing is an essential skill that often flies under the radar. People may take it for granted, but in today’s image-saturated environment, understanding how to resize images on a Mac can make all the difference in both aesthetics and functionality. Whether for personal projects, professional tasks, or social media, resizing images allows you to control how your visuals appear across different platforms and devices.
The Importance of Resizing
Resizing images is fundamental in achieving the desired presentation and utility. Imagine attempting to upload a high-resolution image to a website that has strict file size limits; it would be like attempting to shove a round peg into a square hole. Thus, resizing ensures that your images fit their intended purpose without pushing the boundaries of specific requirements. Equally important, it helps in optimizing loading times, especially on connected devices where bandwidth might be limited. A well-sized image enhances user experience, making images crisp and quick to load.
Key Concepts in Image Resizing
Understanding image resizing isn’t solely about adjusting dimensions. Several core concepts play a pivotal role in this process.
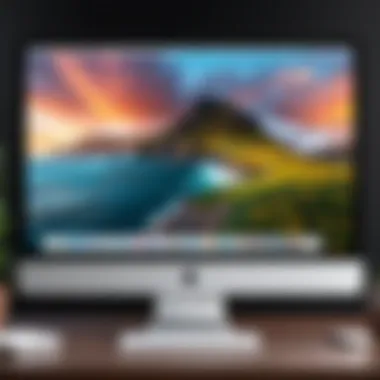
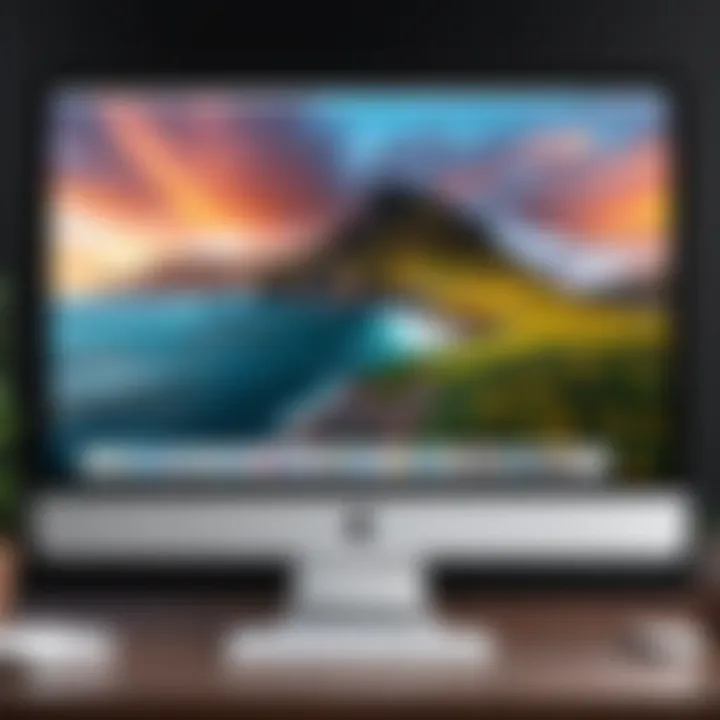
Pixels
Pixels are the tiny building blocks of any digital image. They’re the dots that collectively create the images you see on-screen. Each pixel can be thought of as a single point of color; when combined, they form an image. In image resizing, the total pixel count is a significant factor. Reducing pixel dimensions can ease storage and improve loading times but may compromise image quality. However, it’s crucial to find the right balance, as too much reduction can lead to pixelation.
- Key Characteristic: Images are represented by a matrix of pixels, and resizing essentially alters this matrix.
- Unique Feature: The more pixels an image has, the higher the detail it can show, a good thing for clarity but not necessarily for size.
Aspect Ratio
Aspect ratio refers to the proportional relationship between an image’s width and height. Maintaining the correct aspect ratio is critical to avoid stretching or distorting images. For instance, if you resize an image without keeping the aspect ratio intact, you might end up with a tall and thin version of an image that is meant to be square.
- Key Characteristic: Just like a well-cut piece of paper retains its intended shape, images without correct aspect ratios can lose their visual appeal.
- Unique Feature: Keeping the aspect ratio ensures that the essence of the image is preserved during the resizing process.
Resolution
Resolution indicates the amount of detail an image holds, commonly measured in pixels per inch (PPI). Higher resolution images contain more detail and are crisper when viewed at larger sizes. For electronic displays, aligning the image’s resolution with the device’s capabilities is instrumental in achieving optimal clarity.
- Key Characteristic: Increased resolution often leads to larger file sizes, which can be cumbersome, especially when managing multiple images.
- Unique Feature: The challenge lies in ensuring the size fits the intended application without sacrificing too much quality.
Native Methods for Resizing Images
Resizing images on a Mac is not just about adjusting dimensions; it’s a vital skill for those who work with graphics, whether for personal projects, professional presentations, or online content. Native methods offer unique advantages, including ease of use, integration with macOS, and often, the absence of additional costs. Macs come equipped with robust tools that can address most basic needs without having to venture into third-party software. Using native methods minimizes the risks of malfunctioning external applications, and it keeps your workflow smooth and efficient, making it a reliable starting point for image manipulation.
Using Preview for Image Resizing
Opening an Image
Opening an image in Preview is straightforward but often overlooked as a crucial step._ This built-in application is like the Swiss Army knife of macOS; it’s versatile and readily available. To get started, simply right-click on the image file and select "Open With" and choose Preview. This action not only provides quick access but also ensures that users can handle various image formats seamlessly. One of the primary benefits of using Preview is its speed; it opens images almost instantaneously.
Opening an image is the first domino to fall in the resizing process. Once your image is up, it serves as a blank canvas, awaiting any adjustments you decide to make.
Resizing Process
The actual resizing process in Preview is where the magic happens. To resize an image, head to the "Tools" menu and select "Adjust Size." A dialog box will appear, offering you options to tweak dimensions, make adjustments to resolution, and maintain the aspect ratio if you choose. It’s an effective method due to its simplicity and directness. Users can toggle options to fit their needs, adjusting either the width, height, or both, without getting bogged down by excessive features seen in larger software suites.
One unique feature lies in its ability to preserve the original file quality. Unlike some external tools which can compromise quality during resizing, Preview generally maintains clarity if handled correctly.
Saving Changes
After you’ve resized the image to your liking, saving changes is the final step. When saving, Preview gives you options—"Save" or "Export"—which is more than just terminology; it dictates the file format and quality of the resized image. By selecting "Export," users can choose specific file formats like JPEG or PNG, each coming with its unique characteristics and purposes.
An advantage of this saving method in Preview is the option to optimize for web use or maintain high quality for print. It caters to both casual users and professionals requiring different outputs. Ultimately, it allows you to tailor your final image—not just in size, but also in application suitability.
Resizing through Photos App
Importing Images
Importing images into Photos is another native method. To start the process, open the app, click on "File" and select "Import." From there, you can choose images from your Mac or external devices. This method consolidates images, making it easier to manage them. The Photos app is user-friendly and designed to streamline the workflow, especially for users already invested in the Apple ecosystem.
The key characteristic of this method is its organizational capabilities. Once imported, you can categorize images, making future resizing or editing as seamless as pie. An advantage here is that you can easily access your images anytime without juggling various folders on your Mac.
Editing Tools
Once images are in Photos, users can take advantage of its suite of editing tools. This includes options for light adjustments, cropping, and, of course, resizing. Users can resize images directly within the photo editing interface, making it easy to make immediate changes without switching applications. It's worth noting that while the editing tools are plentiful, they are primarily geared towards enhancing images rather than simply resizing.
One unique feature of Photos is that it maintains all original versions of your images. Any edits, including resizing, can be reverted should you need to go back to the initial version, providing a safety net for users.
Exporting Resized Images
Once users are satisfied with their edits and resizing, exporting the images is where you finalize your work. The export dialogue in Photos allows for adjusting file sizes and formats similarly to Preview, offering flexibility based on how you intend to use the resized images.
The standout point here is the convenience factor. You can resize and export multiple images at once, saving time and effort for users handling bulk projects. Adding a cherry on top, the integration with iCloud ensures your images are also backed up.
In summary, resizing images using native methods on a Mac promotes an efficient workflow. From Preview to the Photos app, these built-in tools eliminate a steep learning curve, offering a smooth path toward achieving desired image dimensions while retaining quality.
Utilizing Third-Party Software
When it comes to resizing images on a Mac, relying solely on native tools like Preview or Photos can be limiting, especially for users needing more control over the process. This is where third-party software comes into play. Utilizing these applications not only enhances functionality but also opens doors to advanced features that standard tools may lack. From bulk resizing to applying complex edits, these programs offer substantial benefits for both everyday users and professionals alike.
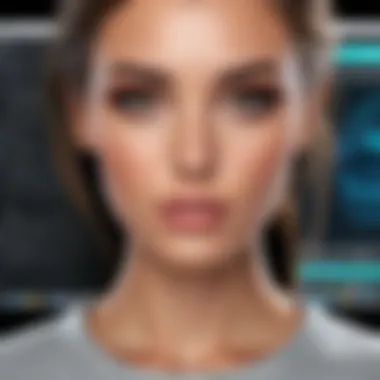

Incorporating third-party software can vastly improve efficiency and results, allowing for customizable options that precisely meet individual needs. Considerations such as user-interface design, available features, and cost become essential factors in determining the best fit.
Overview of Popular Apps
In the world of third-party software for image editing on Mac, a few names stand out due to their extensive capabilities, intuitive interfaces, and overall beneficial contributions to resizing images effectively.
Adobe Photoshop
Adobe Photoshop is often seen as the gold standard in image editing. One of its key characteristics is the level of control it offers. Users can resize images with extreme precision, adjusting dimensions, resolution, and even cropping in tandem. This level of control is particularly advantageous when resizing images for print versus digital use, as maintaining quality is of utmost importance.
A unique feature of Adobe Photoshop is its extensive library of tools and filters that allow users to enhance images before or after resizing. However, the complexity of the software might be a barrier for beginners who may find the interface daunting. Additionally, Adobe subscription model can be quite costly for some users.
GIMP
GIMP, or GNU Image Manipulation Program, is another powerful option in the realm of image editing. Its primary appeal lies in being open-source and entirely free to use while offering a strong suite of editing tools. GIMP allows users to resize images with layers and supports various file formats, which is key for those working with multiple media types.
A standout feature is its customizability; users can modify the interface and add plug-ins to meet their specific needs. However, moving from a simple photo application to GIMP may require a steeper learning curve, especially for those unfamiliar with image editing concepts.
Pixelmator
Pixelmator brings a more user-friendly approach to image editing, blending high-performance tools with a straightforward design. It’s particularly beneficial for users who want advanced editing capabilities without the high price tag or complexity of Photoshop.
What sets Pixelmator apart is its seamless integration with macOS, allowing it to work smoothly with Apple’s ecosystem. The unique feature of real-time editing provides immediate feedback when resizing or adjusting images, which is invaluable for ensuring end results are without flaws. Still, some users may find that while Pixelmator covers many basics, it lacks deeper functionalities found in more comprehensive suites like Photoshop.
Step-by-Step with Adobe Photoshop
Using Adobe Photoshop for resizing images provides a systematic approach to ensuring quality and precision, making it an invaluable tool in any tech-savvy individual’s arsenal.
Setting Up
Getting started with Photoshop involves installing the software, which is intuitive. The application’s layout provides a plethora of options readily available at the user’s fingertips. Setting up your workspace to include commonly used panels, like Layers and History, streamlines the resizing process. Within the workspace, the flexibility to adjust settings as needed stands out. However, the initial setup of the program for specific tasks can be slightly cumbersome for new users.
Using the Image Size Tool
The Image Size tool in Photoshop allows users to resize quickly while maintaining various factors like resolution and aspect ratio. It’s simply accessed under the “Image” dropdown menu. This tool is instrumental, particularly because it provides a preview of the changes and maintains quality if the settings are correctly employed. Experienced users benefit from the capability to adjust not just dimensions but also the resampling method, which can significantly alter the outcome. The downside lies in the multifaceted options, as beginners may get overwhelmed trying to navigate the various settings without instruction.
Exporting Correctly
Exporting images after resizing is crucial for ensuring they meet your intended purpose, whether for web use or print. Adobe Photoshop allows users to select different formats—like JPEG, PNG, or TIFF—each with its characteristics. Choosing the right one is important; for example, JPEG is fine for photos, while PNG might be preferable for images requiring transparency. Another unique feature is the option to use "Save for Web" which optimizes images for online use, balancing file size with quality. Yet, this process may come with a learning curve for those unfamiliar with file formats and settings, making guidance beneficial for proficient exportation.
Online Tools for Image Resizing
When tackling the task of resizing images, online tools offer an invaluable asset for users who prefer ease and convenience over traditional software installations. These web-based options allow for quick adjustments without the need for extensive knowledge or technical expertise, making them perfect for both casual users and those with advanced needs. Furthermore, the flexibility of accessing these tools from any device with an internet connection simplifies the process, especially for those who frequently work on multiple machines or on the go.
It’s essential to consider that not all online resizing tools are created equal. Each provides unique methods, features, and capabilities that can significantly impact the results you achieve. As such, exploring the advantages as well as the step-by-step procedures related to these tools can greatly enhance your image manipulation experience.
Advantages of Online Resizers
One of the significant perks of using online image resizers is accessibility. With nothing more than a web browser needed, these tools can be rached from virtually anywhere. Whether you’re stuck in a coffee shop or working from home, resizing a photo is just a few clicks away.
Another advantage is speed. Many of these tools can process changes rapidly, allowing users to resize multiple images in the blink of an eye. This is particularly beneficial for time-strapped individuals or professionals needing to resize assets for projects on tight deadlines.
Additionally, online tools frequently come equipped with straightforward interfaces. User-friendly designs remove barriers for those who might feel intimidated by more complex applications, therefore broadening the audience that can effectively utilize image resizing features.
Step-by-Step with Web-based Tools
Finding the Right Tool
To begin with, finding the right online image resizing tool can feel like looking for a needle in a haystack, but it’s crucial to narrow down the options based on your specific requirements. First and foremost, the user interface is key. A platform that feels intuitive will speed up your process and reduce frustration. Look for tools that offer clear instructions or even a tutorial section to ease you into usage.
Many popular options also include additional features such as filters or cropping tools, which can expand their usability. This becomes particularly advantageous if you require more than just resizing, saving you the hassle of switching between apps. Just be cautious; while versatility can be great, it sometimes leads to a cluttered experience that could confuse a beginner.
Uploading Images
Once you've selected a tool, the process of uploading images typically involves a simple drag-and-drop interface or clicking an button. This functionality is generally very user-friendly, allowing for rapid image imports without the need for complex file paths or technical jargon. One of the highlights of many online platforms is their support for various file formats, meaning you don’t need to convert your images beforehand.
However, one must tread carefully when uploading images to online services, especially sensitive or personal files. Security and privacy are paramount, so it’s wise to opt for sites that mention encryption or similar protections to safeguard your images.
Downloading Resized Images
After successfully resizing your images, the last leg of the journey is downloading resized images back to your device. This step may vary widely among online tools, which typically offer a button to save your newly resized image. Some platforms may even provide choices regarding the file format in which you want to save your image, thus ensuring compatibility with your intended use, whether it’s social media postings or print materials.
But bear in mind, the ease of downloading can sometimes hinge on a user's internet connection speed. A slow connection could lead to delays in downloading, potentially eating into valuable work time. Plus, check if there are any file size restrictions that might hinder the download process.


"In the digital age, having access to reliable tools for image resizing can make the difference between a tedious chore and a seamless workflow."
By understanding these elements, you'll be better equipped to take advantage of the key benefits that online image resizers can offer, making your image manipulation tasks more effective and efficient.
Best Practices for Resizing Images
Resizing images is not just about getting the right dimensions; it’s about enhancing the functionality and presentation of the visuals you deal with. Good practices can make a world of difference in how an image performs across various platforms, especially when load times and clarity hang in the balance. Adhering to best practices ensures your images maintain their integrity, remain visually appealing, and serve their intended purpose without excess baggage.
Maintaining Quality and Clarity
Choosing the Right Format
When it comes to image formats, choosing the right one is like selecting the right tool for the job. Each format serves different functions and understanding these will help you maintain quality. For instance, using JPEG is quite common for photographs because it allows for a good balance between quality and file size due to its lossy compression. On the other hand, PNG is often preferred for graphics with transparent backgrounds or when crisp lines are necessary.
What’s unique about formats is their compression methods; while JPEGs may lose some quality, they ultimately reduce maximum load time, which is often crucial for web use. If your goal is to keep editing a file without degradation, going for a format like TIFF or a PNG would be a wiser choice, despite larger file sizes. Ultimately, weighing the intended use of the image against its format is a pivotal choice in this topic.
Understanding Compression
Compression is a double-edged sword. It can significantly decrease file size but at a potential cost to quality. You need to grasp the distinction between lossy and lossless compression to get ahead. Lossy formats, like JPEG, sacrifice some quality during the compression process to save space, which can be quite beneficial when you aim for low file sizes on websites.
Meanwhile, lossless formats maintain original quality by compressing in a way that keeps all pixel information intact. This might be preferable for images that will undergo numerous edits. Think of it like packing a suitcase; do you want to shove everything in at the risk of crushing clothes (lossy) or fold neatly to double the volume but retain more shape (lossless)?
When to Resize vs. Crop
This aspect of image manipulation can sometimes be murky. Resizing generally adjusts the image's dimensions uniformly while keeping the same aspect ratio, ensuring nothing appears stretched or squished. It’s perfect for fitting your images into specific display requirements without losing important elements. However, if focusing on a particular section is key for your design or narrative, cropping becomes essential.
Here are a few scenarios to consider:
- Shrinking for Resolution: If you need an image smaller for web use without worrying about specific details, resizing is your best bet.
- Highlighting Specifics: Cropping is the way to go if you want to direct attention to a focal point within a larger image.
- Design Purposes: Sometimes an image simply doesn’t fit well in its environment, and cropping can often fix that more elegantly than stretching.
Finding the balance between resizing and cropping depends on your final goal for the image, making it a crucial decision in any image manipulation project.
Common Issues Encountered
Image resizing, while seemingly a straightforward task, can come with its own set of hiccups and challenges. Understanding these common issues not only aids in smoother operation but also prepares you for any bumps along the way, ensuring that your images maintain their quality and integrity through the resizing process. This section will tackle two major issues: loss of quality and error messages during resizing. Both are crucial for tech enthusiasts and gadget lovers who want to retain the clarity and precision of their images when adjusting dimensions.
Dealing with Loss of Quality
One of the most frustrating outcomes of resizing images is the potential loss of quality. This can happen for different reasons like stretching an image beyond its original resolution or compressing it too much. When you enlarge a low-resolution image, the result might look pixelated, as if you’ve blown up a tiny photo to billboard size. Conversely, if you compress an image too much, you risk introducing blurriness, making fine details disappear.
To mitigate quality loss:
- Always start with the highest resolution image possible.
- Be mindful of the aspect ratio. Maintaining consistent proportions can help prevent distortion.
- Consider the format when saving. For instance, JPEG images are often more lossy than PNG which can handle compression without severe loss.
Additionally, many software programs offer previews of the resized image, giving you a chance to adjust before finalizing the process. Always take advantage of this feature; it can save you from having to start over.
"A stitch in time saves nine." Small precautionary steps can prevent larger, more difficult issues later.
Error Messages during Resizing
Encountering error messages can be disheartening, especially when you're in the flow of resizing your images. Common messages might include alerts about file format incompatibility, memory issues, or limitations due to software restrictions. It’s essential to address these problems promptly to avoid interruptions and maintain your workflow.
To navigate through these types of issues:
- First, check the format of your images. Some software doesn’t support certain types.
- Ensure your device has enough memory. Image resizing can be resource-intensive, particularly if processing large files.
- If using web-based tools, verify your internet connection. A weak signal can hinder uploads and processing.
If an error message does pop up, don’t be quick to panic. It could be a simple fix like changing file types or freeing up space on your device. Understanding what the message means can take the edge off the frustration.
Remember, as you get more familiar with resizing images across different platforms and tools, these challenges will feel less daunting. With patience and practice, you'll master image resizing, making it a seamless part of your digital routine.
Closure
In the sweeping landscape of digital imagery, the ability to resize images on a Mac stands as a fundamental skill, not just for professionals but for anyone looking to improve their visual content. The nuances of resizing go beyond simply adjusting dimensions; they encompass considerations regarding quality, clarity, and format usability.
Summarizing the Key Takeaways
As we wrap up, let’s recap the key points discussed:
- Understanding the Basics: Grasping concepts like pixels, aspect ratio, and resolution is essential in making informed resizing decisions.
- Native Tools Availability: MacOS provides robust built-in tools such as Preview and Photos, which cater to different resizing needs efficiently.
- Third-Party Applications: For those who require advanced features, software like Adobe Photoshop and GIMP can enhance their capabilities, allowing for precision and added functionalities.
- Online Resizing Tools: At times, convenience takes precedence. Web-based tools offer fast solutions without the need for app installations, suitable for quick tasks.
- Avoiding Pitfalls: Knowing common issues, like loss of quality or error messages, can save time and frustration. Remember to keep an eye on the output format to preserve the image's visual integrity.
"The quality of your images reflects the quality of your work."
Encouragement to Explore Further
Cultivating a deeper understanding of image resizing not only enhances personal projects but also sets a foundation for more complex tasks, such as graphic design or web development. To delve further into this subject, consider exploring forums like Reddit, where fellow enthusiasts share insights and troubleshooting tips. Also, the resources found on sites like Wikipedia can expand your awareness about image formats and resolution standards.
Embrace the journey of learning; the world of digital imagery is vast and continuously evolving. Leverage the methods outlined in this guide to hone your skills. With practice, resizing images can become second nature, empowering you to produce professional-grade visuals effortlessly.



