Repairing Hard Drive on Windows 10: A Comprehensive Guide


Intro
When it comes to managing data, a hard drive is the backbone of a computer, especially on Windows 10 systems. However, like any component, hard drives are prone to issues ranging from minor glitches to catastrophic failures. Understanding how to identify, troubleshoot, and repair these issues is crucial for maintaining both productivity and data integrity. This guide is tailored for tech-savvy individuals, gadget lovers, and anyone eager to grasp the intricacies of hard drive management.
In this journey, we will uncover the common signs of hard drive problems, delve into built-in Windows tools designed for repair, and explore preventative strategies that can help you avoid future headaches. Whether you’re simply facing slow performance or more serious concerns such as data loss, knowing when to intervene can save you time and resources.
By the end of this guide, you will be equipped not only with the knowledge to tackle your hard drive issues but also with insights on when it might be best to call in the professionals. So, roll up your sleeves as we embark on this comprehensive exploration into the world of hard drive repairs on Windows 10.
Key Features
Diagnostic Tools
Windows 10 comes loaded with various built-in tools that can assist in diagnosing and repairing hard drive issues. The Check Disk tool is a fundamental component that examines the integrity of your drive, pinpointing errors and fixing them in the process. Running this tool is often the first step when assessing hard drive health as it can rectify minor software-related issues before they escalate.
Another invaluable resource is the Windows Event Viewer, which logs significant system events, shedding light on potential hardware problems. Understanding these logs can guide you in making informed decisions regarding your hard drive’s health.
Data Recovery Options
Hard drives have a sneaky way of failing without warning, leading to lost data. Thankfully, Windows 10 has built-in recovery options like File History and System Restore. These features can help you backtrack and recover lost files or restore your system to a previous state.
It’s also worth noting third-party recovery software, which can offer advanced recovery solutions if the built-in tools fall short. Some popular options include Recuva and EaseUS Data Recovery Wizard. Each of these has unique advantages worth exploring based on your specific needs.
Understanding Common Hard Drive Issues
Symptoms of a Failing Drive
Understanding the signs of a failing drive is paramount. Here are some common symptoms to watch for:
- Unusual clicking or grinding noises
- Frequent system crashes or errors
- Slow file transfers and applications taking longer to open
- Files becoming corrupted or disappearing
These issues can significantly disrupt your workflow, and identifying them early on can help in mitigating more severe consequences such as total data loss.
When to Seek Professional Help
There are cases when DIY repairs can cause more harm than good. If, after your efforts, the drive shows no signs of improvement, or if you are not comfortable with the repair processes, it might be time to yank out the phone book or do a quick search for a professional data recovery service.
Remember, some disks contain sensitive data. Finding a reputable service that ensures data confidentiality and safety is crucial.
End
Repairing a hard drive in Windows 10 doesn't have to be a daunting task. With the right knowledge and resources, you can navigate through common problems and restore your system to optimal performance. This is just a glimpse into what we will explore in-depth in the following sections, ensuring a robust understanding of hard drive repair strategies. Get ready to roll up your sleeves and dive deeper into each essential aspect.
Understanding Hard Drive Issues
Understanding hard drive issues is fundamental to effectively addressing them. In today's tech-driven world, our reliance on data storage cannot be overstated. A malfunctioning hard drive can feel like a punch in the gut, threatening both personal and professional life. When one begins to notice odd behavior from their hard drive, it's crucial to recognize these signs early. This section sheds light on the common symptoms and potential causes that every user should be aware of. By grasping these concepts, readers can not only troubleshoot problems but also preemptively avoid catastrophic data loss.
Common Symptoms of Hard Drive Problems
Being aware of the common symptoms is the first line of defense against hard drive maladies. If you're not tuned in to your computer's subtle hints, you could be in for a rude awakening. Here are some signs that may indicate your hard drive is on the fritz:
- Frequent Crashes: If your system crashes regularly, it could signal underlying hard drive issues.
- Slow Performance: A sudden decrease in speed while loading apps or files could be a telltale sign that the drive is struggling.
- Unusual Noises: Clicking, grinding, or whirring sounds often imply mechanical failure. These sounds are like warning bells you shouldn't ignore.
- Missing Files: If files mysteriously disappear without being deleted, it's time to investigate.
- Blue Screen of Death: That dreaded blue screen can often point back to hard drive issues, among other system errors.
Recognizing these symptoms promptly can save valuable time and mitigate risks associated with data loss.
Potential Causes of Hard Drive Failures
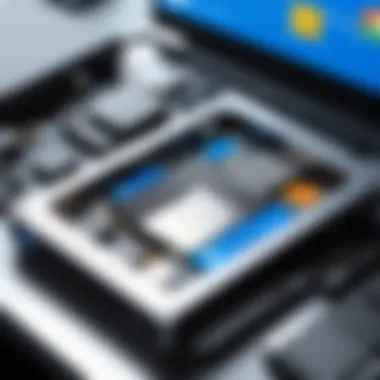

Hard drive failures can arise from a myriad of causes, each with its intricacies. Sometimes, a hard drive doesn’t know when to quit, but other times, problems might occur due to entirely curable factors. Here are some potential culprits behind hard drive failures:
- Mechanical Wear and Tear: Over time, hard drives undergo mechanical stress, making them vulnerable to eventual failure. The real-world analogy here is like an old car that’s been through more potholes than it can handle.
- Heat Damage: Excessive heat can degrade the components within a hard drive. It’s crucial to keep those temps in check. Inadequate cooling might as well be a death sentence for your drive.
- Power Surges: Sudden spikes in electrical supply can fry hard drive components, leading to failures. Make sure your power supply is stable or consider a surge protector to extend your hard drive's lifespan.
- Bad Sectors: Over time, physical sectors on the disk can become corrupted. It's like a bookstore with a few damaged books—eventually, they will have to be replaced.
- Software Issues: Sometimes, the problem lies not within the hardware but rather with software corruption or viruses that may stall operations.
By understanding these symptoms and potential causes, readers increase their odds of minimizing damage and prolonging the life of their hard drives.
Preparing for Repair
Before diving headlong into repairing a hard drive, it is critical to take a step back and prepare adequately. This preparation can make the process smoother and often saves one from potential pitfalls. Failing to prepare is often akin to preparing to fail, especially in the world of technology, where a small oversight can lead to devastating data loss.
Backing Up Your Data
The first, and probably most crucial, step in preparing for any hard drive repair is backing up your data. Even if everything seems to be functioning normally, hard drives can be fickle. It's like leaving your umbrella at home on a cloudy day; you risk getting drenched.
- Choose Your Backup Method:
- Select Important Files: Not all files hold equal value. Prioritize sensitive documents, cherished photos, and irreplaceable data. Keeping a checklist can be useful to ensure nothing slips through the cracks.
- Verify the Backup: After you've copied your data, take a moment to check that everything is intact. Open a few files from your backup to ensure they are working correctly. This small investment of time now can save a lot of heartache later.
- External Hard Drives: These offer a straightforward way to back up large quantities of data. Just plug in, drag and drop, and you're good to go. Look for models with good reviews like the Western Digital My Passport or Seagate Backup Plus.
- Cloud Storage: Services like Google Drive or Dropbox provide off-site storage. This feels secure since even if your hard drive goes kaput, your files are safe in cyberspace.
- Backup Software: Consider using specialized software like Acronis True Image or EaseUS Todo Backup for more comprehensive solutions.
In summary, backing up data is not just smart; it’s paramount. You wouldn't want to gamble with files that could mean the world to you.
Gather Necessary Tools
Once you've backed up your data, it's time to gather the necessary tools for the project ahead. Having the right tools can significantly impact the success of your repair efforts.
- Essential Tools:
- Workspace Preparation:
- Familiarize Yourself with Your Hardware:
- Screwdrivers: A basic set that includes Phillips-head and flat-head screwdrivers will be your best friends when opening the computer case.
- Anti-Static Wrist Strap: This little device helps prevent static electricity from damaging sensitive computer components. You can easily find inexpensive options online.
- Diagnostic Software: As mentioned earlier, software like CrystalDiskInfo or HDTune will help you assess the health of your hard drive.
- Repair Utilities: Familiarize yourself with built-in tools in Windows, like the Command Prompt, and commands like . Know your way about toolbox utilities that can aid in repairs.
- Ensure you have a clean, organized workspace with adequate lighting. Lay out all tools neatly. This keeps you focused and makes it easier to find what you need at a moment's notice.
- Take some time to know your hardware well. Understanding specifications and model numbers is key. You can refer to the manufacturer's website or Wikipedia for detailed insights.
Utilizing Built-in Windows Tools
When it comes to tackling hard drive issues on Windows 10, utilizing built-in tools can be a game changer. These utilities offer users a practical first step, allowing for effective diagnosis and repair without the need for additional software. The importance of these tools cannot be overstated—they not only save time and effort, they also provide an accessible way for users to maintain their system health. The integration of these tools into the Windows environment makes them readily available for anyone, from casual users to tech enthusiasts.
Running the Check Disk Utility
The Check Disk utility, often abbreviated as CHKDSK, is a robust feature that detects and repairs file system errors. Imagine your hard drive as a busy marketplace; as time goes by, stalls might start showing disarray, which could disrupt the flow of business. In this analogy, CHKDSK is like the manager who steps in to tidy things up and ensure all stalls are functional.
To run this utility, you can follow these steps:
- Search for Command Prompt in the Start Menu: Type and right-click on it to select "Run as Administrator."
- Input the Command: Type (replace C: with your drive letter if necessary). The switch instructs Check Disk to fix any errors it finds.
- Confirm and Restart: You might be prompted to schedule a disk check after a restart, especially for your main drive. Hit to confirm, and then restart your computer.
The beauty of using CHKDSK is its ability to rectify common issues such as lost clusters or cross-linked files without additional fuss. However, it’s worth noting that while it’s powerful, CCCHKDSK may not resolve more complex problems.
Using Windows Error-Checking Tool
The Windows Error-Checking Tool complements Check Disk quite nicely and is user-friendly, making it another vital tool in your hard drive rehabilitation arsenal. Accessible through the graphical user interface, it's akin to a quick scan that can point out potential problems with the file system.
To make use of this tool, follow these steps:
- Access File Explorer: Right-click on the drive you want to investigate and select "Properties."
- Navigate to the Tools Tab: Click on the "Tools" tab in the properties menu.
- Error-Checking Section: Under the "Error checking" header, click on "Check."
- Initiate the Scan: If Windows detects any issues, it will prompt you to fix them—just follow the on-screen instructions.
The Error-Checking Tool is particularly beneficial for users who prefer a straightforward, less technical approach to drive maintenance. It’s wise to make a habit of running these checks periodically to stay ahead of potential disasters.
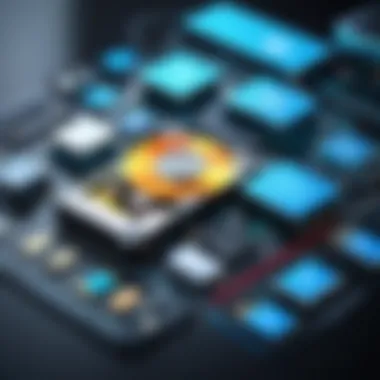

By integrating these built-in tools into your maintenance routine, you can enhance your hard drive's longevity and functionality. Every click towards these utilities speaks to a proactive step in keeping your digital space clutter-free and performing well.
Diagnosing with Third-Party Software
When it comes to hard drive repairs, diagnosing the issue accurately is absolutely crucial. While Windows has built-in tools like Check Disk, they may not catch all errors or provide depth in analysis. Third-party software often comes equipped with advanced features that can make diagnostic tasks faster and more efficient. These tools offer powerful insights into the health of your drive, thus allowing you to make informed decisions about repairs or replacements.
In the tech world, information is king, and accurate diagnostics will inform your next steps. These programs can help pinpoint specific problems like bad sectors, firmware issues, or file corruption. Furthermore, many of them are user-friendly and cater to different levels of expertise. Why test the waters with only basic tools when specialized software can save you time and heartache?
"An ounce of prevention is worth a pound of cure." When it comes to hard drives, taking a proactive approach can save your data and sanity.
Overview of Popular Diagnostic Tools
The market is flooded with a range of diagnostic tools, each tailored for various needs. Some popular choices include:
- CrystalDiskInfo: This free disk monitoring tool provides detailed information about your hard drive, including temperature, health status, and SMART data. It's simple and clear, guaranteeing that even a layman can follow along.
- HDDScan: Freeware that can scan for disk surface defects, temperature reading, and SMART attributes. It covers a wide array of drive types, including SSDs.
- Hard Disk Sentinel: This product is both a monitoring and a diagnostic tool that provides extensive report options. Its feature-set can be overwhelming but ultimately rewarding for those who want maximum control.
- EaseUS Partition Master: While primarily designed for partition management, it includes tools for disk checking and repair which can be very useful.
- SpinRite: This is a professional-level product aimed specifically at hard drive recovery, albeit at a higher cost.
Choosing the best software boils down to understanding your specific requirements and comfort level with technology. Each option has its unique attributes, so a bit of digging is beneficial.
Choosing the Right Software for Your Needs
Not all diagnostic software is created equal, so it’s vital to choose wisely. When evaluating options, consider the following factors:
- User Interface: A clean and intuitive design makes a world of difference, especially if you aren’t particularly tech-savvy.
- Features: Determine what specific problems you need to diagnose. Some tools offer extensive reporting, while others specialize in surface scans.
- Compatibility: Ensure the software supports your hard drive type and Windows version. Not all tools work seamlessly across the board.
- Support and Documentation: Look for options that come with helpful guides or a strong online community. This will provide peace of mind.
- Pricing: While many effective tools are free, some might require payment for more advanced functionalities. Ascertain whether the cost justifies the value you’ll receive.
In short, doing a little homework can save you from a heap of troubles down the road. Ultimately, the right tool for you will help catch issues before they spiral into major headaches.
Repairing Hard Drive Errors
Repairing hard drive errors is a critical aspect of maintaining your computer’s performance and data integrity. Neglected hard drives can lead to lost files, corrupted data, and even system crashes. It's like ignoring a rattling noise in your car; eventually, the issue won't just fix itself. In fact, tending to these errors promptly can save you from greater troubles down the road.
One of the primary benefits of addressing hard drive errors is the preservation of your data. When a hard drive begins to fail, it can corrupt files, making them inaccessible. If you catch issues early, you might be able to recover or back up essential data before damage worsens. Similarly, regular maintenance ensures your computer runs smoothly, preventing slowdowns that could hinder productivity.
Consider this: you wouldn't let weeds grow in a garden untouched, would you? Just like that garden needs tending, so does your hard drive. It’s important to have a clear understanding of the underlying issues affecting your drive, whether they are due to file system errors, physical damage, or bad sectors. This knowledge will not only guide you through repairs but also help you develop better practices to avoid future problems.
Resolving File System Errors
File system errors can crop up unexpectedly, causing serious headaches for users. These errors may arise from improper shutdowns, software crashes, or even malware infections. When the file system becomes corrupted, your operating system might have trouble finding and accessing files. This situation is akin to having a map with ink blots covering critical locations—they're there, but good luck navigating.
To resolve these issues, a few methods can be employed:
- Check Disk Utility: Using Windows' built-in Check Disk, or CHKDSK, can identify and fix file system errors with relative ease. Running this tool will analyze your hard drive and attempt to repair any detected problems. You can initiate this by opening Command Prompt and typing .
- System File Checker: Another efficient tool is the System File Checker, which scans for and repairs corrupted system files. Running in the Command Prompt fills the gap by ensuring your system files are in tip-top condition.
In some cases, errors can linger even after repairs, but understanding the nature of the problem can guide your next steps—possibly moving to data recovery methods if files are still inaccessible.
Recovering Corrupted Files
Corrupted files can often throw a wrench in your plans. Whether it’s a crucial document or a cherished photo, it can be disheartening to see these files go awry. Fortunately, several strategies exist to recover such files. Think of it as a treasure hunt: you know there’s something valuable buried, but finding it requires the right tools.
- File Recovery Software: Tools like Recuva, EaseUS Data Recovery Wizard, or Stellar Data Recovery can be lifesavers. They scan the drive for lost and corrupted files, often bringing them back from the brink of oblivion. Each of these programs offers a user-friendly interface, making the recovery process straightforward.
- Backup Systems: If you’ve implemented regular backups via Windows Backup or third-party services like Acronis True Image, you can restore the last accessible version of your files with ease. Incremental backups take the hassle out of recovery during emergencies.
Ultimately, recovering corrupted files not only protects your valuable data but can also breathe new life into your hard drive.
"An ounce of prevention is worth a pound of cure." This old adage holds particularly true in this context. Regular maintenance and timely responses to identified issues lead to dramatically smoother operations and less stress.
Understanding the importance of repairing hard drive errors, addressing file system issues, and recovering corrupted data sets the groundwork for a more stable computing experience. It’s not just about fixing problems but fostering a proactive mindset that ensures your tech remains reliable.


Preventing Future Failures
Preventing future hard drive failures is a crucial aspect of maintaining your computing environment. Just as one wouldn't drive a car without regular oil changes and tire checks, your hard drive deserves the same diligence. Ensuring longevity not only saves frustration but also potentially salvages important data. To keep everything running smoothly, you need to adopt certain habits and practices that will extend the life of your hard drive.
Regular Maintenance Tips
Frequent upkeep is like a routine health check-up for your hard drive. Taking time to perform these maintenance tasks can make a world of difference. Here are some pointers:
- Defragment Your Hard Drive: If you still use a traditional spinning hard drive (HDD), regular defragmentation can reorganize data and improve performance. Windows has a built-in tool for this purpose.
- Run Disk Cleanup Regularly: Over time, your system collects temporary files, system caches, and other clutter that can slow down performance. Utilize the built-in Disk Cleanup tool to remove unnecessary files.
- Monitor Hard Drive Health: Keep an eye on the drive's health using monitoring software. Programs like CrystalDiskInfo give insights into the state of your hard drive.
- Check for Malware: A compromised system can lead to significant strain on your hard drive. Utilize antivirus software to regularly scan your system for threats.
Maintaining your hard drive isn’t just about speed; it ensures data integrity and security.
Choosing the Right Environment for Your Hard Drive
The environment where your hard drive resides often dictates its performance and lifespan. Takin' care of the physical conditions can be as important as digital maintenance. Here’s what you should consider:
- Temperature Control: Heat is a hard drive’s worst enemy. Ideally, maintaining a temperature between 20-25 degrees Celsius is beneficial. Ensure your computer’s fans are functional and not obstructed by dust.
- Moisture and Humidity: A damp environment can lead to condensation inside your hardware. Keep the workspace dry and consider using a dehumidifier if necessary in areas prone to dampness.
- Stable Power Supply: Sudden power surges can damage your hard drive beyond repair. Always use a surge protector and consider a UPS (uninterruptible power supply) for critical systems.
- Physical Security: Hard drives are sensitive to physical shock. Ensure your system is on a stable surface and avoid moving it while it’s operational.
By considering both digital habits and physical conditions, you can significantly reduce the risk of future failures and prolong the life of your drive. Remember, a stitch in time saves nine!
"An ounce of prevention is worth a pound of cure." - Benjamin Franklin
Mitigating the risks associated with hard drive failures not only enhances your performance but also protects your valuable data from unforeseen loss.
When to Seek Professional Assistance
In the grand journey of maintaining a well-functioning hard drive, there comes a point when the DIY approach might just not cut it anymore. Knowing when to seek the aid of professionals is crucial; it can mean the difference between a minor hiccup and a catastrophic loss of data. While the earlier sections of this guide emphasize self-repair methods, understanding the importance of professional assistance helps sharpen your judgment when you face more complicated issues.
Identifying Serious Issues
Sometimes, symptoms can look quite benign, but underneath, they might point toward a serious problem. Here are a few signs that should raise red flags:
- Frequent Crashes: If your system keeps crashing or showing the blue screen of death, it’s a sign that something’s amiss. A few crashes isn't a catastrophe, but constant interruptions suggest deeper trouble.
- Inaccessible Data: If you find that files or folders seem to have gone AWOL, that's a serious concern. This can indicate corruption or even impending drive failure.
- Unusual Noises: A grinding, clicking, or whirring sound could mean the mechanical parts of your hard drive are failing. It’s a sound you shouldn’t ignore.
- Extremely Slow Performance: While every drive can lag from time to time, consistent sluggishness could be symptomatic of underlying damage to the drive.
If you spot any of these issues, it's better to err on the safe side and consult a professional. They often have access to advanced diagnostic tools and methods that can uncover problems you might not even realize are there.
Choosing a Reliable Technician
When it's time to hand the reins over to a technician, the next challenge is picking the right one. Not all technicians are created equal, and doing a bit of homework can save you both time and money in the long run. Here are several points to consider:
- Certifications and Experience: Look for technicians with industry certifications. If they have a track record, that’s a good sign they know what they’re doing. Experience isn’t just about how long they’ve been around; it’s also about how many cases they’ve successfully tackled.
- Customer Reviews: A good method to get a sense of reliability is to check customer reviews. Platforms like Reddit can provide insights and warnings.
- Transparent Pricing: Make sure to ask about costs upfront. If a technician is vague about their fees, that could be a warning sign. You’d rather avoid any hidden surprises down the road.
- Warranty on Services: A good technician stands by their work. If they offer a warranty, it’s a solid indication they believe in their skills.
"In an age where data is gold, ensuring that you’re working with reputable professionals is paramount when your hard drive is on the fritz."
Ultimately, knowing when to step back and seek professional help can save you a lot of headaches and protect the integrity of your data. Recognizing serious issues and selecting the right technician can make all the difference. Your data deserves care, and no question is too small when it comes to safeguarding it.
Epilogue
When we reflect on the complexities involved in repairing hard drives on Windows 10, the conclusion is not merely a summary; it underscores the significance of informed intervention when data integrity is at stake. Many users often overlook the importance of understanding their hard drive’s functionality until it encounters issues. This guide arms them with the knowledge to both troubleshoot and repair these vital components effectively.
Summarizing Key Points
To recap, throughout this article we explored several critical elements in hard drive repair:
- Recognizing Symptoms: Identifying the early signs of hard drive issues is key. Knowing when things seem fishy can lead you to timely solutions.
- Utilizing Built-in Tools: Windows 10 offers robust utilities like Check Disk and the Error-Checking tool, which can fix common problems, enhancing performance.
- Incorporating Third-Party Tools: Sometimes, the built-in options aren’t enough; in such cases, reputable diagnostic software can provide deeper insights.
- Repairing vs. Replacing: Assessing whether a drive can be repaired or needs replacement is crucial for data retention—often, a simple fix can save a lot of headaches.
- Seeking Professional Help: Recognizing when to turn to the pros ensures that severe issues are handled with the appropriate expertise.
Encouraging Proactive Measures
Being proactive can make a world of difference when it comes to hard drive management. Here are some steps to consider:
- Regular Backups: Employing tools like Windows Backup or third-party alternatives can prevent loss in case of drive failure.
- Drive Health Monitoring: Using software to keep an eye on your hard drive’s performance metrics can alert you before a failure occurs.
- Staying Updated: Regularly updating your operating system and drivers helps keep your hard drive functioning optimally.
- Environmental Considerations: Keeping the drive in a cool, dry place can prolong its lifespan significantly.



