Effective Steps to Remove Bing from Your Computer
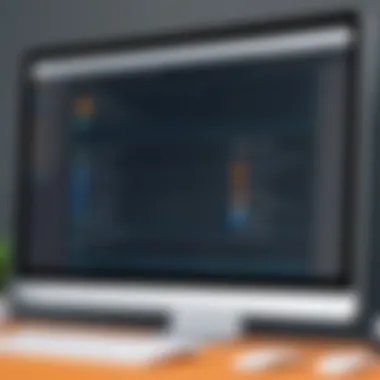

Intro
In today's tech-driven world, web browsers serve as gateways to a vast digital landscape. One can easily become overwhelmed when unwanted search engines like Bing intrude upon their browsing experience. These shifts can often happen without notice, leaving users scrambling to reclaim control. This guide aims to clear the fog around effectively removing Bing from your computer, providing step-by-step methods that are simple yet effective.
Some folks may find that Bing has become their default search engine after installing a new program or browser extension. In such situations, it’s crucial to understand how to disentangle these ties without causing further complications. Whether you're a casual user or a tech-savvy individual, this comprehensive guide will arm you with the knowledge necessary to restore your preferred browsing experience.
Understanding how to manage these tools not only empowers users but also leads to a faster, more efficient web experience. So, let’s delve into the key features and steps necessary to ditch Bing altogether.
Understanding Bing as a Browser Default
Navigating the digital landscape often involves a multitude of choices, not least of which is your preferred search engine. Bing, Microsoft's own search engine, frequently claims a spot as the default for various browsers and operating systems. This section delves into the critical attributes of Bing as a browser default and why it’s essential for users to understand this selection.
What is Bing?
Bing is a web search engine created by Microsoft, launched in 2009 to compete with other major search engines like Google. Known for its visually appealing homepage, with often stunning background images, Bing offers users a semi-unique experience compared to its competitors. It includes features such as web search, image search, video search, and maps.
What sets Bing apart is its attempt to provide more than just links. For instance, the Bing Visual Search feature enables users to search using images rather than text. This can be handy when you're trying to find similar items or explore visual content related to a particular image. In addition, Bing has made strides to enhance its search algorithms, offering personalized results based on user history and preferences. Yet, despite its strengths, Bing’s relevance as a default search engine is often questioned.
The Role of Default Search Engines
The default search engine plays a pivotal role in the browsing experience. When you open your web browser and start typing, the search engine attached is responsible for fetching results. In many cases, users don't bother to change this setting, effectively locking themselves into whichever search provider is pre-configured.
Having a default search engine like Bing can impact how results are ranked, what ads are shown, and even what kinds of information are prioritized. Some users appreciate Bing's visual aesthetics and features, while others may feel stifled by the limitations it presents compared to alternatives like Google or DuckDuckGo. Default settings often dictate user experience, and understanding these can empower users to tailor their web environment to their liking.
Why You Might Want to Remove Bing
There are various compelling reasons one might consider removing Bing from their browsing experience:
- Preference for Different Features: Users might find that alternatives offer superior functionalities, such as enhanced privacy settings, better performance, or more appropriate results.
- Redirect Issues: Sometimes, users may not be able to redirect search queries effectively or may feel forced to use Bing without fully understanding how to utilize it optimally.
- Annoyance with Ads: Bing can present different advertisements compared to other search engines. Users unhappy with the type or quantity of ads may decide to switch to a platform that offers a more ad-free experience.
- Compatibility Problems: Certain software or applications may favor other search engines, causing complications in usage or inconsistent performance when Bing is set as the default.
In summary, understanding Bing's role as a browser default is key to recognizing your digital habits and preferences. From uncovering the features that differentiate Bing from its competitors to acknowledging the importance of a personalized search experience, being informed is half the battle. Users can take charge of their browsing experience, reclaiming control from defaults that may no longer suit their needs.
Assessing Your Current Browser Settings
When it comes to effectively shelling Bing from your computer, the first step is getting a handle on your current browser settings. It might sound tedious, but understanding where you stand is pivotal. Think of it as laying the groundwork before you start a home renovation. You wouldn't begin knocking down walls without first knowing what lies behind them, right? This section is all about ensuring you're equipped with the knowledge necessary for a smooth clean-up.
Identifying Your Default Browser
Determining your default browser is like finding the right key to unlock the door to your online experience. Each browser handles settings differently, and knowing which one you are using can steer you in the right direction.
To start, take a moment to assess which browser you actually use most of the time. Is it Google Chrome, Mozilla Firefox, Microsoft Edge, or something else entirely? Each browser has distinct settings and configurations that need attention when it comes to removing Bing. If you are uncertain, you can simply open your existing browser and check its settings. In many cases, the default browser is the one that opens links from other applications.
You'll have to peek into browser settings to ascertain whether Bing is set as the default search engine. It is always a good idea to verify this before moving forward with adjustments. Here’s how you can identify your default browser on popular operating systems:
- Windows:
- macOS:
- Open the Start menu and type "default browser".
- Click on "Default apps" and scroll to the web browser section.
- Open System Preferences.
- Choose "General" and look for "Default web browser".
Checking Search Engine Configurations
After you've pinpointed your default browser, it’s time to delve into search engine configurations. Each browser gives you the autonomy to modify the search engine it employs, which is crucial if Bing has imposed itself as your main reference point for searches.
- Google Chrome:
Navigate to the settings by clicking on the three dots at the top right. Under "Search engine", you will discover options to choose your preferred search engine. - Mozilla Firefox:
Head to the menu at the top right corner, select "Options", and then click on "Search". Here, you can determine which engine is set as default. - Microsoft Edge:
Click on the three dots, go to "Settings", and find the "Privacy, search, and services" section. You can edit your search engine here. - Safari:
Look for the settings from the Safari menu. Under "Search engine", you’ll be able to select your desired option.
Getting this information straight and clear can save you a world of headaches later on. Make a note of your configurations so you can refer back to them as you make the changes. As you tackle the removal of Bing, knowing your starting ground will ensure you do not overlook any aspect.
Removing Bing from your settings is a key step in reclaiming your browsing experience.
In essence, assessing your browser settings allows you not only to see what needs to be changed but also equips you to make those changes with greater efficiency.
Removing Bing from Web Browsers
Removing Bing from your web browser is an important step in regaining control over your online experience. Many users find that Bing, as a default search engine, does not tailor search results to their liking. Whether it's the user interface or the quality of results, having to deal with an unwanted search engine can lead to frustration. Navigating through browser settings to remove Bing ensures that the search engine of your choice is front and center. This isn’t just about personal preference; it’s about optimizing how you access the web and maintaining a seamless browsing experience.
Steps for Google Chrome
Accessing Settings
To start with removing Bing from Google Chrome, you need to access the settings. This crucial first step opens the door to various customization options, including the search engine settings. Simply clicking on the three vertical dots at the top right corner will direct you to "Settings." Not only does this provide access to search configurations, but it also allows for adjustments to privacy settings and extension management. This makes following through with your personal preferences straightforward. Whether you want to adjust your start page or make changes to theme, setting is ground zero for browser management.
Modifying Search Engine Preferences
Once in the settings, modifying search engine preferences is the next logical step. By choosing "Search engine" in the settings menu, users can easily toggle between available options. This feature allows for a personalized search experience that meets one's specific needs. It’s beneficial because not only does it empower users to pick what suits them best, it also minimizes any confusion regarding search results. In this regard, paying attention to how you modify these preferences can lead to a more efficient and satisfying browsing experience.
Eliminating Bing from the List
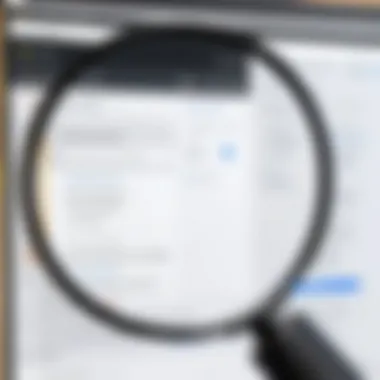
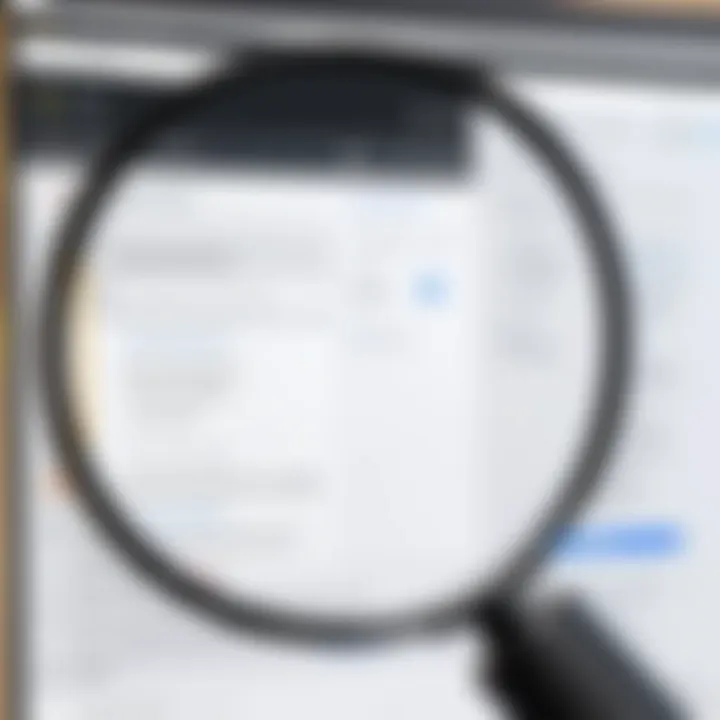
Finally, eliminating Bing from the list is where the magic happens. After accessing the search engine settings, simply deleting Bing from your available options ensures it won't pop up again without your consent. This is particularly advantageous for individuals who might have accidentally stumbled upon Bing through an unwanted browser installation. Deleting it cleanly requires just a few clicks and solidifies control over which search engines remain active in your browser.
Steps for Mozilla Firefox
Navigating to Options
In Mozilla Firefox, the journey to remove Bing begins by navigating to options. This crucial step requires you to click on the hamburger menu in the upper right corner and select "Options." Getting to this point is valuable as it opens up numerous customizable features. The options menu is designed to simplify navigation through settings, making it easy for users to find exactly what they're looking for—be it privacy controls or search engine configurations.
Changing Default Search Engine
Changing the default search engine takes center stage next. In the options menu, clicking on "Search" lets you pinpoint which search engine Firefox uses by default. This is vital as it allows you to ensure that your search experience is aligned with your preferences. Transitioning from Bing to another search engine is typically quick and removes excess steps when looking for information online. The ease of making this change accentuates its relevance in the overall goal of streamlining your web usage.
Removing Bing from Options
Removing Bing from the available options in Firefox is the final move. After selecting your default engine, you'll see a list of search engines present. By unchecking or removing Bing from the options, you can ensure it no longer distracts you from your preferred search experience. This act of removal is straightforward yet significant, allowing for clear navigation that fosters user satisfaction.
Steps for Microsoft Edge
Open Edge Settings
To rip Bing out of Microsoft Edge, you first need to open Edge settings. Clicking on the three dots in the upper-right corner and selecting "Settings" guides you to the hub of configuration. This setting is incredibly important as it allows changes that impact your browsing directly. Edge settings serve as the launchpad for any customization and can be tailored to fit individual user habits and needs.
Editing Search Engine Settings
The next step involves editing the search engine settings. Within the settings menu, choosing the option related to privacy and services reveals your current search engine. This characteristic is key, ensuring that you can not only change the default but also add any preferred search engines. Editing this means you have the flexibility to optimize your browsing experience and ensure efficiency with every search query.
Removing Unwanted Options
Removing unwanted options, like Bing, finalizes the process. Once you've located the search engines, it's simply a matter of selecting Bing and hitting "Remove." This action solidifies your preference for using other search engines without the annoyance of Bing interference. The benefit here is substantial: a cleaner search engine list leads to clearer choices when you type in your search queries.
Steps for Safari
Accessing Preferences
When using Safari, accessing preferences is where everything begins. Clicking on the top left Safari menu and then selecting "Preferences" creates a gateway to a variety of settings. This aspect is indispensable because it allows users to tailor their browsing experience. With easy navigation in mind, Safari’s preference menu is quite user-friendly, offering different tabs for various settings without overcrowding the interface.
Changing Search Engine
Adjusting the search engine happens in the preferences as well. Under the "Search" tab, users can pick from the engines available, assuming Bing is part of the lineup. These search engine choices define how you find information on the web, making it a core feature of the browsing experience. The clarity this process brings offers users a more enjoyable experience, especially for those who prioritize efficiency.
Clearing Bing from Safari
Finally, clearing Bing from Safari ensures it no longer appears as an option. By simply selecting your desired default search engine within the preferences, Bing is effectively sidelined. This choice matters because it contributes to a personalized Safari experience, reinforcing the idea that control over your browsing environment matters significantly.
With each of these steps across browsers, it’s clear that removing Bing isn’t just a one-off choice, but a significant shift toward tailor-making your online experience.
Disabling Bing-Related Extensions
Disabling Bing-related extensions is a crucial step when working on removing Bing from your computer. These extensions often serve as uninvited guests that can hijack your browsing experience, redirecting searches and altering your desired search engine settings. By eliminating these extensions, users can reclaim their browser’s functionality, ensuring a smoother, more personalized online journey.
Understanding how these extensions operate will help in making informed decisions regarding their management. Some might be legitimate add-ons, while others may have dubious intentions, compromising privacy and security. Moreover, even the seemingly innocuous ones can generally lead back to Bing, pushing unwanted ads and unsolicited search results.
With that in mind, let's look into how to identify and remove these extensions effectively.
Identifying Extensions in Different Browsers
Most browsers come with built-in features to manage extensions. Here’s a brief overview of how to check for these extensions across various popular browsers:
- Google Chrome:
- Mozilla Firefox:
- Microsoft Edge:
- Safari:
- Open Chrome.
- Click the three-dot menu in the upper right corner.
- Select "More Tools" > "Extensions."
- Launch Firefox.
- Click the three horizontal lines (the menu button) in the upper right corner.
- Choose "Add-ons" and then click on "Extensions."
- Open Edge, click on the three dots in the top right corner.
- Select "Extensions" to see what's currently installed.
- Open Safari.
- Go to Safari > Preferences > Extensions.
Upon opening the extensions menus, look for anything that mentions Bing or seems out of the ordinary. If there's an extension you can't recognize, it’s often safer to remove it.
Removing Unwanted Extensions
Once you've identified extensions related to Bing, the next step is removal. Each browser has a different process:
- Google Chrome:
- Mozilla Firefox:
- Microsoft Edge:
- Safari:
- Navigate to the extensions menu you accessed earlier, find the relevant Bing extension, and click "Remove".
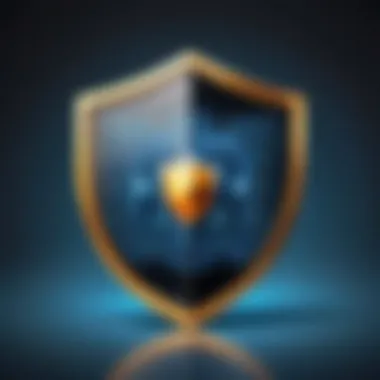
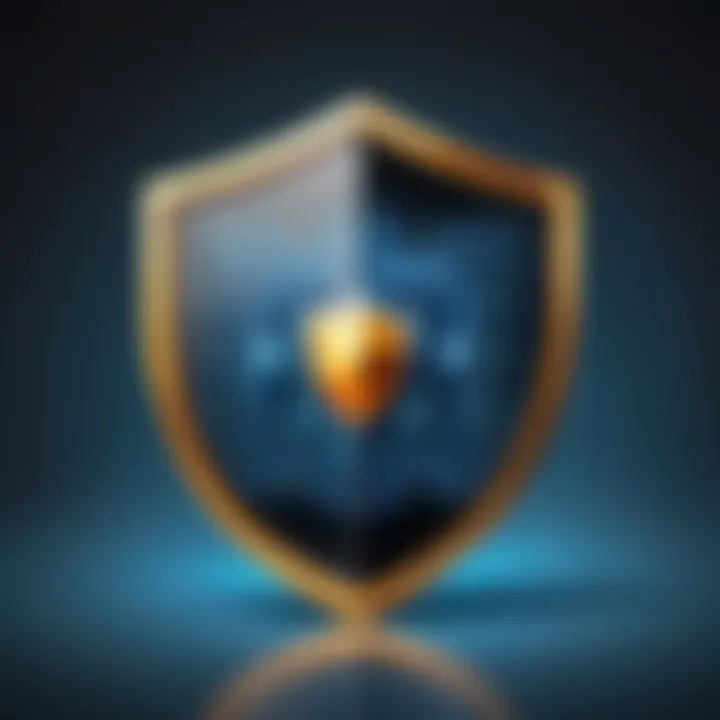
- In the Add-ons menu, find the unwanted extension, and select "Remove" next to it.
- In the extensions panel, locate the Bing extension and simply click "Remove".
- Select the checkbox next to the extensions you wish to delete and click the "Uninstall" button.
By taking these small yet effective steps, you exorcise unwanted Bing extensions from your browsing environment.
Removing extensions can dramatically improve your browsing experience, providing a cleaner interface and less clutter.
Using System Settings to Eliminate Bing
Removing Bing from your computer is more than just a couple of clicks here and there. It’s necessary to delve into the system settings that manage your installed applications and default configurations. These settings serve as the backbone of your device's operation, ensuring things run smoothly without any unwanted intruders like Bing lurking around. By adjusting these system preferences, you can effectively clean your machine of any foibles that come with unwanted search engines. This effort often leads to a faster browsing experience and a more streamlined interface where you can truly pick the tools that suit your needs.
Accessing Control Panel in Windows
Accessing the Control Panel is like opening the toolbox of your operating system. It gives you an expansive overview of what comes installed on your device and allows for effective management. Within the Control Panel lies a crucial section called Programs and Features. Here, you can get to the nitty-gritty of what’s occupying space on your system.
Navigating to Programs and Features
Navigating through Programs and Features provides visibility into all installed applications and allows you to spot any software associated with Bing. This part of the Control Panel is a go-to for a lot of users due to its intuitive layout. What you’ll find here is essentially the door to uninstalling software—handy for those who value efficiency.
The key characteristic of Programs and Features is how it displays not just the applications, but also details like installation dates and the size of programs. This information can be a deciding factor for users when determining what’s taking up unnecessary space. When a user decides to make a bold decision to remove Bing, this section stands out as an effective choice for streamlined organization.
The unique feature here is the uninstall mechanism that grants users a choice to not only remove applications but often offers additional details about what the program made changes to on your system. However, it’s worth noting that navigating through older versions of Windows might differ— a little variability in user experience can occur.
Uninstalling Bing Applications
Once you've spotted any Bing-related applications in your Programs and Features list, the process becomes straightforward. Uninstalling Bing applications is an essential step in reclaiming control over your search experience.
This aspect of system management shines a light on the importance of proactive device management. Uninstalling applications associated with Bing usually entails a simple click and confirmation, making it a preferred choice in these scenarios.
One of the unique features of uninstalling applications in Windows is the prompt that appears, potentially offering users the chance to provide feedback on why they are removing the application. This feedback loop can be a handy tool that informs developers about user preferences, ensuring future releases better meet expectations. That said, a disadvantage might be the occasional leftover files from the uninstallation, which users might need to clean up manually afterward.
Adjusting System Preferences on macOS
Switching to macOS brings about a few differences in handling the removal of Bing from your system. The System Preferences offers a more graphical and less literal avenue in adjusting how applications function on your Mac.
Accessing System Preferences
Accessing System Preferences on macOS is generally user-friendly— right from the Apple menu— guiding you through a sleek interface. This area allows you to manage nearly every aspect of your Mac, from user accounts to search settings. It’s vital to understand this tool as it relates to your goal of removing Bing.
The key characteristic here is the clear layout that organizes system settings into panels, making it easy for users to find what they need. This intuitive format allows even non-techies to navigate with relative ease. Its appeal lies in how straightforward it is to find the right application to manage search preferences.
One disadvantage might be that some features are hidden under less commonly used panels, which could throw off less experienced users.
Managing Installed Applications
Managing Installed Applications is where you’ll find the heart of application control on macOS. Within this section, you're able to see all the programs currently in use and how they impact your Mac’s efficiency. This is particularly important when dealing with unwanted applications like Bing.
This feature is beneficial because it provides detailed information about the applications, including usage statistics and performance metrics. Moreover, users can remove Bing applications quickly through drag-and-drop features into Trash or using right-click options.
However, the unique aspect is that unlike Windows, where you can uninstall from Programs and Features, on macOS, leftover files can be a bit more complicated— often requiring third-party applications to ensure a complete clean-up.
In summary, leveraging system settings to eliminate Bing from your computer involves understanding the intricacies of both Windows and macOS environments. By utilizing systems settings effectively, you not only remove unwanted search engines but also pave the way for an optimized and personalized browsing experience.
Adjusting Search Settings on Devices
Adjusting search settings on your devices is a crucial step when trying to remove Bing and regain control over your browsing experience. In today's digital world, search engines play a pivotal role in how we access information. If Bing is ingrained in your mobile or tablet settings, it can be frustrating. Not to mention, having an unwanted search engine can lead to less efficient browsing and, in some cases, unwanted ads or redirects.
When you take the time to modify search settings, you do more than just change a name in a menu. You enhance your ability to access information quickly and accurately. This process also contributes to a personalized experience according to your preferences. Perhaps you're a fan of Google, DuckDuckGo, or another search engine entirely. Making those adjustments aligns your device with your needs, ensuring you’re not left floundering in a sea of irrelevant search results.
Moreover, understanding how to navigate these settings expands your tech literacy. As browsers and operating systems update, knowing where to find these settings arms you with the knowledge to adapt swiftly. With smartphones, for instance, changes can happen under the surface, and if you're not careful, Bing may rear its head again as the default search engine without you noticing.
Modifying Settings on Mobile Devices
Changing search settings on mobile devices is generally straightforward, but it’s essential to know where to look. Here’s how you can do it on both Android and iOS devices to avoid Bing turning up on your screen unexpectedly.
- For Android Devices:
- For iOS Devices (iPhone and iPad):
- If you are using Firefox for mobile:
- Open the Chrome app.
- Tap the three dots at the top right to open the menu.
- Go to Settings, followed by Search Engine.
- Choose your preferred search engine from the list, which may include options like Google or DuckDuckGo.
- Launch the Settings app on your device.
- Scroll down to Safari and tap it.
- Look for the Search Engine option and select the search engine you’d like to use.
- Open Firefox and tap the menu button.
- Go to Settings and then tap Search.
- Select or add your desired search engine.
“Your mobile device can be your best friend or worst enemy. Tailoring its settings is like choosing your wingman.”
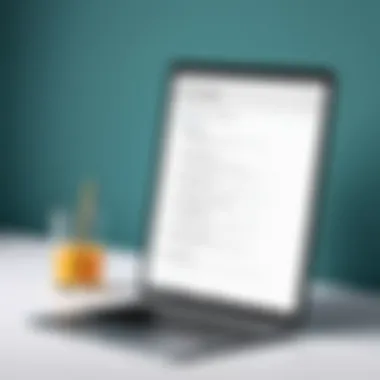

Taking these simple steps can make a significant difference in the efficiency of your searches and the overall performance of your mobile browsing. Don't underestimate the importance of setting your digital preferences. After all, using a search engine aligned with your needs is not just about convenience; it's also about quality and finding what you truly seek.
Exploring Alternative Search Engines
When it comes to web browsing, the choice of search engine can dramatically impact your overall experience. After removing Bing, many people are left wondering what alternatives might better suit their needs. Engaging with alternative search engines is crucial not just for performance, but also for privacy, features, and user satisfaction. The importance of exploring these options can't be overstated, as a well-chosen search engine can enhance your online activities and make navigating the digital landscape much more enjoyable.
Some considerations to keep in mind include:
- User Interface: The look and feel of the search engine can play a big part in your experience. Different engines have different layouts, so finding one that suits you is key.
- Search Results: Not all search engines prioritize results in the same way. Testing various engines will let you see how they rank information in comparison.
- Privacy Features: Some are designed with user privacy in mind, which can provide an extra layer of security if that's a priority for you.
Switching away from Bing to a different search engine is more than just a technical change. It invites users to reconsider how they access and consume information on the web.
Benefits of Switching Search Engines
Transitioning to a different search engine can provide several advantages. Here are some benefits to consider:
- Improved Search Accuracy: Depending on your specific queries, you may find that some search engines yield more relevant results compared to Bing. Giving other options a shot can refine your search outcomes.
- Less Clutter: Depending on the platform, some search engines offer a more minimalist interface, allowing you to focus on what matters without distractions.
- Custom Features: Many alternatives come with unique features that can optimize your search experience. For instance, some may offer useful filters or tools tailored to specific tasks.
- Enhanced Privacy Options: If privacy is a concern, using search engines that emphasize user confidentiality can shield you from unwanted tracking. A try at DuckDuckGo, for instance, offers a different approach to data transparency.
Popular Alternatives to Bing
Replacing Bing with a different search engine opens a door to a wide variety of options. Here’s a brief overview of some popular alternatives:
- Google: The giant in search engines, known for its vast database and powerful algorithms, consistently provides accurate results and varied suggestions.
- DuckDuckGo: Focused on user privacy, this search engine ensures that your searches remain anonymous and doesn’t track user data, making it a popular choice among those concerned about online privacy.
- Yahoo: With its robust news aspect and various services, Yahoo blends traditional search functionalities with additional content.
- Ecosia: This search engine sets itself apart by using profits to plant trees, offering an environmentally conscious alternative to users.
- Startpage: Similar to DuckDuckGo, Startpage offers anonymous searches with results powered by Google, providing a balance between quality and privacy.
Each of these options can provide a tailored browsing experience and often, a breath of fresh air for users tired of Bing's interface and features.
"A change in search engines is small, yet impacts how we seek knowledge daily."
Finding the right fit takes a little trial and error. Trying out different search engines can lead to discovering one that aligns perfectly with your browsing habits. As you explore, you'll likely uncover features and functionalities that can make your online experience richer and more efficient.
Ensuring a Smooth Browsing Experience Post-Removal
Once you've taken the necessary steps to remove Bing from your computer, the next crucial phase is ensuring a seamless browsing experience. This section is essential because it not only solidifies the changes you've made but also optimizes your web navigation going forward. Your online experience should be tailored to fit your preferences. If your default search engine is now set to something more efficient or suited for your needs, it can lead to improved productivity and less frustration during day-to-day tasks.
Consider this: if you don’t clear old cache and cookies, your browser may still reference outdated preferences linked to Bing, causing unwanted redirects or load times that drag your experience down. Hence, keeping a clean slate post-removal can enhance page load speed, security, and overall user satisfaction.
Additionally, verifying changes made ensures that every adjustment you intended to affect truly took place. It’s like checking your work after completing a task; it might seem tedious, but it pays off in the long run by saving you from potential future headaches.
"Old habits die hard, and residual files are no exception. Clear them out for good!"
In this section, we'll dive into these key aspects to ensure you're navigating with ease and enjoyment after removing Bing.
Clearing Cache and Cookies
Clearing cache and cookies is akin to giving your browser a fresh start. Whenever you visit websites, they store data to speed up future visits. However, sometimes this data can be outdated or irrelevant, especially after you've changed your default search settings away from Bing. Here’s how to do it:
- Google Chrome:
- Mozilla Firefox:
- Microsoft Edge:
- Safari:
- Click on the three dots in the upper right corner.
- Navigate to > > .
- Select and . Choose the time range you want to clear, then hit .
- Press the menu button and select .
- Go to , scroll down to , then click .
- In the dialog that appears, select both options and click .
- Open the menu (three dots) and select .
- Click on , scroll to the section.
- Click , select both options, and hit .
- Open , then go to > .
- Click , then to clear cache and cookies.
Clearing these will not only remove any leftover data Bing may have left behind but will also speed up your browsing and help maintain privacy.
Verifying Changes Made
After you've completed the removal and clearing up of cache, it's vital to verify that the changes took effect properly. This task ensures that your browsing settings reflect your intentions and that Bing is no longer causing any unwanted interruptions.
To verify:
- Check Default Settings: Access your browser settings and navigate to the search engine preferences. Look for your newly selected search engine. Is it listed there? If Bing somehow snuck back in, you’d want to tackle that right away.
- Test Search Functionality: Conduct a search using your new default search engine. This verification step confirms that searches go through your preferred engine without rerouting to Bing.
- Observe Behaviors: Over the next couple of days, pay attention to how your browser behaves. Are there any odd redirects? Any slow load times? If any issues persist, further action might be needed.
By taking these steps to clear your cache and verify your settings, you'll set yourself up for a more productive and enjoyable browsing experience free from Bing interruptions. This final touch can make all the difference in how effortless your online tasks can be.
Closure
Removing Bing from your computer is not just another chore on your to-do list; it's a significant step toward regaining control over your online experience. In an era where personalization is highly valued, having a preferred search engine can make a world of difference. This article has walked you through various methods to effectively eliminate Bing, ensuring a more tailored browsing journey.
Key Takeaways
- Understanding Your Options: It’s crucial to know the breadth of choices available in terms of search engines. By knowing what else is out there, you can choose a platform that better fits your needs.
- Tailoring Your Settings: Each browser has its own method for changing default settings. Familiarizing your self with these steps not only removes Bing but can also enhance your browsing efficiency.
- Checking for Extensions: Extensions can often clutter your online experience. Knowing how to find and remove unwanted extensions adds an additional layer of optimization to your browser.
- System Settings: A holistic approach considers both browser and system configurations. This ensures that all traces of Bing are rooted out, preventing it from creeping back in.
Benefits of a Preferred Search Engine
Switching your default search engine can have several benefits. It allows for faster search performance, provides better filtering of results, and can improve privacy, depending on the engine you choose. Another important aspect is user experience; some search engines may be more intuitive or provide more relevant results based on your preferences.
Final Considerations
Changing your search engine is more than a technical adjustment; it can profoundly influence your internet experience. Ensuring you have an optimal setup can save you time and frustration down the line. As you navigate the digital landscape, remember, knowledge is your best ally. Don't hesitate to explore various search options and find the one that resonates with your unique needs.
"The best search engine is the one that understands you. Choose wisely and enjoy your time online."



