Ultimate Guide to Recording on Your Windows Laptop


Intro
Recording audio and video on a Windows laptop has become increasingly vital in today’s online environment. Whether for creating content, conducting virtual meetings, or documenting gameplay, understanding available tools and methods is crucial. This guide serves as a comprehensive roadmap for Windows users aiming to capture high-quality recordings. By delving into built-in features and third-party applications, readers will learn the essential steps and tips for effective recording.
Key Features
When evaluating recording options on a Windows laptop, it is important to consider several key features that influence user experience and recording quality.
Built-in Tools
Windows laptops come equipped with native software that can facilitate both audio and video recording. Windows Voice Recorder is an intuitive application for straightforward audio recordings, allowing users to capture, trim, and share sound effortlessly. For video, the Xbox Game Bar provides a versatile solution for screen recording, primarily designed for gamers but useful for anyone needing to record their desktop.
Third-Party Applications
For users requiring advanced features and better control, third-party applications such as OBS Studio and Audacity present excellent options. OBS Studio is particularly favored for its powerful recording capabilities and flexibility in live streaming, while Audacity offers extensive audio editing functions.
User-Friendliness
The interface and ease of use of recording software play a significant role in a user’s ability to record effectively. Applications like OBS may have a steeper learning curve but provide valuable functions, making them well-suited for more experienced users. On the other hand, simpler applications like Windows Voice Recorder cater to those looking for efficiency without complexity.
Quality of Output
The quality of recordings hinges on several factors including the specifications of the laptop hardware, microphone performance, and the chosen software settings. High-fidelity recordings often require external microphones and soundproof environments to minimize background noise.
"The output quality of your recordings is only as good as the tools you use. Investing in quality hardware and understanding software settings is key."
Product Specifications
Understanding product specifications helps identify which tools best suit individual recording needs.
Technical Specifications
When selecting software, consider the system requirements. For example, OBS Studio needs a robust graphics card for optimal performance, while simpler applications can typically run on less powerful machines. Checking the update history of the software ensures users are leveraging the latest features and security patches.
Compatibility and Connectivity
Compatibility with other devices impacts recording capabilities. Most recording software supports formats like WAV and MP3, but checking compatibility with external hardware like USB microphones or webcams is essential. Reliable USB connections are vital for minimizing lag during recordings, particularly in video content.
Intro to Recording on Windows
The ability to record on a Windows laptop has become increasingly relevant in today's digital landscape. Various users, ranging from podcasters to educators, rely on recording capabilities for distinct purposes. Knowing how to record efficiently can enhance communication, creativity, and productivity.
Recording serves practical needs across different scenarios. Whether for capturing lectures, creating tutorials, or sharing gaming sessions, understanding how to navigate this process effectively is beneficial. An exploration of recording tools opens avenues for diverse applications.
Moreover, as technology evolves, so do the methods and techniques available for recording. This article aims to dissect these tools, enabling users to choose options that best fit their requirements. It will also address quality considerations and troubleshooting, ensuring a more comprehensive grasp of recording on Windows.
Built-in Recording Tools in Windows
Utilizing built-in recording tools on a Windows laptop provides a seamless avenue for capturing audio and video. These tools offer considerable advantages in terms of accessibility and functionality. Since they come pre-installed with the operating system, users do not need to download third-party software to start recording. This is especially advantageous for users who may not have the technical expertise to explore complex programs. Furthermore, Windows tools like Voice Recorder and Game Bar are designed to integrate smoothly with the operating system, simplifying the recording process.
Voice Recorder Application
Accessing the App
The Voice Recorder application is an intuitive choice for audio recording. It can be easily accessed by searching for "Voice Recorder" in the Start menu. This simplicity encourages users to engage with the tool without the need for a lengthy learning curve. Its clean interface is designed for ease of use, making it particularly beneficial for quick recordings. Unlike some advanced audio software, which might intimidate less experienced users, the Voice Recorder is straightforward and user-friendly, allowing users to focus more on their content.
Recording Settings
When it comes to recording settings, the Voice Recorder application allows for essential adjustments. Users can select recording quality, which affects the clarity and accuracy of the captured audio. This feature is vital for those who need high-quality recordings, such as voiceovers or podcasts. However, it is good to note that the application doesn’t offer extensive audio manipulation capabilities like advanced digital audio workstations.
Saving and Exporting Files
Saving and exporting files is another critical feature of the Voice Recorder application. After recording, users can save files directly to their desired locations. The application saves audio recordings in the M4A format. Although this format is convenient for storage, compatibility with all software may be limited. Users should be aware that converting files may be necessary if sharing with those who use different platforms or devices.
Game Bar for Screen Recording
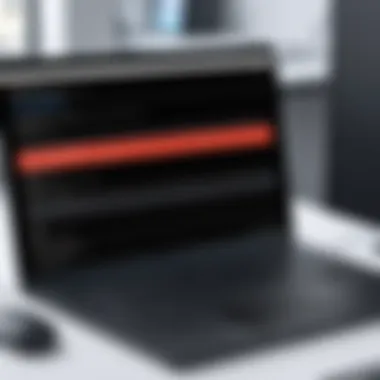

Launching Game Bar
Game Bar serves as a robust tool for screen recording, primarily aimed at gamers but useful for anyone needing to capture screen activity. It can be launched by pressing the Windows + G keys simultaneously. This accessibility makes it easy for users to start recording without navigating complex menus. Its reputation as a popular choice stems from its straightforward capture options and useful features tailored for desktop recording.
Recording Your Screen
The ability to record your screen seamlessly is a cornerstone of Game Bar’s functionality. Users can record in real time, capturing gameplay or presentations from their desktop. This feature is particularly advantageous for those creating tutorials or gameplay videos. However, remember that recording quality depends on your computer's specifications. Underperformance might lead to lag during recording, which is something to consider if you are planning on high-resolution captures.
Editing Recorded Clips
Editing recorded clips is an essential step in post-production. Game Bar provides basic editing options but does not match the depth available in full-fledged editing software. Users can trim clips, but advanced editing functions like transitions or special effects are absent. Therefore, while Game Bar can handle basic needs, users requiring detailed editing should consider using additional software.
Using the built-in tools in Windows is practical and effective for various recording needs, making them useful for users across all levels of expertise.
Third-Party Recording Software Options
Third-party recording software plays an important role in enhancing recording capabilities on a Windows laptop. While built-in tools meet basic needs, specialized software can offer advanced features and greater flexibility. This section will explore some prominent options available, emphasizing the various elements that make these tools preferable for different users.
OBS Studio Overview
OBS Studio, which stands for Open Broadcaster Software, is a popular choice among users for its robust feature set and versatility. It is open-source, which means it is free to use. Many people choose OBS Studio for streaming and recording, making it a go-to option for gamers and content creators alike.
Installation Guide
The installation of OBS Studio is straightforward. Users can visit the official OBS website to download the software compatible with their system. It requires minimal steps to set up. One key characteristic is its cross-platform support, meaning it works on various operating systems, not just Windows. This makes it beneficial for users who multitask across different devices. Installation is often seamless, although users must ensure their system meets the necessary specs. This can sometimes be a disadvantage for users with older devices, as performance issues may arise during recording sessions.
Configuration Settings
Once installed, configuring OBS Studio is crucial for optimal performance. This involves adjusting settings like video resolution, frame rate, and audio input. A standout feature of OBS is its customizability; users can tailor their settings to meet specific needs. This flexibility is advantageous for those who require high-quality output, such as streamers. However, the multitude of options may be overwhelming for new users, leading to potential misconfigurations that can detract from recording quality.
Recording Process
The recording process in OBS Studio is relatively easy once setup is complete. Users select their sources, such as display captures or window captures, and start recording with a simple click. The ability to use multiple sources simultaneously is a key characteristic that enhances usability for podcasters and video tutorials. However, users should be aware that recording at high resolution can lead to heavy CPU usage, which might impact performance on lower-end devices.
Camtasia as a Premium Option
Camtasia offers a premium solution for those seeking more integrated editing and recording capabilities. It is popular because it combines recording with post-production features seamlessly. This makes it an excellent option for educators and professionals looking to create polished instructional content.
Features Highlight
Camtasia comes with a variety of built-in features that set it apart. The user interface is intuitive, designed to facilitate ease of use while providing powerful editing tools. Users can add callouts, annotations, and transitions directly during the recording. This integration allows for a more efficient workflow, which is a key advantage for users focused on content creation. However, the software comes with a price tag that might not be appealing for casual users.
Step-by-Step Recording
What makes Camtasia unique is its step-by-step guided recording process. This feature ensures that even users unfamiliar with recording software can create professional-quality outputs efficiently. Users can select specific parts of their screen to record, making it highly customizable based on project needs. Nevertheless, the high resource demand of Camtasia can lead to performance drops on older systems.
Post-Production Editing
Post-production editing in Camtasia is one of its strongest aspects. The application allows for significant editing capabilities after recording. Users can trim clips, alter audio levels, and add effects to produce a polished final product. This level of editing is a significant benefit for users aiming for high-quality video presentations. However, mastering these features may require a learning curve, which could deter less dedicated users.
Bandicam for Simplistic Recording
For those who prioritize simplicity, Bandicam serves as an ideal choice. This software caters to users who prefer a no-fuss approach to recording. It is particularly beneficial for gamers and tutorial creators who require straightforward functionality without complex settings.
Quick Setup
Bandicam features a remarkably quick setup process. Users can download the software, install it in minutes, and start recording almost immediately. Its straightforward interface is a significant draw for users wanting to get started with minimal hassle. However, it lacks the comprehensive editing tools found in more premium options.
Recording Modes
Bandicam provides various recording modes, which makes it versatile for different needs. Users can choose to record their screen, gaming apps, or even external devices. This variety is beneficial for users who create diverse types of content. On the downside, the range of modes might not be as extensive as more advanced software.
Saving and Sharing Options
Saving and sharing recordings in Bandicam is user-friendly. The software allows for immediate saving in formats suitable for various platforms, simplifying the publishing process. Moreover, users can share their content directly to social media, which saves time for content creators. However, certain features are only accessible in the paid version, which might limit functionality for free users.
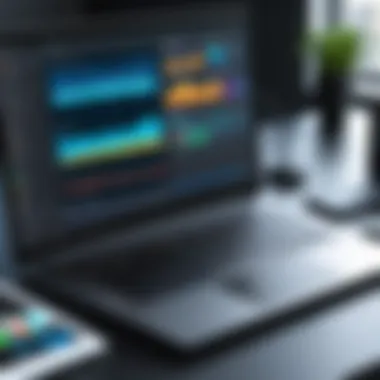

In sum, third-party recording software provides versatile options tailored to meet diverse recording needs. From the customizable features of OBS Studio to the premium capabilities of Camtasia and the simplicity of Bandicam, users can choose tools that better fit their goals for recording on Windows.
Key Settings for Optimal Recording Quality
To achieve professional-level audio and video recordings on a Windows laptop, it is essential to focus on key settings that affect the overall quality. Optimizing these settings will lead to clearer sound and sharper images, which are critical for effective communication, presentations, or content creation.
By paying attention to audio quality considerations and video resolution and frame rate, users can significantly enhance their recording experience and output.
Audio Quality Considerations
Microphone Selection
Choosing the right microphone can have a great impact on recording clarity. A good quality microphone captures sound more accurately and minimizes background noise. For many users, USB microphones are a popular choice due to their ease of use and generally reliable performance. They often have built-in features like pop filters that reduce unwanted noise during recordings.
Another option is the condenser microphone, which provides a broader frequency range and is perfect for vocals. However, they may require phantom power, making them a bit more complex for beginners. It is important to select a mic that aligns with the recording environment and purpose, ensuring better sound quality for various recording types.
Adjusting Input Levels
Setting the correct input levels is crucial for preventing audio distortion during recording. If levels are too low, the recording may lack presence, while overly high levels can cause clipping, resulting in loss of detail. Using Windows audio settings, users can monitor and adjust those levels before starting their recording.
It is advisable to aim for input levels that peak between -12 dB and -6 dB for optimal quality. Having this control allows for more flexibility during the editing process later. Therefore, adjusting input levels becomes an essential step for achieving the best audio quality.
Video Resolution and Frame Rate
Choosing the Right Resolution
Video resolution dictates how clear and detailed the recorded image appears. Common resolutions include 720p, 1080p, and 4K, each offering increased clarity. Choosing the right one depends largely on the platform where the content will be shared and the capability of the recording hardware.
For instance, 1080p is often seen as a standard for many online platforms, providing a good balance between quality and file size. Recording in 4K can provide stunning visuals, but it may require more storage and processing power. It is critical to consider these factors when deciding on the resolution to ensure both quality and performance.
Setting Frame Rate Preferences
Frame rate refers to the number of frames displayed per second in a video. A common frame rate is 30 FPS for standard recordings, but for action videos or games, up to 60 FPS may be better. Higher frame rates yield smoother motion but increase the demand on system resources.
Selecting the appropriate frame rate is necessary to maintain a seamless viewing experience, especially during fast-paced scenes. Additionally, understanding the target audience and distribution platform can guide users to make informed decisions about frame rate settings.
Optimizing audio and video settings will directly influence the quality of your recordings, making it essential for effective multimedia content.
Editing and Finalizing Your Recordings
Editing and finalizing recordings is a crucial step in the recording process on a Windows laptop. It allows users to enhance the quality and presentation of their recordings, ensuring that the final product meets their expectations. The editing phase involves various techniques that improve clarity, remove unnecessary content, and create a polished final piece. By applying proper editing methods, one can significantly elevate the overall impact of recordings, whether they are audio tracks, video tutorials, or presentations.
Basic Editing Techniques
Trimming Unwanted Sections
Trimming unwanted sections is an essential editing technique that focuses on removing parts of a recording that do not contribute value to the final output. This action helps streamline the content, making it more engaging and easier for the audience to follow. Many users find trimming particularly beneficial for eliminating long pauses, mistakes, or irrelevant discussions that may have occurred during the recording.
The key characteristic of trimming is its simplicity and effectiveness. Most video and audio editing software come equipped with intuitive trimming tools, allowing users to swiftly navigate and cut sections without extensive technical knowledge. This accessibility makes trimming a popular choice among individuals looking to produce clean and professional recordings.
On the downside, users must be cautious while trimming. If excessive content is removed, it could disrupt the flow of the recording and alter the intended message. A balanced approach ensures essential content remains intact while unnecessary parts are removed, which leads to an improved listening or viewing experience.
Adjusting Audio Levels
Adjusting audio levels is another critical component of post-production editing. This process involves ensuring that the volume of the audio tracks is consistent and balanced throughout the entire recording. Proper audio levels enhance clarity, allowing listeners to engage more easily with the content. Different tools allow for adjustments to be made, ensuring voices or sounds do not peak or drop abruptly.
A key characteristic of audio level adjustments is the use of meters to visualize sound levels, helping users identify potential areas that may need tweaking. This function is beneficial for maintaining a steady sound quality, particularly in multi-track recordings where different speakers might have varying volumes.
However, users should approach audio adjustments carefully. Over-compression or excessive volume boosts can lead to distorted sound, which can detract from the listener's experience. Striking the right balance is key; thus, audio level adjustments should be made with an ear for how changes impact the overall auditory quality.
Exporting and Sharing Options
After editing, users must consider how to export and share their recordings. This phase is vital as it dictates how the recording will be utilized or viewed by others.
File Formats Explained
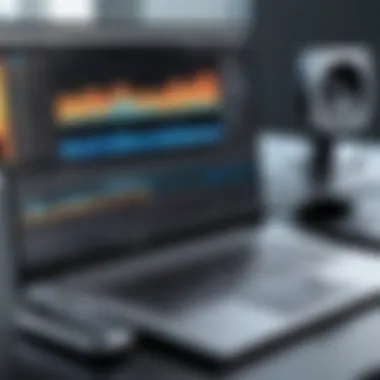

Understanding file formats is essential as it directly impacts the quality and compatibility of the recordings. Various file formats, such as MP3 for audio or MP4 for video, serve different purposes. For instance, MP3 is widely used due to its balance of quality and file size, making it a common choice for music and podcasts.
The unique feature of file formats lies in their encoding methods, which can affect sound and image quality. Choosing the right format is beneficial for achieving desired quality while also being mindful of storage and sharing capabilities. However, users must also be aware of compatibility issues with different platforms, as not all formats are universally accepted, which could hinder sharing efforts.
Sharing on Various Platforms
Sharing recordings across various platforms is a final consideration that enhances accessibility and audience reach. Whether the intent is to upload a tutorial to YouTube or share an audio file on SoundCloud, each platform has its specific requirements and features.
One key characteristic of sharing options is the integration of seamless upload processes supported by many third-party applications. This can simplify the workflow for users who aim to distribute their content widely. However, different platforms may impose limitations on file size, length, or format, which can affect users' strategies for sharing their recordings.
Furthermore, the viewing and engagement metrics provided by platforms can also inform future recording endeavors. Understanding audience preferences and interactions helps in optimizing content for better reach and effectiveness.
In summary, the process of editing and finalizing recordings is critical. Each aspect, from trimming to exporting, contributes to the overall effectiveness of the content. By paying attention to these elements, users can ensure a quality result that resonates with their audience.
Troubleshooting Common Recording Issues
Recording on a Windows laptop is generally straightforward; however, users may encounter various issues that hinder their efforts. Troubleshooting common recording issues is essential for several reasons. First, it ensures that users can quickly resolve problems without needing extensive technical knowledge. Second, understanding these issues helps in preserving the quality of recordings, which is crucial whether one is working on a podcast, a video tutorial, or any other form of media. Addressing these challenges not only enhances the user experience but also builds confidence in utilizing recording tools to their full potential.
Audio Not Recording
Checking Device Settings
When audio is not recording, the first step is checking device settings. This involves verifying that the correct input device is selected and active. Users should navigate to the sound settings in the Control Panel or Settings app. Here, they can see the list of available playback and recording devices. The key characteristic of this step is its simplicity. Most users can access these settings with minimal hassle. This accessibility makes checking device settings a well-known approach for diagnosing audio issues.
In checking these settings, it is beneficial to ensure the microphone is not muted or set too low in volume. A unique feature of these settings is real-time feedback on audio levels, allowing users to see if sound is being captured effectively. The advantage of taking this approach is that it often resolves the problem immediately. However, some users may find navigating these settings overwhelming, especially if they are not tech-savvy.
Updating Drivers
Updating drivers is another critical area to consider when resolving audio recording issues. Drivers are essential software that allows your computer to communicate effectively with hardware components like microphones. An outdated or corrupted driver can lead to malfunctioning audio recording methods. The process of updating drivers is often seen as a beneficial choice for maintaining overall system performance.
In most cases, users can manually update drivers through the Device Manager or opt for automatic updates provided by Windows. The key characteristic of using this method is its ability to resolve persistent issues caused by compatibility problems. A unique feature is that updated drivers can enhance functionality, potentially providing users with improved audio quality and reliability.
Though updating drivers is typically advantageous, it can sometimes present challenges, such as requiring a restart of the computer or potential conflicts with other software. This means that while this method is usually effective, users should approach it with caution.
Screen Recording Issues
Game Bar Limitations
When using Windows Game Bar for screen recording, users might encounter limitations that affect their experience. One critical limitation is that Game Bar is primarily designed for recording games, meaning that it may not capture certain applications or require specific settings to be effective. This limitation is significant as it restricts the scope of what can be recorded. While Game Bar is extremely convenient for quick recordings, it may not suit all purposes.
Users should be aware that the unique feature of Game Bar is its ability to record in the background without interfering with performance. However, if the user attempts to record applications other than games, they may face difficulties. The advantage of being able to toggle between recording and gameplay seamlessly is substantial, but it can also lead to frustration when trying to capture other types of screen activity.
Resolving Frame Rate Drops
Frame rate drops during screen recording is another common issue that can detract from recording quality. This typically occurs when the system resources are overtaxed, which can happen in an intensive multitasking environment. The importance of addressing this issue lies in maintaining the visual clarity and smoothness of recorded content. When screen recordings exhibit stutter or lag, it undermines the entire quality of the video presentation.
One effective strategy for resolving frame rate drops is optimizing system performance. This could involve closing unneeded applications or adjusting recording quality settings to reduce strain on the processor. This adjustment is not only beneficial but a practical choice for those seeking to produce high-quality recordings. Users can leverage the flexibility of their recording software to lower resolution or frame rate temporarily.
The unique feature of tackling this issue effectively is the benefit of heightened control over the recording environment. However, the downside is that lowering quality settings can impact the final output if not managed carefully. Users must find the right balance between quality and performance, ensuring that their recordings meet their standards.
Epilogue and Final Thoughts
Key elements from the strategies discussed include the benefits of using built-in tools like the Voice Recorder and Game Bar for basic recording tasks. Third-party applications offer more features and flexibility for users who seek greater control and advanced editing capabilities. Learning the settings related to audio and video ensures optimal results, making recordings clearer and more professional.
This compilation of techniques fosters a deeper understanding of how recording technology works. Equipped with this information, users can navigate potential issues with ease, making troubleshooting less daunting. As technology evolves, being knowledgeable about recording on a Windows laptop ensures you stay current with both trends and capabilities.
"Recording is not just about capturing moments; it is about preserving process and expressing creativity."
Recap of Important Points
- Understanding different recording types: audio, screen, and webcam recordings.
- Familiarity with built-in tools like Voice Recorder and Game Bar to get started without extra software.
- Exploration of third-party software such as OBS Studio and Camtasia for enhanced control and editing.
- Highlights on essential settings for audio and video quality, ensuring recordings are clear and professional.
- Troubleshooting tips to handle common issues effectively.
These points summarize the vital aspects of recording on a Windows laptop.
Future of Recording on Windows
As technology progresses, the future of recording on Windows looks promising. Hardware improvements will likely contribute to better audio and video quality. Enhanced software capabilities will allow for more intuitive interfaces and features.
- Emerging Technologies: With the rise of artificial intelligence, we may see tools that can automatically enhance recording quality and simplify editing.
- Integration with Online Platforms: As remote communication grows, integrating recording software with platforms like Zoom or Microsoft Teams will become essential for seamless content creation.
- User Accessibility: The aim will focus on making recording tools more accessible to all levels of users, eliminating barriers for beginners.
Staying informed about these trends will empower users to take full advantage of the opportunities that recording on Windows presents. This knowledge will be beneficial for tech-savvy individuals, content creators, and anyone looking to express their creativity effectively.



