How to Record Your Screen with Audio on Mac
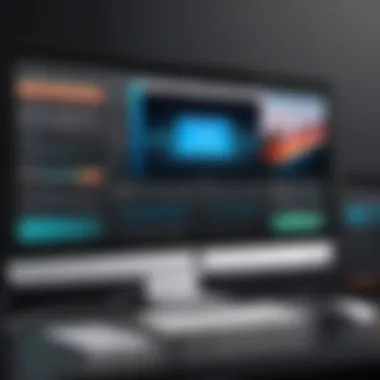
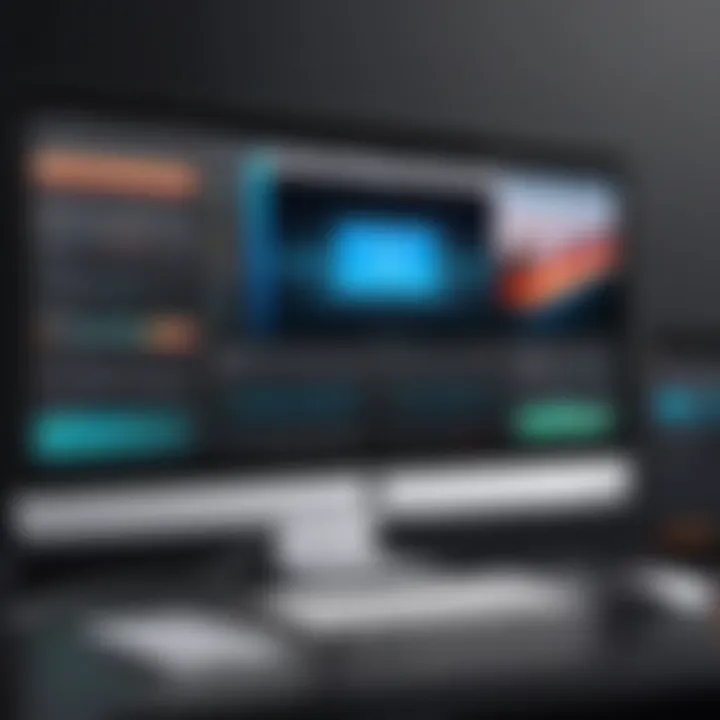
Intro
Recording your screen with audio on a Mac is essential for many purposes. Whether you are creating a tutorial, capturing a presentation, or recording gameplay, having both visual and audio elements can enhance the overall experience. This guide offers detailed insights into various methods available for screen recording. There are built-in functionalities offered by macOS, as well as a variety of third-party applications. Understanding these options can streamline your workflow and ensure you achieve high-quality results.
Key Features
The process of screen recording on Mac encompasses structured approaches that can suit casual users and professionals alike. Some of the primary features to consider when selecting a method include:
- Ease of Use: Some tools have user-friendly interfaces, making them accessible for beginners.
- Audio Quality: High-quality audio capturing is critical, especially for tutorials.
- Customization Options: Certain software provides advanced settings, allowing for tailored recording experiences.
- Recording Formats: Different applications may support various output formats, which can affect editing and sharing.
When selecting an application, it is crucial to prioritize features that align with your specific needs.
Product Specifications
Before diving into specific methods, understanding the technical specifications and compatibility is essential. Here are some important points to consider:
Technical Specifications
- System Requirements: Ensure that your Mac meets the minimum specifications for the software chosen. This would typically include processor speed, RAM, and available storage.
- Supported File Formats: Familiarize yourself with the formats supported for both recording and exporting. Common formats include MP4, MOV, and AVI.
Compatibility and Connectivity
- macOS Version: Some applications may require specific versions of macOS to operate effectively. It is advisable to check compatibility.
- Hardware Requirements: Consider whether additional hardware, such as microphones or external capture devices, might be necessary for your recording setup.
Prolusion to Screen Recording on Mac
Screen recording has become an influential tool for many. The ability to capture one's screen along with audio enables users to create tutorials, presentations, or simply record gameplay for personal use. Each of these activities serves unique purposes, yet they all rely on a seamless recording experience. This article will delve into effective methods for screen recording on a Mac, providing insights into tools, applications, and best practices.
Importance of Screen Recording
Understanding the importance of screen recording on a Mac is crucial. It allows for clear communication of ideas through visual aids. Whether teaching someone how to perform a task or showcasing software features, screen recording offers clarity that simple verbal explanations often lack. This enhances learning and accessibility.
Additionally, recorded content can be reused, allowing for time savings. Instead of starting from scratch each time, one can simply edit existing recordings. This not only improves efficiency but also allows for refining content over time. Furthermore, with the rise of remote work and online education, screen recording has emerged as a vital tool for effective digital communication.
Applications of Screen Recording
Screen recording serves various purposes across different sectors. For educators, it provides a way to create instructional videos that can be shared with students. These videos can demonstrate complex concepts, offering visual examples alongside explanations.
In the business world, professionals often use screen recording for creating training materials or presentations. It enables stakeholders to view processes in action, which is often more effective than written documentation alone. On a personal level, gamers frequently record their gameplay to share on platforms like Facebook or Reddit, engaging with a broader community.
In summary, the applications of screen recording extend beyond mere entertainment; they play a significant role in education, business, and content creation, shaping how we communicate and learn in the digital age.
Understanding Built-in Mac Tools
The built-in screen recording tools on Mac offer users powerful options without the need for additional software. Understanding these tools is essential as they provide a straightforward way to capture screen activity, which is useful for various purposes. Whether for educational content, tutorials, or simple sharing, these tools eliminate the barriers that often accompany video production.
QuickTime Player for Screen Recording
QuickTime Player is not just a media player; it serves as a versatile tool for screen recording. This application comes pre-installed on all Macs and provides a user-friendly interface. Users can easily record their screen along with audio from a microphone or pre-recorded sound.
To begin a screen recording with QuickTime, follow these steps:
- Open QuickTime Player.
- From the menu bar, select "File" and then "New Screen Recording."
- A recording window will appear. Here, you can select options to change audio input or display options.
- Click the red record button to start capturing your screen.
This simplicity is one of the key advantages. You can choose to record the entire screen or just a selected portion. Furthermore, QuickTime Player allows you to record audio, ensuring that voiceovers can be integrated seamlessly into your recordings. The resulting files can be saved in various formats, making it versatile for later use.
Using macOS Screen Recording Feature
Beyond QuickTime, macOS also includes a native screen recording feature that enhances the recording experience. This option is integrated into the Screenshot toolbar, which was introduced in macOS Mojave and later versions. This feature allows users to capture both video and still images with more flexibility than QuickTime.
To access this feature, use the following steps:


- Press Command + Shift + 5 to bring up the Screenshot toolbar.
- You will see options to capture the entire screen, selected window, or a custom portion.
- Choose your desired option and select if you want to record audio.
- Click on "Record" to start your session.
This built-in tool includes features such as selecting recording quality and the ability to set timers. Having these options allows users to tailor their recordings to match the required specifications, optimizing both video and audio quality according to their needs.
Utilizing built-in tools like QuickTime and the Screenshot feature is not only time-efficient, but also cost-effective, as they eliminate the necessity for third-party software while retaining quality.
Requirements for Recording Screen with Audio
Understanding the requirements to record your screen with audio on a Mac is essential. This foundation allows users to be well-prepared for the task ahead. Several factors come into play, including hardware specifications and required software versions. Meeting these criteria ensures a smooth recording experience without hitches or quality issues.
Hardware Specifications
To efficiently record your screen with audio, your Mac should meet certain hardware standards. Generally, any Mac manufactured in the last few years has adequate specifications for this task. However, some specific elements can enhance your recording experience significantly.
- Processor: A multi-core processor, such as an Intel i5 or better, is highly recommended. This helps in processing the video and audio simultaneously without lag.
- RAM: Having at least 8GB of RAM is crucial. It allows for smoother multitasking when recording while running other applications.
- Storage: Sufficient free storage space is vital. Screen recordings can consume large amounts of disk space, especially if they are lengthy. Aim for at least 10GB of free space to accommodate recordings, temporary files, and exports.
- Graphics Card: While not strictly necessary, a dedicated graphics card can improve performance. This is particularly true for more demanding recording applications.
- Microphone: For capturing high-quality audio, ensure that your built-in microphone or an external mic is functioning well. Often, an external microphone provides better clarity.
Having the right hardware not only improves recording quality but also mitigates potential issues like dropped frames or audio sync problems. It is worthwhile to check your system beforehand to ensure everything is in optimal condition.
Software Versions Needed
The software version can greatly affect functionality and performance when recording your screen. Using outdated software may lead to limited features or compatibility issues. For a seamless recording process, consider the following:
- Operating System: The latest version of macOS is recommended. As of now, macOS Monterey or newer ensures that users have access to the latest enhancements and security updates that improve screen recording capabilities.
- QuickTime Player: If you choose to use QuickTime Player, ensure it is updated to the latest version. This application is bundled with the Mac OS and provides a straightforward interface for basic screen recording.
- Third-Party Applications: If you opt for third-party apps like OBS Studio or ScreenFlow, download the latest versions from their official websites. These applications promise advanced features and optimizations that may not exist in older versions.
By checking both hardware and software, you can achieve optimal results. A well-prepared setup leads to a more user-friendly experience and minimizes potential frustrations.
"Preparedness is the key to success. Ensure your hardware and software meet the requirements for a seamless recording experience."
In summary, readiness is the foundation of effective screen recording on a Mac. Starting with the right specifications allows for a superior recording experience, enabling you to focus on capturing content without unnecessary interruptions.
Step-by-Step Guide to Screen Recording
Having a definitive step-by-step guide for screen recording is crucial for effective and efficient usage. This section aims to elucidate the processes involved in capturing your screen activity. Whether for professional presentations or personal use, knowing the methods to record your screen seamlessly can save time and ensure quality content creation.
It is important to understand that recording is not merely about hitting the record button. Several technical settings, including audio configuration and resolution, can significantly enhance the outcome. Hence, this guide will focus on two primary methods: using QuickTime Player and the macOS Screenshot Toolbar, ensuring a versatile approach to screen recording.
Recording with QuickTime Player
QuickTime Player is often the most reliable tool for screen recording on Mac. To start recording, open QuickTime Player, and follow these steps:
- Open QuickTime Player from your Applications folder.
- Click on File in the menu bar.
- Select New Screen Recording. A small recording window will appear.
- Click the red Record button. A prompt will appear to choose whether to record the whole screen or a selected portion.
- If you need audio, click the arrow next to the record button. Choose your preferred microphone to include audio in the recording.
- Once you are ready, either click on a screen area or drag to select the area to record, then click Start Recording.
- To stop recording, click the menu bar icon for QuickTime Player, then select Stop Recording.
- Save your recording with a suitable filename.
This method offers simplicity and is often sufficient for basic recording needs. The integration of audio support further enhances its functionality, making QuickTime Player a versatile option for many users.
Using the Screenshot Toolbar
The Screenshot Toolbar is another powerful feature for screen recording that Apple introduced in macOS Mojave. This method is user-friendly and brings convenient options to the forefront. Here’s how you can use it:
- Press Command + Shift + 5 on your keyboard. The Screenshot Toolbar will appear at the bottom of the screen.
- You will see various options to capture the entire screen, a selected window, or a selected portion of the screen.
- To include audio, click Options on the toolbar. Here, you can select the microphone and choose where to save your recording afterward.
- Select either Record Entire Screen or Record Selected Portion.
- After making your selections, click on the Record button to begin capturing your screen activity.
- Similar to QuickTime, you can stop the recording by clicking on the screen icon in the menu bar and selecting Stop Recording.
- The video clip will automatically be saved based on your selected option.
This method is beneficial due to its ease of access and upgraded user interface, catering to various recording preferences without any complex setup.
Third-Party Applications for Enhanced Features
Using built-in tools for screen recording on Mac provides a basic level of functionality. However, for those who require more control, customization, or advanced features, third-party applications can significantly enhance the experience. These tools often come with additional options that allow users to tailor their recording process to meet specific needs. Not only do they offer advanced editing capabilities, but they also allow for better audio management and integration with various platforms. Consideration of these applications can lead to improved quality and enhanced workflow, especially for technical professionals and content creators.
OBS Studio Overview
OBS Studio is a highly respected option among screen recording software. It is open-source and free, which appeals to many users. This application is known for its flexibility and powerful features that cater to both beginners and advanced users. With OBS Studio, you can record your screen along with audio from your microphone or system audio.
The interface might seem complex at first, but it is very functional. Users can set up different scenes and sources, allowing seamless transitions during recording. One notable feature is the ability to stream live while recording, which is beneficial for gamers and live educators. The recording quality can be adjusted to fit your preferences, from format to resolution.
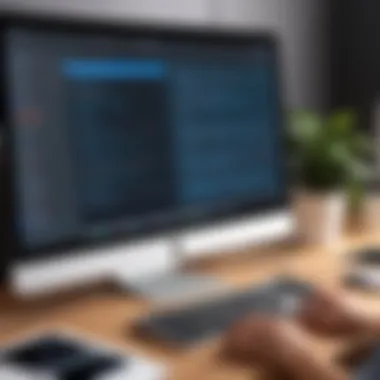

Key features of OBS Studio include:
- Multi-source recording: Combine various audio and video inputs.
- Customizable settings: Tweak resolution, bitrate, and more for optimized output.
- Filters for audio: Apply effects to improve sound quality during capture.
- Support for multiple platforms: Easy integration with Twitch, YouTube, and others.
Given its power and flexibility, OBS Studio remains a favorite in the content creation community, providing the tools necessary for professional-level productions.
ScreenFlow and Its Capabilities
ScreenFlow is another powerful screen recording software designed specifically for Mac users. Unlike OBS Studio, it is a paid application but offers a user-friendly interface that simplifies the recording process. ScreenFlow allows users to record their screen along with audio, making it suitable for creating tutorials, webinars, or any instructional content.
What sets ScreenFlow apart is its integrated video editing tools. After recording, users can immediately edit their content, adding elements like transitions, text overlays, and even soundtracks. This all-in-one approach saves time compared to using separate programs for recording and editing.
Notable features of ScreenFlow include:
- Universal capture options: Record system audio, microphone input, or both.
- Video editing capabilities: Trim, cut, and enhance your footage without leaving the application.
- Publishing tools: Facilitate sharing directly to various platforms such as Facebook and YouTube with minimal effort.
Configuring Audio Settings
Configuring audio settings is a critical aspect of screen recording on Mac. The effectiveness of your recording often relies on the audio clarity and synchronization with the visual content. Proper audio settings ensure that both spoken words and other sounds are captured in high quality. This is especially important for creating tutorials, webinars, or presentations where audio and video need to work seamlessly together.
When recording, different audio sources can be used, such as internal microphones and system audio from applications. Having control over these audio sources allows for better customization of your recording experience. Careful selection of audio input can significantly affect the quality of output.
Microphone Selection
Selecting the right microphone is vital for quality audio recordings. Mac systems typically support multiple microphones, including built-in options and external USB or Bluetooth mics. Here are some considerations for microphone selection:
- Built-in Microphone: Convenient and easy to use, built-in microphones are commonly used for casual recordings. However, they may not deliver the best quality, especially in noisy environments.
- External Microphones: Investing in an external microphone can dramatically improve recording quality. Options like USB condenser mics or lavalier microphones provide better sound capture and reduce background noise.
- Testing Mic Levels: Before starting a recording, ensure that the microphone levels are appropriately adjusted. This can be done through the Sound settings in System Preferences. It’s a good practice to record a short clip and listen back to check clarity and volume.
System Audio Capture Methods
Capturing system audio involves recording the sound emitted from applications, which is crucial when presentations require the inclusion of videos and sound effects. Here are methods to capture system audio:
- Using Third-party Apps: Tools like OBS Studio or Audio Hijack can capture system audio effectively. They can direct the audio output from applications directly into your recording.
- Soundflower: Soundflower is an open-source tool that creates virtual audio inputs. It enables applications to access audio output as an input source. By routing audio through Soundflower, users can capture sounds from different applications without any loss in quality.
- QuickTime Preferences: Although QuickTime Player has limitations for capturing system audio natively, combining it with tools like Soundflower can extend its capabilities. Adjust settings within QuickTime to ensure proper audio input recognition.
Utilizing appropriate audio settings is essential for creating professional and impactful screen recordings.
Best Practices for Quality Recordings
Recording your screen with audio is a skill that combines technical know-how and an understanding of your environment. It is crucial to adhere to best practices to achieve clarity in both visual and audio quality. Following these guidelines ensures that your recordings are professional and effective, enhancing the value for your audience.
Optimizing Screen Resolution
Resolution significantly impacts the clarity of your recording. When setting up screen recording on a Mac, always opt for the highest resolution that your display offers. This will generally capture more detail and text, making it easier for the audience to follow the content.
To set the optimal resolution:
- Go to System Preferences > Displays.
- Adjust the resolution to Default for display or select a scaled resolution that meets your needs.
Using a higher resolution will also affect the final output; make sure that the chosen format supports it. Higher resolution video files are larger, but they provide a better quality experience. Always keep an eye on the aspect ratio. Keeping it consistent with common standards helps avoid distortion in the final video.
Environment and Background Noise Considerations
The recording environment matters greatly. Background noise can distract your audience and diminish the quality of the recording. Select a quiet space for recording, free from interruptions. Close windows, silence phones, and inform others around you about your recording schedule.
Consider using soundproofing measures if consistent noise is an issue. This can be as simple as using rugs or curtains to absorb sound. When it comes to your microphone, invest in a quality external microphone rather than relying on the built-in option. This will make a substantial difference in audio quality.
To minimize background noise:
- Use a headset with a built-in microphone for clearer audio.
- Check the recording levels before starting. Adjust the input volume to prevent clipping and ensure clear sound.
"The clearer the audio, the more engaged the audience will be. Sound can often make or break the quality of your content."


Lastly, consider conducting a test recording before your full session. Assess both the video and audio quality. Make adjustments as needed based on your findings to ensure everything meets your desired standards.
Troubleshooting Common Issues
Screen recording can be a straightforward process, yet various issues may arise, detracting from the quality of your recordings. Addressing common problems becomes crucial for ensuring that your screen captures meet your expectations. This section highlights typical challenges users encounter, focusing on their implications, solutions, and preventive measures. Troubleshooting can enhance user experience and efficiency, saving time and preventing frustration.
No Audio in Recordings
One of the most frequent complaints among users is the absence of audio in their screen recordings. This problem can stem from various sources. First, it might be due to incorrect audio settings. For instance, the wrong microphone may be selected or audio input may be disabled. When you start the recording, confirming that the correct device is selected is important.
Here are a few steps to troubleshoot this issue:
- Check Input Device: Go to System Preferences, then Sound. Ensure the correct microphone is chosen as the input device.
- Adjust Recording Settings: In applications like QuickTime, make sure to select the microphone before beginning the recording.
- Permissions Check: Sometimes, macOS requires specific permissions for recording audio. Go to System Preferences > Security & Privacy > Privacy. Confirm that the app used for recording has permission to access the microphone.
Furthermore, using software like OBS Studio may necessitate configuring audio input settings within the program. Ensuring all settings align with your recording goals iwill be key. In some cases, restarting the application or the Mac itself may fix transient issues affecting audio capture.
Performance During Recording Sessions
Another concern is the overall performance of your Mac while recording. Depending on the complexity of the task and the capabilities of your device, this can impact various aspects such as frame rate and audio sync.
To improve performance, consider the following:
- Close Unnecessary Applications: Before starting your screen recording, close any applications that are not essential to your task. This frees up system resources, allowing for smoother operation.
- Check Background Processes: Some background applications may consume significant system resources. Use Activity Monitor to identify and temporarily disable resource-heavy processes.
- Update Your Software: Ensure both macOS and any screen recording apps are up to date. Updates often contain performance improvements and bug fixes that can enhance your experience.
- Optimize Storage: Low disk space can also hinder performance, leading to lag during recording sessions. Regularly clear out unused files and applications.
Addressing performance concerns proactively can lead to a seamless recording experience. By following these guidelines, users can mitigate common issues, enhancing both audio quality and system performance during screen recordings.
Exporting and Sharing Your Recording
Exporting and sharing your screen recordings is the final but crucial step in the capturing process. This moment is where technology meets practical use. It's not enough to create a recording; you need to ensure it is accessible and can reach its intended audience. Proper exporting can significantly affect the quality of your video, while sharing options will determine how easily others can view your content. With an array of file formats and sharing platforms available, understanding your options is essential.
When you finish recording, you can enhance your video’s viability by selecting the right file format and compression settings. This helps ensure that your recordings are not only high quality but also convenient for your target audience to access.
File Formats and Compression Options
The choice of file formats is pivotal when exporting your recording. Each format comes with its own advantages and disadvantages, depending on how you plan to use the recorded material. Common formats include MP4, MOV, and AVI.
- MP4: This is often the preferred choice because it provides a good balance between quality and file size. Most platforms support MP4, making it a versatile option when sharing online.
- MOV: This format offers higher quality, especially suited for editing before sharing. It is compatible with QuickTime, but the file size can be larger, which may affect upload and download times.
- AVI: While not as popular for online sharing due to larger sizes, this format is useful for those needing less compression and higher quality for local playback.
Choosing the right compression settings can also contribute to ease of sharing. Compression will reduce the file size without significantly sacrificing quality. This is crucial as most platforms have restrictions on file sizes, and a larger file might lead to longer upload times or failed transfers.
Sharing Options via Online Platforms
With your recording now exported in a suitable format, the focus shifts to sharing it. There are numerous platforms available for distributing your screen recordings. Choosing the right one will depend on your objectives, target audience, and the nature of your content.
Some popular options include:
- YouTube: An ideal platform for reaching a wide audience. You can upload your screen recordings here, utilize its extensive editing tools, and leverage its analytics to understand viewer engagement.
- Vimeo: This platform is known for its high-quality video hosting. It’s suitable for professionals wanting to share content in a polished manner.
- Facebook: If your goal is to engage with a community or share socially, Facebook provides a user-friendly interface coupled with broad accessibility.
- Google Drive: For personal or internal sharing, Google Drive allows easy file uploads and sharing through links, ensuring privacy depending on your settings.
Each platform provides unique features. Think about what your audience needs. Use these platforms to maximize your recording's visibility and accessibility.
Exporting and sharing your recordings is not merely an end step but a gateway to interaction. Quality formats and astute sharing choices can enhance the impact of your screen captures, making them a vital part of your overall digital communication strategy.
Culmination
Screen recording with audio on a Mac is a vital skill in today's digital age. As more individuals and professionals rely on visual content for communication, understanding how to effectively capture screen activity becomes increasingly important. This article has detailed various methods to accomplish this, ranging from built-in tools to advanced third-party applications.
The exploration provided insight into the technical requirements necessary for successful recordings. Ensuring your hardware meets the specifications is crucial. Likewise, knowing which software versions are compatible can save time and frustration.
Best practices discussed include optimizing screen resolution and minimizing background noise, which play a significant role in enhancing the quality of recordings.
When faced with common issues, having troubleshooting strategies at your disposal can help maintain a smooth workflow. This ensures that the user experience remains uninterrupted, leading to more productive recording sessions.
Screen recording is not just a task, but a method of communication that can make information more accessible and engaging.
Finally, exporting and sharing recorded content was presented, emphasizing various file formats and online sharing options. This aspect allows for the effective distribution of your recordings, whether for educational purposes, business presentations, or personal projects.
In summary, mastering the art of screen recording with audio on a Mac provides multiple benefits, greatly enhancing one’s digital communication capabilities.



