Mastering Screen Recording on Mac With Audio
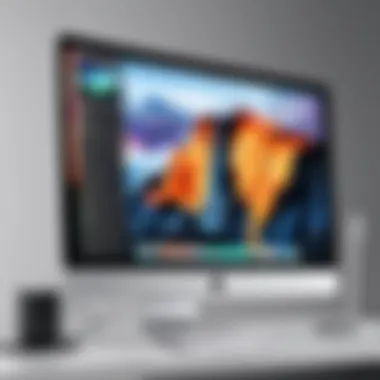

Intro
Recording your Mac screen with audio is a skill that can serve various purposes, from creating tutorials to producing content for professional use. Understanding how to leverage built-in features and third-party applications is essential for both flexibility and functionality. MacOS, being a platform rich with capabilities, offers multiple options to accomplish this task, regardless of your technical proficiency.
With a few sophisticated yet user-friendly tools available, anyone can capture high-quality screen recordings effortlessly. This guide details different methods to record screen content and audio, while also discussing potential pitfalls and solutions. You will learn not only how to set up your recordings but also the key aspects that enhance the overall quality of the output.
Let’s explore the key features that underscore effective screen recording capabilities on a Mac.
Preface to Screen Recording on Mac
Screen recording on a Mac is a vital process for a wide array of users. From educators looking to create instructional videos to gamers wanting to share gameplay moments, the applications are numerous. This section emphasizes the essence of understanding how to effectively record screen content alongside audio, providing readers the framework to utilize technology in creating dynamic visual outputs.
Purpose and Importance of Screen Recording
The purpose of screen recording is multifaceted. It enables individuals to capture specific actions on their screen, a necessity in professional environments where demonstrating software or presenting ideas visually can facilitate clarity. This not only cuts down on lengthy explanations but also fosters an engaging way to communicate information. Furthermore, with the rise of online content, knowing how to record one’s screen opens opportunities for producing tutorials, gameplay walkthroughs, or presentations, which can be shared more broadly.
The importance lies in its accessibility. With built-in tools available on macOS, users need not require extensive technical know-how to get started. This democratization of technology fosters creativity by allowing more individuals to share their expertise or experiences through visual content. The implications are significant as effective communication in the digital age increasingly intersects with visual elements.
Overview of Audio Recording Features
Integrating audio into screen recordings elevates the quality and substance of the content captured. Audio recording features available on Mac facilitate the capture of voiceovers or sounds directly from applications. Users can select preferences to record system audio or microphone input, enhancing the overall experience for viewers. This aspect is crucial, especially in instructional content where commentary adds context and clarity.
The built-in options like QuickTime Player allow straightforward configuration of audio sources, while third-party applications offer advanced features for those requiring more control over their recordings. Exploring these options is essential. For instance, if someone wants to create a podcast style video or a gaming commentary, understanding the tools available can markedly influence the quality of the final product.
Properly using audio recording features can significantly enhance viewer engagement. Clear, relevant audio paired with visual content captures attention and maintains it throughout the presentation.
Built-in Screen Recording Tools
Built-in screen recording tools on Mac provide accessible and efficient solutions for users to capture their screen activity along with audio input. These tools are essential, as they come pre-installed and eliminate the need for additional software for basic recording needs. Both QuickTime Player and the Screenshot Toolbar enable users to make recordings with relative ease, ensuring that anyone can document their actions or tutorial processes without a steep learning curve.
The primary advantage of leveraging built-in tools is the seamless integration with macOS. They maintain system resources efficiently, minimizing lag and interruptions during operations. Users can initiate recordings quickly, which is beneficial in time-sensitive situations. Understanding how to use these built-in features can significantly enhance productivity and facilitate the creation of engaging content. Furthermore, these tools allow for a demonstrative approach in educational settings or during collaboration.
Using QuickTime Player for Screen Recording
QuickTime Player serves as one of the most versatile applications on macOS, and its screen recording feature is particularly noteworthy. Users can start by opening QuickTime Player and selecting "New Screen Recording" from the File menu. This option presents an intuitive interface that allows for adjustments before starting the recording.
To record audio alongside the screen, the user must click the dropdown arrow next to the record button. Here, they can select their desired microphone, ensuring that the audio they wish to capture is accurately recorded. After configuring the necessary settings, the user simply clicks the record button, followed by a click on the screen to begin full-screen recording or dragging to select a specific area.
The ease of pausing and resuming recordings further enhances QuickTime's usability. Upon ending the recording, users can edit and trim their videos directly within the application before saving them in various file formats.
Leveraging Mac's Screenshot Toolbar
The Screenshot Toolbar, introduced in macOS Mojave, adds another level of convenience for screenshots and screen recordings. To access the Screenshot Toolbar, users can press Command + Shift + 5. This brings up a panel allowing options for capturing still images or for screen recording.
Users can choose between recording the entire screen or just a selected portion. This selection offers flexibility for different projects. The audio recording settings can also be adjusted similarly to QuickTime Player by selecting the appropriate microphone before starting the capture.
Once the recording session concludes, the toolbar presents a small thumbnail of the recorded video, which can be directly edited or saved. This feature simplifies the process, making it accessible for users who might find QuickTime’s options overwhelming. In this way, the Screenshot Toolbar is a valuable asset for those seeking straightforward tools for screen and audio recording.
Third-Party Applications for Enhanced Recording
Using third-party applications can significantly enhance the screen recording experience on a Mac. These tools often provide features that surpass what the built-in options offer, catering to both professional quality and specific user needs. By incorporating advanced functionalities, such as enhanced editing capabilities, customizable audio capturing options, and extensive sharing options, these applications help users attain more polished and refined recordings.
For those seeking versatility, exploring third-party applications opens opportunities to tailor the recording environment to individual preferences. Whether it’s capturing gameplay, tutorials, or webinars, specialized tools can offer distinct advantages that encourage creativity and raise the standard of content production. Choosing the right application can mitigate technical hurdles, allowing users to focus more on creating engaging and high-quality recordings rather than dealing with mundane issues.
Exploring Popular Applications
Various third-party applications stand out in the market for their robust features and usability. A few notable options include:
- ScreenFlow: This comprehensive software blends screen recording with advanced editing options. Ideal for professionals, it allows users to capture screen activity alongside audio.
- Camtasia: Known for its user-friendly interface, Camtasia offers a combination of screen recording and video editing functionalities. Its library of effects and templates helps enhance content effortlessly.
- Snagit: While primarily recognized for image captures, Snagit also supports simple screen recording with audio. It is particularly useful for quick tutorials and demonstrations.
- OBS Studio: A free and open-source option, OBS Studio excels at live streaming and recording. Its high level of customization attracts many gamers and content creators.
These applications not only improve functionality but also contribute to a more professional final product. They provide capabilities that allow for added sophistication in recorded content.
Comparing Features and Pricing


When it comes to selecting a third-party application, comparing features and pricing is essential to find the best fit for individual needs. For each application, consider the following aspects:
- ScreenFlow offers a strong combination of capture and editing tools starting at around $149. It can be seen as a worthwhile investment for professional content creators.
- Camtasia is priced similarly, with a starting cost around $249. Despite being more expensive, its ease of use and rich feature set can justify the price for frequent users.
- Snagit is one of the more affordable options, with a price point around $49.99, making it perfect for casual users or those on a budget.
- OBS Studio, being free, comes with powerful capabilities, although it might require a steeper learning curve compared to paid alternatives.
Each software presents unique advantages based on future recording and editing intentions, so it becomes crucial to evaluate personal requirements to determine the best tool.
"The right third-party application can transform your recording experience from basic to exceptional, allowing for creativity and efficiency."
Taking the time to evaluate various applications will aid Mac users in harnessing advanced recording features, balancing efficiency with cost-effectiveness in their endeavors.
Audio Capture Considerations
When recording your screen on a Mac, audio capture plays a crucial role. High-quality audio enhances the overall effectiveness of your recordings, whether for tutorials, presentations, or gameplay. Having clear sound helps convey your message and improves viewer engagement. Therefore, it is essential to understand the factors that influence audio capture.
Selecting the Right Audio Source
The choice of audio source can drastically alter the quality of your recording. Mac computers typically offer several options, including internal microphones and external devices. Here are some key considerations:
- Internal Microphone: Most Macs come equipped with built-in microphones. They provide convenience, but might not deliver the best quality, especially in noisy environments. Generally, these are suitable for casual recordings.
- External Microphone: For improved audio quality, using an external microphone is recommended. They often capture sound more accurately and reduce background noise significantly. There are various types of external mics, including USB mics and XLR mics that require an interface.
- Audio Interface: If you choose an XLR microphone, an audio interface is necessary to connect it to your Mac. This device converts the analog signal from the microphone into a digital format that your computer can understand.
Deciding on the right audio source is essential, as it directly impacts the clarity and professionalism of your recordings.
Using External Microphones
Employing an external microphone can greatly enhance the audio quality of your screen recordings. Here’s why you might consider using one:
- Better Sound Capture: These microphones are designed with superior sound capturing capabilities compared to built-in options. They can focus on your voice while filtering out unwanted noises.
- Variety of Options: You can choose from lavalier mics for interviews, shotgun mics for directional audio, or larger studio mics for a rich sound. Each type serves distinct recording purposes, giving you flexibility.
- Positioning Control: With an external mic, you have control over placement. Positioning can enhance your voice clarity and provide a better recording environment by minimizing background noise.
However, some considerations come with external microphones:
- Cost: They can be pricier than the internal mic setup. Investing in good quality can yield great results but also requires a greater budget.
- Setup Complexity: Using an external mic often involves more steps in setup compared to the internal option. You might need additional equipment, such as stands or pop filters, for ideal performance.
Remember that the effort you put into setting up your audio source will pay off in the final product. By focusing on quality, your screen recordings can reach their full potential, capturing both visual and audio aspects effectively.
Recording Settings and Configurations
In the realm of screen recording, particularly on Mac, the settings and configurations play a pivotal role in the overall output quality. It is essential to understand that each recording session may require different adjustments based on the specific content being captured and the objectives of the recording. By deftly navigating these settings, users can ensure that both audio and video are well-aligned and meet desired standards.
Adjusting Audio Levels
The clarity of audio captured during screen recordings is crucial. Poor audio quality can detract from even the most striking visuals. Adjusting audio levels involves balancing the input sources to avoid distortions or abrupt changes in volume. Here are some key points:
- Input Source Settings: Before recording, select the appropriate input source. If you're using external devices like a microphone, ensure it is set as the primary input.
- Gain Control: Monitor the gain level of the audio. It is crucial to keep the levels from peaking into the red zone, which can lead to clipping and interference. A good rule is to aim for an average volume level in the yellow range.
- Testing and Calibration: Conduct test recordings to check levels. Listen to the playback and make necessary adjustments. This iterative process can significantly enhance audio clarity.
Fine-Tuning Video Quality
In addition to audio, the visual aspect of your recordings needs careful attention. Fine-tuning video quality is a blend of settings adjustments and understanding the content you are recording. Here are considerations to keep in mind:
- Resolution Settings: Choose the recording resolution wisely. Higher resolutions like 1080p provide clearer images but require more storage space and processing power.
- Frame Rate: Depending on the software or application being recorded, adjust the frame rate accordingly. A frame rate of 30 frames per second is typical for most recordings, but games or fast-motion content might require 60 fps for smoother playback.
- Bitrate Adjustments: The bitrate reflects the amount of data processed per second and affects the overall quality of the video. A higher bitrate results in better quality but larger files. Find a suitable bitrate for your intended use, balancing quality and file size effectively.
Remember, preparing the right configuration settings prior to recording can save time and effort in the editing process later on.
By taking the time to adjust audio levels and fine-tune video quality, users can produce recordings that are not only informative but also engaging to viewers. These considerations set the foundation for an effective recorded presentation.
Steps to Record Your Screen with Audio
Recording your screen with audio is essential for various applications, such as creating tutorials, recording gaming sessions, or capturing important video calls. This section will guide you through the processes of initiating and ending a recording session on your Mac. Understanding these steps ensures that you can create high-quality recordings efficiently, improving your workflow and the final output quality.
Initiating a Screen and Audio Recording
To start recording your screen along with audio, follow these steps:
- Choose Your Tool: You can select either QuickTime Player for its reliability or the Screenshot Toolbar for a quick access.
- Opening QuickTime Player: If you choose QuickTime, simply find the application in your Applications folder and open it. From there, select ‘File’ and then ‘New Screen Recording’.
- Setting Up Audio Input: Before you hit record, make sure to click the little arrow next to the record button. This allows you to select your audio input. Choose your internal microphone or an external microphone if you are using one. Adjust the volume slider as needed.
- Screen Selection: With QuickTime Player, you have the option to record the entire screen or just a selected portion. If you opt for a specific area, click and drag to highlight the area you wish to capture.
- Start Recording: Once everything is set, click on the red record button to begin. Make sure to pause and prepare your content as needed, ensuring a smooth session.

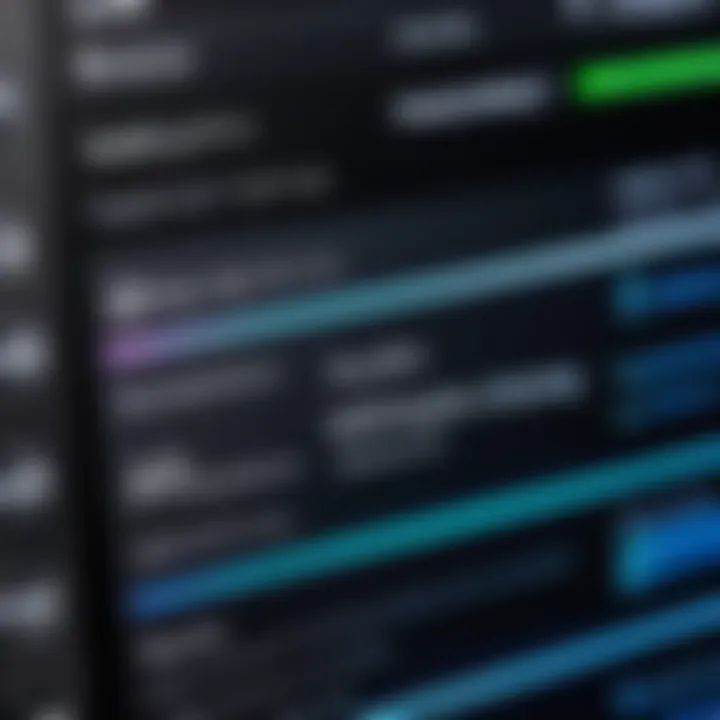
Whenever you start a recording, it helps to inform any participants in case of a call or meeting. Clear communication enhances overall experience.
Ending the Recording Session
Concluding your recording correctly is just as important as initiating it. Here’s how to properly finish a recording session:
- Stop the Recording: If using QuickTime Player, you can stop the recording by clicking the stop button in the menu bar. Alternatively, you can press Command + Control + Esc to halt the session.
- Saving Your Recording: After stopping the recording, a window will pop up showing your newly recorded video.
- Review the Recording: Play back the video to check for audio quality and to ensure that everything you intended to capture is present. This helps you catch any issues early on.
- Finalize Edits If Needed: Before sharing or exporting, consider making quick edits. This could include trimming unwanted parts, adding notes, or correcting any small mistakes during the recording.
- Click ‘File’ then ‘Save’ to ensure you store the video in the desired location on your Mac.
By following these clear steps, you can confidently record your Mac's screen with audio. Mastering these processes can significantly enhance your content creation abilities, making you more effective in your digital endeavors.
Editing Recorded Content
Editing your recorded audio-visual content is a crucial step in the final production process. It ensures the message is clear, professional, and engaging. Proper editing can drastically improve the overall quality of your recordings. You can enhance the viewer’s experience and make your content more compelling.
Some key benefits of editing include:
- Clarity: Removing unnecessary parts of the recording helps maintain focus on the main message.
- Engagement: Adding effects or transitions can make the content visually appealing.
- Professionalism: Good editing communicates a higher standard of production.
Considerations when editing include:
- Target Audience: Knowing your audience can guide your editing style. Different audiences may require different levels of detail or style.
- Software Compatibility: Check if your editing software supports the file formats of your recordings.
- Technical Skills: Ensure you have the necessary skills or resources to use the editing tools effectively.
By focusing on these aspects, you can enhance the impact of your recordings.
Basic Editing Techniques
Understanding basic editing techniques is essential for any screen recording. First, trimming is one of the most fundamental techniques. This involves cutting out parts at the beginning and end of your video. This helps eliminate any setup time, enhancing the viewer experience right from the first frame.
Next is splitting, which allows you to cut a clip into pieces. This is useful when you need to rearrange sections or remove specific content without altering the flow. Additionally, consider using fades and transitions for smoother scene changes. A simple fade-out at the end feels professional and polished.
Color correction is another key aspect. Adjusting brightness, contrast, and saturation can significantly improve video quality, making it visually appealing. Use software that offers intuitive editing features to simplify this process.
Adding Audio Tracks and Commentary
Adding audio tracks and commentary to your recordings brings another layer of creativity and professionalism. To add tracks, first, decide on the type of audio that fits your content. This might be background music, sound effects, or voiceover commentary. Each element plays a different role in enhancing the viewing experience.
Ensure the audio levels are balanced. For example, background music should not overpower spoken commentary. Most editing software features tools to adjust audio levels easily. Testing plays a key role here, as it helps ensure that both the dialogue and the sound effects are heard clearly.
Recording voiceover should also be done carefully. Ensure a quiet environment, as background noise can distract or confuse viewers. A quality microphone will make a huge difference.
Finally, always review your edits before finalizing. Ensure that both visuals and audio sync well. This attention to detail will elevate the quality of your final recording.
Editing recorded content transforms your raw footage into a polished, professional presentation. Proper techniques enhance clarity and engagement, allowing you to communicate effectively.
Exporting and Sharing Your Recordings
Exporting and sharing recordings effectively is a critical final step in the screen recording process. After creating content, many users often overlook this phase, assuming that the immediate playback is satisfactory. However, proper exporting ensures that the video retains its quality and clarity, making it accessible for various platforms and devices.
When considering exporting, it is essential to understand the needs of your target audience. Are they viewing on mobile devices or large screens? The choice of format influences how well the video performs in different environments. Additionally, sharing practices can impact the reach of your content. Knowing the best ways to distribute your recordings ensures maximum engagement, whether through social media or collaborative platforms.
"Recording is just the beginning; how you share it can define its impact."
Choosing the right export settings is just as important as your recording strategies. Attention to detail in this phase can also affect playback fluidity and visual integrity. This section will explore the best formats and effective sharing practices.
Best Formats for Exporting Videos
Selecting the right format for exporting your video is paramount. Different formats cater to various needs. Commonly used formats include:
- MP4: This is a universally accepted format compatible with most devices and platforms, balancing quality and file size effectively.
- MOV: A higher quality format favored among professionals, particularly for editing because of its minimal loss of quality.
- AVI: Provides high-quality videos but typically results in larger file sizes, which may not be practical for online sharing.
- MKV: Popular for high-definition video playback but not as widely supported, especially on mobile platforms.
When choosing a format, consider the platform where you intend to share your video. For example, MP4 is generally advisable for uploading to social media sites like Facebook or YouTube due to its support across a wide range of devices.

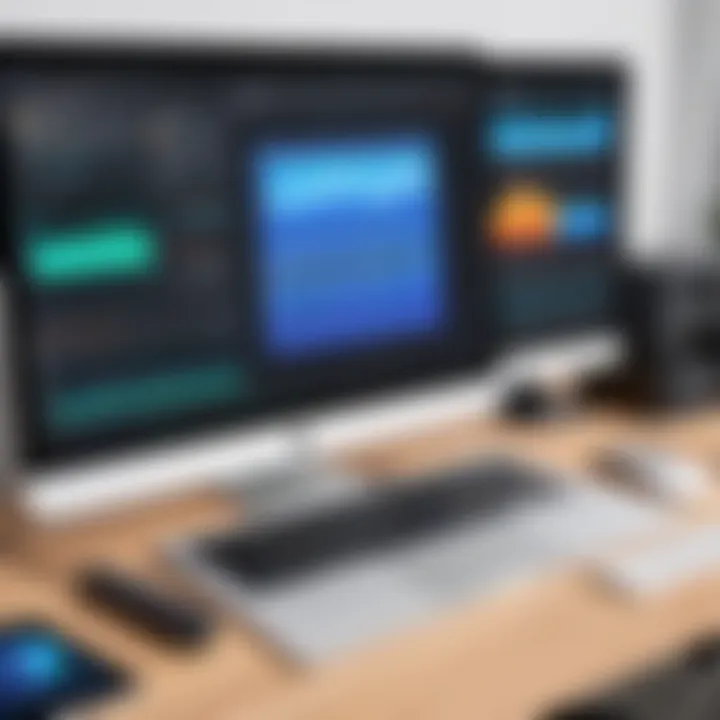
Effective Sharing Practices
Sharing your recordings effectively involves more than just hitting the upload button. It encompasses strategies to reach your audience efficiently. Here are some practices to enhance your sharing experience:
- Understand Your Audience: Tailor your content for the demographic you are targeting. For example, educational content may suit platforms like Reddit, while casual videos are better for TikTok.
- Optimize for SEO: Use relevant keywords in titles and descriptions. This practice improves visibility in search results, drawing more viewers.
- Leverage Social Media: Share links across various platforms. Each platform has unique audiences, increasing potential reach.
- Engagement: Encourage feedback and interaction post-sharing. Respond to comments or messages to cultivate a community around your content.
- Content Scheduling: Plan your sharing times around peak engagement hours for specific platforms to maximize views.
In summary, proper export format selection and strategic sharing practices can significantly influence the success of your recordings. These steps ensure that your work reaches the intended audience while maintaining the integrity of the visual and audio content.
Troubleshooting Common Issues
When recording screen content on a Mac with audio, users often encounter various challenges. These issues can disrupt the workflow and lead to frustration. Understanding how to troubleshoot common issues not only enhances the recording experience but also ensures that the final output meets quality expectations. By addressing common problems preemptively, users can save time and effort, allowing them to focus on the content they want to create.
Audio Not Recording
One frequent problem users face is the failure of audio to record alongside screen captures. This issue usually occurs due to incorrect settings. Ensure that you've selected the right audio input source before starting the recording. Most applications allow users to choose between internal audio and any external microphones connected.
Here are several steps to resolve audio not recording:
- Check Permissions: Verify that the recording app has permission to access the microphone. Go to System Preferences, then Security & Privacy, and make adjustments if necessary.
- Settings in Application: Look into the audio settings within your recording application. For instance, in QuickTime Player, make sure to select the audio source before hitting record.
- Restart Application: Sometimes, simply restarting the recording application can fix audio issues. It refreshes the app’s settings and accesses.
If the audio still does not record, consider testing the microphone with other applications to ensure it is functioning correctly.
Video Lag During Recording
Another common issue is video lag during recording. This lag can be influenced by various factors, making it essential to identify the root cause. Here are some reasons why lag may occur:
- Insufficient System Resources: High CPU or RAM usage from other applications can lead to performance issues. Close unnecessary programs before starting your recording to free up resources.
- Recording Quality Settings: If the recording settings are set too high, it might strain the system. Adjust the video quality settings to a manageable level. Users can lower the resolution or frame rate to alleviate lag.
- Background Processes: Running background tasks can slow down your Mac. Monitor the Activity Monitor and shut down processes that are not essential during recording.
To minimize lag, a solid understanding of the Mac's performance limitations proves beneficial. You can enhance the recording quality significantly by managing resources more effectively.
Future Trends in Screen Recording Technology
The landscape of screen recording technology is evolving rapidly. As the demand for high-quality audio-visual content grows, the tools to create such content are also advancing. Understanding these trends is key for users who wish to stay ahead in content creation, whether for educational, professional, or personal use. The future of screen recording will likely focus on enhancing user experience, improving accessibility, and leveraging new technologies such as artificial intelligence. Here, we will examine significant developments that are shaping this sector.
Emerging Features in Upcoming Software
Software developers are constantly innovating to meet the increasing demands of users. New features are emerging that enhance functionality and ease of use. One of the key trends is the integration of multi-stream recording capabilities. This allows users to capture from multiple sources simultaneously, such as a webcam and desktop.
Also noteworthy is the advancement of cloud-based recording solutions. These services enable seamless storage and access to recorded content from any device, ensuring convenience and flexibility. Another emerging feature is real-time collaboration tools. They enable multiple users to work together on a single recording project, which is great for teams.
In terms of editing, automated editing tools are gaining traction. These tools can intelligently analyze recordings and suggest edits or even perform some automatically. Moreover, features for improved annotation and highlights can help emphasize crucial parts of a recording, making content more engaging.
Key Features to Watch For:
- Multi-stream recording capabilities.
- Cloud-based solutions for easy access.
- Real-time collaboration tools.
- Automated editing tools.
- Enhanced annotation options.
The Role of AI in Screen Recording
Artificial Intelligence is poised to transform screen recording technology significantly. The integration of AI can streamline many processes, providing users with more efficient and powerful tools. One of the principal applications is in voice recognition. AI-driven transcription features can convert spoken words in recordings into text, improving accessibility.
AI can also enhance the quality of recordings. For example, noise reduction algorithms can ensure that the audio captured during a recording is clear and free from disturbances. Additionally, AI can analyze user behavior to suggest personalized settings for optimal recording quality based on previous sessions.
Another area where AI is making an impact is in content analysis. Algorithms can help identify the most engaging parts of a recording, allowing creators to focus their editing efforts where they matter most. This can also assist in creating highlights or promotional content from longer recordings.
Benefits of AI Integration:
- Improved transcription accuracy for accessibility.
- Enhanced audio quality through noise reduction.
- Personalized settings suggestions based on user behavior.
- Content analysis for better editing focus.
Closure
In summation, the topic of recording your Mac screen with audio is not only vital for content creators but also for anyone seeking to share visual information efficiently. The strategies discussed in this article provide methods to capture both video and clear audio, enhancing the overall communication of ideas. Understanding the flexibility of the various tools available helps users choose the best option for their specific needs.
Summary of Key Points
- Built-in Tools: Mac users have access to efficient built-in tools like QuickTime Player and the Screenshot Toolbar, facilitating easy recording without the need for additional software.
- Third-Party Applications: For more advanced features, third-party applications such as OBS Studio and ScreenFlow offer enhanced recording capabilities, catering to professional and casual users alike.
- Audio Capture: Selecting the right audio source is essential, whether using internal microphones or external devices, ensuring clear sound quality during recordings.
- Legal Considerations: Be aware of copyright issues when recording content, especially when sharing publicly.
Final Recommendations
- Trial Different Options: Experiment with both built-in and third-party applications to find what works best for your style and recording needs.
- Pay Attention to Audio Quality: Invest in a good quality microphone to greatly improve audio recording, which plays a crucial role in the viewer's experience.
- Optimize Settings: Ensure settings are adjusted to your environment and purpose, including video quality and audio levels.
- Stay Updated: Keep an eye on emerging trends and software updates, as technology is always evolving, offering new features and improvements.
When implemented wisely, the methods and recommendations presented here enable users to create content that is not only visually appealing but also rich in audio quality, thereby enhancing engagement and understanding.



