How to Record Internal Audio on Your Chromebook


Intro
Recording internal audio on a Chromebook is a task that many users find challenging. Unlike some operating systems, Chromebooks have restrictions that can complicate audio recording. Understanding how to navigate these limitations is essential for both casual users and those who seek higher-quality audio recordings. This guide will explore the available methods, tools, and software options for recording internal audio on Chromebooks, providing valuable insights and tips along the way.
Chromebooks are increasingly popular for their simplicity, cloud connectivity, and ease of use. However, when it comes to recording internal audio, the operating system may not offer direct solutions. Instead, users must rely on alternative techniques and external applications. This article aims to provide clarity on these methods, ensuring you have the knowledge needed to capture high-quality audio on your device.
As we delve further, we will cover specific tools and techniques, analyze hardware compatibility, and suggest best practices for ensuring optimal audio quality. By the end, you will understand how to effectively achieve this task on your Chromebook.
Understanding Chromebook Audio Limitations
Recording internal audio on a Chromebook can present various challenges. This section aims to unravel those limitations, assisting users in understanding what they can or cannot achieve with this platform. It’s crucial to comprehend these restrictions, as they directly impact the methods utilized for audio recording.
Operating System Characteristics
Chrome OS is a unique operating system designed primarily for web-based applications and services. Unlike traditional operating systems like Windows or macOS, it emphasizes cloud storage and lightweight applications. This focus affects numerous functionality areas, including audio recording capabilities.
Due to its architecture, Chrome OS incorporates limited support for native audio recording tools compared to other systems. Users may find that essential features often found in software for more expansive operating systems are absent here. For example, multi-channel input options and advanced sound settings may not be available, restricting the complexity of recordings. Additionally, many audio tools designed for other operating systems are incompatible or lack full functionality on Chromebooks.
Audio Output and Input Capabilities
Understanding the audio output and input capacities of a Chromebook is a critical aspect to consider. Most Chromebooks come equipped with basic output options like speakers and headphone jacks. However, many models lack high-quality input sources such as built-in microphones. This means that recording audio from applications might not give the desired fidelity.
Additionally, the inability to capture system audio directly poses another challenge. The internal sound generated by applications or tabs cannot be recorded without the use of specific workarounds. This limitation persists because Chrome OS prioritizes user privacy and security, thus limiting the direct capture of audio streams.
To summarize, recognizing the limitations of a Chromebook's audio capabilities will help users select the most appropriate methods for recording audio effectively. Users can then navigate around these constraints by exploring available tools or potential workarounds to accomplish their recording needs.
Defining Internal Audio Recording
Recording internal audio on a Chromebook holds significance for various users, from content creators to educators. Understanding this concept enables users to utilize their device effectively for a range of applications. Internal audio refers to capturing sound that is played through the device's operating system, such as music, system sounds, or audio from online videos. This ability allows for various creative and practical uses, making internal audio recording a valuable skill for today's technology-driven tasks.
What is Internal Audio?
Internal audio encompasses sounds produced by applications running on a Chromebook. This includes any audio that does not require an external microphone to capture. The internal audio recording operates directly within the system, allowing users to record and save audio output without the interference or quality loss associated with external recording methods. For example, a user might wish to record a podcast episode while reacting to an online video or capturing a soundbite for a presentation.
Use Cases for Internal Audio Recording
There are many scenarios where internal audio recording is advantageous:
- Podcasting: Recording sound directly from software enhances efficiency and improves sound quality, eliminating unwanted noise from external sources.
- Tutorial Creation: Educators and trainers can document the audio portion of a computer demonstration to produce clear and insightful learning materials.
- Game Streaming: Gamers often want to capture high-quality audio from games for streaming or content creation purposes.
- Music Production: Artists composing music can record their digital instruments or software-based loops without external mic.
- Sound Samples: Content creators may need to capture sound effects or samples from various applications or online platforms for projects.
Recording internal audio empowers Chromebook users, letting them produce higher-quality content, save time, and improve the overall experience while interacting with various audio sources.
Native Chrome OS Capabilities
Understanding the native capabilities of Chrome OS is essential for effective internal audio recording. The operating system is designed with specific tools and features to enhance user experience, particularly for Chromebook users.
While being lightweight and secure, Chrome OS supports a range of built-in functionalities for audio tasks. However, these tools may not provide the same level of sophistication found in traditional operating systems like Windows or macOS.
Knowledge of these native capabilities allows users to leverage existing tools efficiently while recognizing their constraints.
Built-in Tools for Audio Recording
Google has equipped Chrome OS with a selection of built-in tools for audio recording that are often overlooked. The notable one is the Voice Recorder app, which is straightforward to use. This app allows for basic audio capture without the need for third-party software. Users can access it from either the Launcher or the app tray.
Benefits of using the Voice Recorder app include:
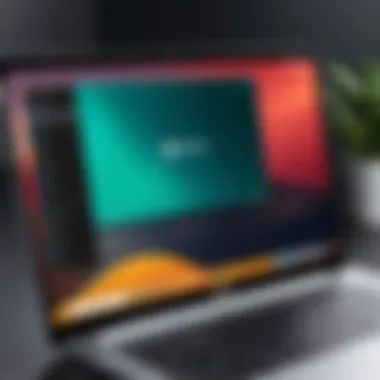

- Accessibility: It is readily available on most Chromebooks, making it convenient.
- Simplicity: The interface is user-friendly, allowing even novice users to record audio quickly.
- Integration: Recorded files can be easily managed within Google Drive, promoting organization.
However, it is crucial to understand its limitations, which can impact more advanced audio tasks.
Limitations of Native Tools
Despite the advantages of native tools, there are inherent limitations that can hinder internal audio recording on Chromebooks. Most built-in applications focus on basic functionality, which may not suffice for professional audio projects.
Several limitations include:
- Lack of Advanced Editing Features: Native tools often fall short in offering sophisticated editing options like multi-track editing or audio effects.
- Limited Format Support: The formats supported by these tools can be restrictive, potentially causing difficulties in compatibility with other software or systems.
- Quality Constraints: The audio quality achievable with basic tools may not meet the requirements of users expecting high-fidelity output.
In summary, while native Chrome OS capabilities provide a foundation for audio recording, understanding their strengths and weaknesses is vital for users looking to achieve higher standards in their recordings.
Third-Party Applications Overview
In today's digital landscape, recording internal audio on a Chromebook often necessitates turning to third-party applications. This section explores their significance and the benefits they offer, alongside considerations users must keep in mind when selecting and utilizing these tools.
Third-party applications can provide advanced features that may not be available through native Chrome OS capabilities. They often come equipped with more customizable settings, enabling users to tailor their recording preferences for specific needs. For example, these applications might allow for various audio formats, sample rates, and mixing capabilities. They typically enhance the overall recording experience, making it more intuitive, especially for those who have specialized requirements.
"While Chrome OS provides a solid starting point, third-party apps expand its functionalities to meet more complex audio recording needs."
On the other hand, it is essential to evaluate these applications critically. Not every third-party solution is built with the same level of optimization for Chrome OS. Users often face compatibility issues, which may lead to poor performance or limited functionality. Therefore, selecting a trustworthy and well-reviewed application is crucial to ensure a smooth recording process.
While the choice of application can depend on one's specific use case, understanding the common features and potential drawbacks will guide users in making informed decisions.
Popular Applications for Audio Recording
When it comes to recording internal audio on Chrome OS, several third-party applications have gained popularity among users. Some notable options include:
- Audacity: A free, open-source audio editing tool that offers extensive features for recording and editing audio. Its robust capabilities make it popular among podcasters and musicians.
- OBS Studio: Known primarily for video recording and streaming, OBS Studio also allows internal audio capture. It is versatile but may require some setup to optimize for audio recording.
- Soundtrap: An online digital audio workstation that lets users collaborate on music projects while providing solid audio recording capabilities. It is user-friendly and accessible.
- BandLab: This app combines audio recording with social networking aspects. Users can record, edit, and share their music directly from the platform.
While all of these applications have distinct strengths, ensuring they can meet your specific needs is paramount.
Compatibility Issues with Chrome OS
Despite the advantages that third-party applications bring, they often come with compatibility challenges specific to Chrome OS. Given that Chrome OS is designed primarily for web applications, some traditional software may not perform optimally or require additional adjustments to work correctly.
Users may encounter:
- Installation hurdles: Some applications may not be available directly from the Google Play Store, requiring manual installation, which can be complicated for less tech-savvy users.
- Performance limitations: Certain apps might not utilize hardware resources effectively on Chromebooks, leading to lag or reduced audio quality.
- Lack of support: Since Chromebook is less common than Windows or macOS, getting technical support for issues may be challenging.
To mitigate these issues, ensure to look for applications with confirmed compatibility for Chrome OS. Online community forums, such as those found on Reddit, can provide recommendations and user experiences that could guide your choices.
In summary, while third-party applications can significantly enhance internal audio recording on a Chromebook, careful evaluation and consideration of compatibility are crucial. Familiarizing yourself with both the advantages and potential roadblocks will ultimately lead to a more fruitful recording experience.
Using Browser Extensions
Using browser extensions can significantly enhance your ability to record internal audio on a Chromebook. The native capabilities of Chrome OS often fall short, so extensions present a viable alternative. They can provide a user-friendly solution to capturing audio from various sources, such as streaming services or browser-based applications.
Several important considerations must be addressed when exploring browser extensions for audio recording. First, the functionality of these extensions often varies. Some will record high-quality audio, while others might degrade the sound. Users should consider compatibility with their specific Chrome OS version and other installed applications.
Another aspect to consider is privacy. Some extensions may request access to sensitive data or require permissions that could pose a risk to your personal information. Reading reviews and checking ratings can help gauge the reliability and safety of an extension.
In summary, browser extensions serve as a practical means for recording internal audio on Chromebooks, addressing both functionality and user experience issues.


Evaluating Extension Options
When evaluating extension options for audio recording, various factors are essential. A clear understanding of the features each extension offers will determine which suits your needs best. Here are some critical aspects to assess:
- Recording Quality: Check if the extension allows for recording in high fidelity.
- Ease of Use: The user interface should be intuitive to facilitate a smooth recording experience.
- Supported Formats: Ensure that the extension can save recordings in formats compatible with your other software.
- Updates and Support: Look for regularly updated extensions, as this reflects the developer's commitment to maintaining usability and security.
A few examples of extensions include Audio Recorder and Chrome Audio Capture. Both have unique features that cater to different recording needs.
Step-by-Step Setup Instructions
Setting up a browser extension for audio recording is usually straightforward. Follow these steps to ensure smooth installation and functionality:
- Open the Chrome Web Store: Go to the Chrome Web Store in your browser.
- Search for Extensions: Enter the name of the extension you want to install in the search bar.
- Select an Extension: Click on the desired extension from the search results.
- Install the Extension: Press the 'Add to Chrome' button. Confirm the installation by clicking 'Add extension' in the pop-up window.
- Configure Permissions: After installation, you might need to grant certain permissions. Read the prompts carefully to ensure you are comfortable with the access required.
- Start Recording: Click on the extension icon in your toolbar and configure the settings as needed. Begin recording by following the prompt.
By carefully choosing and properly setting up a suitable browser extension, users can effectively capture internal audio on their Chromebooks.
Screen Recording as an Alternative
Screen recording serves as a significant alternative for recording internal audio on a Chromebook. Given the operating system's limitations regarding direct audio capture, recording the whole screen provides an indirect yet effective way to obtain audio from applications and websites. This approach not only ensures that sound is captured without external noise interference, but also integrates visual context, enriching the recorded content.
Using screen recording is beneficial for various scenarios, such as creating tutorial videos, capturing gameplay, and storing online meetings. It allows users to demonstrate software usage or showcase other functionalities while providing an accompanying audio track, which enhances the viewer's understanding.
Why Use Screen Recording?
The primary reason to utilize screen recording hinges on its flexibility. Unlike many direct audio recording methods, screen recording inherently captures both sound and visual output. This dual capability proves advantageous for users who wish to share comprehensive experiences.
Additionally, screen recording tools often come with integrated features, such as editing, which enables users to refine their content prior to sharing or presenting. This can be essential for professionals who require high-quality output, showcasing their expertise accurately and effectively.
Some key benefits include:
- Versatile Recording: Captures not just sound but also video for a complete overview.
- Ease of Use: Many tools allow for straightforward setups and quick recordings.
- Integrated Tools: Editing features streamline post-recording adjustments.
Effective Screen Recording Tools
A variety of tools are available to facilitate screen recording on Chromebooks. Some of the most noteworthy include:
- Loom: Known for its ease of use and seamless sharing options.
- Screencastify: This extension offers powerful features, including drawing tools and the ability to trim recordings.
- Peek: A lightweight tool that is ideal for quick captures without heavy functionality.
- OBS Studio: For those seeking advanced options, Open Broadcaster Software provides extensive customization opportunities, albeit with a steeper learning curve.
Choosing the right tool should consider factors such as:
- User Experience: Ease of use is crucial for those unfamiliar with screen recording.
- Recording Quality: Ensure that the tool supports high-quality audio and video capture.
- File Format Compatibility: Check that the output formats align with your sharing or editing needs.
- Cost Considerations: Many tools offer free versions but check for limitations or functionality in paid versions.
"Selecting the appropriate screen recording tool is vital for achieving the desired audio and visual quality."
In summary, screen recording serves as a practical alternative to internal audio recording on Chromebook. Understanding the reasons for utilizing it, along with selecting the right tool, can greatly enhance the user's recording experience.
Audio Quality Considerations
Achieving high-quality audio recordings on a Chromebook is crucial for anyone looking to create clear and professional sound. Audio quality significantly impacts the clarity of recordings, which is vital for podcasts, online lectures, or even casual video content. Poor audio can distract listeners and undermine the overall experience. Therefore, understanding the elements affecting audio quality and implementing best practices is essential.
Factors Affecting Audio Quality
Various elements can influence the quality of audio recordings on a Chromebook. Here are some key factors to consider:
- Microphone Quality: The type of microphone plays a pivotal role. Built-in microphones usually provide lower quality than external options. Investing in a good USB microphone can elevate the sound significantly.
- Recording Environment: Background noise can contaminate recordings. An ideal space has minimal echo and sound disturbances. Soft furnishings can help absorb sound.
- Audio Settings: Adjustments in settings can greatly enhance quality. Monitoring levels during recording ensures they do not peak too high, which causes distortion.
- File Format: Different audio file formats vary in quality. Lossy formats, such as MP3, compress data and reduce sound quality. Consider using lossless formats like WAV or AIFF for critical recordings.


Best Practices for High-Quality Recordings
To ensure superior audio quality when recording on a Chromebook, follow these best practices:
- Choose the Right Equipment: Use a high-quality microphone. Assess various options to find one that suits your needs, such as the Blue Yeti or Audio-Technica AT2020.
- Create a Controlled Environment: Limit outside noise and echo. Try recording in a closet or a small room with soft furnishings to dampen sound.
- Utilize Headphones: Wearing closed-back headphones can help monitor audio levels effectively. This minimizes feedback and allows you to hear what is being recorded.
- Record at High Sampling Rates: Higher sampling rates result in better quality audio. If your application allows, set the sample rate to 48 kHz or higher.
- Perform Test Recordings: Conduct brief test recordings to troubleshoot and adjust settings before starting a significant project. This helps identify issues early and improve overall quality.
By being mindful of these considerations, users can significantly enhance the quality of their internal audio recordings on a Chromebook. This attention to detail ensures that the end product is professional and engaging.
Troubleshooting Common Issues
Troubleshooting is a critical aspect of working with technology, especially for tasks like recording internal audio on a Chromebook. It allows users to address and rectify problems that may arise during the recording process. Ensuring that audio is captured effectively can become a frustrating task if issues occur. By understanding common problems and their solutions, users can avoid potential setbacks and make their audio projects successful. This section will outline specific issues users may face and provide actionable solutions.
Identifying Common Problems
When recording internal audio on a Chromebook, users may encounter several challenges. Awareness of these common problems is essential for effective troubleshooting. Here are some typical issues:
- Audio Not Recording: Sometimes, users may find that no audio is captured during the recording process. This can occur due to issues with the microphone settings or software conflicts.
- Poor Audio Quality: Audio recorded may appear muffled or unclear. This could result from incorrect settings in the application used for recording or from background noise.
- Playback Issues: Users might notice that recorded audio files do not play back correctly or are missing altogether. This can stem from file format incompatibility or simply a failure to save the recordings properly.
- Latency Problems: Delays between the audio being recorded and it being heard can cause synchronization issues, particularly significant during presentations or live sessions.
Each of these problems can hinder the recording experience, making it vital to identify the source of the issue promptly.
Solutions and Workarounds
Once common problems have been identified, finding effective solutions is the next step. Here are some practical approaches:
- Check Audio Settings: Ensure that the audio input settings in your recording application are correctly configured. Select the right microphone and ensure it is enabled.
- Use Quality Recording Software: Applications like Audacity or online services can significantly improve recording quality. Experiment with different tools to find the best fit.
- Minimize Background Noise: Record in a quiet environment to reduce interference. Use pop filters and windshields for microphones to dampen unwanted sounds.
- Update Extension or App: If you are using a browser extension or app for recording, make sure it is updated to the latest version. Updates often fix bugs that may affect performance.
- Test Recordings: Frequently test your recording setup with brief sessions to catch potential issues early. Monitoring recordings will help identify and rectify problems before crucial projects.
Ensuring Compliance with Legal Standards
Recording internal audio on a Chromebook comes with its own set of challenges, especially when it comes to legal considerations. It is important for users to be fully aware of the legal implications surrounding audio recording. Violating copyright laws can lead to severe penalties. Therefore, understanding and complying with legal standards is essential for anyone looking to record audio.
When recording audio, copyright issues typically arise. Most audio content that you find online, whether it's music, podcasts, or sounds, is protected under copyright law. Recording this audio without proper permissions can infringe on the rights of the content creator. Adhering to legal standards not only shields users from potential lawsuits but also fosters a culture of respect for creators and their work.
Moreover, failing to comply with these laws can have repercussions that go beyond legal penalties. It can damage your reputation as a content creator or professional who relies on audio. Being perceived as someone who disregards the rights of others can discourage collaborations and lead to lost opportunities.
"It is crucial to respect copyright laws to maintain a good standing in any professional community."
Aside from copyright, other legal standards come into play, such as obtaining explicit consent for recording conversations or discussions. Users should familiarize themselves with local laws that govern audio recording, as these can vary significantly depending on the jurisdiction. In some states, recording conversations without the consent of all parties involved may be illegal, leading to further legal complications.
In summary, ensuring compliance with legal standards when recording internal audio on a Chromebook is more than just following the law. It involves understanding the broader implications of copyright and consent. This foundation of knowledge helps protect both the user and original content creators, paving the way for more ethical recording practices.
Understanding Copyright Issues
Copyright issues present a significant concern when it comes to recording audio. Copyright laws give creators exclusive rights to their work, meaning they can control how it is used and disseminated. If you plan to use music or any other audio content that is copyrighted, it is necessary to seek permission or secure licenses to use such materials legally. Ignoring these laws can lead to copyright infringement claims.
Here are some key points related to copyright issues:
- Fair Use: This doctrine allows limited use of copyrighted material without having to obtain permission, typically for purposes like criticism, comment, news reporting, teaching, scholarship, or research. However, fair use is subjective and should be approached with caution.
- Public Domain: Some audio works may be in the public domain, meaning they are free to use without obtaining permission. Understanding how to identify these works can be beneficial for content creators.
- Creative Commons Licenses: Audio that is released under a Creative Commons license may permit various types of usage, often under specific conditions. Users must adhere to the terms provided by the license.
Obtaining Permissions for Use
Obtaining proper permissions for recording and using audio content is crucial for avoiding legal issues. Ignoring this step can lead to disputes and legal consequences. Here are steps to consider when seeking permission:
- Identify the Owner: Determine who holds the copyright for the audio content you intend to use. This may take some research, especially for older works.
- Contact the Owner: Reach out directly to the copyright holder to request permission. Be clear about how you plan to use the audio.
- Get It in Writing: If you receive permission, ensure you obtain it in a written format to protect yourself from potential disputes in the future.
- Consider Licensing Services: There are licensing organizations that can facilitate the permission process, especially for popular music. These services simplify the steps needed to obtain legal rights.
Navigating the complexities of legal standards in audio recording is not only essential for maintaining ethical practices but also beneficial for establishing trust with audiences. A solid understanding of copyright and obtaining permissions can enhance your credibility as a content creator.
Epilogue and Final Thoughts
Recording internal audio on a Chromebook is a nuanced process that combines technical understanding and practical application. This topic is important because many Chromebook users do not realize the limitations and capabilities inherent in their devices. Recognizing these factors can lead to more effective audio recording practices, whether for personal projects, educational purposes, or professional outputs.
Throughout this article, we have explored various methods for capturing audio, including native tools, third-party applications, and browser extensions. Each approach has its unique advantages and drawbacks, which users must consider based on their specific requirements and technical proficiency. Achieving high audio quality while navigating hardware restrictions is a key theme that resonates throughout our guide.



