Mastering Process Management on macOS
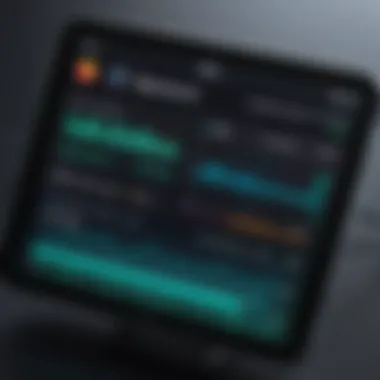
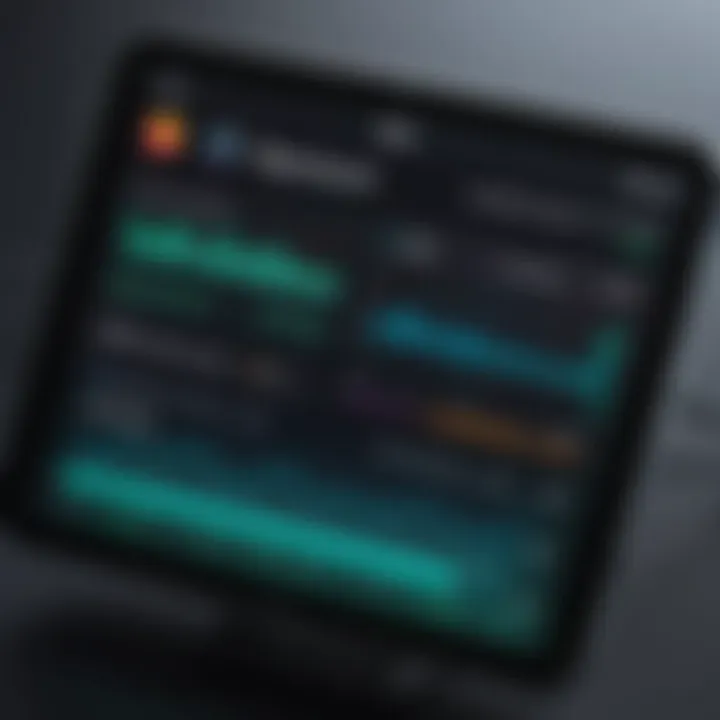
Intro
Managing applications on macOS is not just a task reserved for the tech-savvy; understanding how to terminate processes effectively can be crucial for maintaining system performance and ensuring applications run smoothly. Whether you’re a seasoned user or someone just trying to navigate through the quirks of macOS, knowing how to assess and manage the processes running on your machine can save you from frustration.
In this article, we will grapple with the very fabric of process management on macOS. By looking at the various ways one can terminate applications, we aim to shine a light on the importance of each method in different scenarios. Whether a program is running amok and consuming too much CPU, or you’re merely looking to free up system resources, mastering the skills to kill processes will make your interaction with macOS more seamless and efficient.
Key components that we’ll dissect include the user-friendly interface of Activity Monitor, the power and flexibility of Terminal commands, and an overview of third-party tools that can assist in process management. Finally, we will discuss common hurdles you might encounter while terminating processes and provide you solutions to troubleshoot them.
Let’s dive in and explore what it means to effectively manage applications on macOS.
Understanding macOS Processes
When diving into the intricate realm of operating system management, grasping the concept of processes becomes essential for every macOS user. A firm understanding of how processes work plays a pivotal role in optimizing system performance, managing applications, and ensuring a seamless experience while using your Mac. This knowledge becomes even more crucial when dealing with situations that require terminating processes.
In essence, processes are like the lifeblood of your operating system, where each process represents a program or a running task. Now, there are several key takeaways worth noting regarding macOS processes:
- Resource Allocation: Processes manage how resources such as CPU and memory are allocated. This ensures efficient use of system resources, leading to smoother performance.
- Application Management: Knowing which processes are running helps in diagnosing application issues. If an app misbehaves, identifying its process is the first step in resolving it.
- System Stability: Healthy process management can prevent crashes and hang-ups that disrupt the user experience.
- User Interface: Users can interact with processes in various ways, mainly through graphical interfaces like Activity Monitor or command line tools in Terminal.
Understanding these aspects sets the stage for exploring what processes are, their significance in system operations, and the different types that exist in macOS.
Reasons to Kill a Process
Managing processes on macOS isn't just about keeping your system running smoothly; it’s about knowing when and why you might need to terminate an application. Understanding the reasons to kill a process is foundational, as it allows you to maintain system efficiency, safeguard data, and reduce potential security risks. Each reason for terminating a process can greatly enhance your experience as a user and contribute to the overall performance of your device.
Resolving Application Crashes
Application crashes can feel like a punch to the gut, especially when you're deep in work or enjoying a favorite game. More often than not, it's not the end of the world; instead, it calls for a little intervention. When an application becomes unresponsive, it’s usually because it’s stuck in a loop or trying to perform an operation that isn’t yielding results. Killing the errant process swiftly restores the device to normal operations.
How do you tell if an app is truly crashed? One big giveaway is if it’s showing a spinning beach ball of death or simply won’t close. Here’s where knowing how to terminate said process becomes invaluable. Not only do you regain control over your machine, but you also save your sanity by avoiding unnecessary waits. This proactive measure is something every user should keep in their toolkit.
Freeing Up System Resources
Everyone knows that macOS is powerful, but like any machine, it has its limits. When memory and CPU resources are at a premium, these resources can be hogged by processes that either misbehave or are unnecessary at a given moment. Freeing up system resources might mean killing background processes that are draining power without providing any value in return.
Let’s break this down:
- Memory Management: If you're running low on system memory, terminating processes that you’re not using can free up memory, leading to improved performance.
- CPU Usage: A troublesome application can sap CPU resources when it’s performing unnecessary tasks. Shutting it down allows your system to devote its processing power to the apps you actually care about.
In essence, this kind of resource management is like decluttering your home; it creates space for what truly matters.
Security Concerns
The digital world is filled with threats lurking in unexpected places. Running processes, especially those not initiated by the user, can pose significant security risks. Malware and unauthorized applications are opportunistic and may try to exploit system weaknesses.
In light of this, killing suspicious processes is not just advisable; it's essential. A simple action of terminating an unwanted process can often stop a malicious attack before it gets out of hand.
"An ounce of prevention is worth a pound of cure."
This adage rings particularly true in the realm of cybersecurity. Taking decisive steps to eliminate processes that you don't recognize can help fortify your system against a range of threats, keeping your data and personal information safe.
Using Activity Monitor
Managing applications and processes is crucial for ensuring that your macOS device runs smoothly. One of the most powerful built-in tools for this purpose is the Activity Monitor. Familiarity with using Activity Monitor can be a game changer for any macOS user. It not only provides real-time insights into what’s happening under the hood of your system but also empowers you to take action when needed.
Activity Monitor serves as the eyes for your macOS. Here, you can visually track which applications are taking up memory, CPU, and energy, allowing you to pinpoint culprits behind laggy performance or unexpected crashes. As processes launch and run, they don't just temporarily occupy resources; they often leave residual tasks that can slow systems down. Regularly checking the Activity Monitor can be like taking your mac to the doctor for a monthly checkup—it helps in spotting issues before they snowball.
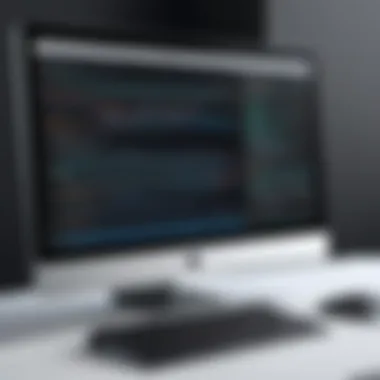

Navigating the Activity Monitor Interface
Upon opening Activity Monitor, you’re greeted with an array of tabs at the top. Each tab serves a purpose, organizing data about CPU, Memory, Energy, Disk, and Network usage. The interface is fairly intuitive, but diving into each section can reveal a wealth of information.
When you first enter Activity Monitor, you might feel a bit like a deer in headlights. Options abound, so knowing what to look for is key. The CPU usage tab is often the first stop for troubleshooting—if an application is hogging resources, it’ll typically show up here, often in the realm of 90% usage or more.
An easy way to locate processes is to utilize the search bar in the top right. Typing in a partial name will filter results, helping you narrow down your hunt faster. You can also adjust columns such as CPU, Memory, or Disk I/O directly in the interface by right-clicking on the column headers. This kind of granularity helps you spot the usual suspects.
Identifying Processes to Terminate
Identifying which processes need terminating may seem like trying to find a needle in a haystack, especially with numerous names and identifiers present. However, having a keen eye for detail can help streamline this process. You might have applications that tend to freeze or slow down; those should be at the top of your list.
Firstly, check the Memory tab to see if any processes are consuming an unusual amount of RAM. Oftentimes, applications like Google Chrome can balloon in memory usage. If it's not responding, it’s time to consider a termination. Users can also sort the list by clicking on the headers for CPU, Memory, and Energy.
Another angle is considering the age of processes. If an application has been running for a long time without any activity, it may need to be refreshed, or simply closed altogether. Keep in mind, system processes shouldn't be terminated lightly as they can affect system stability.
Terminating a Process via Activity Monitor
Once you've zeroed in on the process in question, terminating it is straightforward—you can typically achieve this in just a few clicks. The selected process should be highlighted in the list; you then click the X icon in the upper left corner of the interface. A prompt will appear, asking you to confirm the action. If the application has been particularly stubborn, you might also opt for the Force Quit option, which can be likened to throwing the switch on a malfunctioning machine.
It’s worth noting that terminating a process does not delete it or its associated files; it merely stops it from running. If, after termination, a program you rely on is persistently problematic, it might be time to look into reinstalling or updated versions.
"With great power comes great responsibility"—that truth holds especially in system management. Always double-check before you pull the trigger on a process termination to avoid unintentional disruption of essential services.
In summary, using Activity Monitor equips you with significant visibility over your macOS processes. Navigating its user-friendly interface, identifying problematic applications, and efficiently terminating processes can dramatically improve your system's performance.
Killing Processes Using Terminal Commands
In the realm of macOS management, knowing how to kill processes through Terminal commands stands out as a vital skill. It's a straightforward yet powerful method that gives users more control, particularly in situations where applications become unresponsive. Using Terminal, you can forcefully terminate applications without having to navigate through menus or graphical interfaces, which can save precious time when you're in a pinch.
Prolusion to Terminal
Terminal is your gateway to the inner workings of your macOS. It's like opening a door to a treasure trove of commands and options that you wouldn't typically see. While it may seem a bit intimidating for those who are used to point-and-click interfaces, it doesn't have to be. Terminal is akin to having a conversation with your computer; you guys can exchange commands and responses to get desired outcomes.
An essential aspect of Terminal is that it can perform actions swiftly and efficiently, especially when managing processes. You'll find that for someone who is tech-savvy, spending time on Terminal offers a sense of empowerment.
Command Syntax and Usage
When diving into Terminal commands, you’ll want to get familiar with some key syntax elements. The commands allow you to interact with processes running on your system, letting you send instructions directly to them.
kill Command
The command is akin to a one-on-one bouncer at a club; it’s specific. When you know the PID (Process ID) of the application you want to terminate, steps in and does the job. The great thing about is its precision. By targeting a single process, it minimizes the risk of affecting other running applications.
One notable characteristic of the command is its straightforwardness. It can be used simply by typing , where [PID] is the number corresponding to the process you wish to terminate. This makes it a popular choice for users who need a quick but precise termination of an unresponsive application.
However, there's a catch; if the process is stubborn and won’t budge, you might have to use signals like , which gives a more robust exit command.
killall Command
On the flip side, the command operates more like a general manager firing multiple employees at once. It can terminate all processes associated with a specific name, which can be useful in situations when an application spawns multiple processes. For instance, typing stops all instances of Safari running on your machine.
A key trait of is its efficiency—you don’t need to sift through PIDs, making it a go-to option when you're dealing with a troublesome app that just won’t close. However, a downside can be that it doesn’t discriminate between different instances of an application that may be functioning correctly. If you’re not careful, you might close an instance that was working fine.
Finding Process IDs (PIDs)


To effectively use the or commands, first, you need to know what PIDs correspond with specific processes. You can obtain this information by using the command paired with . For instance, typing will display a list of processes for that application along with their respective PIDs. Once you have the PID, you're set to go.
Killing Processes Safely
While killing processes can be an effective solution to various application problems, safety should be a top priority. It’s crucial to verify that you’re terminating the right process. Terminating system processes or essential apps can lead to system instability or data loss.
Before executing the kill commands:
- Ensure you have the correct PID: Double-check that you are addressing the right application.
- Consider using safer signals: Instead of jumping right into , which abruptly stops a process, you might want to initially use to give processes a chance to close gracefully.
- Backup important work: This is always a good practice before engaging in process termination.
Ultimately, when operating within Terminal, careful consideration combined with command efficiency offers the power to manage your macOS with finesse.
Using Third-Party Applications
When it comes to managing processes on macOS, third-party applications sit on a different tier. They offer unique functionalities that can elevate your experience of application termination. These tools can make it easier to diagnose issues, improve efficiency, and simplify the overall process compared to the built-in utilities available. With so many applications on the market, choosing the right one to suit your specific needs becomes vital.
Overview of Popular Tools
There are several third-party applications that stand out for their ability to manage processes effectively. Here are a few that are worth considering:
- CleanMyMac X: This tool is not only for uninstalling apps but also boasts a user-friendly interface that makes process management simple. It goes a step further by cleaning up junk files and optimizing performance.
- iStat Menus: This app provides a comprehensive system monitoring experience. It shows real-time data on CPU usage, memory load, and other important metrics, making it easier to identify processes that are hogging resources.
- AppCleaner: If you need an efficient way to uninstall applications, this application ensures that all related files are removed, which helps in cleaning up unnecessary processes effectively.
These applications enhance your options beyond the Activity Monitor, offering advanced features and more intuitive interfaces.
Benefits and Drawbacks of Third-Party Options
Before diving headfirst into a specific tool, it's important to weigh the pros and cons.
Benefits:
- User Experience: Many of these applications come with sleek interfaces that are easier to navigate compared to default macOS tools.
- Enhanced Features: These tools often include more options for process management, like batch processing or advanced filters.
- System Optimization: Some applications not only help kill processes but also offer additional features designed to speed up your machine’s performance.
Drawbacks:
- Cost: Unlike built-in options, many third-party applications require purchase or subscription, which may not appeal to everyone.
- Resource Usage: Some third-party apps can be resource-intensive themselves, which might defeat the purpose of terminating other processes.
- Compatibility Issues: Certain third-party applications may introduce bugs or compatibility issues, especially if they are not kept up-to-date.
Installation and Configuration
Installing third-party applications on macOS is generally a straightforward process:
- Download the Application: Visit the official website of the tool you wish to use and download it. Ensure you’re downloading from a trusted source to avoid malware.
- Install: Open the downloaded file and drag the application icon to your Applications folder. This will allow the app to be accessible like any native macOS software.
- Set Configurations: Once installed, open the application, and follow any setup instructions. Most of these tools allow you to customize settings according to your preferences.
Before jumping in, make sure to read user reviews and documentation. This helps in understanding potential quirks of the application you choose.
"While built-in tools are functional, third-party applications can turn process management into a breeze. Choose wisely to maintain system integrity while optimizing your performance."
By leveraging these tools, you can seamlessly manage processes and enhance your macOS experience. Understanding each app's strengths and weaknesses will allow you to effectively tackle process management and keep your system running smoothly.
Common Issues and Troubleshooting
Addressing common issues and troubleshooting effectively is vital in maintaining the smooth operation of macOS. When managing processes, you might face hurdles that can disrupt your workflow. Recognizing these roadblocks and understanding how to remedy them can save both time and frustration. This section will discuss key problems users might encounter while dealing with processes and provide practical solutions, ensuring that the reader feels equipped to tackle each challenge.
Process Not Responding
One of the most exasperating issues is when an application simply stops responding. This usually happens due to the application becoming overburdened or stuck in a loop. For users, the initial instinct may be to just wait, but let’s be honest—who has that kind of time?


When an app is marked as "Not Responding" in Activity Monitor, it’s a sign that the application can't process commands or respond to user input. In many cases, the solution is quite simple: you can force quit the application. Here are a few steps you could follow:
- Open Activity Monitor from your Applications folder or through Spotlight Search.
- Locate the troublesome application in the list.
- Select it, then click the X button at the top left of the window to exit the process.
Should this fail, you might need to reboot your Mac. It's not an ideal solution, but sometimes a fresh start works wonders.
Inability to Kill a Process
It can feel like you’re playing a game of whack-a-mole if a process refuses to die despite multiple attempts. There could be several reasons behind this. Sometimes, the process you're trying to kill may be a critical system process. Terminating such processes can lead to system instability, which is why macOS protects them from being killed easily.
If you suspect a process is stubbornly sticking around, ensure you’re using sudo in Terminal. This grants you elevated permissions:
Replace [PID] with the actual process ID you wish to terminate. Be cautious with this, as misuse might lead to undesirable consequences.
Additionally, applications that are not duly closed might have underlying hooks in the OS that keep them alive. Check if any open windows or background agents are still interacting with the process before deciding to dig deeper.
Addressing System Performance Problems
Performance issues often go hand-in-hand with process management. High memory usage, slow-downs, or system crashes can stem from running processes that overuse resources. It’s prudent to regularly monitor your system to prevent these problems from escalating.
Here are a few strategies to keep your system running like a well-oiled machine:
- Regularly identify which applications are consuming an unusual amount of CPU or Memory in Activity Monitor.
- Automate the closing of resource-heavy applications after completing specific tasks through Mac’s built-in Automator app.
- Limit the number of login items through System Preferences > Users & Groups to prevent starting unnecessary apps on boot.
Regular check-ins on your system’s health can preemptively tackle problems before they grow out of control. As they say, an ounce of prevention is worth a pound of cure!
Best Practices for Process Management
Managing processes on macOS effectively is not just a matter of shutting down applications; it requires a thoughtful approach to ensure the system runs smoothly and efficiently. Adopting best practices for process management helps maintain the health of your machine and allows for smoother user experiences across various applications. It’s about balancing system resources, functionality, and user needs.
Monitoring System Health Regularly
Keeping a finger on the pulse of your system’s health is paramount. Regular monitoring allows you to identify potential bottlenecks before they become problematic. There are several tools at your disposal: the built-in Activity Monitor offers insights into CPU usage, memory consumption, and disk activity. This comprehensive oversight enables users to notice patterns�—say, an application that gradually consumes more resources until it significantly slows down the system.
- Key Elements to Monitor:
- CPU Usage: Find anomalies in system load.
- Memory Pressure: High memory usage can indicate a need for optimization.
- Disk Activity: Excessive reads or writes may suggest issues with specific applications.
Establish a routine checkup, such as once a week, to ensure your system remains responsive and stable. This proactive approach allows you to catch issues before they spiral out of control.
Avoiding Unnecessary Termination
While it may be tempting to terminate processes the moment you see them behaving strangely, not all terminations are beneficial. Killing an application without understanding its context can lead to lost data or corrupted files. Certain processes are essential for system operations; prematurely ending them can lead to greater complications.
Consider the following before terminating an application:
- Is it unresponsive, or is it merely processing data? Sometimes, applications take time to complete tasks.
- Will termination lead to data loss? Save your work often to mitigate risks.
- Is the process necessary for the system? Understanding what each process does can prevent hasty actions.
"A stitch in time saves nine." This idiom applies well here—taking a moment to evaluate an application’s state can save you from the potential hassle of larger issues.
Understanding Application Behavior
Comprehending how applications behave under different conditions contributes to more informed decision-making when managing processes. Each application has unique characteristics and resource needs. By familiarizing yourself with an application’s normal performance, you can discern when something is amiss.
Take note of patterns such as:
- Memory Leaks: Some applications gradually consume system memory, leading to slowdowns or crashes. Identify if these leaks occur under specific conditions.
- Resource Peaks: During updates or heavy processing times, certain applications may require more resources. Recognizing these peaks aids in avoiding unnecessary panic over high resource usage.
- Dependencies on Background Processes: Some applications rely on others to function properly. Closing them indiscriminately might disrupt your workflow.
By developing an understanding of various applications and their typical behaviors, you'll be better equipped to manage your system's processes with precision. Keeping a meticulous eye on how applications interact with system resources ultimately leads to a more stable user experience.



