Printing from iPad to Network Printer: A Guide
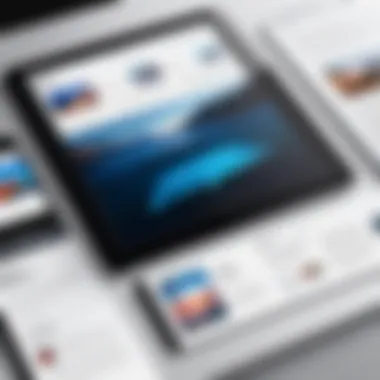
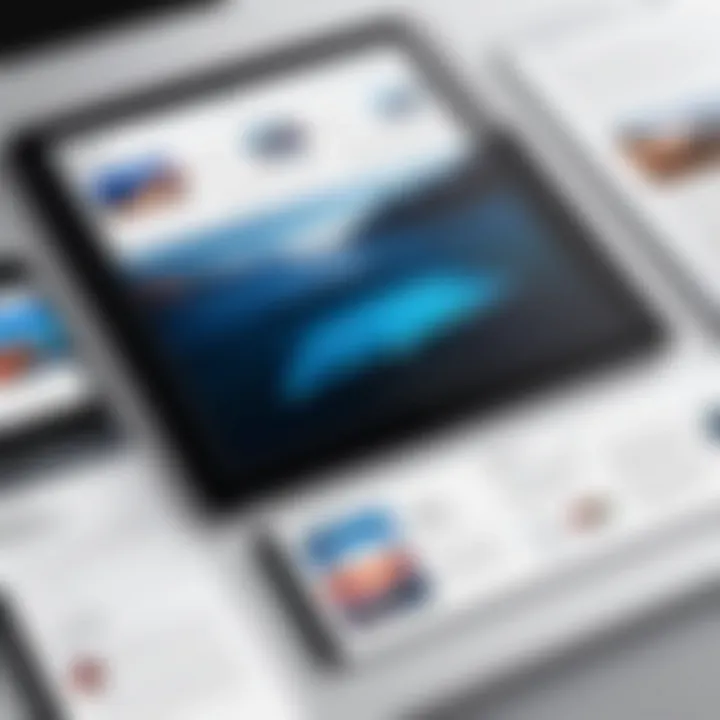
Intro
Printing directly from an iPad to a network printer involves understanding both modern printing technologies and the specific requirements of the devices involved. Many users find the need to print documents, images, or notes quickly and efficiently from their tablets, especially in the context of remote working or collaboration. This guide aims to provide a thorough overview of the necessary steps, addressing both the technical configuration required to set up printing as well as compatibility considerations that could influence your experience. Understanding these components is essential for achieving a seamless printing process and making the most out of your iPad.
Key Features
When evaluating the process of printing from an iPad, several key features stand out. These include:
- Design and Build Quality: Many contemporary printer models are built with portability and user-friendliness in mind. This factor significantly influences the ease of setting up a wireless network printer. Look for models that easily blend into your office or home environment without occupying excessive space.
- Display and Performance: Network printers often come equipped with displays that enable users to navigate through settings effortlessly. Performance is also crucial; a printer with a faster processing speed can reduce wait times significantly.
It’s important to ensure that the design and performance of your chosen network printer work well with your iPad for the best possible experience.
Product Specifications
Getting familiar with the product specifications is crucial when choosing a network printer compatible with your iPad.
- Technical Specifications: When evaluating printers, pay attention to features such as print resolution, speed, and print volume. Look for printers that support AirPrint technology as this offers the easiest printing experience from an iPad without needing additional drivers.
- Compatibility and Connectivity: Ensure that the printer is compatible with iOS devices. Most modern printers use Wi-Fi, allowing direct connection to your home or office network. Some may also offer Bluetooth connections for a more direct approach. Always check for compatibility with your specific iPad model and version.
To successfully print from your iPad to a network printer, understanding these specifications can save you time and effort during setup.
By grasping the key features and product specifications, you equip yourself for a successful printing experience directly from your iPad.
Understanding Network Printers
Understanding network printers is crucial for anyone who wishes to print efficiently from their iPad. These devices connect to a network, allowing multiple users to access them. This accessibility is important in both home and office environments, where several devices may be used by different individuals.
A clear grasp of network printers helps users make informed decisions regarding their printing needs. Knowing the differences between types of network printers and their functionalities contributes to more effective and smooth printing experiences from devices such as iPads.
Definition and Functionality
A network printer is a printer that connects to a network rather than being directly connected to a single computer. This setup enables multiple users to send print jobs from various devices over the network. The functionality of network printers usually includes features such as Wi-Fi connectivity, Ethernet support, and often cloud printing capabilities.
With these features, network printers offer flexibility and convenience. Users can send documents to the printer from anywhere within the network range, making it excellent for collaborative workspaces.
Types of Network Printers
Network printers typically fall into three categories: wireless printers, Ethernet printers, and cloud-ready printers. Each type serves specific needs and has distinct advantages.
Wireless Printers
Wireless printers use Wi-Fi technology to connect to devices. This method avoids the clutter of cables and allows for easy placement anywhere within the Wi-Fi range. One key characteristic of wireless printers is their ability to be shared among multiple devices without needing physical connections.
This characteristic makes wireless printers a popular choice, especially in dynamic environments such as homes and offices where flexibility is desired. However, a potential disadvantage is that they may experience connectivity issues due to network fluctuations.
Ethernet Printers
Ethernet printers connect directly to a router using a wired Ethernet connection. A significant benefit of Ethernet printers is their stable and reliable connection. They are often used in environments where consistent printing is required.
The main advantage of Ethernet printers is their reliability, especially in high-demand settings. However, they lack the mobility of wireless printers since they are tethered by cables.
Cloud-Ready Printers
Cloud-ready printers are designed to print directly from cloud services. They enable operations like printing documents stored in Dropbox or Google Drive with ease. A standout feature of cloud-ready printers is their ability to receive print jobs from anywhere with internet access.
This characteristic is especially beneficial for users who travel frequently or work remotely. A downside may include dependency on internet stability, which can affect printing performance.
iPad Compatibility with Printers
Understanding the extent of iPad compatibility with printers is essential for seamless printing experiences. The ability to print directly from an iPad enhances productivity and convenience. As users increasingly rely on their iPads for both work and personal tasks, knowing which printers can integrate effectively with this device is paramount. This guide focuses on the iOS printing capabilities and the brands that support this functionality.
iOS Printing Capabilities
The iPad, running on iOS, supports various printing protocols, making it more than just a tablet for browsing and media consumption. The most notable feature is AirPrint, a built-in functionality that facilitates wireless printing without requiring additional drivers. Users can print documents, photos, and web content directly from their iPads when connected to a compatible printer on the same network. This saves time and minimizes hassle, as no need for complex setups exist.
Some key aspects of iOS printing capabilities include:
- Wireless Printing: This allows users to print from any location within the Wi-Fi range, promoting flexibility.
- Document Formats: The iPad can print a variety of file formats, including PDFs, images, and most document types accessible via applications.
- Print Preview Features: Users can preview their documents before printing, reducing errors and ensuring the desired quality.
These capabilities underscore the importance of iPad compatibility with printers, allowing users to streamline tasks efficiently.


Supported Printer Brands
Not all printers offer support for printing from an iPad. Thus, understanding which brands are compatible will aid in making informed purchasing decisions. Many major printer manufacturers have adopted AirPrint and ensured their devices have iOS compatibility. Some prominent brands include:
- HP: Offers a wide selection of printers that support AirPrint, from compact options to larger office models.
- Canon: Known for photo printers, many Canon models include AirPrint functionality, ideal for producing high-quality images.
- Epson: Provides several printers that seamlessly integrate with iPads, making them versatile for different printing needs.
- Brother: Offers reliable printers that support mobile printing, often focusing on efficiency and speed.
- Lexmark: Ensures its models are compatible with iOS, catering to both personal and professional environments.
Each brand has unique qualities and advantages, but choosing a printer with confirmed compatibility enhances the usability of the iPad as a printing device.
"Selecting the right printer is crucial for effective printing from your iPad. Always check for compatibility before making a purchase."
Setting Up Your Network Printer
Setting up your network printer is a crucial step for ensuring seamless printing from your iPad. Correct configuration allows for efficient communication between your devices. Without proper setup, users may face compatibility issues which can lead to frustrating experiences. Therefore, investing time in setting up your network printer enhances overall productivity and minimizes potential headaches. Both wireless and wired configurations require specific steps that are straightforward yet essential for a successful printing environment.
Connecting to Wi-Fi
To connect your printer to Wi-Fi, follow a few well-defined steps. First, identify the Wi-Fi network that you intend to use. Ensure that both your printer and iPad are connected to the same network, as this ensures they can communicate effectively.
- Access the Printer's Control Panel: Check the printer for a display or buttons that allow you to navigate settings.
- Select Wi-Fi Settings: Look for a section labeled 'Network' or 'Wireless Settings.'
- Choose Your Wi-Fi Network: Select the network you want the printer to connect to.
- Enter Password: If prompted, input the Wi-Fi password. Make sure you enter it correctly, as any typos will prevent connection.
- Confirmation of Connection: Many printers will confirm connectivity with a message or indicator light.
Setting up Wi-Fi correctly enables wireless printing, which is convenient for iPad users. If you encounter issues during this process, refer to your printer's manual or manufacturer's support resources to troubleshoot connectivity problems.
Printer Configuration on iPad
After your printer is connected to Wi-Fi, configure it on your iPad. This step is relatively simple and is primarily handled through the iOS interface. Here’s how to do it:
- Open Settings on Your iPad: Start by accessing the settings icon on your home screen.
- Find Printers: Scroll down to find the 'Printers' option or enter 'Printers' in the search bar.
- Add Printer: Tap on 'Add Printer.' Your iPad will now search for available printers on the network.
- Select Your Printer: Once your printer appears, tap on it to add.
- Test the Connection: It is advisable to send a test print to ensure that everything is working correctly.
Having the printer properly configured on your iPad allows you to access printing features quickly. Forbes reported that users who successfully configure their devices enjoy smoother workflows, highlighting the significance of this step.
Correct setup of your network printer ensures that printing tasks are completed efficiently, reducing time and effort.
In summary, setting up your network printer by connecting it to Wi-Fi and configuring it on your iPad enhances your printing capabilities. Embracing these methods simplifies the printing process significantly.
Using AirPrint for Printing
AirPrint is a printing technology designed by Apple that allows users to print wirelessly from their iPads, iPhones, and other Apple devices to compatible network printers. In the context of this article, understanding how to use AirPrint is crucial because it simplifies the printing process significantly. Unlike traditional methods, which often involve complex configurations and drivers, AirPrint enables seamless connectivity. Users can print directly without installing additional software, making it a preferred option for many.
The benefits of AirPrint include convenience and speed. Users can print documents, images, and more with just a few taps. Furthermore, it supports a variety of file formats, enhancing its versatility in numerous situations. Understanding AirPrint's functionality can help users avoid potential pitfalls and improve their overall experience with network printing.
Preamble to AirPrint
AirPrint serves as a pivotal element within Apple's ecosystem, allowing users to send print jobs over a Wi-Fi network without needing to connect via USB or configure intricate settings. The design of AirPrint accommodates both novice and savvy tech users, promoting a user-friendly experience. Keeping it simple is essential for maintaining a smooth workflow, especially for those who prioritize efficiency.
Enabling AirPrint on Your Printer
To utilize AirPrint, the first step is to ensure that your printer is compatible. Many modern printers come equipped with this technology. Typically, users can enable AirPrint by accessing their printer’s settings menu. It usually involves connecting the printer to the same Wi-Fi network as the iPad. Some printers might require firmware updates to fully support AirPrint capabilities. Checking the manufacturer's website for detailed instructions is recommended to ensure everything is set up correctly.
Printing Documents via AirPrint
Printing via AirPrint encompasses multiple methods, each tailored to different types of files. Below, we explore how printing works through email, photo libraries, and various applications.
From Email
Printing directly from email can be a significant time-saver. Many users find that this method lets them quickly produce a hard copy of important messages or attachments. The key characteristic of printing from email is its immediacy. With just a few taps, users can access an email, select the document they wish to print, and send it to a compatible printer. This ease makes it a beneficial choice for professionals who often need to print documents on the go.
One unique feature of printing from email is that it supports a range of attachments, from PDFs to images. However, users should note that the print quality can vary depending on the file format and size. Understanding these nuances helps users set their expectations accordingly.
From Photos
Using AirPrint to print photos enables users to create physical copies of memories captured on their devices. This method stands out due to its simplicity and quality. The process generally involves selecting the desired image from the Photos app, choosing the print option, and deciding the print size. A key characteristic is the ability to adjust settings such as paper quality and format right from the app.
Photos printed using AirPrint can achieve high resolution, resulting in crisp, vibrant images. However, users need to ensure they have the right type of photo paper loaded in their printer to leverage this quality fully. The only downside might be the requirement of a compatible printer that supports high-resolution photo printing.
From Other Applications
AirPrint extends its capabilities beyond just email and photo apps; it allows printing from various applications like Pages and Safari. This versatility is vital for users who frequently switch between different tools. The primary characteristic here is the consistency in user experience across platforms.
When printing from other applications, users can select both standard documents and web pages. This functionality makes it easier to create physical records of online research, proposals, and drafts. The advantage lies in AirPrint's ability to manage different document types seamlessly. However, users may encounter formatting issues based on the complexity of the file or web content.


In summary, utilizing AirPrint for printing from an iPad offers a streamlined, efficient experience. Users can easily print from various sources, making the technology a valuable tool for both everyday tasks and professional needs.
Alternative Printing Solutions
Exploring alternative printing solutions significantly enhances the capacity of iPad users to print documents efficiently. While AirPrint is often highlighted, there are other avenues that can provide flexibility and meet various needs when printing from an iPad. Understanding these alternatives may open doors to improved user experience and compatibility with a wider range of printers.
Using Third-Party Apps
Overview of Popular Apps
In the landscape of printing from an iPad, third-party apps emerge as vital tools. They contribute importantly by offering support for printers that might lack AirPrint compatibility. Among the notable applications are Printer Pro, PrintCentral Pro, and Handy Print.
Printer Pro stands out due to its intuitive interface and robust functionality. It allows users to print files from different sources like cloud services and web pages. This is an immense advantage because it broadens the scope of printable content directly from mobile devices. Furthermore, it supports many printer brands, making it a versatile option.
Nevertheless, these apps can vary in quality and features. While some are free or offer limited free trials, premium functionalities often require purchases. The ability to print documents, emails, or photos with ease from various applications makes them popular choices among users.
App Installation Process
Installing third-party printing applications is critical for accessing their features. The installation process typically involves downloading the app from the App Store, a straightforward procedure. Within moments, users can harness the app's capabilities to enhance printing directly from their iPads.
A key characteristic of this process is its simplicity. Most apps have well-designed installation routines, which minimizes user confusion. Upon installation, users usually undergo a quick initial setup, connecting the app to the respective printer and granting necessary permissions.
The advantage here lies in convenience. Once installed, these apps can often streamline workflows by integrating multiple printing tasks into one platform. However, potential disadvantages include reliance on internet connectivity and limitations based on specific printer models.
Connecting via USB
Direct printing through USB presents yet another way to print from an iPad. This method often requires an adapter, especially with newer iPad models lacking traditional USB ports. Adopting this approach can overcome some limitations of wireless printing. It's particularly useful in environments where a stable wireless connection may not be present.
Connecting a printer via USB might limit mobility but assures a consistent and reliable connection. This can be a crucial consideration for users involved in tasks that demand higher printing quality or speed. While AirPrint and third-party apps establish wireless printing options, USB remains a reliable solution worth considering.
Troubleshooting Print Issues
Understanding troubleshooting print issues is vital in achieving a seamless printing experience from an iPad to a network printer. Print issues can occur for various reasons, including compatibility problems, network disruptions, or printer malfunctions. Addressing these issues ensures that users can print documents efficiently without frustration. Moreover, effective troubleshooting skills enhance the capability to manage and resolve issues swiftly, leading to improved productivity and user satisfaction.
Common Problems and Solutions
Many users encounter common printing issues that hinder their ability to print from an iPad. Recognizing these issues is the first step toward resolving them. Here are several typical problems along with their solutions:
- Printer not responding: Ensure the printer is turned on and connected to the network. Check the printer's Wi-Fi light for connection status.
- Poor print quality: Inspect ink levels and paper quality. Regular maintenance can prevent this issue.
- Incorrect printer selected: Verify that the correct printer is chosen in the iPad’s print options before sending a print job.
Connectivity Troubles
Connectivity problems can significantly impact the ability to print wirelessly from an iPad. Below are specific issues that can arise in this area:
Wi-Fi Connection Issues
Wi-Fi connection issues are a common hurdle in wireless printing. These problems arise when the iPad is unable to communicate with the network printer over a wireless connection. This issue can lead to failed print jobs, which can be quite frustrating.
One significant factor affecting Wi-Fi connection issues is signal strength. If the iPad is too far from the router or if there are physical obstacles in the way, it may struggle to maintain a stable connection.
Advantages:
- Wireless printing allows for flexibility in device placement.
- No need for cables saves space.
Disadvantages:
- Network interference can cause connectivity drops.
- Security vulnerabilities in wireless networks can affect printer access.
Printer Offline Errors
Printer offline errors occur when the iPad detects that the printer is not available for printing. A primary cause of this issue is that the printer may not be properly connected to the network or powered on. Users may see a message indicating that the printer is offline, which halts any printing attempts.
The key characteristic of printer offline errors is that they can be resolved by simple checks. Ensuring that all devices are on the same network and the printer is connected can rectify this problem.
Advantages:
- Identifying offline errors quickly helps reduce downtime.
- Users can troubleshoot effectively with clear error messages.
Disadvantages:


- Users may feel overwhelmed by constant connectivity checks.
- Frequent offline statuses may lead to distrust in the printer's reliability.
Keeping your network settings updated is critical in avoiding many of these issues, ensuring a smoother connection and printing experience.
Maintaining Your Network Printer
Maintaining a network printer is crucial for ensuring efficient and reliable printing. This process impacts the longevity of the printer, the quality of prints, and overall operational efficiency. Regular maintenance practices help prevent major disruptions that can arise from neglecting the device. A few minutes spent on maintenance can save hours of troubleshooting and repairs later on.
Regular Maintenance Practices
Regular maintenance is essential to keep your network printer functioning properly. A few effective practices include:
- Cleaning the Printer: Dust and debris can accumulate over time, which may lead to decreased print quality. Regular cleaning of the exterior and interior, especially sensitive components like the print head and rollers, is beneficial.
- Check Ink and Toner Levels: Keeping an eye on ink or toner levels can prevent unexpected issues during printing. Replacing cartridges before they run out ensures that you will not need to pause printing tasks.
- Run Diagnostic Tests: Most modern printers have built-in diagnostic tools. Running these tests periodically can help identify any potential issues before they become serious problems.
- Keep Software Updated: Updating printer drivers and firmware can improve performance and fix bugs. This maintains compatibility with new applications and devices.
Regular maintenance helps gear your printer for optimal performance, making it a worthwhile addition to your routine.
Software Updates for Efficiency
Software updates play a significant role in maintaining your network printer’s efficiency. Consistently updating the software can lead to improvements in performance and functionality. Consider these aspects:
- Enhanced Features: Manufacturers often release updates that include new features, enhancing the capability of your printer. Keeping the software current allows you to take advantage of these advancements easily.
- Bug Fixes: Just like any other technology, printers can have bugs affecting their performance. Software updates frequently address these issues, leading to a more stable operation.
- Compatibility Improvements: Updates can resolve compatibility issues that may arise when new applications or devices are used. Keeping software updated ensures that your printer seamlessly connects with your iPad and other devices.
- Security Enhancements: As network printers become more integrated into various networks, security becomes a pressing concern. Software updates often include security patches that protect your printer from vulnerabilities.
Evaluating Printing Quality
Evaluating printing quality is crucial when considering the overall success of printing from an iPad to a network printer. Print quality not only determines how professional or visually appealing the document appears but also directly impacts readability and perception. High-quality output is often essential for business documents, presentations, and personal projects. When users understand how to assess and enhance print quality, they can ensure the end product meets their specific needs and expectations.
Factors Affecting Print Quality
Multiple factors play a role in determining the quality of printed material. These aspects can vary from the choice of paper to the capabilities of the printer itself. Some core factors include:
- Printer Resolution: Measured in dots per inch (DPI), this reflects how much detail the printer can produce. Higher DPI usually results in clearer, more detailed images.
- Ink Type: The type of ink used can significantly influence color accuracy and vibrancy. Dye-based inks tend to produce brighter colors, while pigment-based inks offer better longevity.
- Paper Quality: The surface texture of the paper interacts with the ink, which can either enhance or diminish the print quality. Certain papers are designed specifically for high-resolution printing.
- Calibration and Maintenance: Regular printer maintenance is essential. Over time, print heads can become clogged, and improper calibration can result in misaligned prints.
Enhancing Print Output
Users can take certain steps to enhance print output quality. This involves selecting the right materials and ensuring proper printer settings are in place. A few key strategies include:
Choosing Appropriate Paper
Selecting the rightful paper is full of importance for achieving optimal print quality. Specialty papers exist designed for specific printing tasks. For instance, photo paper is suitable for images, while standard office paper works for text documents.
- Key Characteristic: The texture and weight of the paper significantly affect how ink is absorbed. Heavier papers usually yield better results when printing high-quality images.
- Beneficial Choice: Choosing the right paper helps prevent ink from bleeding and smudging. This characteristic is why many users prefer thicker, textured paper for professional outputs.
- Unique Feature: Some papers are coated or treated to improve print results. While these options can be beneficial, they can also be more expensive and sometimes create compatibility issues with certain printers.
Using High-Quality Ink
The type of ink used is another critical aspect influencing print quality. High-quality ink ensures sharper images and vibrant colors.
- Key Characteristic: Premium inks are often formulated to resist fading and smudging, maintaining their color integrity over time.
- Beneficial Choice: Such inks can be particularly advantageous for projects that are meant to last, ensuring the print does not deteriorate quickly.
- Unique Feature: While high-quality inks often deliver superior results, they may also come at a higher price point. Evaluating cost versus quality can be essential for users, especially those printing in large volumes.
"Ensuring optimal print quality involves a careful balance of paper, ink, and printer settings. Each factor contributes to the overall impression of the printed materials."
By understanding these elements and incorporating them into printing practices, users can achieve efficient and professional print outputs that meet their diverse needs.
Exploring Future Printing Trends
The landscape of printing technology is continuously evolving. Understanding the emerging trends is vital, especially for tech-savvy consumers who wish to stay ahead. Knowing what lies ahead in the printing world can influence purchasing choices and inform users about new options and features. Future developments promise to enhance the overall printing experience by integrating advanced technology and addressing sustainability.
Advancements in Printer Technology
Recent years have seen significant advancements in printer technology, leading to improvements in speed, quality, and functionality. Laser printers, for instance, have become more efficient, offering sharper images and faster prints. While inkjet printers have also progressed, introducing innovations such as multi-functionality that includes scanning and faxing capabilities.
Moreover, a notable trend in printing technology is the rise of smart printers. These devices connect seamlessly with mobile devices, like the iPad. Many smart printers offer features like automatic updates, direct printing from cloud services, and enhanced security protocols. Here are some key advancements:
- Wireless Connectivity: Modern printers often include both Wi-Fi and Bluetooth. This reduces dependency on wired connections and enhances flexibility in printer placement.
- Mobile Printing: Solutions like AirPrint have simplified printing directly from mobile devices. This streamlines the process for users by minimizing steps needed to print documents and photos.
- Integration with IoT: Printers are becoming part of the Internet of Things (IoT). They can communicate with other smart devices for a more cohesive home or office automation system.
Sustainability in Printing
The drive towards sustainability in printing is becoming increasingly important. As awareness about environmental issues grows, manufacturers and consumers alike are seeking more eco-friendly solutions. Several key considerations incorporate both responsibility and efficiency:
- Use of Recyclable Materials: Many printers now use recyclable materials in their construction. This helps reduce waste and encourages responsible disposal and recycling practices.
- Energy Efficiency: Modern printers are designed to consume less energy. This not only lowers the carbon footprint but also reduces electricity bills for households and businesses alike.
- Eco-Friendly Inks: The development of inks that are less harmful to the environment is another critical step. Companies have started offering biodegradable inks, contributing to sustainability efforts.
"Sustainability in technology is not just an option; it is becoming an expectation among consumers."
- Print Responsibly: Users are encouraged to adopt practices that lessen waste, such as using double-sided printing or choosing draft mode for less critical documents.
Through understanding these advancements and the focus on sustainability, users can make informed decisions about their printing needs. Keeping abreast of these trends will ensure that both personal and professional printing tasks are efficient and responsible.



