Printing from Your Android Phone: A Complete Guide
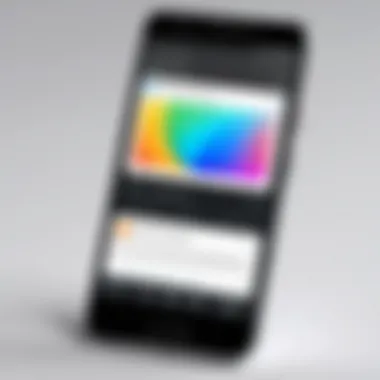

Intro
In an age where mobile devices dominate our everyday tasks, the ability to print from an Android phone has become both a luxury and a necessity. Many users find themselves grappling with the complexities of printing directly from their smartphones, whether it’s for work, school, or even personal projects. This guide seeks to illuminate the various pathways one can take to achieve effortless printing, catering specifically to those who appreciate technological advancements and functionality.
By examining the methods at our disposal, including both wired and wireless connections, we’ll break down the essentials you need to know. From understanding compatibility requirements to troubleshooting common printing snags, we’ll cover it all. This is about equipping you with the know-how to make your Android device not just a smartphone, but a thorough printing solution as well.
The methods explored here are practical and tailored for tech-savvy individuals, gadget enthusiasts, and anyone eager to maximize their device capabilities. So, whether you're looking to print a last-minute document for a meeting or share cherished memories captured through your camera, this article serves as your go-to resource for all things related to Android printing.
Preamble
In today's fast-paced digital landscape, being able to print directly from your Android phone has become not just beneficial, but essential. The ease of accessing information on-the-go makes mobile printing an important asset for both personal and professional use. Imagine you're in a meeting and need to distribute printed materials quickly. Or maybe you’re at a family gathering and want to share photographs. Having convenient printing capabilities can bridge the gap between digital convenience and tangible output.
A wide array of printing options is available at your fingertips, allowing for flexibility in how and what you print. This article serves as a detailed guide to navigating the various methods to print from an Android device, covering everything from document printing to photographic outputs.
When discussing this topic, it’s crucial to explore several key elements:
- Understanding Printing Options: Knowing the difference between document and photo printing can make a world of difference in quality.
- Connectivity Methods: Whether through Wi-Fi, Bluetooth, or wired connections, understanding how to connect is half the battle.
- Troubleshooting Challenges: Because let’s face it, tech doesn’t always play nice. Having a handle on common issues can save time and sanity.
By the time you finish reading this guide, you'll not just have a clearer vision of how to print from your Android phone, but also gain insights into optimizing your printing experience. Embracing these capabilities can significantly enhance productivity and ensure quick access to physical documents or cherished images, directly from your mobile device.
"In a world that increasingly values instant access and immediacy, mobile printing encapsulates both efficiency and convenience."
With that in mind, let’s dive deeper into the various printing options and how to leverage them effectively.
Understanding Printing Options
In today's digital age, where efficiency is often the name of the game, understanding the various printing options available to Android users is crucial. Not only does it illuminate the pathway to seamless printing experiences, but it also empowers users to choose methods that suit their specific needs and preferences. Each printing method holds its unique benefits and potential challenges, allowing users to assess which approach best aligns with their lifestyle. Whether sharing cherished memories or printing essential documents for work, picking the right printing option can significantly affect the outcome.
Types of Printing
Document printing
When it comes to document printing, it serves as the cornerstone of many professional and academic tasks. This method primarily focuses on printing text-based materials such as reports, essays, or resumes. The key characteristic of document printing lies in its ability to produce clear and legible text, making it a popular choice for anyone needing physical records.
A unique feature that stands out is the option to print in various formats like PDF or Word. However, advantages can be balanced with some disadvantages. For example, while document printing typically comes with lower costs per page, color ink consumption can quickly add up if you choose to include colored graphics or backgrounds. Ultimately, understanding this method's nuances can lead to more informed decisions about printing from your Android phone.
Photo printing
Photo printing brings a different dynamic, geared towards all the moments worth cherishing. It emphasizes the quality of images, giving users a chance to display their best shots, perhaps from a recent holiday or family gathering. The key characteristic here is the stunning quality that photo printing can achieve, using high-resolution printing techniques that can nearly replicate the detail found on digital screens.
One unique feature of photo printing is its options for different sizes and paper textures, allowing creativity in presentation. That said, users should note that the cost can be a significant factor when frequently printing pictures, as high-quality ink and specialty paper might not come cheap. Being aware of these aspects ensures a satisfying and cost-effective printing practice.
Cloud printing
Cloud printing represents a modern twist on traditional methods, allowing users to send documents and photos to the printer via an internet connection. This is particularly advantageous for those often on the go, as it simplifies the printing process from anywhere. The key hallmark of cloud printing is its flexibility, being able to connect easily to any compatible printer regardless of its physical location.
A unique feature of this method is its compatibility with multiple devices. Be it your phone, tablet, or any computer—just a few taps can send your print jobs flying in the cloud. The downside, however, might be the constant need for internet access and potential security concerns regarding sensitive documents. This knowledge can help users weigh the convenience against the risks involved in their digital lives.
Connectivity Methods
Wired connections
Wired connections remain a reliable staple in the realm of printing. One of the most straightforward methods, it involves physically connecting your Android device to the printer using a USB cable. The key attraction of wired connections is the stability they offer, ensuring that data isn't lost or interrupted during transmission.
A unique aspect of wired connections is that they tend to have lower latency compared to their wireless counterparts. However, the downside is the physical limitations, as mobility can be restricted due to dependence on cords and cables. For those who prefer reliable printing and aren’t too fussed about being tethered, this method could be a smart choice.
Wireless connections
Wireless connections usher in a whole new era of printing—one where users can print documents and images without being bogged down by cables. This method can connect via Wi-Fi networks, enabling any device linked to the network to send print jobs easily. The key advantage lies in the freedom it offers; no need to sit by the printer or fuss with cords.
Additionally, wireless connections can support multiple users and devices simultaneously, which is particularly handy in busy households or communal spaces. The flip side, however, is that setting up a wireless connection may occasionally present challenges, especially if the network isn’t well-configured or the devices aren’t compatible. Nevertheless, the benefits often outweigh the potential hiccups, making it an attractive choice for many.
Bluetooth printing
Bluetooth printing adds another layer of convenience for users who may need quick access to their printing capabilities. This method uses short-range wireless technology to send print jobs directly from your Android device to the printer. Its key appeal is simplicity—allowing users to print directly from their devices without the need for a network.
One unique feature of Bluetooth printing is its utility in environments where Wi-Fi might not be accessible or reliable, such as during traveling or in outdoor settings. However, the disadvantages may include limited range and the potential requirement to pair devices, which can sometimes be finicky. Understanding the pros and cons of Bluetooth can help users decide how best to leverage it within their printing routine.
Preparing Your Android Device
Preparing your Android device for printing is more than just a step; it sets the stage for a seamless experience. Without ensuring your device is ready, you might risk compatibility issues later on.
When diving into the printing process, all roads lead back to whether your Android device can adequately communicate with the printer. Thus, this section highlights the critical aspects of compatibility and app installation that need addressing before you start printing.
Checking Compatibility
Supported devices
The first order of business is confirming that your Android device has the necessary specs to talk to your printer. Most modern smartphones and tablets are capable of printing. However, it’s still wise to double-check. You will find that many printers work best with devices running up-to-date Android versions. Make sure your device isn’t stuck in the dark ages with an outdated system.
A key characteristic of supported devices is their ability to utilize various printing methods—like Google Cloud Print, Wi-Fi Direct, or manufacturer-specific apps. Such versatility is often a game changer, allowing users to switch between methods as needed.
One unique feature of many supported devices is their enhanced compatibility with numerous printers. For instance, newer Android models tend to support Mopria Print Service. While this might not be a dealbreaker, it can significantly ease your printing experience. Bear in mind that older devices often lack support for newer printer technologies or apps. Thus, if you're set on printing, sticking to a relatively recent model is generally advisable.
Operating system requirements
Then we come to the operating system requirements. Finding the right OS version for your printing needs can seem trivial, but don’t underestimate it. Many printer manufacturers specify that their apps require a minimum Android version, often Android 5.0 (Lollipop) or higher. Knowing this ahead of time saves headaches later.
The significance of the operating system requirements lies in their direct impact on overall functionality. An up-to-date OS usually means better security measures and improved compatibility with various apps. Also, it often provides access to features that can make printing more efficient.
The unique feature here is the ongoing updates that Google rolls out for Android devices. Frequent updates can introduce enhancements that are compatible with newer printing technologies. However, not every device can be kept up-to-date forever, leading to potential disadvantages if you’re not careful and if your device begins struggling with the latest printing apps.
Installing Necessary Apps
Manufacturer-specific apps
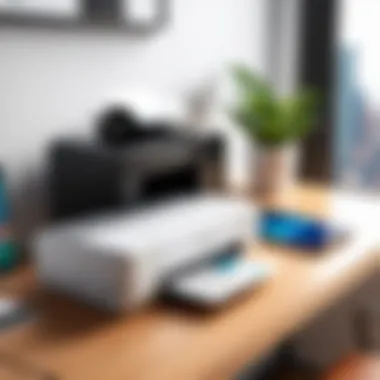

Once compatibility checks are in place, it's time to dive into apps. Manufacturer-specific printing apps often provide the smoothest experience. Companies such as HP, Canon, and Brother have dedicated applications that streamline the printing process.
One standout aspect of these apps is their tailored features, designed specifically for your printer model. From print settings to maintenance reminders, these apps can simplify your tasks and eliminate unnecessary hassle. The direct connection to the printer can make jobs more efficient, too, cutting down the time spent navigating through settings versus using general print apps.
However, a downside is that these apps might not support older printer models. If your printer is past its prime, you might be left in the lurch, desperately searching for alternatives to get your documents printed.
Third-party printing applications
Meanwhile, third-party printing applications offer other features not often found in manufacturer-specific options. Apps like PrinterShare and PrintHand connect to a wide range of printers, bridging the gaps that established manufacturers might miss.
The beauty of third-party apps lies in their ability to cater to various needs, ranging from basic document printing to complex multi-device setups. A key characteristic is their cross-compatibility—allowing users to connect to different brands of printers, all in one application. This versatility earns them a place in the spotlight for many users who engage in complex printing tasks.
On the flip side, one common disadvantage is the variability in user experience. Not all third-party apps are created equal; some may lack the integration efficiency found in manufacturer-specific applications. There could be occasional hiccups that leave you scratching your head. It’s wise to conduct a bit of research or check user reviews before committing to an app, as they can act as a beacon of guidance.
“Having the right tools on your Android device is half the battle when it comes to printing efficiently.”
Wired Printing Solutions
Wired printing solutions serve as a cornerstone for those looking to print from their Android devices. They provide a robust, reliable means to connect your phone to a printer without the usual pitfalls associated with wireless connectivity. While wireless methods boast convenience, the directness of a wired connection can circumstantially be the unsung hero, especially when dealing with larger files or when internet reliability is precarious. Moreover, many professional settings continue to favor wired connections due to their speed and security.
Using USB Connection
Connecting the printer
Establishing a connection between your Android device and the printer via USB requires attention to detail, but the payoff can be substantial. A USB connection typically guarantees faster data transfer compared to its wireless counterparts. To initiate this process, first, ensure that your printer is compatible with USB connections. Some printers offer a simple USB port, whereas others may require certain adapters.
This method’s chief characteristic is dependability. A direct link means you won’t have to fret about lost signals or network congestion. Those who print large documents frequently may find this method appealing, as it often circumvents the delays caused by transferring files over a network. However, it does confine you physically to the printer’s location, which may not be ideal for everyone. Ultimately, the unique feature of a USB connection is its consistency, but it’s worth weighing the inconvenience of being tethered against the benefits of reliability.
Setting up print jobs
Getting those documents from your Android device to paper involves a few key steps, known as setting up print jobs. After establishing the USB connection, users typically have to navigate through their device’s settings to find the correct options. This process usually involves selecting the document, tapping on the print option, and confirming settings like the number of copies, print quality, and other preferences.
The beauty of this process lies in its simplicity. Each Android device may have a slightly different pathway, but the quest remains nearly universal across devices. The key characteristic here is user-friendly navigation—something that makes this process less burdensome. A potential drawback is that users must often adjust settings each time, especially if specific jobs demand particular configurations. The flexibility to customize can be both a gift and a curse, but generally speaking, setting up print jobs provides an effective means of working swiftly and efficiently to achieve the desired results.
Wireless Printing Options
In today’s fast-paced world, the ability to print from an Android device without being bound by cables is crucial. Wireless printing options provide a level of convenience that wired methods simply cannot match. With the right setup, you can print from anywhere within the range of your Wi-Fi network, making it easier to produce documents and photos at a moment's notice. Whether you are at home, in a coffee shop, or at a business meeting, wireless printing simplifies the process and enhances productivity.
Connecting via Wi-Fi
Network setup
Getting your Android device to communicate with your printer over Wi-Fi isn't as daunting as it sounds. It usually starts with connecting your printer to the same wireless network that your Android device is using. This network setup is key because it allows for seamless communication between the devices. One of its standout characteristics is its ease of use; once set up, there's no need to fiddle with physical connections every time you want to print. The unique feature of using Wi-Fi is that you can print from virtually anywhere in your vicinity as long as you have the same wireless connection.
However, one disadvantage can be experience interruptions due to weak Wi-Fi signals. If your router's not performing at its best, you might run into connectivity hiccups, which can be frustrating during critical printing tasks.
Choosing the correct printer
When it comes to selecting a printer for wireless capabilities, certain models stand out. A significant aspect is compatibility with Android devices. Many modern printers boast this feature, allowing users to print directly without the hassle of additional drivers. The benefit of choosing a correct printer for your needs is rather clear; it saves you time and effort while ensuring quality printing.
The unique feature here is often the use of apps that have been developed specifically for certain printer brands. These apps not only facilitate connectivity but also provide additional functionalities, such as scanning and copying. On the flip side, if you choose a brand that doesn't offer good support for Android printing, you might find yourself out of luck when it comes to firmware updates or useful features.
Using Google Cloud Print
In the realm of wireless printing, Google Cloud Print has been a game changer for many users. This service lets you send documents to a printer from anywhere in the world, as long as your Android phone and the printer are connected to the internet.
Setting up Google Cloud Print
Setting up this service might be one of the more involved steps in the wireless printing journey, but it's worth it for the added flexibility it grants. The key characteristic of Google Cloud Print is its ability to connect your Google account with compatible printers, allowing you to print without being physically near the device. It's quite beneficial, especially for remote workers or those who travel frequently.
A unique feature of Google Cloud Print is that it integrates with various apps on your phone, providing a streamlined experience. However, a notable disadvantage is that it is no longer being actively developed by Google, which leads to uncertainty about its longevity and support.
Sending jobs to the printer
Once you’ve set up Google Cloud Print, sending jobs to the printer is typically straightforward. This process can become intuitive as you familiarize yourself with the menus on your Android device, selecting the documents you want to print and sending them off with just a few taps.
The key advantage of sending jobs this way is versatility; you can print from any application that supports it, making it incredibly convenient. Yet, some users may run into issues with print quality or delays in processing, depending on the speed of your internet connection.
Utilizing Manufacturer Applications
For those who prefer a tailored approach to wireless printing, manufacturer-provided apps are invaluable. They come with built-in support and features designed specifically for their hardware, making setup and usage seamless.
HP Smart
HP Smart is regarded as one of the leading apps for wireless printing. It simplifies the entire setup process and supports a wide range of HP printers, guiding the user through configuration. A key characteristic of this app is its user-friendly interface, which is designed with a focus on efficiency and ease. The mention of HP Smart in this article is due to its popularity, making it a go-to option for many Android users looking to print wirelessly.
One unique feature is the ability to scan documents directly from the app, enhancing its functionality far beyond just printing. However, a disadvantage could be limited compatibility with non-HP printers, which might frustrate those who own mixed brands.
Epson iPrint
Epson iPrint is another strong contender that deserves attention. Like HP Smart, it allows users to print, scan, and manage tasks from their Android devices. The special aspect of this app is its ability to connect not just to Epson printers but also to a variety of cloud storage services. This connection makes retrieving documents easier, paving the way for hassle-free printing.
One of the benefits of using Epson iPrint is the flexibility in print settings, allowing users to adjust according to their preferences. However, it has been noted that users may encounter some limitations regarding the supported file types, which could be a drawback for those looking to print various formats.
Bluetooth Printing Adventures
In a world where everything is going wireless, Bluetooth printing stands out as a convenient yet often overlooked gem. It brings the ease of printing to your fingertips without the hassle of wires or complex setups. The ability to send documents directly from your Android phone to your printer enhances spontaneity in managing your print tasks. This section dives headfirst into the fundamentals of Bluetooth printing, covering everything from device pairing to managing print jobs efficiently.
Pairing the Devices
Activating Bluetooth
First things first, to get Bluetooth printing rolling, one must activate Bluetooth on both your Android device and the printer. On most Android phones, this can be done in the settings menu. It’s a straightforward process, almost like flipping a light switch. When Bluetooth is active, it creates a private communication network that allows devices to connect without physical links.
The key characteristic here is its seamlessness. Activating Bluetooth is a beneficial choice for individuals who value mobility and quick access. Unlike Wi-Fi connections that often require a stable network, Bluetooth is often simpler and less prone to connectivity issues when used in closer range. One unique feature is its relatively low energy consumption compared to other methods, making it a green choice in the long run.
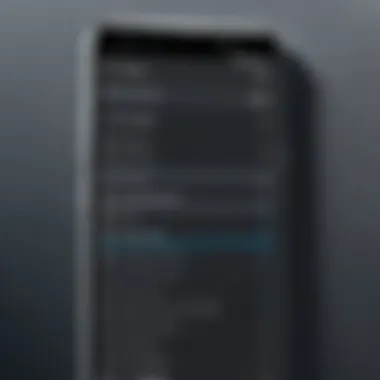

However, it's essential to note that Bluetooth has limitations in distance; it typically functions effectively up to about 30 feet. So if the printer is tucked away in another room, you might run into problems.
Managing connections
Once Bluetooth is activated, managing connections becomes the next step. This involves ensuring that both devices recognize each other and can establish a stable link. The interface on Android devices usually simplifies this to mere taps and confirmations.
The ease of managing connections is one of Bluetooth's biggest selling points. Users can easily view available devices and initiate connections with just a few clicks. When you’re juggling various devices, this feature proves invaluable. On the flip side, having many Bluetooth devices nearby can sometimes lead to confusion or connectivity mishaps.
Sending Documents to Print
Once you've paired your devices and established a connection, the real fun begins: sending documents to print.
Selecting files
Selecting the appropriate files to print plays a critical role in the whole process. The interface on most devices allows you to navigate through your files quickly. Users can choose photos, PDFs, or office documents with relative ease. This characteristic enhances user experience, allowing for quick decisions based on current needs.
However, one unique feature is the ability to select and print multiple files at once, which brings speed to what could be a time-consuming task. A downside, however, is the need for compatibility; not every file format may be supported for direct printing.
Print settings
Knowing how to adjust print settings is crucial. This aspect allows users to tailor the output to their specific needs — whether that be color settings, paper size, or print quality. Many Android printing apps provide options to adjust DPI (dots per inch) settings for images. The flexibility these settings offer makes printing from mobile a powerful tool.
Generally, users appreciate having various choices right at their fingertips. However, the multitude of options can also be overwhelming for some. It's essential to find a balance between personalization and simplicity to maximize efficiency.
In summary, Bluetooth printing combines convenience with functionality, offering quick access to printed materials from nearly anywhere within reach of the printer. Understanding how to pair devices, manage connections, and tailor printing options can make significant differences in optimizing your printing activities.
Optimizing Print Settings
When it comes to printing from your Android device, optimizing print settings is crucial. Many people might think that as long as their printer connects and the document is sent, they’re good to go. However, ignoring print settings can lead to wasted paper, ink, and even time.
Being mindful of how you set up your prints will not only save you resources but can also enhance the quality of your printed materials. Each adjustment you make fine-tunes the final product, whether it’s a resume heading straight to a job interview or your kid's art project for school.
Selecting Paper Sizes
Choosing the right paper size is one of the foundational steps when it comes to optimizing print settings. The paper size affects not only how the content fits but also the overall presentation and readability of the document.
Common sizes
Common sizes like A4 or Letter are often the go-to choices for most printing needs.
- Key Characteristic: These sizes are widely used and accepted, making them suitable for most professional and academic documents.
- Benefits: Their standardization means you’ll find ready-made templates and print settings available in most applications. You won’t need to worry about size discrepancies or formatting issues.
- Example: For instance, A4 is common in Europe, while Letter is predominant in the United States. Choosing one of these means aligning with the mainstream practices in your locale, which is beneficial for work-related tasks.
However, using common sizes can sometimes be a double-edged sword. While they make everyday printing easier, they can also limit creativity, particularly in project-based tasks where presentation matters.
Custom sizes
Custom sizes allow for a level of creativity that standard sizes often can’t match. You can tailor the dimensions to fit specific needs, whether it's a business card or an oversized poster.
- Key Characteristic: The flexibility of custom sizes grants you the ability to present your material in an engaging way.
- Benefits: This can significantly enhance your presentation, making it more memorable or fit specific guidelines. Having that unique edge in print can certainly leave a lasting impression in any given context.
- Example: Think about a wedding invitation you want printed on an elegant, custom size paper. It could really add that personal touch that just isn’t achievable with conventional sizes.
That said, if you go this route, you need to pay extra attention to your printer settings to make sure everything aligns just right; miscalculating can lead to unnecessary drafts, which isn’t helpful either.
Adjusting Quality Preferences
Quality preferences are essential, ensuring that your prints come out looking sharp and visually appealing. Adjusting settings like DPI and color options can dramatically affect the output.
DPI settings
DPI, or Dots Per Inch, refers to the resolution of your print.
- Key Characteristic: Higher DPI values mean better resolution and sharper prints.
- Benefits: For instance, if you're printing photos, a 300 DPI setting is generally preferred, as this quality will make the images pop off the page with clarity and vibrance. The trade-off comes in terms of speed and ink usage - a high DPI means more time and resources spent.
- Example: If you need prints for an art exhibit or a professional portfolio, then opting for high DPI is worth it to showcase those stunning visuals in their full glory.
Color versus monochrome
The choice between color and monochrome prints can affect both the look and cost-effectiveness of printing.
- Key Characteristic: Color prints can convey a message or emotion more effectively, while monochrome prints can offer clarity and focus on the content without distraction.
- Benefits: A colorful flyer for a local business may grab attention faster than a black-and-white version. Yet, for internal documents such as reports, monochrome might be preferred. Also, printing in black-and-white is generally less expensive, helping in cost-saving measures when printing high volume items.
- Example: Consider a resume - a simple black-and-white layout lends a more serious tone, whereas a colorful design could be perceived as bold and creative, depending on the industry.
By honing in on these print settings, you ensure that what comes out of the printer aligns perfectly with your expectations, paving the way for successful printing endeavors.
Troubleshooting Common Printing Issues
When it comes to printing from your Android phone, it’s not always a walk in the park. There are many hiccups that can pop up along the way. Knowing how to troubleshoot can save a lot of frustration and time. Addressing common printing issues can help you maintain a seamless workflow and ensure that you can get your documents printed without a hitch. It's a fundamental part of ensuring that your print jobs go smoothly, and it ultimately enhances your printing experience.
Connectivity Problems
Checking network settings
Before diving headfirst into printing woes, checking your network settings is a foundational step. It’s all about ensuring that your phone and printer are on the same network. This is critical because, without that connection, your print command might as well be a silent wish made in a wish well.
A key characteristic of this step is its straightforwardness. By simply accessing your phone’s Wi-Fi settings, you can determine if you are linked to the correct network. Sometimes a quick glance can reveal a simple mistake, like connecting to a guest network or even a public one. This step isn’t just beneficial; it’s essential if you want uninterrupted printing.
Additionally, there are unique qualities to checking network settings. For instance, it lets you know if the network is stable. If there are issues like slow speeds or intermittent connectivity, that could affect your printing. While this whole experience can be a bit tedious, rechecking is worth its weight in gold when the printer finally responds.
Printer status verification
Next on the connectivity checklist comes printer status verification. It’s easy to overlook this step, but it could make or break your printing attempts. Understanding the status of your printer, such as whether it’s on, ready, or perhaps stuck in a queue, is incredibly important.
The key characteristic here is the ability to track your printer's readiness. By accessing the built-in apps on your Android or using a dedicated app from your printer’s manufacturer, you can get in-depth information about your printer. This straightforward choice is invaluable because it helps you quickly identify if your printer is in working order or if it’s time to pull out a troubleshooting manual.
A unique feature of this step is that it can also highlight other issues. For instance, are there any error messages? Is the printer simply asleep and needs a little nudge to wake up? By checking the status, you might discover that all it needs is a polite button press. Though this seems minor, it can save you from the frustration of repeatedly sending jobs that aren’t going anywhere.
Print Errors
Resolving paper jams


Paper jams—those infamous culprits that make every printing experience a mini-drama. Dealing with paper jams is an essential aspect of maintaining efficient printing from your Android device. Understanding how to resolve paper jams can save significant time and keep your documents flowing smoothly.
The key characteristic of tackling paper jams is that it requires a bit of attention to detail. You need to be cautious while opening your printer to clear the obstruction. This process can be slightly inconvenient, but it’s a crucial skill that every user should hone. Knowing where to look—often underneath the paper tray or at the rear of the printer—can make all the difference.
What’s vital here is that resolving a paper jam isn’t just about extracting the stuck paper. It often involves checking for any torn pieces left behind which could cause further issues. While troubleshooting this can be a bit of a hassle, once you become proficient at it, you’ll encounter fewer interruptions in your printing tasks.
Dealing with low ink warnings
Nothing is more frustrating than the dreaded low ink warning popping up right when you’re about to print an important document. Knowing how to deal with these warnings is crucial to avoid unexpected blanks in your prints.
The key characteristic of addressing low ink warnings is the proactive approach. It’s not just about acknowledging the warning but understanding your ink levels and knowing when to replace cartridges. Keeping an eye on this can prevent sudden halts in your print jobs. Moreover, some Android printing apps provide alerts regarding ink levels, improving your overall printing experience.
Moreover, a unique feature of handling low ink warnings is the option to choose monochrome printing if you’re running low on colored ink. This is a quick workaround that can help you in tight situations. However, it's important to note that relying on this might lead to compromised quality for larger prints. While it may not always be the last resort, it’s a handy strategy to have in your back pocket.
Exploring Third-Party Apps
Exploring third-party applications becomes crucial when discussing printing from your Android device. These apps provide solutions that transcend the limitations of default printing functionalities, enabling users to customize, streamline, and enhance their printing experiences. With a plethora of options available, finding the right app can greatly improve the efficiency of printing tasks and broaden the scope of what can be printed directly from a smartphone.
Additionally, many third-party apps are designed to support a variety of printer models, tapping into different connectivity options that aren't commonly integrated into standard printing apps. This versatility is particularly important in today’s mixed-device environments, where users might have printers from different manufacturers. Given the importance of these tools, understanding their characteristics, strengths, and weaknesses becomes essential for ensuring an optimal printing experience.
Review of Popular Apps
PrinterShare
PrinterShare stands out in the realm of third-party printing applications for its extensive support for printer models and its ability to connect through various mediums, including Wi-Fi, Bluetooth, and USB. This multifaceted connectivity makes it a reliable choice for users who need flexibility in print options. One notable feature is its remote printing capability, which allows users to print documents from anywhere as long as their smartphone is connected to the internet.
However, a key characteristic that some users may not find favorable is the app's pricing model. While it offers a free version, significant limitations push users towards paid options for full functionality. Ultimately, those looking to harness all that PrinterShare offers may feel compelled to invest that extra buck.
PrintHand
PrintHand is another well-regarded app and is particularly favored for its user-friendly interface. It supports a variety of printers and is compatible with Google Cloud Print, enhancing its utility across multiple setups. A defining feature of PrintHand is its customization options, which allow users to adjust their print jobs according to their personal needs, whether it be paper size, orientation, or color settings.
That said, some users report occasional connectivity challenges, particularly when trying to establish a connection with newer printer models. This inconsistency may deter users seeking a hassle-free experience. Still, its extensive feature set makes PrintHand a standout choice for those who prioritize personalization in their print tasks.
Choosing the Right App
Choosing the right printing app involves more than just picking one from the list. It’s about aligning the app's capabilities with individual printing needs and preferences.
User reviews
User reviews can be an invaluable resource in this selection process. They offer real-world insights and highlight the strengths and shortcomings of each app. The collaborative nature of platforms where these reviews are found fosters a community of users sharing their experiences and recommendations.
One key characteristic of user reviews is their ability to flag potential issues before they become relevant to new users. By checking out other people's experiences, individuals can avoid common pitfalls. However, it’s essential to consider that user reviews can sometimes be biased or based on singular experiences, so a balanced approach is beneficial when assessing them.
Feature comparisons
Feature comparisons serve as another critical tool in identifying the right app. By examining the specifications and features of various apps side-by-side, one can easily discern which app provides the necessary functions tailored to individual workflows.
For instance, an app might offer superior connectivity options but lack advanced customization features. Users can prioritize their needs by considering these comparisons, allowing them to make informed decisions that suit their printing habits. Overall, feature comparisons highlight the unique strengths of each app, but like reviews, they must be approached with some skepticism, as they could be influenced by marketing tactics.
"In a world where options abound, knowing how to sift through the noise becomes essential for tech-savvy users."
Understanding these aspects enables users to efficiently navigate the crowded landscape of printing applications, ensuring they get the best fit for their needs.
Best Practices for Efficient Printing
When it comes to printing from your Android device, efficiency is key. Best practices for efficient printing help you save resources and streamline your printing tasks. Following these guidelines ensures that your printer runs smoothly, your documents look their best, and you waste as little material as possible. This will not only save you money but also help reduce environmental impact—a crucial consideration in today’s paper-heavy world.
Implementing effective printing techniques can lead to enhanced productivity, reduced costs, and an overall better experience when using your Android phone for printing tasks.
Minimizing Paper Usage
Double-sided printing
Double-sided printing, also known as duplex printing, is a specific aspect that significantly contributes to minimizing paper usage. It allows you to print on both sides of the sheet, effectively halving the amount of paper needed for a document. The key characteristic of this method is its ability to cut down on waste while still delivering clear, professional-looking prints. It's a beneficial choice, especially for those often dealing with lengthy reports or presentations.
One unique feature of double-sided printing is that many printers offer automatic duplexing, which means the printer can turn the paper around without you having to manually do anything. This convenience translates into quicker job completion and less engagement in the printing process. However, it’s important to keep in mind that some printers might struggle with different paper types or thicknesses when printing on both sides, potentially leading to smudging or unclear print quality.
Draft modes
The draft mode settings on printers offer a valuable aspect of saving resources, allowing users to print documents quickly using less ink. This mode is particularly useful for internal documents where high quality is less of a concern—think memos or test prints. The key characteristic of draft modes is reduced ink consumption, which can lead to significantly lower printing costs over time.
Using draft mode can be a popular choice for users who print regularly but are budget-conscious. A unique feature of this approach is its adaptability; users can switch between high-quality printing and draft modes based on their needs—perfect for avoiding waste during testing phases or creating outlines. However, it’s worth noting that while draft modes save ink, the printouts may come out faded or less colorful, which isn’t ideal for professional documents or presentations.
Maintaining Your Printer
Regular cleaning
Regular cleaning plays a critical role in maintaining your printer's performance and prolonging its life. Dust and paper residue can build up over time, leading to reduced print quality and even mechanical failures. The key characteristic of regular cleaning is that it ensures optimal functionality of printer components, which supports consistent output quality. This practice is particularly beneficial for those who rely on their printers for frequent, high-volume jobs.
A unique feature of regular cleaning routines includes the ability to anticipate issues before they escalate, such as clogged nozzles or paper jams. While regular cleaning requires some effort, the advantages far outweigh the disadvantages, including potential costly repairs if a printer fails due to neglect.
Updates and maintenance
Keeping your printer’s software updated is another vital component of efficient printing. Updates can introduce new features, improve compatibility with devices, and fix bugs that might be causing issues in functionality. The key characteristic here is that these updates maintain the printer's performance and enhance its usability, ensuring it runs smoothly with various operating systems and applications available on Android.
Routine updates represent a beneficial practice for those who want to maximize their investment in their printers. A unique feature of printer updates is that they often come with enhanced security measures—this is fundamentally important as more devices connect to networks. However, users need to be cautious; sometimes, an update may not play well with older hardware, so checking compatibility beforehand can save a lot of headaches later on.
Epilogue
In wrapping up our exploration of printing directly from Android devices, it’s essential to recognize where the rubber meets the road. This article laid out various avenues, from understanding basic printing options to delving into the nitty-gritty of troubleshooting potential snafus.
When you think about the sheer convenience of being able to print documents and images from just about anywhere, the importance of this functionality can't be overstated. Today’s fast-paced world demands efficiency, and being tethered to a desktop computer for printing is a relic of the past.
One of the standout aspects is the adaptability of Android devices with diverse printing systems, be it through a wired connection or wireless capabilities. Users are empowered to choose setups that fit their lifestyle, enhancing productivity and making the printing process seamless.
Additionally, being equipped with the right tools and applications transforms the printing experience. The availability of tailored apps—like HP Smart or Epson iPrint—ensures a smoother workflow and the ability to handle jobs directly from one’s smartphone, creating a user-centered approach.
Consider this: if you encounter a print issue, troubleshooting steps can often be executed on your phone without ever laying hands on the printer. This integration fosters a more cohesive, streamlined interaction between device and peripheral—an advantage that is particularly appealing to the tech-savvy and always-busy individuals.
In essence, whether you’re printing a cooking recipe during meal prep or your latest presentation in a pinch, this guide has illuminated the pathways and considerations for leveraging your Android phone’s printing capabilities. As technology continues to evolve, the ability to print on the go provides freedom and flexibility that aligns perfectly with modern-day demands.
As we look toward the future, the potential for enhancing printing experiences bodes well for those navigating the digital landscape. Stay informed and keep adapting to get the most out of your printing endeavors.



