Mastering PDF Management on Your Chromebook: A Guide
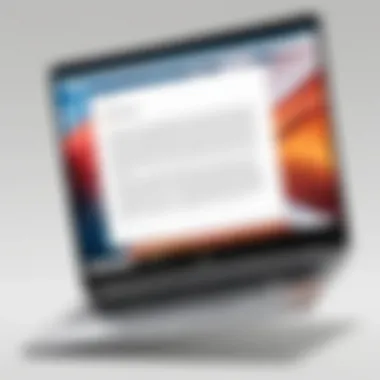
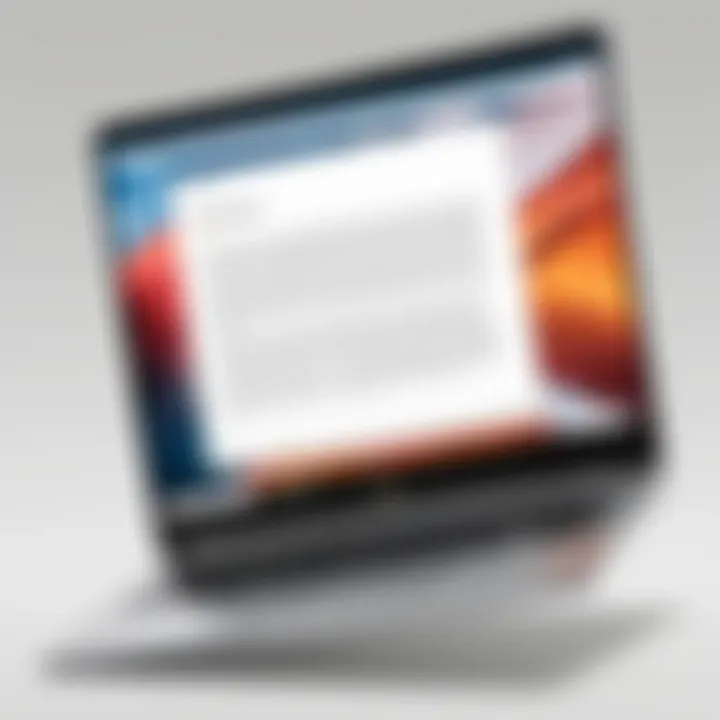
Intro
Navigating the digital landscape often requires a keen understanding of how to handle different file types. One such format that has become ubiquitous is the PDF. Whether it's for important documents, eBooks, or manuals, knowing how to open and manage PDF files can save time and improve productivity, especially on devices like Chromebooks.
Chromebooks have crafted quite a niche among users for their simplicity and speed. But understanding their native capabilities and potential for managing PDFs can make or break your experience. In this comprehensive guide, we will explore the various methods to open PDF files on a Chromebook. From harnessing built-in tools to leveraging third-party applications, we aim to empower you with the ability to manage PDF files effortlessly.
Here, we will delve into the user-friendly interface provided by Chrome OS, examine popular applications that enhance PDF handling, and spotlight common issues that users might encounter along the way. For novice users as well as tech-savvy individuals, this guide will equip you with skills to navigate the nuances of PDF management on your Chromebook with ease.
Stay with us as we unravel the layers of this topic and uncover each piece of the puzzle.
Preface to PDF Files and Chromebooks
Navigating the digital landscape of today’s tech-driven world often requires dealing with various file formats. Among these, the PDF file format stands out for its versatility and widespread use. As an avid user of Chromebooks, understanding how to handle PDF files is crucial for anyone looking to leverage the full capabilities of their device. The significance of PDFs lies not just in their functionality but also in their compatibility across platforms. Whether you're sharing a contract, creating a portfolio, or assembling reports, PDFs keep your layout intact, regardless of where they are viewed.
So, why should Chromebook users specifically focus on PDFs? Simple. Chromebooks, with their user-friendly interfaces and cloud-based functionality, offer a seamless experience for opening and managing these files. This article aims to guide you on various methods to open PDFs, making you well-equipped to tackle any document that comes your way. Let’s dig into the specifics, starting with the very essence of PDFs—what they are and why they’ve became a staple in digital documentation.
Understanding PDF File Format
The Portable Document Format, or PDF, was created by Adobe in the early 1990s. Designed to provide a consistent way to present documents, PDFs can include text, images, and complex layouts. They might seem like those old-school stationery items, all dressed up and ready to go to a meeting, but in digital form. You can easily share a PDF without worrying if someone will see a jumbled mess where your fancy fonts once stood.
A PDF captures all the elements of a printed document but takes it a notch higher by being easily sharable and printable. This factor simplifies collaboration, making it a popular choice for businesses and students alike. From invoices to resumes, the uses are as varied as they are vital.
Why Use a Chromebook for PDFs?
Alright, so what makes a Chromebook an ideal device for working with PDFs? For starters, the Chrome OS comes equipped with a built-in PDF viewer, simplifying the process right from the get-go. There is no need to install any additional software to perform basic functions like viewing or printing, which saves time and effort. But that's not all. With its emphasis on cloud computing, a Chromebook allows users to access PDFs from anywhere, provided there's an internet connection. Not to mention, sharing documents via Google Drive is as easy as pie.
Here are a few perks of using a Chromebook for your PDF tasks:
- Accessibility: You can open PDFs from anywhere through cloud storage.
- Simplicity: The user interface is intuitive, making file management less of a chore.
- Integration: Being part of the Google ecosystem allows easy sharing and collaboration.
To put it bluntly, Chromebooks provide an accessible and efficient platform for managing PDFs. When you consider these dynamics alongside the reliability of the PDF format, it’s clear that a Chromebook isn’t just an option, it’s an excellent choice.
Built-in PDF Viewer in Chrome OS
The built-in PDF viewer in Chrome OS is a fundamental tool that enhances the user experience by providing seamless integration with the operating system. Having a native viewer means you don’t have to scramble for third-party apps just to open a PDF file. This feature allows users to quickly and easily access documents without unnecessary hassle. Importantly, it eliminates compatibility issues that can arise with downloaded applications, which can sometimes be outdated or not fully optimized for the Chromebook environment.
Moreover, the built-in viewer is particularly beneficial for individuals who prioritize ease of use. People who might not be exceedingly tech-savvy can still manage their PDF files without any steep learning curve. This accessibility can significantly reduce the frustration associated with document handling, making it the go-to choice for many Chromebook users.
Accessing the PDF Viewer
To access the PDF viewer on a Chromebook is quite straightforward and naturally integrated into the browsing experience. When you click on a PDF file, whether it's downloaded or accessed on the web, the file typically opens automatically in the Chrome browser, utilizing the built-in viewer. If you want specific instructions:
- Open the Files App: Start by launching the Files app from your Chromebook's menu. This app is usually found in the shelf at the bottom of the screen.
- Locate Your PDF: Navigate to the folder where your PDF is stored. This could be in the Downloads section or any other directory you’ve created.
- Open the File: Click on the PDF file, and it should automatically open in a new tab in Chrome, showing the document in the built-in viewer.
If your PDF is found online, just click on the link, and the same viewer will pop up without complications. It’s as easy as pie!
Basic Features of the Built-in Viewer
The built-in PDF viewer provides several functionalities to assist users. Here’s a look at some of the standout features:
- Smooth Navigation: Users can scroll through pages with ease. The smooth scrolling feature makes it simple to jump from page to page, mimicking a real book-like experience.
- Zoom Options: You can zoom in and out easily to get a closer look at text or images, which is particularly useful for detailed documents.
- Search Functionality: Having the ability to search for specific text within the PDF is a major time-saver. This feature allows users to find information quickly without the need to comb through every page.
- Printing Capability: If you need a hard copy, the viewer allows direct printing from within the interface. Just click on the print icon, and you're good to go.
- Download and Share: If desired, PDFs can be downloaded for offline use or shared directly through various platforms.
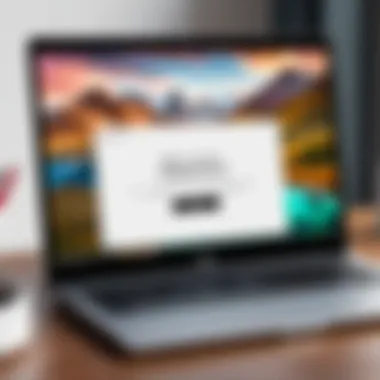
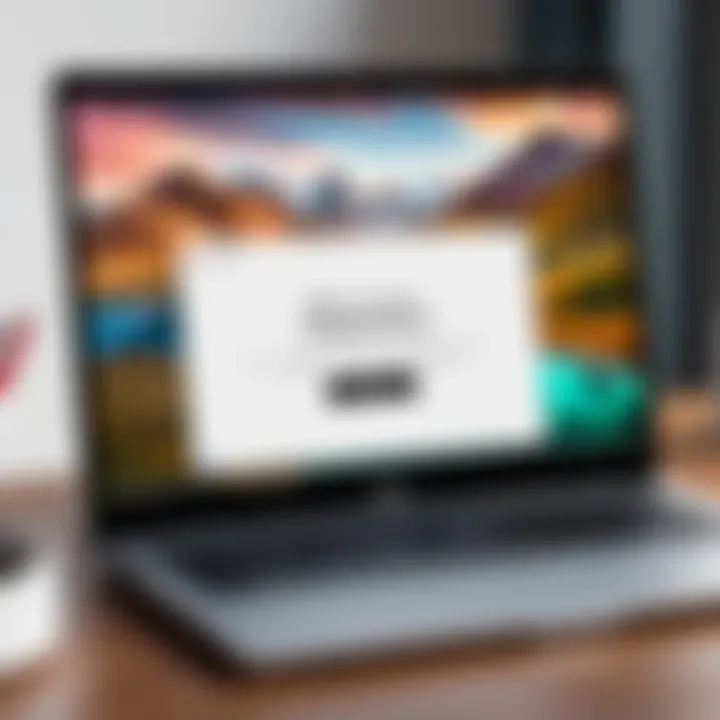
The built-in PDF viewer not only provides convenience but also ensures security, as no third-party permissions are required to view files.
These features make the PDF viewing experience on a Chromebook efficient and straightforward, catering to both casual users and those who work with PDFs more frequently.
Using Google Drive for PDF Management
Google Drive isn't just a cloud storage service; it's a powerful ally when it comes to managing PDF files on a Chromebook. Cloud storage provides a convenient way for users to keep their documents accessible anytime, anywhere. For those who are always on-the-go, having their important PDFs stored in the cloud makes a lot of sense. Moreover, Drive offers collaboration features and security options that many would find beneficial, adding layers of functionality that a simple file manager might lack.
Furthermore, Google Drive integrates seamlessly with other Google products like Docs and Sheets. This integration allows users to utilize Drive not just for storage, but also for converting and editing PDFs when needed. Given its accessibility and collaboration features, many tech-savvy users prefer to manage their PDF workflow via Google Drive.
Uploading PDFs to Google Drive
Uploading PDF files to Google Drive is easier than pie. Here’s how you can do it:
- Open Google Drive: Launch the Google Drive application or go to the Drive website on your Chromebook.
- Select the Upload Button: Click on the ‘New’ button at the top left corner. A dropdown menu will appear.
- Choose File Upload: Select 'File upload' from the menu that pops up.
- Locate Your PDF: Browse through your folders to find the PDF file you wish to upload. Once you locate it, click on it, then press ‘Open.’
- Wait for the Upload: A small window will show your upload's progress. Once it's finished, you’ll see the PDF in your Drive.
Remember, uploaded PDFs can be accessed from any device with an internet connection, making them easy to retrieve when you need them the most.
Opening PDFs from Google Drive
After uploading, opening your PDF files from Google Drive is a breeze:
- Navigate to the File: Open Google Drive and locate the PDF file you’ve uploaded.
- Open the PDF: Click once on the file to highlight it, then simply double-click or right-click and select ‘Open with.’ You can opt for the built-in viewer or any third-party app you might have installed.
- View and Edit: Once opened, you can read or annotate your PDF. If you need to edit the PDF contents, you can always use Google Docs to convert it into an editable format.
This process not only provides an uncomplicated method to manage your PDFs but also keeps everything organized under one roof, allowing for a tidy system where finding and accessing documents becomes a hassle-free endeavor.
Third-party Applications for PDF Handling
In today's digital climate, possessing the right tools for handling various file formats is essential, especially with the PDF's enduring prominence. While Chromebooks come with built-in capabilities to view PDF files effectively, users often seek more advanced features that third-party applications can provide. From annotation to robust editing functions, these apps can significantly enhance how you interact with your PDF documents. The importance of understanding this segment is clear; knowing which applications to utilize can lead to increased productivity and a more streamlined workflow.
Popular PDF Applications for Chromebooks
There are several notable PDF applications available for Chromebook users. Here are a few that stand out for their features and user-friendliness:
- Adobe Acrobat Reader: A staple in the PDF world, this app not only allows you to read PDFs but also enables you to annotate and sign documents. Its familiarity promotes ease of use, especially for those transitioning from other platforms.
- PDF Viewer: Sometimes, simplicity is key. This application focuses on offering a clean and fuss-free reading experience, making it perfect for quick access without the bells and whistles.
- Kami: For those who engage in collaborative work, Kami is a game-changer. It not only supports annotations but also offers tools for real-time collaboration, perfect for students or professionals working on group projects.
- Xodo PDF Reader & Editor: This versatile tool stands out with its robust editing capabilities. Users can easily fill forms, insert signatures, and even merge documents, making it a comprehensive solution for PDF handling.
These applications come with unique features tailored to various needs, from basic viewing to extensive document editing。
Installing and Using Third-party Apps
Getting started with third-party applications on your Chromebook is generally a straightforward process. Here’s how you can do it:
- Access the Chrome Web Store: Open up your Chromebook and locate the Chrome Web Store. You can either type "Chrome Web Store" in your browser or find it via your apps list.
- Search for the Application: Use the search bar at the top left of the store to find the application you’re interested in. For example, enter “Adobe Acrobat Reader” to locate that specific app.
- Install the App: Once you find the desired app, click on it to open its page. Here, you’ll see an "Add to Chrome" button. Clicking this will prompt the installation process to begin. Follow any on-screen instructions to complete the installation.
- Launch and Personalize: After the installation, the app will appear in your app drawer. Open it up, and most applications will guide you through initial settings. If you have specific preferences, like setting up cloud storage integration, now's your chance.
- Using the App: Begin using your chosen app to open PDF documents. Depending on the features of the app, you can highlight, annotate, or even convert files. Most applications follow similar layouts, making navigating a breeze.
By customizing your PDF handling experience with third-party applications, you not only tailor your workflow to suit personal tastes but also enhance your productivity. It’s clear that in the modern era of digital documentation, having more tools at your disposal is better than being limited to the basics.
In summary, third-party applications for PDF handling on Chromebooks grant users a variety of options tailored to both standard and advanced needs. Being well-informed about these tools is crucial for efficient document management.
Converting Other File Types to PDF
Converting files to PDFs is a crucial task in the digital realm. As technology continues to evolve, PDFs have gained a reputation for being universally acceptable across different devices and operating systems. This section highlights the importance of conversion and why every user should consider mastering the technique of turning other file types into PDFs. Without delving into the nitty-gritty details, it’s safe to say that the benefits are numerous.


One of the standout advantages is compatibility. By converting documents from formats like Word or Excel to PDF, users ensure that their files will look exactly how they intended regardless of who views them or what device is used. This is particularly essential for professional settings where every detail matters. Moreover, PDFs are not easily altered, making them a reliable choice for contracts and official documents.
Another important consideration is file size. Sometimes, larger files can be cumbersome. Converting these files into PDFs often reduces the size without compromising quality. This helps not just in storage but also when sharing files via email or cloud services. Plus, the option to compress PDFs further assists in that regard.
In short, knowing how to convert files into the PDF format arms users with a handy toolkit to tackle different scenarios, whether it's for school projects, business reports, or simply sharing recipes with friends. The next part dives into how Google Docs facilitates this conversion.
Using Google Docs for Conversion
For many Chromebook users, Google Docs stands as a reliable tool for document creation and editing. But it also excels in turning a variety of file types into PDFs without breaking a sweat. Users can start with documents already in their Google Drive or upload files from their local storage. To kick off this process, follow these simple steps:
- Open Google Docs on your Chromebook.
- Click on 'File' in the upper-left corner.
- Select 'Open' to browse for the document you want to convert.
- Once opened, navigate back to 'File' and select 'Download'.
- Choose 'PDF Document (.pdf)' from the dropdown menu.
This process retains formatting, images, and hyperlinks, ensuring that the final pdf bears a striking resemblance to its original counterpart. Users can even convert Google Docs directly into PDFs, preventing any hitches that may come with transferring files between platforms. Now, let’s take a look at some versatile online conversion tools.
Online Conversion Tools
If you find yourself with files that are stubbornly incompatible with Google Docs or if you’re simply looking for wider options, online conversion tools come into play. They offer a myriad of functionalities that can ease the conversion process. Here are a few standout features to consider when selecting the right tool:
- User-friendliness: The best tools are designed with simplicity in mind. Intuitive interfaces simplify the conversion process.
- Support for Multiple Formats: Look for tools that can handle several file types, like .docx, .xls, .ppt, and even images like .jpg.
- Security Features: When using online services, ensure that your files and data remain protected, as confidentiality is key.
Popular tools like SmallPDF, Zamzar, and PDF Converter present easy-to-use options that allow users to drag and drop files or upload files from cloud storage before conversion. After conversion, PDFs can be downloaded directly or, in some cases, sent to your email.
"The right tool can turn a hassle into a breeze, especially when dealing with numerous file types needing conversion."
Ultimately, knowing how to convert different file types into PDFs maximizes productivity and ensures a seamless experience across devices. Whether you're drafting a new report, compiling a portfolio, or creating a presentation, the ability to easily convert other file types into PDFs is a skill every Chromebook user should possess.
Troubleshooting Common PDF Issues
Understanding how to troubleshoot issues with PDF files on a Chromebook is essential for anyone who frequently works with documents. It’s one thing to know how to open a PDF, but what happens when that PDF refuses to budge? This section dives into common pitfalls and how to address them, ensuring that users can navigate their PDF management smoothly. While Chromebooks offer substantial advantages during day-to-day tasks, facing technical hiccups when dealing with PDF files can be frustrating. So, let's get to the crux of the matter and tackle these challenges head-on.
PDF Files Not Opening
When trying to open a PDF, encountering an error can send anyone down a rabbit hole of stress. You double-click the file, and nothing happens; the dreaded black screen. Such a scenario can be alarming, especially when deadlines are looming.
- Check File Integrity: Sometimes, the issue may arise not from the Chromebook but from the PDF file itself. A corrupted PDF might refuse to open. Consider trying to open it on another device or using online tools to verify its integrity.
- Update Your Chrome OS: An outdated Chrome OS could lead to compatibility issues. Go through your settings and make sure your system is up to date. You can check for updates by going to Settings > About Chrome OS > Check for updates. A simple update can resolve a multitude of problems.
- Reset the PDF Viewer: Frustrating as it might be, sometimes the Chrome PDF viewer can act up. You might need to reset its settings. Clear cache and cookies as they can pile up and cause various problems, not excluding PDF errors. Go to Chrome settings and navigate to Privacy and security > Clear browsing data.
- File Location: If the PDF is stored on an external drive or a network, ensure that the connection is stable. A shaky connection could restrict access to files
Tip: Renaming the file can sometimes help because the original file name might contain funky characters that cause confusion.
Following these steps should help identify whether the issue lies with the file itself or the system including chromebook problems.
Errors in Viewing PDF Files
Even when a PDF successfully opens, users can encounter various viewing errors. This may include blobs of text appearing scrunched together or images not rendering correctly. Here are some common issues and how to get them sorted:
- Zoom Level Issues: A common yet overlooked issue is the zoom level. PDFs can become distorted when zoomed in or out excessively. Find a comfortable zoom level that doesn’t compromise readability.
- Fonts Not Displaying: If a specific font can’t be displayed clearly or at all, it may require embedding fonts during creation. If you’re creating PDFs, ensure that fonts are embedded from the start.
- Browser Glitches: Sometimes, the browser itself can have glitches. If you notice that certain PDFs look one way in Chrome but not elsewhere, consider switching to a different browser or reinstalling the PDF viewer extension if applicable. Going back to basics can resolve this issue as well.
- Security Settings: PDFs downloaded from the internet can have security settings that block specific features. If that’s the case, check if your browser’s security settings are too strict. You may need to adjust these settings to allow for smoother access.
When these scenarios arise, it’s important not to despair. Knowledge is a powerful tool, and figuring out these solutions can save a lot of time and frustration in the long run. Knowing how to tackle common PDF issues on a Chromebook can elevate the user experience, streamline workflows, and minimize headaches.
Best Practices for Working with PDFs on a Chromebook
When it comes down to effectively managing your PDFs on a Chromebook, having best practices in place can make all the difference. Not only do these practices streamline your workflow, but they also enhance the overall experience of working with these files. Proper organization and security are crucial not just for ease of access but also to safeguard sensitive information.


Organizing PDF Files
A clean digital workspace can work wonders for productivity. When dealing with multiple PDFs, consider organizing them into designated folders based on categories such as work, personal, or school. You might think of it as sorting papers in a filing cabinet; it saves time in the long run. One effective method is to name PDF files clearly, using descriptive titles that reflect the content. For example, rather than simply naming a file "Document1.pdf," opt for "2023_Budget_Proposal.pdf."
Additionally, color coding folders can also aid in quick identification of categories. Chrome OS allows for customization, so use that to your advantage. Here are some tips:
- Use Folders: Create multiple folders for different projects or topics.
- Tags and Labels: If relevant, make use of tagging in Google Drive for even faster identification.
- Date Sorting: Regularly update and remove outdated files to keep your structure neat and accessible.
Securing PDF Files
Nothing can be more concerning than sensitive information falling into the wrong hands. Hence, knowing how to secure your PDFs is paramount. While Chromebooks have their built-in security, users can take additional steps to fortify their PDFs. This entails not just basic password protection but also file encryption when necessary. A few strategies include:
- Password Protection: Some PDF management applications allow you to set passwords for specific files. This is a simple way to safeguard important documents.
- Use Encryption Tools: There are several online tools that encrypt PDFs, enhancing their security further. Remember, anything shared online is at risk, so take caution.
- Regular Backups: Make it a routine to back up important PDFs to an external drive or a secure cloud service. This prevents loss in case of accidental deletions or system failures.
"Organization and security are not just features; they are essential strategies for anyone dealing with PDFs on a Chromebook."
By implementing these best practices for organizing and securing PDF files, you create not only a more efficient workflow but also a safer digital environment for managing your important documents on your Chromebook.
Future of PDF Handling on Chromebooks
The landscape of PDF management on Chromebooks is constantly evolving. As users increasingly rely on digital documents, understanding the future of PDF handling becomes crucial. This section delves into anticipated advancements and shifts that can reshape how PDFs are accessed and utilized.
Among the various benefits of keeping an eye on the future, one significant aspect is enhancing user experience. Organizing, editing, and securing PDFs on a Chromebook increasingly streamlines workflows. Moreover, as we head towards a more interconnected digital world, understanding upcoming trends can help professionals and enthusiasts alike optimize their document handling.
Emerging Trends in PDF Technology
The PDF format, once a static entity, is now embracing a more dynamic nature. Several trends are on the horizon that promises to improve PDF usability, especially for Chromebook users.
- Cloud Integration: PDFs may see deeper integration with cloud services. With platforms like Google Drive continuously expanding, users could expect even smoother workflows where PDFs seamlessly sync across devices. Also, the ease of collaborative editing is likely to become more uniform and user-oriented.
- AI-powered Features: Artificial Intelligence is making its mark everywhere, including in PDF handling. Functions like automated summarization or intelligent scanning of documents will help users find relevant information in seconds without flipping through pages.
- Enhanced Security Measures: Protecting sensitive information is more vital than ever. Expect stronger encryption and password management features tailored to PDFs, making it harder for unauthorized access while making the user experience smoother.
These trends indicate not just a shift in how PDFs are used, but also an evolution in user expectations. Users will seek not just access to PDF files but a smarter, more intuitive approach to managing them.
Potential Updates to Chrome OS
Chrome OS is known for its regular updates and feature enhancements aimed at making the user experience better. Upcoming updates may bring innovative functionalities that could change the way PDFs are handled:
- Built-in Annotation Tools: Future updates could introduce enhanced annotation capabilities directly within PDF viewers on Chrome OS. This would allow users to highlight, comment, or draw without the need for third-party applications.
- Seamless Cross-Platform Functionality: As the integration between Chrome OS and other operating systems improves, users may find it easier to manage PDFs shared across different devices and platforms, eliminating the previous friction points in collaboration.
- Improved Accessibility Features: Upcoming versions of Chrome OS might focus on improving accessibility for all users. Enhanced text-to-speech functionalities for reading PDFs aloud could help different demographics, including the visually impaired.
These potential updates to Chrome OS reflect a commitment to improving user experience in the realm of PDF handling, simultaneously catering to growing demands in the digital workspace.
"The future isn't something you enter, the future is something you create." – Leonard I. Sweet
This quote reiterates that understanding trends isn't just about prediction but about preparing ourselves to wield them effectively in our day-to-day tasks.
The End
In wrapping up this extensive guide on opening PDFs on a Chromebook, it’s crucial to appreciate the many ways users can manage their documents effectively. As technology continues to evolve, having a robust understanding of how to interact with PDFs can significantly improve productivity. The features built into Chrome OS, such as the seamless PDF viewer and integration with Google Drive, provide a solid foundation for anyone looking to handle these ubiquitous files.
Summary of Key Points
- Understanding PDFs: Recognizing the significance of the PDF format is the first step. This format preserves the formatting of your documents across different platforms, making it a reliable choice.
- Built-in Tools: Chrome OS offers built-in capabilities that allow for quick opening and viewing of PDF files without the need for extra apps. Knowing how to access these features saves time.
- Third-party Applications: While the built-in options are efficient, exploring third-party applications can take PDF management to the next level. Options like Xodo or PDF Viewer can provide enhanced functionalities like annotation and collaborative features.
- Conversion Methods: Understanding how to convert other file types into PDFs using Google Docs or online tools can streamline workflows, especially for users who frequently deal with different document formats.
- Troubleshooting: Lastly, being aware of common issues and how to resolve them, such as error messages or files not opening, is critical to maintaining an efficient working environment.
Final Thoughts on PDF Management
Navigating the world of PDFs on a Chromebook may seem daunting at first, but with the right tools and know-how, it becomes quite manageable.
Considerations for Users:
- Choosing the Right Tools: The right tools can make a world of difference when managing PDF files. Take the time to explore what's available and find what works best for your specific needs.
- Staying Updated: As technology advances, so do the features and functionalities of software applications. Keeping an eye on updates and new releases can provide opportunities to enhance your PDF experience.
- Embracing Cloud Solutions: Cloud storage integrates well with Chrome OS. Utilizing Google Drive not only secures documents but also offers easy access from anywhere.
Ultimately, enhancing your skills around PDF management on a Chromebook means you’re better equipped for today’s fast-paced, digital environments. Embracing these methods will serve you well in both personal and professional spheres, ensuring that PDFs are never a hurdle but rather a tool you wield with confidence.



