Mastering Vim: An In-Depth Guide for Linux Users


Intro
Vim is not just another text editor; it’s a battle-tested tool that has garnered a devoted following in the world of Linux users. Whether you’re an aspiring programmer, a seasoned developer, or someone who simply wants to jot down notes without the frills, Vim offers a robust experience that can be tailored to your needs. Its origins date back to the 1990s, yet it continues to evolve, keeping pace with modern demands for efficiency and effectiveness.
Understanding Vim can seem like learning a new language. The interface at first glance appears cryptic, leading many to shy away. However, hidden within its complexity lays a wealth of power just waiting to be harnessed. This guide aims to reveal the beauty of Vim, breaking it down into digestible chunks. By the end, it is our goal for you to feel confident navigating your way through both basic tasks and the more intricate functionalities.
Vim's power resides in its versatility and the range of features that can enhance productivity, from simple text editing to features that make project management a breeze. The beauty of Vim lies in its simplicity, yet its potential is anything but simplistic. Here, we will explore its significant features, configurations, and plugins that make Vim a preferred choice among many in the Linux community.
A pivotal aspect of mastering Vim is understanding its modal interface. Unlike traditional editors, Vim operates in modes, which may seem odd at first but can drastically improve your workflow once accustomed. By demystifying these modes, users can take control over their editing experience, effectively increasing speed and efficiency.
By focusing on hands-on techniques and practical applications, this guide aspires to provide a thorough map of Vim’s capabilities. Expect candid discussions about features, direct explanations, and relevant examples to illustrate how you can exploit Vim's functionality within your Linux environment.
As we navigate through this intricate landscape, take notes, practice as we go, and embrace the journey. Each section is designed to build upon the last—allowing both novices and experienced users alike to draw upon and add to their Vim arsenal. Get ready to dive deep into the realm of Vim.
Preface to Vim
When you're diving into the world of text editing in Linux, Vim stands out like a clean-shaven lighthouse in a foggy harbor. Its significance can't be understated—Vim is not just a text editor, it's a tool that, once mastered, can elevate productivity and streamline tasks in coding and writing. Many Linux users gravitate toward Vim because of its efficiency and versatility.
Armed with a blend of keyboard shortcuts and modal approach, Vim challenges users to embrace a different style of interaction that can feel alien at first but ultimately rewarding. This journey into Vim will cover key aspects that make it an essential part of any tech-savvy individual's toolkit. Knowing how to navigate Vim not only enhances your editing experience but also opens doors to further exploration of programming and scripting.
Before we delve deeper, it is crucial to understand what makes Vim tick. Whether you're a beginner just sampling its features or an experienced user wanting to sharpen your skills, the insights provided here will illustrate the flexibility, speed, and power Vim offers in various tasks. Let’s kick off our journey by defining Vim and contextualizing its place in the vast landscape of text editors.
Definition and Overview
Vim, short for "Vi IMproved," is a highly configurable text editor that excels at both efficiency and functionality. Building upon the foundation set by its predecessor, Vi, Vim has evolved into a full-fledged tool that supports everything from simple note-taking to complex programming tasks. Its design philosophy revolves around the idea that keyboard-centric navigation promotes productivity—once users learn the ropes, they can perform complex operations with lightning speed.
What sets Vim apart from other editors is its modal nature. In simple terms, Vim operates in different modes, such as Normal, Insert, and Visual, each suited for specific tasks. This paradigm means that the same keystroke can perform various functions depending on the state you're in, which minimizes hand movement and allows users to stay focused on the screen.
Brief History of Vim
Vim's inception dates back to 1991 when Bram Moolenaar first released it as an enhancement to the Vi editor, which had already garnered fame in Unix systems. Over the years, Vim has carved out a substantial following, thanks to regular updates and a community that continuously contributes to its growth. Notably, its flexibility extends beyond the command line, as Vim can run in various graphical user interfaces (GUIs) and platforms, making it adaptable to different user preferences.
As open-source software, Vim has encouraged collaboration among developers, which contributes to a feature-rich editing experience. The tagline “Vim is hard to learn but a joy to master” aptly encapsulates the learning curve associated with the editor. As users progress from novice to proficient, they often find themselves astonished by the myriad functionalities at their fingertips—transforming mundane text editing into a seamless process.
"With Vim, the more you put in, the more you get back!"
To embrace Vim is to embark on a journey filled with discovery, creativity, and new capabilities in editing. As we continue, we'll delve into the practical aspects of Vim—focusing on installations, commands, and advanced techniques that reveal its true power.
Installing Vim on Linux
Installing Vim on a Linux system is a crucial step that sets the stage for enhanced productivity in text editing. While prospective users may feel overwhelmed by the variety of approaches available to do so, each method offers its own advantages. By grasping these methodologies, users can tailor their Vim experience based on their individual needs and preferences. More importantly, knowing how to install Vim correctly aids in avoiding common pitfalls that may crop up without proper attention.
Package Manager Installation
Linux distributions typically boast a built-in package manager, which acts like a one-stop shop for finding and installing software, including Vim. This method of installation is often the simplest and most convenient. Just like taking a quick trip to the grocery store for essentials, a package manager streamlines the process.
Here’s a step-by-step guide on how to install Vim via a package manager:
- Open the Terminal. No need to fret; we’ll be doing this in the command line.
- Update the package list. This ensures you are working with the latest software versions. For example, on Ubuntu, you would use:
- Install Vim. Simply enter the following command:
- Verify the installation. You can check if Vim has been installed by typing:
This installation method typically resolves dependencies automatically, leaving users less prone to errors. It's quick and failsafe—perfect for the average user who desires efficiency without getting tangled in too many technicalities.
Compiling From Source
For those who relish the challenge of getting under the hood or need a version of Vim that is not available in their distribution’s repositories, compiling from source presents a fascinating alternative. This approach can be particularly rewarding but requires a modicum of technical know-how and familiarity with command-line operations.
Steps to compile Vim from source include:
- Install the required dependencies. Before starting the compile process, you must ensure you have the necessary libraries. Here’s a starter list (usage may vary by distribution):
- Download the Vim source code. You can grab it directly from the official GitHub repository:
- Configure the build options. Customization plays a vital role here. Choose your desired features:
- Compile and install. After configuring, you can begin the proper compilation:
Compiling Vim from source allows an experienced user to tailor their installation to their specific needs. This means almost limitless configuration options—ideal for advanced users eager to dive into the depths of Vim's capabilities.
Compiling from source not only offers customization but also serves as a learning experience about how software works on a deeper level.
By understanding how to effectively install Vim, whether through a package manager or from source, individuals can harness the full potential of this powerful text editor, paving the way for enhanced efficiency and mastery in their editing endeavors.
Basic Navigation and Commands


When it comes to using Vim, understanding basic navigation and commands is like having a reliable map in uncharted territory. The architecture of Vim is centered around keyboard shortcuts, making it unique compared to more graphical text editors. By mastering the navigation commands, users can manipulate text with astounding speed and efficiency.
Starting and Exiting Vim
Before diving into navigation, it's essential to know how to start and exit Vim smoothly. Launching Vim can be as simple as typing in your terminal. If the file doesn’t exist, Vim will create it for you. Similarly, exiting requires a few command variations, such as to quit, to save and exit, or even to accomplish both actions in one fluid motion.
Modes of Operation
Vim's prowess lies in its modes of operation. Each mode opens a different door to functionality, enhancing the editing experience.
Normal Mode
Normal Mode is akin to a control center from where everything operates. It allows users to execute commands without needing to type text directly. The beauty of Normal Mode is its efficiency; activating different commands using just a few keystrokes can elevate your productivity. For instance, pressing deletes an entire line, while duplicates it. This mode is the backbone of Vim's control structure, enabling users to interact fluidly with their text. Its lack of direct input can be limiting for some but is lauded by others for its precision and speed.
Insert Mode
Insert Mode transitions the editor into a state where text entry is king. Activated by pressing , it is where users input their content freely. The unique characteristic of Insert Mode lies in its straightforwardness; it feels like a typical text editor. However, this simplicity can lead to a common pitfall: forgetting to switch back to Normal Mode to execute commands. Knowing when to toggle between modes is crucial for effective workflow. It's like switching gears in a car; you need to know when to accelerate and when to drift.
Visual Mode
Visual Mode opens up an entirely different dimension. It allows users to select text visually—highlighting words, lines, or blocks before applying commands like copy, cut, or delete. It’s particularly beneficial when dealing with large texts where pinpoint selection is needed. The primary feature of Visual Mode is its ability to wrestle with multiple text selections, giving you control and flexibility. But, similar to its counterparts, it can be overwhelming for beginners. Getting comfortable with how to make selections efficiently is crucial to reap its rewards.
Basic Movement Commands
Movement commands are the lifeline of navigating through text in Vim. Whether you're editing a line, searching for content, or moving through paragraphs, these commands dictate how seamlessly you maneuver.
Moving the Cursor
Mastering cursor movement is fundamental. Vim offers a variety of commands such as , , , and to move left, down, up, and right respectively. This design keeps your fingers on the home row, promoting efficiency since reaching for arrow keys can slow you down. A core advantage here is the muscle memory that develops, allowing for fast navigation without reliance on the mouse.
Word and Line Navigation
Word and Line Navigation takes precision up a notch. Key commands like and leap forwards and back through words, while and jump to the start or end of a line. This toolset is particularly beneficial for editing and refining content without tediously scrolling through pages. When you become fluent with these movements, the sheer speed at which text can be navigated and modified is impressive.
The ability to navigate efficiently is at the heart of Vim's power; it’s not just a text editor—it's a productivity tool.
By embracing the wisdom of basic navigation and commands, users can unlock the full potential of Vim, diving deeper into its complexities with confidence.
Editing Text in Vim
Editing text in Vim is not merely a function; it’s at the core of why many users choose this editor over others. At first glance, Vim can appear overwhelming due to its distinct way of navigating and modifying text. Yet, without mastering text editing, one cannot truly harness the potential of Vim. Users, whether they are programmers or writers, must interact with text regularly, and the efficiency that Vim offers can make all the difference in their workflow.
Once you get your head around Vim's mechanics, you will find that editing text becomes second nature. The benefits include the ability to navigate documents swiftly and the precision, speed, and power of the commands at your fingertips. The multilayered nature of editing in Vim allows for a depth of interaction that is difficult to find in simpler text editors.
Inserting and Deleting Text
Inserting and deleting text in Vim is straightforward once you familiarize yourself with the various modes of operation. When you want to make changes, you will often find yourself toggling between Normal Mode and Insert Mode. In Insert Mode, you can freely type as you would in any standard text editor. To access this mode, simply press the i key while in Normal Mode. Once there, your cursor will display a change, indicating entry into Insert Mode.
When it’s time to delete text, you can return to Normal Mode by pressing the Esc key. From there, the x command will delete the character under the cursor, while using dd will delete the entire line. These actions might seem small, but they contribute to a fluid and rapid editing process.
Copying and Pasting
Copying and pasting in Vim relies on a couple of commands that, once understood, fashion a seamless experience for the user. To copy text, known as "yanking," you'll employ the y command. For instance, if you wish to copy an entire line, you can type yy in Normal Mode. If you only need a selection of text, you might highlight it in Visual Mode first by pressing v, navigating to your selection, and then hitting y.
Pasting is equally easy and is executed by pressing the p key. Vim will paste the copied text right after the cursor position, saving time and effort in transferring content. It's Microsoft's notepad on steroids, allowing for efficiency that beginner gardeners of the text world might still be trying to grasp.
Undoing and Redoing Changes
Even the best editors make mistakes, and Vim provides intuitive commands for undoing and redoing changes. If something doesn't sit right, simply press u in Normal Mode to undo your last change. This comes in handy when you're in a flow and accidentally delete a key paragraph; you can backtrack with ease. To redo a change, use Ctrl + r. These commands form the backbone of a reliable editing process, ensuring that you can feel free to experiment with text without the constant fear of loss.
Customizing Vim
Customizing Vim transforms the experience from a generic text editor into a finely-tuned instrument that reflects user preferences. Unlike many standard editors that come as they are, Vim offers an expansive playground for personalization. Users can adjust Vim to align with their workflow, enhancing both efficiency and comfort while minimizing mental strain. This tailoring becomes especially important for frequent tasks, enabling seamless transitions between coding, writing, or even simple note-taking. In short, customizing Vim can elevate one’s overall productivity, turning routine activities into a smoother process.
Vim Configuration File
The crux of customization lies within the Vim configuration file, commonly known as . This file acts as a command center for users, allowing them to specify various options and behaviors.
Here's a quick snapshot of what makes this file essential:
- Location: Typically found in the user's home directory, this hidden file can be edited to include personalized commands and settings.
- Flexibility: Users can write down almost any command that one would enter into Vim, making it a powerful tool for automating repetitive tasks.
- Portability: Sharing your between machines is a breeze. Just copy the file, and your custom setup follows you wherever you go.
A Basic Example of a .vimrc Entry:
This code snippet introduces some commonly used settings that create a more conducive environment for coding or writing. Users can add countless other functionality per their requirements.
Basic Customization Options
Once a user has their in place, the sky’s the limit regarding customization choices. Here are some basic options that you might consider:
- Themes and Color Schemes: Dive into color schemes to lighten up the workspace. Whether you prefer a classic look or a vibrant palette, adjusting theme details can significantly impact your visual experience.
- Line Wrapping: Modify how text wraps in the editor. For example, encourages continuous visual flow, especially useful in writing lengthy documents.
- Key Mappings: Change how shortcuts work. This can be done via the command, letting you redefine keys to better suit your habits.
- Example: can set a quick saving shortcut based on your preference.
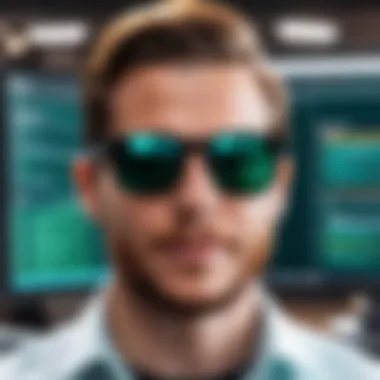
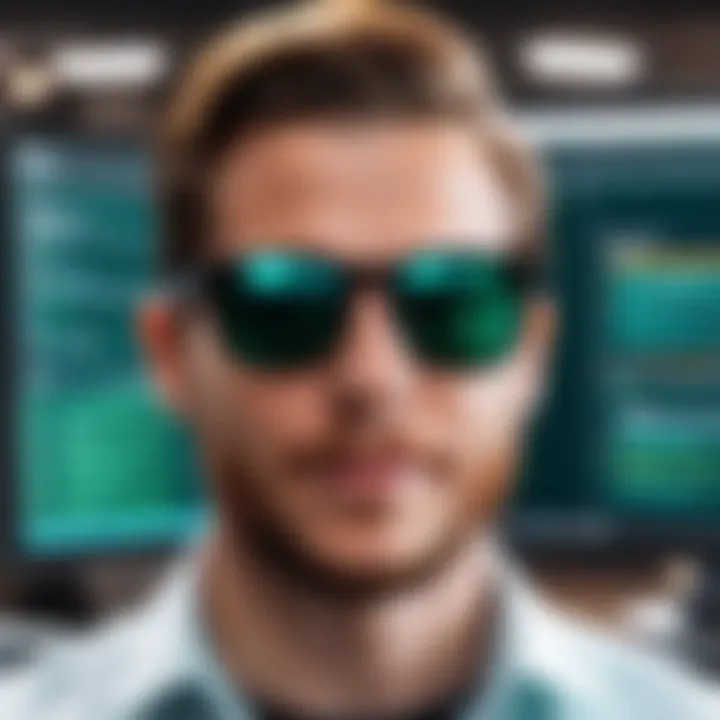
Overall, the realm of customizations in Vim grants you control over your editing environment. It harnesses the potential for improved focus, allowing users to dive deep into their work without distraction. By building your ideal settings, Vim becomes less of a text editor and more of an extension of your creativity and productivity.
Plugins and Extensions
When it comes to enhancing the functionality of Vim, the importance of plugins and extensions can't be overstated. They are like sprucing up a classic car, giving its users new features, enhancing existing ones, and ultimately improving the overall experience. The Vim community boasts a rich ecosystem of plugins, each designed to tackle specific tasks or improve workflows. Incorporating plugins can lead to a significant bump in productivity and efficiency, making complex edits or navigation a mere walk in the park.
Benefits of Using Plugins
- Customization: You can tailor Vim to fit your workflow by integrating only those features that you need.
- Enhanced Functionality: Many plugins introduce capabilities that are not available in the base version of Vim.
- Community Support: Popular plugins often have active communities that provide support, updates, and enhancements.
However, the consideration while choosing plugins shouldn't be done lightly. Some plugins may introduce overhead or compatibility issues with one another. It’s wise to test every new addition to see how it integrates into your current setup.
Popular Vim Plugins
NERDTree
NERDTree functions as a file explorer that brings a much-needed visual aspect to navigating directories and files in Vim. One of its key characteristics is its tree-like structure, which displays files and folders directly within the Vim interface. Users can quickly jump to any file, making it a robust option for organizing projects or navigating through large codebases.
Unique Feature:
A standout of NERDTree is its ability to be opened in a split panel, allowing for seamless transitioning between your code and file structure. This eliminates the need to go back and forth, making it ideal for users who juggle multiple files.
Advantages:
- Provides a clear overview of project structure.
- Enhances navigation speed.
Disadvantages:
- Might slow down Vim on very large projects if too many files are displayed in the tree.
Fugitive
Fugitive is a must-have for those who manage their projects using Git. Its standout feature is the ability to seamlessly integrate version control into your editing process. By providing commands for common Git operations directly within Vim, it simplifies workflows dramatically. The plugin effectively transforms Vim into a Git interface, enabling users to handle commits, diffs, and merges from within their editing environment.
Unique Feature:
The
command allows users to see their changes in a visually friendly manner and manage them directly.
Advantages:
- Streamlines Git workflows without needing to leave the editor.
- Intuitive interface for managing version control tasks.
Disadvantages:
- New users might find the range of features overwhelming at first, requiring a bit of a learning curve.
Surround
The Surround plugin focuses precisely on text manipulation, allowing users to modify surrounding characters with ease. It’s beneficial for tasks involving quotation marks, parentheses, or any type of surrounding text. It simplifies the process of changing or deleting these characters, which is especially handy during editing sessions.
Unique Feature:
The capability to wrap selected text with a variety of characters or delimiters without intricate keystrokes can significantly speed up editing tasks.
Advantages:
- Makes editing quotations or HTML tags much faster.
- Supports a wide variety of text objects.
Disadvantages:
- Requires users to remember specific commands which may take some time to get used to.
Installing Plugins
Integrating plugins into Vim isn’t just easy; it opens a new world of functionality. Users can either manually download plugins or take advantage of popular plugin managers like Vundle or Pathogen.
- Using Vundle: After installing Vundle, you can list your desired plugins in your file.
- Manually Installing: Download the plugin and copy it to your directory.
This flexible approach to plugin installation ensures that every Vim user can set up their environment according to their needs, allowing for a highly personalized editing experience. Ultimately, the goal is not just to use Vim but to master it through customization.
Advanced Vim Techniques
When it comes to harnessing the true power of Vim, mastering advanced techniques is crucial. These sophisticated tools not only enhance productivity but also streamline workflows in significant ways. As users become more proficient, they discover that such techniques can transform mundane editing tasks into efficient actions, enabling them to handle complex projects with ease and confidence.
Macros and Repeating Commands
One of the standout features in Vim is the ability to record macros. A macro is essentially a sequence of commands that can be recorded and replayed, which allows you to automate repetitive tasks. This is especially useful when working on large documents or when you find yourself making the same edits over and over again.
To record a macro, you simply press followed by a letter (for example, ), which indicates that you are recording to macro a. You perform the desired actions, and once you finish, you press again to stop recording. To replay the macro, you press . This method is a game changer, particularly when you need to edit similar parts of text extensively or apply consistent formatting across different sections.
However, it’s important to keep in mind that macros can get a bit complex, especially if your command sequences start to grow. For intricate operations, consider breaking them down into simpler macros or even using nested macro calls.
Search and Replace
Effectively navigating through text often requires robust search and replace capabilities. Vim excels here with its powerful search functionalities. The basic commands, such as , allow you to find instances of a term. If you want to replace something, using the command will substitute all instances in the file.
Vim also offers the case-insensitive search feature, which is handy when you're not sure about the casing of your search term. This can be activated with . On the flip side, if you want case-sensitive searches only, you can toggle it off with .
For extensive text manipulation, consider using the flag with your replacement command. This prompts you for confirmation on each replacement, giving you full control over how changes are applied.
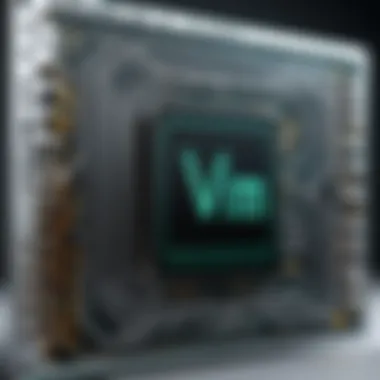

Working with Multiple Files
In a fast-paced development environment, dealing with multiple files is quite common, and Vim’s capabilities shine in this area, too. Using Vim's command allows you to switch files easily, while helps open new files in tabs. A command like can list all the buffers you currently have open.
You may find the command very helpful for quickly switching back and forth between files.
Moreover, for those who handle project files regularly, setting up Vim's file explorer could streamline the process even more. The NERDTree plugin is particularly appealing. This allows you to visually navigate through directories and open files with ease, enhancing your overall efficiency significantly.
In summary, advanced Vim techniques are essential for any user looking to raise their editing game to the next level. Macros can automate tedious tasks, search and replace commands simplify text editing, and effective navigation across multiple files allows for seamless work on larger projects. Taking the time to learn and implement these methods can lead to a significantly enhanced Vim experience.
Common Troubleshooting Tips
When diving into the world of Vim, users often find themselves in tricky situations. Knowing how to address common issues can save both time and frustration. This segment details vital troubleshooting tips, specifically addressing installation hitches and configuration blunders, as they are the bedrock of smooth Vim operation.
Issues with Installation
Installation troubles can be a real headache for users eager to start coding or writing. You'll want to make the process as seamless as possible, and a grip on common installation snags can be a lifesaver.
One prevalent hiccup is dependency errors. For instance, while trying to install Vim through a package manager like or , you might encounter messages indicating missing packages. It’s crucial to run an update command first, such as
This ensures all repositories are synced before installation.
Another frequent issue is when Vim fails to run after installation. If you've installed from source but get error notifications, you could be missing essential libraries. Ensure you have the necessary developer packages like or others related to GUI support. You can commonly resolve these by issuing a command similar to:
A simple oversight in library installation can lead to bigger headaches down the line.
If there are persistent problems, consider using Docker or Snap to get a pre-packaged version of Vim. These methods encapsulate all dependencies and configurations, reducing compatibility problems.
Configuration Errors
Configuration issues can lead to a world of frustration, especially when Vim doesn’t behave as expected. Understanding how to troubleshoot these errors is just as important as navigating the core functionalities of Vim.
First and foremost, a wrongly configured file often sets the stage for many problems. Small typos, misplaced commands, or unsupported options can throw a wrench in your setup.
"The devil is in the details." So, take your time to review the configurations line by line.
For instance, if you are trying to set line numbers with the command but instead see no changes, ensure the syntax used in is correct. Verifying that you're editing the correct file is an easy yet often overlooked step.
Another common error arises when using plugins. If your Vim crashes after adding a plugin, that plugin might not be compatible with your version of Vim. To fix this, ensure you are managing your plugins well, possibly by using a manager like Vundle or Pathogen. Always check the plugin documentation for any dependencies or necessary configurations.
Regular testing of your configuration after making changes is a solid practice. Running Vim from the command line with the command bypasses the file, allowing you to pinpoint if configurations are the source of instability.
In summary, being equipped with a toolkit of troubleshooting techniques can enhance your Vim experience significantly. Encountering issues is an inevitability in tech. Knowing how to navigate around them smoothly is what differentiates a novice from a pro. Keep these tips handy, and you'll spend more time creating and less time fussing.
Comparing Vim to Other Text Editors
When diving into the world of text editors, it feels almost obligatory to figure out how different options stack up against each other. Vim’s reputation as a powerful and sometimes arcane editor comes with both adoration and skepticism. Understanding its position among other text editors not only helps users choose the right tool for their needs but also highlights each editor’s unique strengths and weaknesses. This section aims to provide clarity on how Vim compares, particularly with two other popular editors: Nano and Emacs.
Vim vs. Nano
When discussing text editors, Nano often gets a nod for being user-friendly, especially for those who are not tech-savvy. It’s straightforward and offers an intuitive interface. In contrast, Vim can seem daunting at first glance—its modal nature requires a bit of a learning curve. However, once someone gets the hang of Vim, it often becomes far more efficient for text manipulation.
Here are some key points of comparison:
- Ease of Use: Nano opens up immediately in insert mode, allowing you to type without any preamble. Vim, with its normal and insert modes, requires a few commands to get started, which can confuse newcomers.
- Functionality: Although Nano allows for basic editing tasks effectively, it lacks the powerful features that Vim provides. For instance, Vim supports advanced search and replace options, allowing users to conduct bulk edits more smoothly than Nano.
- Customization: Vim truly shines here. Its configuration file allows users to tailor their environment to fit personal preferences, a level of customization that Nano simply doesn’t offer.
- Resource Usage: In a situation where system resources are tight, the lightweight nature of Nano could be preferable. However, Vim’s efficiency in operation can often justify its resource needs due to enhanced capabilities in larger projects.
In summary, if you need a quick and simple text editing task without the bells and whistles, Nano could do the trick. However, for those looking to delve deeper into text manipulation with a tool that grows as they do, Vim is a formidable choice.
Vim vs. Emacs
Now, let’s talk about Emacs, another beast in the editor realm. Both Vim and Emacs have their fervent defenders who swear by their chosen tool. The battle often comes down to preference rather than clear superiority, but it’s worthwhile to explore various distinctions:
- Learning Curve: Emacs takes pride in providing a wide variety of features that come with complexity. While it can become a complete programming environment, its initial learning curve can rival that of Vim. However, both editors require patience and practice to master.
- Keyboard Shortcuts: Emacs is famous for its keyboard shortcuts, some of which are highly customizable. Vim also offers keyboard shortcuts, but its modal system tends to favor command-and-response techniques, enabling faster navigation for some veteran users.
- Extensibility: Both editors are highly extensible, granting aura of flexibility that makes them suitable for diverse workflows. Emacs might have a slight edge here due to its package management system, allowing users to install packages and libraries easily and systematically.
- Community: Both Vim and Emacs benefit from robust communities. You’ll find exhaustive documentation and support on forums, like those on Reddit and even dedicated groups, for both editors. This rich ecosystem enhances user experiences as both editors evolve.
Ultimately, choosing between Vim and Emacs might come down to personal preferences, workflows, and the types of tasks you commonly engage in.
"The choice of text editor reflects how you approach your work, and each editor caters to different philosophical approaches in coding and writing."
Epilogue
The culmination of this exploration into Vim reveals its pivotal role in enhancing productivity for those navigating Linux environments. This article has journeyed through the myriad of features that Vim holds, making evident how powerful a tool it can be for both newcomers and seasoned users alike. Customization, plugins, and advanced techniques discussed serve as key elements in transforming a basic text-editing experience into something uniquely tailored to the user’s needs.
Recap of Key Points
Recapping the essence of what we've discussed:
- Vim's Modes of Operation: Understanding Normal, Insert, and Visual modes is fundamental for maximizing efficiency.
- Editing Mechanisms: From basic text manipulation to more complicated operations like macros, these skills enhance one's ability to manage text more fluidly.
- Customization Power: Vim's configuration options enable users to craft their editing environment, aligning it with their personal style and workflow.
- Plugins for Functionality: Popular plugins such as NERDTree and Fugitive provide additional tools that integrate seamlessly into one's Vim setup, extending its capabilities.
- Common Issues and Fixes: Recognizing potential pitfalls in installation and configuration enhances the user experience, turning frustration into mastery.
Further Learning Resources
To deepen your knowledge and skills in Vim, consider exploring the following resources:
- Vim Documentation: A comprehensive source for every command and option available in Vim. Vim Documentation
- Vim Adventures: An interactive game designed to teach Vim commands through play. Vim Adventures
- Reddit Forums: Engage with the community for tips and troubleshooting help. Reddit Vim Community
- Books: "Practical Vim" by Drew Neil is a great read for those wanting to dig much deeper into effective Vim usage.
By leveraging these tools and resources, readers can aspire to elevate their Vim proficiency, reshaping their interaction with text editing. In essence, mastering Vim not only makes tasks easier but elevates the experience into an art of its own.



