Mastering MacBook Keyboard Shortcuts for Efficiency
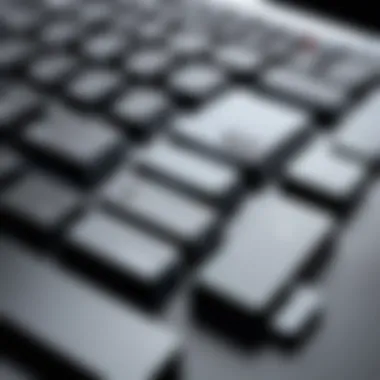

Intro
Navigating through macOS efficiently demands more than just traditional point-and-click actions. MacBook users have an opportunity to unlock their device’s full potential through the judicious use of keyboard shortcuts. These shortcuts reduce reliance on the trackpad or mouse, enabling a more streamlined experience. Implementing them can significantly enhance productivity, whether you're a student juggling multiple assignments, a professional handling project deadlines, or a creative visualizing ideas.
This article will dissect both essential and advanced keyboard shortcuts, illuminating their applications across various software environments. You will discover how to integrate these shortcuts seamlessly into your routine, thus maximizing your MacBook's capabilities. Understanding keyboard shortcuts is not merely about memorization; it involves grasping when and how to apply them effectively.
Intro to MacBook Keyboard Shortcuts
In the age of technology, efficiency is key. MacBook keyboard shortcuts represent not just a means for speeding up tasks, but they also demonstrate an understanding of the macOS environment. Learning these shortcuts can be advantageous for users, from casual to advanced. It allows individuals to navigate their systems more smoothly and ultimately enhances productivity.
Understanding Keyboard Shortcuts
A keyboard shortcut is a combination of keys that perform a specific action within the operating system or software. Each shortcut is designed to execute a task without needing to rely on a mouse or touchscreen, which can be more time-consuming.
For example, the Command + C combination lets users copy selected text. Similarly, Command + V pastes that text at the desired location. These simple combinations reveal the efficiency embedded in the system architecture. By integrating these shortcuts into daily routines, users can minimize time spent on repetitive actions.
Importance of Shortcuts in Productivity
Shortcuts have the power to transform workflows. The speed at which tasks are completed can increase significantly when users employ keyboard shortcuts. Studies find that using shortcuts can yield time savings upwards of 30% in some scenarios. This means more time available for higher-level thinking or creative tasks.
Additionally, keyboard shortcuts aid in reducing physical strain caused by excessive mouse movement. This ergonomics-friendly aspect of shortcuts is particularly valuable for individuals engaging in extended sessions of work.
"Mastering keyboard shortcuts can liberate you from the constraints of traditional navigation, empowering your productivity."
Basic MacBook Keyboard Shortcuts
Understanding basic keyboard shortcuts is crucial for anyone seeking to enhance their productivity while working on a MacBook. These shortcuts allow users to perform tasks more efficiently, reducing reliance on mouse navigation. This section focuses on the importance of these shortcuts and highlights some key elements that can help users become more proficient in their tasks.
Utilizing basic keyboard shortcuts can lead to a smoother workflow. For instance, simple commands like copy, paste, and cut can easily be executed without taking hands away from the keyboard. This not only saves time but also helps to maintain a focused work rhythm. Additionally, familiarity with these shortcuts allows users to interact with their devices in a more intuitive way, thus minimizing frustration that can arise from constant mouse use.
Furthermore, many tasks become quicker and more accessible with keyboard shortcuts. Basic functions often used in text editing or navigation can be accomplished with a few key presses, streamlining the entire user experience. Therefore, mastering these shortcuts is a vital step for any tech-savvy individual.
Commonly Used Shortcuts
There are several keyboard shortcuts used frequently by MacBook users. Understanding these can greatly enhance one’s efficiency. Here are a few of them:
- Command (⌘) + C
This shortcut copies the selected item to the clipboard. - Command (⌘) + V
This command pastes the content from the clipboard. - Command (⌘) + X
This action cuts the selected item and saves it to the clipboard. - Command (⌘) + Z
This undoes the last action, useful in both document editing and application use. - Command (⌘) + A
This shortcut selects all items in the current context.
These shortcuts are not only simple but also essential for daily tasks on a MacBook. Adopting these shortcuts into your workflow can result in considerable time savings.
Navigation Shortcuts
Navigation shortcuts further add to the efficiency of working on a MacBook. They are particularly useful for quickly moving through applications, files, and settings without engaging the trackpad or mouse, which can interrupt the flow of work. Key navigation shortcuts include:
- Command (⌘) + Tab
This shortcut allows users to switch between open applications swiftly. - Command (⌘) + H
Hides the currently active application, making it easier to declutter the workspace. - Command (⌘) + Space
This opens Spotlight, offering quick access to files, applications, and web searches. - Control + Command (⌘) + Q
This locks the screen instantaneously, ensuring quick security for sensitive information.
By integrating these navigation shortcuts into daily practices, users can significantly enhance their interaction with macOS, making the overall experience more seamless and productive.
"Mastering keyboard shortcuts is not just about saving time; it’s about empowering users to navigate the digital workspace effectively."
By understanding and utilizing basic MacBook keyboard shortcuts, users not only improve their efficiency but also increase their overall productivity. The above-listed shortcuts serve as a fundamental foundation for mastering a MacBook, paving the way for more advanced functionalities.
Text Editing Shortcuts
Text editing shortcuts are vital for anyone who frequently deals with written content on a MacBook. This segment will delve into why these shortcuts are essential, particularly for those engaged in writing, programming, or document creation. The ability to manipulate text quickly can significantly enhance productivity and streamline workflows. Users can save crucial time and increase focus on content rather than the mechanics of text editing.
In an age where speed and efficiency matter more than ever, mastering text editing shortcuts can be a game changer. The art of writing also becomes more streamlined, as professionals and casual users alike can navigate their documents with ease. This convenience can lessen the likelihood of errors and contribute to a more fluid creative process. Below, we will explore basic and advanced text editing shortcuts, providing insight into their application.
Basic Text Manipulation
Basic text manipulation shortcuts serve as the foundation for effective editing. They allow users to perform actions like selecting, copying, pasting, and deleting text without reaching for the mouse. These fundamental shortcuts not only save time but also foster a more intuitive typing experience. Here are some of the most commonly used basic text manipulation shortcuts:
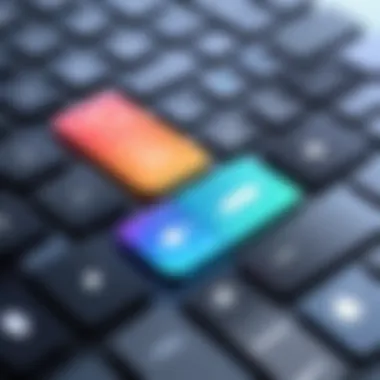

- Command + C: Copy selected text.
- Command + X: Cut selected text.
- Command + V: Paste text.
- Command + Z: Undo the last action.
- Command + A: Select all text in a document.
Additionally, it is crucial to understand the significance of these shortcuts in practical contexts. For example, when drafting a report, a user can easily select text to rephrase or rearrange ideas without taking their hands off the keyboard.
Advanced Text Editing
Advanced text editing shortcuts extend the capabilities of basic operations, allowing users to engage more complex actions. This suite of shortcuts is ideal for heavy users such as writers or developers who often edit substantial text amounts or code. Understanding these can elevate one's text processing efficiency.
- Command + Shift + V: Paste without formatting, useful for maintaining consistent styles.
- Option + Delete: Deletes the last word instead of a single character, speeding up the editing process.
- Command + Arrow Keys: Moves the cursor by entire words or to the beginning/end of the line, reducing the time spent on navigation.
- Command + Control + Space: Opens the emoji and symbols viewer, enhancing communication in modern texts.
As you incorporate these advanced shortcuts into your routine, your editing tasks will feel less cumbersome. Taking the time to practice these shortcuts will create a more seamless workflow, allowing for undistracted concentration on the content itself, rather than the mechanics of editing.
Mastering text editing shortcuts can significantly streamline your workflow and enhance your productivity.
Application-Specific Shortcuts
Application-specific shortcuts play a crucial role in maximizing efficiency and productivity while using your MacBook. Each application has its unique set of functionalities that can be expedited through the right keyboard shortcuts. Knowing these specific shortcuts allows users to work more effectively, minimize the need for mouse usage, and streamline workflows.
These shortcuts not only save time but also help in reducing repetitive strain by allowing quick access to frequently used features. For tech-savvy individuals, mastering these shortcuts in their applications can lead to a significant improvement in how they interact with their software. Understanding different applications requires attention to detail as each one has a set of commands designed to enhance user experience.
Shortcuts for Finder
The Finder is an integral part of macOS, serving as the file management system. It is essential to know shortcuts that facilitate easier navigation and file management. Here are some vital shortcuts to enhance your usage of Finder:
- Command + N: Open a new Finder window.
- Command + Shift + N: Create a new folder in the current directory.
- Command + O: Open a selected file.
- Command + Delete: Move selected items to Trash.
These shortcuts improve the fluidity of file operations, allowing users to quickly open, manage, or rearrange documents without interrupting their work rhythm. The impact of these shortcuts is pronounced when handling multiple files or navigating through extensive directories.
Shortcuts for Web Browsers
Web browsers such as Safari and Google Chrome have built-in keyboard shortcuts that enhance browsing efficiency. Understanding these shortcuts can increase productivity significantly during research or daily web activities. Notable shortcuts include:
- Command + T: Open a new tab.
- Command + W: Close the current tab.
- Command + L: Focus on the address bar for quick entry of URLs.
- Command + R: Refresh the current page.
Utilizing browser shortcuts can lead to faster navigation across various websites and improve overall efficiency. This is particularly beneficial for those engaged in tasks requiring frequent switching between tabs or windows.
Shortcuts for Microsoft Office Suite
Microsoft Office is a staple in business and education, making knowledge of application-specific shortcuts critical. Within this suite, shortcuts can speed up tasks across programs like Word, Excel, and PowerPoint:
- Command + C: Copy selected text or objects.
- Command + V: Paste copied items.
- Command + Z: Undo the last action.
- Command + B: Apply or remove bold formatting in Word.
These shortcuts not only facilitate faster work but also help maintain focus, as users do not have to pause to search for specific commands in menus.
Understanding each application’s shortcuts paves the way for a more efficient and effective use of MacBook capabilities. Investing time in mastering these shortcuts is a worthwhile endeavour for anyone looking to enhance their productivity.
System Control Shortcuts
System Control Shortcuts play a vital role in enhancing one's overall experience when using a MacBook. They streamline various tasks, allowing users to manage their workspace efficiently. Understanding these shortcuts can lead to significant time savings, especially for those who frequently juggle multiple applications or desktops.
When users are accustomed to using shortcuts, they discover a smoother workflow. The ability to command the system without relying solely on the mouse reduces the effort required to navigate through complex menus. This efficiency is particularly beneficial for tech-savvy individuals who often multitask or need to switch contexts quickly.
By mastering System Control Shortcuts, individuals can access essential features rapidly, thus maximizing productivity. This leads to less frustration and a more enjoyable computing experience.
Managing Windows and Desktops
Managing Windows and Desktops is crucial for organizing tasks and applications. On macOS, users can employ shortcuts like Command + M to minimize windows or Command + Tab to switch between open applications. Such shortcuts simplify the management of multiple tasks, allowing for an uncluttered workspace.
Being efficient with window management allows users to focus on relevant tasks without distractions. For example, Command + H hides the current application, useful during presentations or if one needs to quickly switch focus. Users can also take advantage of Mission Control (F3 or Control + Up Arrow) to see all open windows, providing a clear overview of their work environment.
Key Shortcuts for Managing Windows:
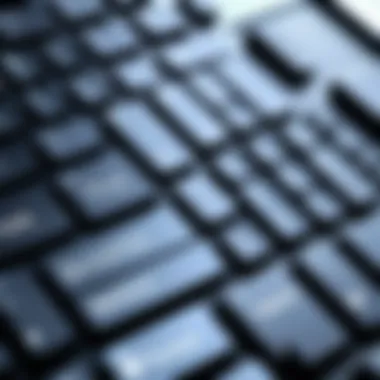

- Command + M: Minimize the active window.
- Command + H: Hide the active application.
- Command + Tab: Cycle through open applications.
- F3 or Control + Up Arrow: Open Mission Control.
These shortcuts facilitate faster navigation and can substantially improve the multitasking capabilities of users. A well-managed desktop not only enhances productivity but also promotes a more organized workspace.
Navigating System Preferences
Navigating System Preferences is an integral part of customizing macOS to fit individual needs. System Preferences hosts various settings for hardware, software, and overall user experience.
Shortcuts such as Command + Space to open Spotlight and then entering "System Preferences" streamline the process of accessing these settings. Once in System Preferences, users can utilize navigation keys to quickly move through menus without the need for a mouse.
Important Shortcuts for System Preferences:
- Command + Comma (,): Access Preferences for the active application.
- Command + Space: Open Spotlight for quick access to System Preferences.
With these shortcuts, tech-savvy individuals can navigate swiftly through options to personalize their systems. Awareness and proficiency with shortcuts in System Control are key to enhancing the overall efficiency of using a MacBook, making it a highly customizable and user-friendly experience.
Customization of Keyboard Shortcuts
Personalizing keyboard shortcuts on a MacBook can significantly streamline one's workflow. This customization empowers users to tailor their computing experience based on their unique habits and needs. Being able to create shortcuts for often-used functions can enhance efficiency and reduce the number of steps required to accomplish tasks. Moreover, users can eliminate repetitive motions, minimizing potential strain during extended usage.
When considering customization, it's essential to balance efficiency with practicality. Not every shortcut will be beneficial for every user. Thus, evaluating which commands you frequently access can guide your choices effectively. Understanding the existing shortcuts also plays a crucial role. Sometimes, modifying an existing shortcut to better suit your needs may be more advantageous than creating a new one from scratch. This adaptability ensures that your MacBook operates in a way that aligns with your personal work style.
Creating Your Own Shortcuts
Creating custom keyboard shortcuts on a MacBook involves a straightforward process that can yield high rewards. To set up a new shortcut, follow these steps:
- Open System Preferences from the Apple menu.
- Click on Keyboard, then navigate to the Shortcuts tab.
- Select App Shortcuts from the sidebar.
- Click the + button to add a new shortcut.
- Choose the application for which the shortcut will apply. You can also select All Applications if you wish.
- Enter the exact name of the menu command you want to create a shortcut for. This must match precisely to ensure functionality.
- Assign your desired key combination. Choose a combination that does not conflict with existing shortcuts to avoid confusion.
Once created, these shortcuts are easily remembered and can greatly speed up your workflow. For example, setting a shortcut for a frequently used command in Microsoft Word can make document editing much more efficient.
Modifying Existing Shortcuts
Sometimes, the default shortcuts don't fit personal preferences or workflow. Modifying existing keyboard shortcuts is a practical solution for this issue. To do so, the process is similar:
- Access System Preferences and click on Keyboard.
- In the Shortcuts tab, locate the category of the command you want to change. For instance, this could be under App Shortcuts or Mission Control.
- Click the checkbox next to any command to enable it if it is not already.
- Click the shortcut you want to modify.
- Press your new key combination.
This process allows users to make the MacBook more intuitive and responsive to their working style. A change as simple as switching the combination for taking screenshots can ultimately lead to smoother operation and reduced cognitive load. Adjustments make the technology feel more approachable and seamlessly integrated into daily tasks.
"Customizing keyboard shortcuts is not just about convenience; it's about optimizing your environment for productivity."
In summary, customizing shortcuts is not merely a matter of preference but a significant component of enhancing productivity and creating a more tailored user experience.
Utilizing Shortcuts for Accessibility
Utilizing keyboard shortcuts for accessibility is crucial for enhancing user experience on MacBook systems. Many users can find navigating through macOS challenging. Shortcuts can simplify interactions, making technology more inclusive. This section covers essential accessibility features and specific keyboard shortcuts designed to improve access for individuals with various needs.
Accessibility Features in macOS
macOS provides a variety of features aimed at making the operating system accessible for everyone. Some of the most notable features include:
- VoiceOver: A built-in screen reader that provides auditory descriptions of what’s happening on the screen. Users can navigate using keyboard commands, which reduces reliance on the mouse.
- Zoom: A screen magnifier that allows users to zoom in on parts of the display for improved visibility.
- Display and Text Adjustments: Users can change contrast settings and colors to suit their visual requirements. Custom font sizes can also be beneficial.
- Switch Control: A feature designed for users with limited mobility, which allows control of the Mac using adaptive devices.
These features serve as foundational tools for users requiring additional support while interacting with their MacBook. They showcase Apple's commitment to making technology accessible for all.
Keyboard Shortcuts for Enhanced Accessibility
Specific keyboard shortcuts can significantly improve efficiency when using the accessibility features in macOS. Some essential shortcuts include:
- Command + F5: Toggles VoiceOver on and off, allowing immediate access to auditory cues.
- Option + Command + 8: Activates and deactivates the Zoom feature, enabling users to quickly zoom in on content.
- Control + Option + D: In VoiceOver, this shortcut opens the Dock menu, helping users navigate applications rapidly.
- Command + Option + Control + 8: Inverts the colors on the screen, useful for users with specific visual impairments.
These shortcuts empower users to interact effectively with their systems, providing a seamless experience tailored to their needs.


"Accessibility is not a privilege; it is a right. The ability to navigate technology should be available to everyone, regardless of ability."
Incorporating these shortcuts into daily routines not only enhances productivity but also creates a more inclusive environment for all users.
Troubleshooting Keyboard Shortcuts
Understanding how to troubleshoot keyboard shortcuts is essential for a seamless MacBook experience. Despite the promise of efficiency and ease, keyboard shortcuts can occasionally misbehave, leading to interruptions in workflow. When a shortcut does not function as expected, it can hinder productivity or even lead to frustration. In this section, we will explore common issues users face, as well as practical solutions to rectify these problems.
Common Issues
Several common problems can affect keyboard shortcuts on MacBooks. Here’s a brief exploration of these:
- Disabled Shortcuts: Sometimes, users accidentally disable or modify existing shortcuts in System Preferences. This can create confusion, especially for those who rely heavily on certain commands.
- Conflicting Shortcuts: When multiple applications have overlapping shortcuts, one or both may not work as anticipated. For instance, if a text editor also uses Command + N to create a new document, it might not respond appropriately if another program is also assigned the same command.
- Keyboard Layout Changes: If there have been any alterations in the keyboard layout—perhaps due to language settings or using an external keyboard—this can result in unexpected shortcut behavior.
- Third-party Applications: Some applications may interfere with native macOS shortcuts, particularly those that offer their own command configurations or are designed to customize keyboard functions.
Solutions to Keyboard Shortcut Problems
Resolving keyboard shortcut issues is often straightforward, requiring only a few diagnostic steps. Here are some solutions to common problems:
- Check System Preferences: Navigate to System Preferences > Keyboard > Shortcuts to find the list of available shortcuts. Ensure that the shortcuts in question are enabled.
- Investigate Conflicts: If you suspect a conflict between applications, try closing other programs temporarily to determine if the shortcut works in isolation. It may be necessary to modify conflicting shortcuts in either application settings.
- Reset Keyboard Layout: Ensure your keyboard layout is correct. Go to System Preferences > Keyboard > Input Sources to check if the correct layout is selected.
- Review Third-party Tools: If you use third-party applications that customize keyboard shortcuts, consult their settings. Disable or adjust any problematic configurations to restore functionality.
Always ensure that your macOS and any applications are updated. Updates often include improvements that can fix shortcut-related bugs.
By following these guidelines, users can quickly address and resolve issues related to keyboard shortcuts on their MacBooks. This understanding not only enhances individual productivity but also minimizes downtime and frustration, making it easier to harness the full potential of the device.
Future of Keyboard Shortcuts
The future of keyboard shortcuts plays a significant role in enhancing user interaction with technology. As we advance further into an era dominated by rapidly evolving digital interfaces and increased reliance on software, the effectiveness of keyboard shortcuts becomes paramount. Understanding how these shortcuts will adapt and develop is crucial for users aiming to maximize their proficiency and efficiency on their MacBooks. With technology integrated into virtually every aspect of work and leisure, keyboard shortcuts are not just convenience tools, but essential components of a streamlined workflow.
Evolving Technology and User Interfaces
In recent years, user interfaces have shifted towards a more intuitive design. Touch screens, voice commands, and gesture-based navigation have emerged, influencing how we interact with devices. However, keyboard shortcuts remain relevant as they provide speed and efficiency that these new methods may not match consistently.
- Multi-Platform Compatibility: With the rise of web applications and cross-platform usage, users expect consistent shortcuts regardless of the device being used.
- Integration with AI: Artificial Intelligence is set to enhance keyboard shortcut functionalities. Predictive typing, context-aware suggestions for shortcuts, and adaptive interfaces could significantly change how shortcuts are perceived and used.
- Customization: The ability to easily customize keyboard shortcuts is becoming increasingly important, as users seek to tailor their experiences based on personal workflows.
As these changes occur, MacBook users will need to adapt their understanding of keyboard shortcuts, ensuring that they leverage them effectively in tandem with new interface technologies.
Integrating Shortcuts in Workflow Automation
Workflow automation is a growing necessity for professionals aiming to enhance their productivity. Integrating keyboard shortcuts into automated processes allows users to save time and reduce repetitive tasks.
- Streamlining Tasks: By grouping repetitive tasks under specific keyboard shortcuts, users can execute complex actions quickly. For example, a shortcut can open a specific project in Microsoft Excel, apply formulas, and save the document all in one swift motion.
- Macro Recording: As MacBooks support macro functionalities, there are possibilities for users to create sequences of command shortcuts. This feature is significant for those who regularly complete the same tasks, like organizing files or formatting documents.
- Scripting Tools: Utilizing AppleScript or Automator, users can create scripts that execute a series of defined tasks. By assigning these scripts to keyboard shortcuts, users transform their experience into a highly efficient ecosystem.
Integrating these shortcuts requires meticulous planning and testing to ensure that all components work seamlessly together.
"As we progress, keyboard shortcuts will not only remain vital but will be redefined by emerging technologies, creating a dynamic evolution in how we work."
Understanding the future of keyboard shortcuts is essential for professionals aiming to keep pace with the accelerating state of technology. The collaboration between traditional shortcuts and new features opens doors for remarkable efficiency that can benefit every MacBook user.
Culmination
In this article, we explored the vast landscape of MacBook keyboard shortcuts and their significance in enhancing productivity and efficiency. The conclusion serves as a final synthesis of everything discussed, stressing the utility of mastering these shortcuts for both everyday tasks and complex projects.
Recap of Essential Shortcuts
We have delved into numerous essential shortcuts that users can employ to simplify their workflow. These include the ubiquitous
- Command + C for copying text,
- Command + V for pasting,
- Command + Z for undoing actions.
Such shortcuts can dramatically reduce the time spent on repetitive actions. Furthermore, shortcuts like Command + Tab allow for swift application switching, while others, such as Command + Option + Esc, provide a way to force quit unresponsive applications. Each of these shortcuts streamlines processes and provides a user with more control over their digital environment.
By using the shortcuts laid out throughout this article, users can navigate through their tasks with greater agility, freeing up mental bandwidth for more demanding projects and creative processes.
Encouragement for Continued Learning
Mastering keyboard shortcuts is not a one-time task, but rather a journey. As technology continues to evolve, so do the tools and methods for getting things done efficiently.
Users are encouraged to remain proactive and seek new shortcuts that become available with updates to macOS and applications. Engaging with online communities such as reddit.com can also provide insights into newly discovered shortcuts or hidden features within software.
In summary, this article provides the groundwork for understanding and utilizing keyboard shortcuts on a MacBook. As the landscape of technology continues to shift, your adaptability and willingness to learn will ensure you remain at the forefront of efficiency. Truly, the act of learning and integrating shortcuts can significantly enhance the overall user experience, encouraging a deeper engagement with your MacBook.



