Mastering iCloud Photos on Mac: A Comprehensive Guide
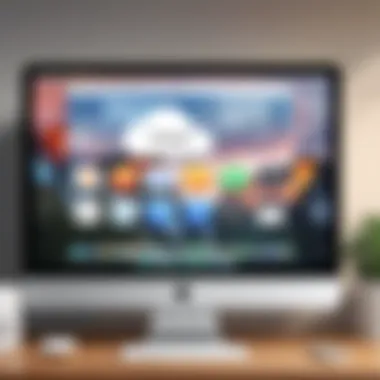
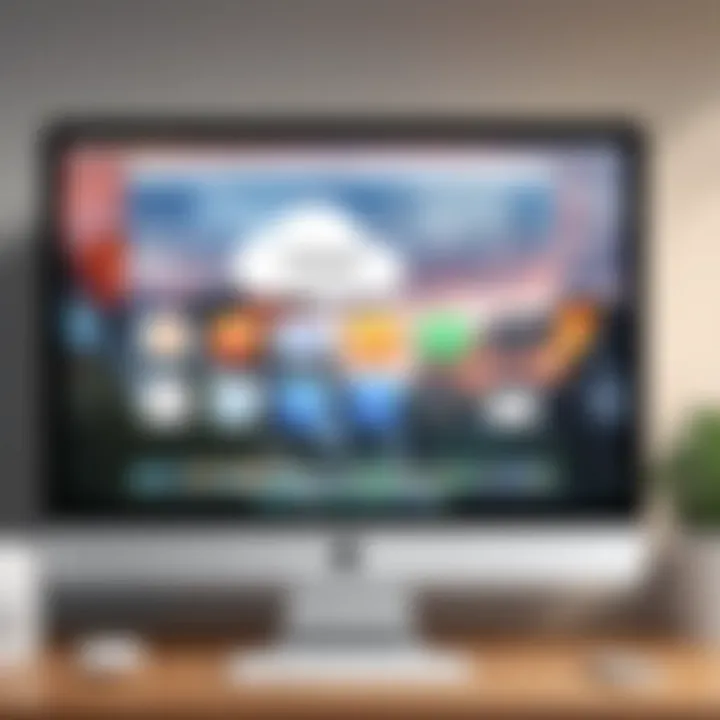
Intro
In today's digital landscape, managing photos efficiently has become a necessity for many users. Apple's iCloud Photos offers a seamless solution for this, especially for Mac users. With iCloud Photos, one can sync, store, and access images across multiple devices without hassle. This article elucidates the intricate details of using this service on a Mac, providing insights that can enhance your photo management experience.
Key Features
Streamlined Photo Management
iCloud Photos allows you to keep your entire photo library in one location. This eliminates the need to manually transfer photos between devices. All edits you make are automatically updated across your Mac and other Apple devices.
Optimized Storage Management
Another significant feature is the optimized storage option. When enabled, your Mac will store smaller versions of your photos and videos, while keeping the originals in the cloud. This is particularly useful for those with limited local storage.
Enhanced Sharing Options
Sharing photos and albums with friends and family is easier than ever with iCloud Photos. You can create shared albums that invite others to view and contribute photos, making it an ideal platform for collaborative projects.
Cross-Device Accessibility
With iCloud Photos, access to your photo library extends beyond just the Mac. All photos sync across your iPhone, iPad, and even through the web interface, ensuring that your media is always within reach.
Benefits of Using iCloud Photos on Mac
- Automatic Backup: Photos get backed up in real-time, reducing the risk of loss due to device failure.
- Synchronized Experiences: Your editing actions on one device are reflected on all others without manual updates.
- Organized Albums: It automatically organizes and categorizes photos based on dates, locations, and occasions.
- Direct Integration with Other Apple Services: It meshes with apps like Photos and Messages, allowing for a cohesive Apple experience.
"Managing photos should not disrupt your daily activities. iCloud Photos is designed towards simplicity and effective organization."
The End
In summary, iCloud Photos on Mac offers an intricate blend of functionality and ease-of-use that appeals particularly to tech-savvy individuals. By leveraging its key features, one can master their photo organization and access, fostering a more efficient workflow in the digital domain.
Prologue to iCloud Photos
iCloud Photos represents a significant development in how users manage their photos across devices. With this service, users can store, access, and share their photo library efficiently. Incorporating iCloud Photos into your Mac experience not only streamlines photo management but also reinforces the integration within the Apple ecosystem. This section will discuss the essential elements surrounding iCloud Photos and why it matters in the framework of photo management solutions.
What is iCloud Photos?
iCloud Photos is a cloud-based service from Apple that automatically uploads and stores your photos and videos for easy access across all your devices. When enabled, any image or video taken on an iPhone, iPad, or Mac will automatically sync to your iCloud account, ensuring that all changes like edits or deletions reflect seamlessly across each device. The service offers substantial storage capabilities depending on your plan, allowing users to keep extensive libraries without taxing their device’s physical storage.
One notable feature is that it retains the original quality of photos when backed up, providing users with peace of mind regarding their image quality. This makes it an essential tool for anyone focusing on visual memory and documentation.
The Evolution of Photo Storage
The way we approach photo storage has changed dramatically over the years. In the early days, physical albums or hard drives were the norm, limiting accessibility and often leading to lost memories. The advent of digital photography opened up new realms of organization but still left users managing fragmented libraries across multiple devices and platforms.
With the introduction of cloud services like iCloud Photos, users now can consolidate their photo collections into one accessible place. This evolution emphasizes both convenience and security, as pictures are protected from physical damage or loss.
Additionally, the transition to cloud-based storage allows for easier sharing and collaboration, setting a new standard for personal and professional photo management.
Setting Up iCloud Photos on Mac
Setting up iCloud Photos on your Mac is an essential process for ensuring that your photo library is seamlessly integrated with Apple's ecosystem. The significance of this setup cannot be overstated, as it facilitates the secure storage and easy retrieval of your photos across devices. With iCloud Photos, your images are automatically uploaded, stored, and synced, allowing you to access them anytime, anywhere. This ensures that you never lose precious memories and can share them directly from your Mac with minimal effort. Many users find that the convenience provided by iCloud Photos enhances their photography experience and streamlines their digital life.
System Requirements
Before diving into the setup process, it is important to understand the system requirements for syncing iCloud Photos with your Mac. Ensure that your device meets these criteria:
- macOS: You need to be running macOS Sierra (10.12) or later.
- Apple ID: An active Apple ID with iCloud enabled is essential.
- Internet Connection: A stable internet connection is necessary for uploading and syncing photos.
- Storage Space: Enough available storage in both iCloud and on your Mac is crucial to hold your photo library.
Meeting these requirements will allow for a smoother experience as you set up and manage your photos.
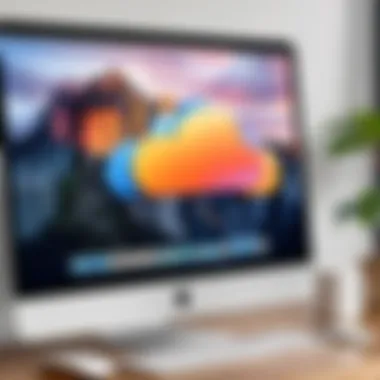
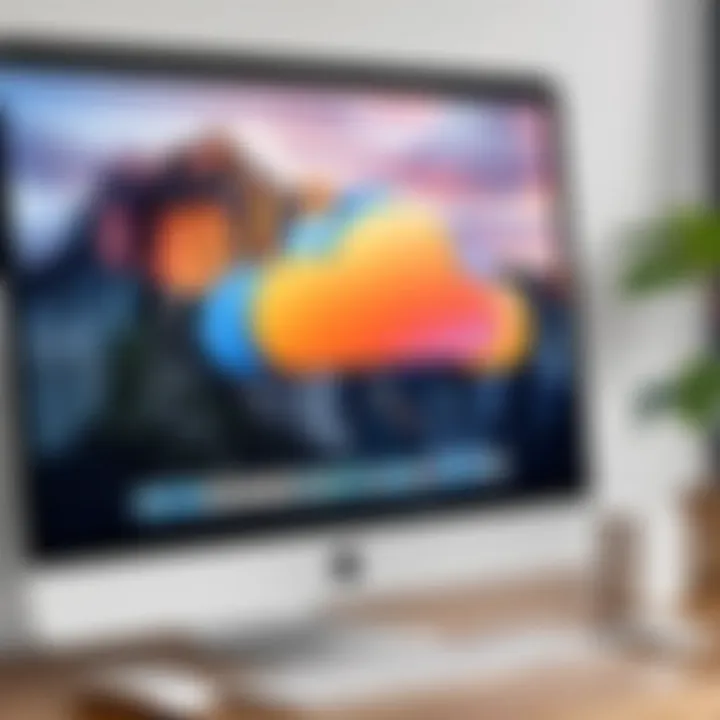
Step-by-Step Installation
The installation process for iCloud Photos on your Mac involves several straightforward steps. Each component plays a vital role in ensuring proper synchronization and management.
Accessing System Preferences
Accessing System Preferences is the first step to setting up iCloud Photos. This aspect is important as it provides the gateway to numerous system settings that influence your overall experience.
To begin, click on the Apple logo in the upper left corner of your screen and select "System Preferences" from the dropdown menu. From here, you will find options related to your Apple ID, iCloud, and more. This section is characterized by its user-friendly interface, making it accessible for all users. The clear layout allows you to find relevant settings quickly, which is especially helpful when configuring iCloud options.
In this context, the unique feature of accessing System Preferences is its centralized system for managing all Apple services. However, make sure you are familiar with these settings; otherwise, some configurations may lead to issues down the line.
Enabling iCloud Account Settings
After gaining access to System Preferences, the next critical step is enabling iCloud Account Settings. By selecting your Apple ID, you can manage settings for iCloud, including Photos.
This feature stands out as it allows you full control over what services you wish to utilize. From this menu, you can toggle iCloud options, adjust storage settings, and much more. It is beneficial because it centralizes the management of diverse iCloud services under one umbrella.
However, a significant consideration here is understanding the implications of enabling certain settings. For instance, enabling iCloud Drive might take up additional storage. Thus, it is always wise to review your current storage usage before finalizing your decisions.
Configuring Photos Preferences
The final step in setting up iCloud Photos involves configuring the Photos Preferences. This aspect is where users can tailor the photo management process to fit their needs.
In the Photos app, navigate to the settings section and select the iCloud tab. Here, you can enable the option for iCloud Photos. This intuitive setting allows for automatic syncing of your entire photo library to the cloud, making these resources available across all devices connected to your Apple ID.
The photos preferences section also includes options for optimizing storage, which can be a key consideration for many users. The unique advantage of configuring these preferences is that they allow customization based on individual needs. However, without proper configuration, users may face issues like excessive storage usage or missed syncs.
"Configuring your iCloud settings properly can significantly enhance your photo management experience on Mac."
Navigating the Photos App
Navigating the Photos app is essential when using iCloud Photos on Mac. This application serves as a central hub for all your photos, making it easier to access, organize, and modify them. Learning to maneuver through the app effectively enhances user experience. It allows for seamless management of your digital images, ensuring that they are organized in a way that suits your personal needs.
Interface Overview
The interface of the Photos app is designed to be user-friendly. Upon launching the app, you will see a grid view of your images, categorized by date or album. The sidebar on the left offers quick access to various places within the application, such as Photos, Albums, Projects, and Shared Albums. A significant benefit of this layout is its straightforwardness. Users can easily find specific images or folders without unnecessary complications.
Additionally, the toolbar at the top provides important tools and features. For instance, you can edit photos, import new images, or create albums from here. The simplicity of the interface means that even those who may not be tech-savvy can quickly adapt and navigate the app efficiently.
Organizing Your Photos
Organizing photos is key to ensuring a coherent library in the Photos app. This organization benefits users by making photo retrieval quicker and more efficient, which is vital as the number of stored images grows over time.
Albums and Folders
Albums and Folders are instrumental in structuring your collections within the Photos app. Albums allow you to group related images, while Folders can be used to contain multiple albums. This hierarchical structure promotes better organization, making it easy to locate your photos when needed.
The main characteristic of Albums and Folders is their flexibility. You can create as many albums or folders as you need based on categories like events, locations, or themes. This method is beneficial for visual learners, as it provides a clear structure tailored to personal preferences. However, it’s important to note that relying solely on folders can result in a complex hierarchy that might be hard to manage for some users.
Utilizing Search Features
The search feature in the Photos app allows users to find images based on various criteria, such as dates, locations, or even image content. This capability significantly contributes to the overall goal of efficiently managing images. The key characteristic of this feature is its intuitive nature; users can type keywords or phrases that relate to the photo they seek.
This makes it a popular choice for users who may have large libraries and need quick access to specific images. Unique aspects, such as facial recognition and scene categorization, enhance the search experience. While the tool is powerful, reliance on it may limit some users from fully engaging in manual organization, potentially leading to disorganization over time.
Creating Collections
Creating Collections is another vital way to manage photos. Collections differ from albums as they group photos based on shared characteristics or themes instead of manual selections. This process can save time and effort, allowing users to compile images that represent similar topics or experiences.
The distinctive nature of Collections lies in their dynamic aspect; when new photos are added that fit the criteria, they can automatically join the collection. This feature is beneficial as it keeps your gallery fresh without constant manual updates. This may also lead to unintended accumulation of irrelevant photos if not carefully monitored.
Ultimately, mastering these tools within the Photos app allows users to navigate their images effectively, serving their unique needs and preferences.
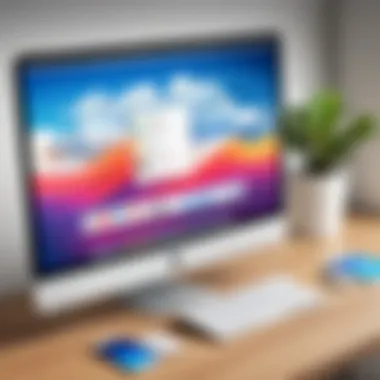
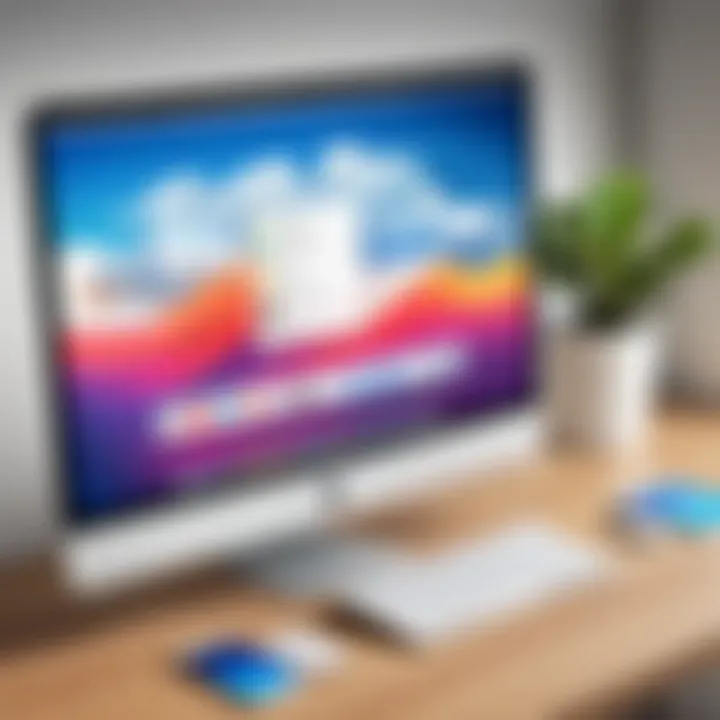
Syncing Photos Across Devices
Syncing photos across devices is an essential aspect of using iCloud Photos. This process promotes seamless access to your photographic library on multiple Apple gadgets. When setting up iCloud Photos, users can ensure that all photos taken are automatically uploaded to their iCloud account. This results in having the same set of photos available on your Mac, iPhone, and iPad. As a result, it simplifies the management of your image collection.
One of the primary benefits of syncing is the efficiency it provides. Users can edit a photo on one device, and the updated version will reflect on all other devices. For individuals who often switch between devices, this capability is not just convenient; it is crucial for maintaining an organized photo gallery.
Considerations for syncing include network requirements. A stable internet connection is necessary to ensure updates occur smoothly. Additionally, syncing can consume a significant amount of data, so users should be mindful of their data plans. For those with limited bandwidth, adjusting settings for syncing can help manage how much data is used.
iCloud Integration with Other Apple Devices
iCloud Photos integrates seamlessly with all Apple devices. This integration ensures that you can access your photos from any device within the Apple ecosystem. This includes iPhones, iPads, and even Apple TV. When iCloud is set up correctly, every new photo taken on your iPhone will automatically upload to iCloud. Consequently, you can view those photos on your Mac without any manual transfer.
For example, if you edit a picture on your Mac, the changes will instantly appear on your iPhone. This continuous syncing process alleviates concerns about losing photos or having outdated versions on different devices.
Moreover, all these features are fully powered by iCloud's robust security protocols, which safeguard your images during transfer and storage.
Managing Device Storage
Opting for Optimize Storage
When users select the Optimize Storage option, iCloud Photos optimizes the amount of space used on their devices. This feature allows users to store full-resolution photos in iCloud while keeping smaller versions on their devices. As a result, this can be very helpful for users with limited storage space on their gadgets.
The key characteristic of Optimize Storage is that it manages functioning without the user needing to intervene frequently. This is a popular choice, especially for those who frequently take photos but do not have the means or desire to upgrade device storage. Keep in mind that when you select Optimize Storage, the actual full-resolution versions are stored safely in the cloud.
Important Note: Images will download from iCloud when accessed, which requires an active internet connection.
While this option is beneficial for storage management, the main disadvantage is the requirement for consistent online access. If you need immediate access to a high-resolution image while offline, it could be unavailable.
Retaining Originals on Mac
Retaining Originals on Mac is another viable option for users interested in keeping full-sized photos directly on their computers. This feature allows users to have immediate access to their original photos without the need for internet access. Users of this option can work seamlessly with images in applications like Adobe Photoshop or similar editing software, as they provide original, uncompressed files.
The key characteristic of Retaining Originals is its alignment with workflows that rely heavily on significantly high-quality content and offline access. As high-resolution originals are stored locally, this method is favorable for photography professionals or enthusiasts who want immediate access without latency.
However, the downside of this feature includes the potential for consuming a significant amount of available storage space. Users may have to manage their storage frequently if they tend to take high volumes of photos. Additionally, this might not be the best choice for someone who prefers a more lightweight, mobile experience.
By assessing your needs and device capacity, you can make a more informed decision regarding which method to choose for managing your iCloud Photos.
Working with Shared Albums
Working with Shared Albums is an important aspect of utilizing iCloud Photos. This feature allows users to create albums that can be shared with family and friends. This collective photo management system enriches the experience of photo sharing. It provides a platform where users can collaborate on albums, making it ideal for events, trips, or any occasion where multiple perspectives and contributions are valuable.
Benefits of Shared Albums
One of the primary advantages of shared albums is the ability to invite others to view and even contribute their photos. This fosters community engagement around shared experiences. Shared Albums also simplify the process of photo distribution, as users do not need to send large files individually; instead, they can simply direct others to the shared album.
Considerations for Shared Albums
While shared albums are beneficial, there are some considerations to keep in mind. The album creator has control over who can view or add photos. However, users should be aware that once an album is shared, privacy can become an issue if sensitive images are included. Therefore, selecting the right photos is important.
Creating and Managing Shared Albums
To create a shared album in iCloud Photos, follow these simple steps:
- Open the Photos App on your Mac.
- Select the Albums tab.
- Click the + button to create a new album.
- Choose New Shared Album from the options.
- Name your album and add a description if desired.
- Invite others by entering their email addresses or selecting contacts.
Once the shared album is created, managing it is straightforward. You can:
- Add or remove photos anytime.
- Adjust sharing options and permissions.
- Specify if others can add their photos.
Inviting Others to View and Contribute
Inviting others to view and contribute to your shared album is easy and enhances collaboration. Here’s how to do it:
- Open the shared album.
- Click on People at the top right corner.
- Under the Invite People section, you can enter the email addresses of those you want to invite.
- You can also set options such as allowing subscribers to add photos to the album.
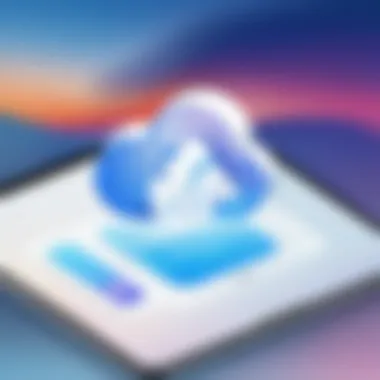

Keep in mind that invited individuals must have an iCloud account to view and contribute to the shared album. This requirement helps manage content effectively and ensures all contributors have a seamless experience.
Shared albums not only simplify photo sharing but also foster a sense of community. The ease of creating, managing, and inviting others positions this feature as a critical component of the iCloud Photos ecosystem.
Troubleshooting Common Issues
In the realm of iCloud Photos on Mac, encountering issues is not unusual. Understanding these problems is essential for ensuring an efficient management of your photos. Common issues may disrupt your workflow and hinder access to your important memories. By addressing these challenges promptly, you can enhance your experience and ensure that your photo organization remains seamless. This section focuses on two prevalent issues: photos not syncing and storage limit notifications.
Photos Not Syncing
When your photos fail to sync, it can create considerable frustration. One of the first areas to examine is the Internet Connection. A stable and robust internet connection is crucial for iCloud’s functionality. If your connection is weak or unreliable, your photos may not upload or download correctly.
Checking Internet Connection
Checking your internet connection is the initial step in troubleshooting syncing issues. A strong connection facilitates smooth data transfer between your Mac and iCloud. If the connection is unstable, the syncing process can stop or slow down significantly. This is important because without a reliable connection, iCloud’s ability to sync across devices diminishes. The key characteristic is its simplicity; anyone can check their connection with minimal technical knowledge. The unique feature of this method lies in its ability to immediately eliminate one potential source of the problem. If your connection is indeed the issue, resolving it can often be straightforward – simply move closer to your router or reset your modem. However, an unreliable connection can be a persistent hindrance that undermines the benefits of iCloud synchronization.
Verifying iCloud Settings
Another essential step is Verifying iCloud Settings. This aspect involves checking if your iCloud account is set up correctly, as incorrect settings can prevent photos from syncing. It ensures that your Mac is connected to your iCloud account and that syncing options are properly enabled. This verification is beneficial because it helps to pinpoint whether the problem lies entirely within your settings, or if it is linked to another factor. The unique feature here is the ability to control what is synchronized, allowing users to customize their photo sharing preferences. The advantage of verifying your iCloud settings is twofold: it can resolve syncing issues and provides users with a better understanding of their account's capabilities. On the downside, navigating through settings may be cumbersome for those unfamiliar with Apple's interfaces, requiring some patience and methodical checking.
Storage Limit Notifications
Storage limit notifications can present yet another source of frustration. These messages alert you when you approach or exceed your allocated storage on iCloud. Understanding these notifications is vital as it can influence your overall photo management strategy. Ignoring these alerts can lead to issues in syncing new photos, which can be disruptive, especially if you rely heavily on iCloud for storage. Keeping an eye on your available storage helps prevent unexpected disruptions in your photo access and organization.
Always stay mindful of your storage limits to ensure a smoother experience with iCloud Photos.
In summary, understanding how to troubleshoot common issues with iCloud Photos on your Mac is crucial. By checking your internet connection and verifying your iCloud settings, you can tackle photo syncing problems effectively. Additionally, monitoring storage limit notifications will help maintain a seamless experience.
Enhancing Your Photo Management Skills
In today’s digital age, effectively managing your photo collection is essential for maintaining accessibility and organization. As iCloud Photos offers various features tailored to streamline this process, understanding how to enhance your photo management skills becomes crucial. This section delves into advanced editing tools and the role of third-party applications. Each of these elements contributes significantly to optimizing how you interact with your images on a Mac.
Leveraging Advanced Editing Tools
Advanced editing tools within the Photos app on Mac allow users to elevate their image editing capabilities beyond basic enhancements. These tools provide the ability to make precise adjustments, such as altering exposure, saturation, and contrast, ensuring each photo reflects personal style and intent.
1. Fine-Tuning Images: With powerful adjustments, users can enhance details in shadows and highlights. This feature is vital for creating professional-quality photos, especially for those who enjoy photography as a hobby.
2. Utilizing Filters: The app contains a variety of filters that can change the entire mood of a photograph. Applying these filters can save time while adding a polished aesthetic.
3. Cropping and Straightening: Advanced cropping tools enable users to reframe compositions easily. Additionally, the straightening feature corrects misaligned images, making final adjustments smoother and more effective.
By leveraging these advanced editing features, users can transform their snapshots into visually compelling stories, meeting both personal and professional needs.
Using Third-Party Apps
While the built-in capabilities of the Photos app are robust, integrating third-party applications can unlock a new level of functionality. Third-party apps often focus on specific aspects of photo editing or organizational strategies, enhancing user experience substantially.
1. Specialized Editing Applications: Programs like Adobe Lightroom and Affinity Photo offer advanced editing options that go beyond what standard tools provide. These applications allow for batch processing, advanced color correction, and detailed retouching, catering to users looking to elevate their editing prowess.
2. Organization Tools: Apps such as Mylio and Google Photos can assist in organizing photos across devices. They help automate the sorting process, ensuring that users can locate images more efficiently.
3. Back-Up Solutions: Using third-party cloud storage options, like Dropbox or Amazon Photos, can provide additional safety for your photo library. Having multiple backups reduces the risk of data loss.
"Integrating third-party applications with iCloud Photos can significantly elevate your photo management experience, enhancing both productivity and creativity."
By utilizing both advanced editing tools and third-party applications, users can maximize their control over their photo management process, making it easier to organize and edit photos according to their preferences.
Culmination
Recapping Key Takeaways
- iCloud Photos Setup: A clear understanding of how to set up iCloud Photos is essential. Ensuring system requirements are met can save time and prevent frustration.
- Photo Organization Skills: Using features like Albums, Folders, and Collections helps users maintain a streamlined photo library. This fosters easier retrieval and sharing of images.
- Shared Albums: Collaborating with family or friends using shared albums enhances the social aspect of photography, allowing users to aggregate and curate moments together.
- Troubleshooting: Knowing how to troubleshoot common issues is beneficial. Being aware of potential sync problems or storage limits ensures a smoother functionality in use.
- Future-Proofing: As technology evolves, keeping abreast of changes in photo storage options and emerging tools will empower users.
Future of Photo Storage in Apple Ecosystem
The future of photo storage within the Apple ecosystem is poised to evolve alongside advancements in cloud technology and artificial intelligence. Apple consistently enhances its offerings, creating seamless integration across devices.
- Artificial Intelligence: Expect smarter organization tools, such as automated tagging and sorting based on visual recognition. Users might find finding specific photos even more effortless.
- Storage Solutions: Plans may come forth for expanded iCloud storage options tailored to varying user needs, allowing for more flexibility.
- Integration and Features: Anticipate new features that will enhance security and sharing functionalities. Encrypted sharing options or improved collaboration tools may emerge.

