Mastering Copy and Paste on Mac: Tips and Tricks

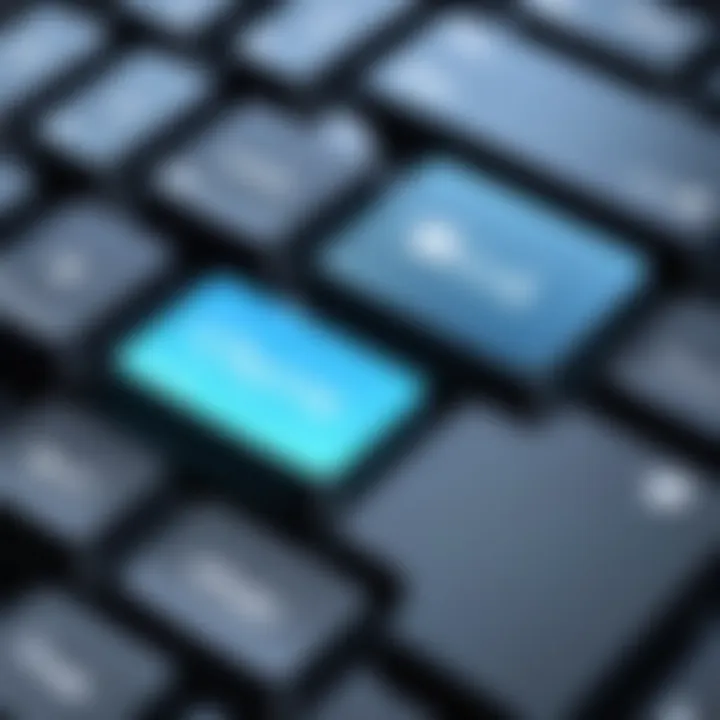
Intro
The copy and paste functionality on Mac systems is more than a mere convenience; it serves as a powerful tool for enhancing productivity and efficiency. For users who engage in tasks such as document editing, email correspondence, or even programming, mastering these skills can significantly streamline their workflow. This guide aims to unpack the various methods of executing copy and paste, including keyboard shortcuts and mouse actions, as well as examine the clipboard management system that underpins these processes.
Understanding how to effectively use the copy and paste functions not only simplifies everyday tasks but also minimizes errors and maximizes the user's capabilities with their Mac. Furthermore, by addressing common issues and providing troubleshooting steps, this article equips readers with practical solutions for potential hurdles. The goal is to enable users to utilize their Mac systems with heightened competence, thereby enhancing their overall experience.
Key Features
In this section, we will delve into the fundamental aspects of copy and paste functions that every Mac user should know. The significant features include the versatility of keyboard and mouse methods, as well as the clipboard's role as a temporary data storage.
Copy and Paste Methods
Copying and pasting on a Mac can be accomplished through several methods, allowing for flexibility depending on user preference. Here are the primary options:
- Keyboard Shortcuts:
- Mouse Actions:
- Copy: Command (⌘) + C
- Paste: Command (⌘) + V
- Right-click to access the context menu and select "Copy" or "Paste".
The choice between these methods often depends on the user's comfort level with the keyboard or mouse.
Clipboard Management
The clipboard is an essential component when utilizing copy and paste functions. It temporarily stores the copied data until it is pasted elsewhere. Understanding clipboard management can enhance users' efficiency. Users can, at times, face limitations with basic clipboard functions; hence, addressing its mechanics is crucial.
Troubleshooting Common Issues
Even the most seasoned Mac users encounter challenges with copy and paste functions. Here are several common issues, with solutions that can be applied:
- Clipboard Not Responding: Restarting the Mac often resolves this issue.
- Copying Not Retaining Format: Ensure the correct format is selected in the application settings.
- Pasting Issues: Verify that the intended destination supports the type of data being pasted.
These troubleshooting steps can significantly reduce frustration and improve the overall user experience.
Culmination
Mastering copy and paste functionality on a Mac opens up a world of efficiency. From keyboard shortcuts to understanding clipboard management, the information outlined helps users make the most out of their Mac systems. It is vital for users to feel comfortable using these features, as they serve as cornerstones for effective computer use.
Prelude to Copy and Paste on Mac
In the realm of computing, few functions are as fundamental yet powerful as copy and paste. On a Mac, understanding this functionality can greatly enhance productivity. It serves as a bridge between numerous tasks, enabling users to transfer information seamlessly across applications. This section highlights the essentials of copy and paste, detailing its significance and practical utility in everyday computing.
Understanding the Basics
Copy and paste is a straightforward function that permits the duplication of text, images, or files without the need to recreate them from scratch. The process involves two major steps: first, selecting the desired content, and second, moving it to a different location or application. On a Mac, this process can be executed via keyboard shortcuts, mouse actions, or menu selections.
To copy something, users typically select the item and then use the Command + C shortcut. To paste the copied item, Command + V is used. This simple sequence makes it easy to handle tasks ranging from creating documents to sharing information online. The efficiency of this functionality cannot be overstated, as it eliminates repetitive tasks and streamlines workflow.
Moreover, familiarity with the copy and paste function can lead to better organization of files and documents. By allowing users to quickly replicate essential data across various platforms, it empowers them to maintain coherence in their work.
Significance in Everyday Computing
The significance of mastering copy and paste transcends mere convenience. For tech-savvy individuals and gadget lovers, this functionality is integral to optimizing their interactions with devices. In daily computing, tasks such as drafting emails, writing reports, or sharing content on social media platforms can be expedited through skilled use of copy and paste.
Furthermore, consider the implications on enhanced productivity. When users can quickly transfer information, their focus shifts from mundane actions to more strategic thinking and creative processes. For instance, programmers often use copy and paste to duplicate code snippets, saving considerable time and reducing the likelihood of introducing errors.
"Mastering copy and paste can transform how you work, allowing for a better organized and more productive digital experience."
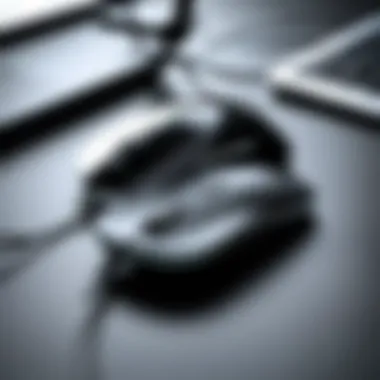

Methods to Copy and Paste
Copying and pasting is a crucial part of digital life. Mastering these functions can greatly enhance productivity and efficiency when using a Mac. When users understand the methods available for these actions, they can choose the most suitable approach for various tasks. This section discusses the different methods one can use to execute copy and paste functions effectively. It explores keyboard shortcuts, mouse functions, and menu options, providing a comprehensive view of each method's unique characteristics and benefits.
Utilizing Keyboard Shortcuts
Keyboard shortcuts streamline the copy and paste process, allowing users to perform these actions quickly without reaching for the mouse. This feature not only saves time but also minimizes disruptions in workflow. The ability to utilize keyboard shortcuts is widely recognized as a beneficial strategy in computing.
Command + for Copy
The Command + C combination is fundamental for the copying process. This shortcut is ingrained in the way users interact with text, images, and files. It is fast and simple to execute, making it a popular choice for a wide range of users.
One key characteristics of Command + C is its ability to take any selected item, whether it’s text in a document or an image in a browser, and prepare it for pasting elsewhere. Users appreciate this efficiency, especially when handling multiple tasks. However, a disadvantage may arise when the user's fingers slip, causing them to mistakenly copy unwanted text or images.
In terms of advantages, the speed and ease of use cannot be overstated. This shortcut becomes a natural part of a user’s workflow, making copy actions effortless.
Command + for Paste
Command + V serves as the perfect counterpart to Command + C. Its role is to insert the previously copied item into a new location. The simplicity of this shortcut allows for a seamless transition from copying to pasting.
The key characteristic of Command + V lies in its directness. It takes what is in the clipboard and places it right where the cursor is positioned. This intuitive feature is beneficial for users who need to move data frequently. However, a potential disadvantage can be unpredictability in the formatting of pasted text, especially when transferring from various applications.
Overall, Command + V adds substantial value to the copy and paste process. It improves workflow by allowing for quick placement of copied materials without complex actions.
Using the Mouse for Copy and Paste
Alternatively, some users prefer the tactile feedback of using the mouse for copying and pasting. This method includes context menu options and dragging files, which are equally effective but demand different skills.
Context Menu Options
Using context menu options allows users to right-click on items for copying and pasting. This method reveals a menu with commands that facilitate these actions without needing to memorize shortcuts.
The primary characteristic of context menu options is accessibility. Users find it easy to select content, right-click, and choose copy or paste from the displayed menu. This process is beneficial for those who are less familiar with keyboard shortcuts. However, depending on the application, context menus may vary or be disabled, leading to potential confusion.
The convenience of this method offers an advantage for users who may not operate effectively with keyboard shortcuts, but it can be slower for experienced keyboard users who are accustomed to quick actions.
Dragging and Dropping Files
Dragging and dropping files is a handy method when organizing files or transferring data. Users can simply select a file, drag it to the new location, and drop it. This eliminates the need for additional commands.
Its key characteristic is its straightforwardness. Users can see exactly where the file is going as it moves, which adds a visual confirmation that some might find reassuring. This method is particularly advantageous for managing files and folders. However, a disadvantage exists when users accidentally drop a file in the wrong location, creating potential disarray.
This method shines in scenarios that involve graphical interfaces and file management, providing a tactile interaction that complements the mental process of organizing digital materials.
Employing the Edit Menu
The Edit menu offers a universal option for executing copy and paste actions across various applications. This method is reliable and available for all users, regardless of their familiarity with other techniques.
Accessing through Application Menus
Accessing the copy and paste functions through application menus provides a consistent method across different Mac applications. Users simply navigate to the edit menu at the top of the screen to find the options.
A key characteristic of this approach is its visibility. New users can easily navigate menus, making this method very approachable. It is a beneficial choice, particularly for those still learning the Mac environment. However, it may be seen as less efficient compared to using keyboard shortcuts, as it takes longer to navigate with the mouse.
The advantage lies in its universal availability, while the disadvantage is slower execution.
Selecting to Copy and Paste
Selecting to copy and paste using the application’s capabilities allows a user to highlight text or files before choosing to execute these commands. This process is integral to ensuring the correct items are copied before pasting.
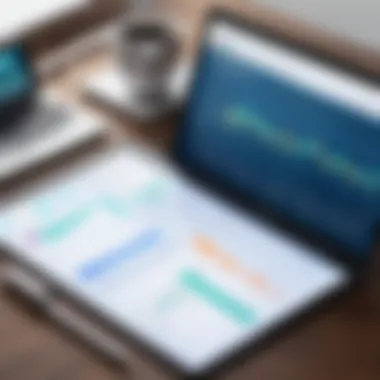
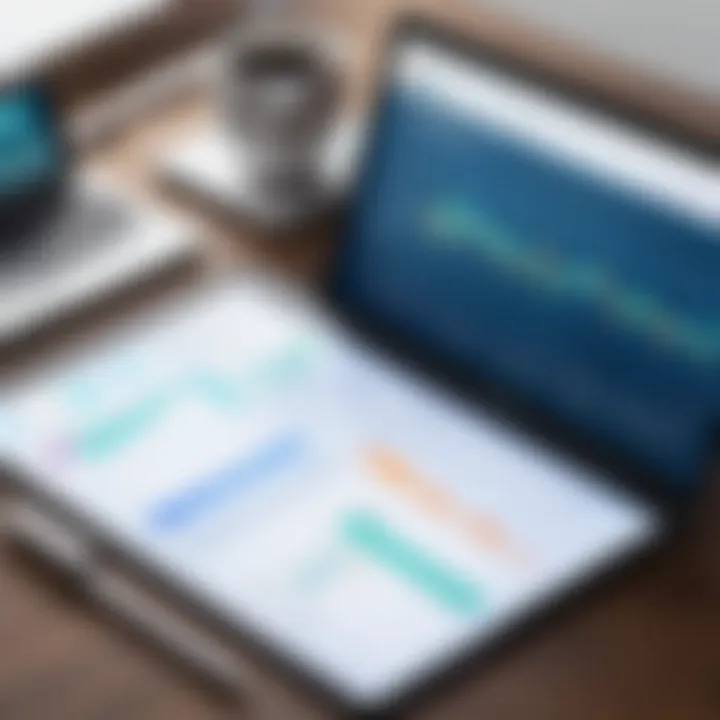
The main characteristic of this method is precision. Users can visually confirm what they are about to copy before doing so. It's beneficial for avoiding mistakes that shortcuts might introduce. A possible disadvantage is that it may not always be as quick as memorizing shortcuts, leading to interruptions in workflow.
In summary, selecting to copy and paste provides usability and accuracy but can be slower for seasoned users who rely on efficiency.
Clipboard Management on Mac
Clipboard management is an essential aspect of utilizing a Mac effectively. Understanding how to manage the clipboard can transform everyday tasks, improving productivity and efficiency. Clipboard management encompasses various functions, including viewing, accessing, and utilizing copied content. By mastering this functionality, users can streamline their workflow, particularly when dealing with multiple applications or files. This section will elaborate on the clipboard's definition, how to view its contents, and the features offered by clipboard managers.
What is the Clipboard?
The clipboard is a temporary storage area in a computer's memory that holds data that has been copied or cut from applications. When users select text or files and use the copy or cut command, this information is transferred to the clipboard. The data stored in the clipboard remains there until it is replaced by another action. This simple mechanism allows users to move information seamlessly between different applications.
Viewing Contents of the Clipboard
To view the contents of the clipboard, first, you need to open an application that can display text, like TextEdit or Pages. After copying or cutting content, you can access what is stored on the clipboard. To see the content, you simply paste it into the document using the keyboard shortcut Command + V. This method allows users to verify that they have copied the correct information before completing their task.
Clipboard History Features
Clipboard history refers to the capability of viewing and managing previously copied items. This feature is not built-in on Macs by default; however, various third-party clipboard managers can provide this capability, allowing users to access multiple copied items rather than just the most recent one.
Third-Party Clipboard Managers
Third-party clipboard managers enhance the clipboard's functionality significantly. These applications provide users with features like editing, organizing, and searching through clipboard history. A notable characteristic of these managers is their ability to retain multiple clipboard entries, which is not possible with the standard Mac clipboard. This aspect makes these tools particularly beneficial for users engaged in tasks requiring frequent copying and pasting across various platforms. One popular choice is Paste, which allows users to store an extensive history of their clipboard entries and organize them into categories. The convenience of accessing older entries amplifies productivity, but users should be aware of potential security risks, as sensitive information can be stored in these applications.
Limitations of Built-in Clipboard
The built-in clipboard feature on Mac has certain limitations primarily concerning its retention capacity. Users can only access the last copied item, restricting versatility during tasks that require multiple items. This limitation can hinder productivity, especially for professionals who need to manage several pieces of information simultaneously. While being a straightforward tool for basic needs, it lacks the advanced features that third-party managers provide. The clipboard, therefore, is a useful but somewhat constrained resource in its default state.
Troubleshooting Copy and Paste Issues
Understanding and resolving copy and paste issues is crucial for any user who relies on these functionalities daily. Minor setbacks can lead to decreased productivity and frustration. By familiarizing yourself with common problems and their solutions, you can enhance your experience and efficiency while working on a Mac. This section will delve into the various aspects that impact copy and paste functions and provide actionable insights to address them effectively.
Identifying Common Problems
Shortcuts Not Working
One of the most frustrating issues users encounter is the failure of keyboard shortcuts to perform their intended functions. The characteristic of shortcuts not working often stems from multiple factors, such as system conflicts, misconfigured settings, or application-specific behavior. Despite being a popular choice for quick text manipulation, when these shortcuts malfunction, it greatly hinders user efficiency.
A key aspect to consider is that shortcuts rely heavily on system settings. If there are conflicting applications or background processes, this may disrupt their operation. Users may also overlook the fact that some apps assign different shortcuts or may not support standard keyboard commands entirely. Although resetting your keyboard settings might solve the issue, doing so could have unintended side effects on other applications.
Application-Specific Limitations
The term application-specific limitations refers to the constraints certain software may have regarding the copy and paste functionality. Many users are unaware that not all applications can interact with the clipboard in the same manner. For instance, applications like Adobe Photoshop may handle formats differently from a word processor.
Highlighting the unique feature of application-specific limitations is essential. These limitations can create scenarios where users might experience discrepancies when copying text or images across various platforms. This feature can be beneficial, as it allows applications to maintain their formatting and structures. However, it can also be a disadvantage since users might not achieve the desired results when transitioning between different applications.
Solutions for Common Issues
Resetting the Clipboard
Resetting the clipboard is a helpful solution when encountering copy and paste problems. This action can clear any corrupted data that might be causing issues. The ability to reset the clipboard provides a straightforward way to ensure that the clipboard functions correctly again.
Resetting the clipboard is a beneficial choice due to its simplicity. It does not require advanced technical skills and can be accomplished quickly. However, users should understand that this process clears all current clipboard contents, meaning any data that was copied prior to the reset will be lost.
Updating Software
Keeping your software updated is vital for preventing many common issues, including copy and paste malfunctions. Software updates frequently address bugs and inconsistencies that may disrupt functionality. Ensuring your operating system and applications are current can alleviate many problems.
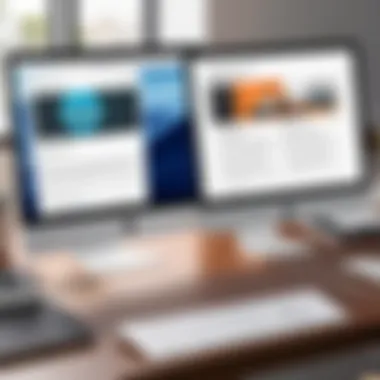
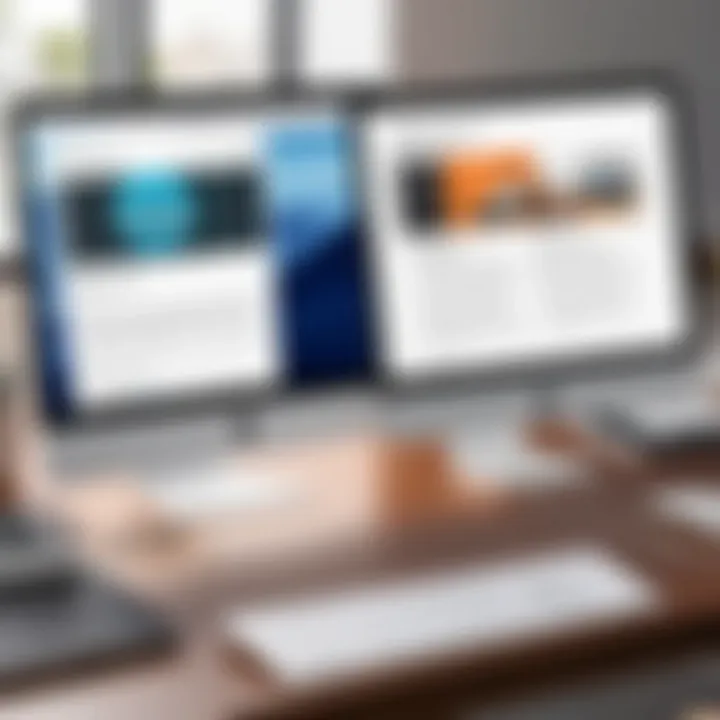
Updating software is paramount in this digital age. Most users find it an essential practice and a relatively hassle-free way to maintain system integrity and functionality. It is important to note, though, that sometimes updates may inadvertently introduce new problems or change settings that can impact your experience. Thus, users should stay informed about update release notes and community feedback, as these can indicate potential issues associated with new versions.
Advanced Copy and Paste Techniques
Advanced copy and paste techniques are essential for maximizing efficiency on Mac systems. While understanding the basic functionality is important, diving into advanced methods enhances productivity, particularly for tech-savvy users. This section focuses on how to use these techniques effectively, emphasizing the benefits that come from leveraging them across various applications.
Copy and Paste Between Applications
Copying and pasting content between different applications is a foundational skill for many users. It allows for seamless integration of information, making multitasking significantly easier. For example, users may want to grab text from Microsoft Word and insert it into an email in Apple Mail. Understanding how to execute this efficiently can save time and enhance workflow.
To copy and paste between applications, ensure both applications are open. Highlight the desired content using the mouse or trackpad. Then, use the standard keyboard shortcuts: Command + C to copy and Command + V to paste. This ability to transfer content fluidly improves productivity, especially in complex tasks that require information from multiple sources.
Using Extended Clipboard Features
Text Formatting Retention
Text formatting retention is a noteworthy characteristic when copying and pasting. This feature allows users to maintain the original style of text—such as font, size, and color—when transferring it between documents or applications. Without text formatting retention, pasted content may lose its intended appearance, making readability and presentation suffer.
When a user copies text from a web page, for example, retaining formatting means that headings, list styles, and even hyperlinks can be preserved. This gives the final document a professional look, which is often crucial for presentations or reports. However, users must be cautious as not all applications support this feature equally. Sometimes, pasting rich-text into a plain-text document results in loss of formatting.
Special Paste Options
Special paste options provide additional functionality beyond standard copy and paste actions. This feature allows users to choose how the content is inserted, catering to specific needs that arise in complex workflows. For instance, the option to paste without formatting can be advantageous if a user wants to strip away styling from the original content, thus applying uniform formatting afterward.
Special paste options can significantly enhance users’ control over their documents. As with formatting retention, caution is necessary. Some applications might not offer extensive special paste options, limiting flexibility. However, when available, they can greatly reduce the time spent on manual adjustments after pasting content.
Remember, mastering these advanced techniques not only streamlines daily tasks but also elevates the quality of your work, allowing clearer communication and presentation in your documents.
Copy and Paste Best Practices
Copy and paste functionalities are central to daily computing tasks on a Mac. Effective use of these features can save you a significant amount of time and improve productivity. Implementing best practices can lead to enhanced efficiency and a more organized workflow. Understanding how to use these practices effectively is crucial, especially for those who frequently manipulate text or files. The methods and habits adopted can affect not only individual tasks but also your overall computer usage experience.
Efficiency in Tasks
Efficiency can be dramatically improved when using copy and paste correctly. By incorporating these practices into your routine, you can streamline tasks that would otherwise consume more time. Here are some key aspects of achieving efficiency:
- Familiarize with Keyboard Shortcuts: Utilize Command + C for copy and Command + V for paste consistently. These shortcuts can eliminate unnecessary mouse movement.
- Batch Processing: If you often copy and paste similar content, try to group these actions together. This way, you can minimize interruptions and keep focused on your work.
- Organize Clipboard Usage: Leverage the clipboard to manage different snippets effectively. Knowing which text or item you need to access can save time.
By integrating these habits, your tasks become more seamless and less fragmented.
Maintaining File Organization
Good organization goes hand in hand with efficient copy and paste practices. Disorganization can lead to frustration and wasted time. Ensuring files and information are well-structured provides clarity and eases retrieval. Here are some ways to maintain organization:
- Naming Conventions: When pasting files, use recognizable titles that reflect the content or purpose. Consistent naming makes locating files easier in the future.
- Folder Structure: Create folders that categorically separate different types of work. When you paste files, place them in the correct folder immediately.
- Regular Cleanup: Periodically review your folders to delete or archive unnecessary items. Keeping your digital space uncluttered can help maintain focus and efficiency in the long run.
"Practical copy and paste habits not only improve productivity but also support a clearer mindset, allowing users to concentrate on the tasks that truly matter."
Incorporating these best practices into your routine will ensure that your copy and paste actions are both effective and conducive to an organized workflow. As you adopt these strategies, the overall management of files and text on your Mac will become straightforward and intuitive, leading to improved daily performances.
Epilogue
The conclusion section serves as an important summarization of the topics discussed in this article. It is here that the reader can reflect on the core principles of copy and paste functionality on Mac. With the comprehensive exploration provided, one must appreciate how vital these skills are in enhancing productivity. Each method described—from keyboard shortcuts to managing the clipboard—is not merely technical knowledge; it is part of mastering a powerful toolkit for efficient digital interaction.
Recap of Key Takeaways
- Understanding Basics: Comprehension of the copy and paste functions is essential as a foundation for effective use.
- Variety of Methods: Multiple ways to execute these actions exist, catering to different user preferences and needs.
- Clipboard Management: Be aware of tools to manage and extend clipboard functionality. This can save time and minimize errors when handling data.
- Troubleshooting Techniques: Recognizing common issues and knowing how to fix them is crucial for seamless operation.
- Best Practices: Using copy and paste thoughtfully can lead to better organization and increased task efficiency.
Encouragement for Practice
To truly master the copy and paste functionality on Mac, one must engage in consistent practice. Familiarity with shortcuts and methods enhances speed and reliability. Try incorporating these techniques in daily tasks. The more you use them, the more ingrained they become. Reducing reliance on menus and dialogue boxes can significantly boost productivity. Also, explore third-party clipboard managers to handle more complex copying needs.
"Skill in the digital landscape is defined by the mastery of tools at one’s disposal."
Thus, take the time to experiment and find what works best for you in various contexts. By doing so, you will not only optimize your workflow but also improve overall efficiency in your digital activities.



