Mastering Command Line Interfaces: A Guide for Tech Enthusiasts


Intro
Command Line Interfaces (CLI) often give the impression of a relic from the early days of computing, a realm reserved for the hard-core coders or system admins. However, this perspective overlooks the vastly empowering nature of mastering such a tool. By learning how to deftly command your machine, users can unlock a level of efficiency that graphical interfaces simply can't compete with.
In this guide, we will take a detailed journey through the command line. Whether you're just starting out or looking to polish your already-existing skills, the insights here will furnish you with the know-how to navigate the often daunting landscape of text-based commands. We'll highlight the importance of understanding CLI—from automating repetitive tasks to managing files more efficiently. The focus is not merely on memorizing commands but rather on building a deeper comprehension of the principles behind them.
“The command line is not a barrier, but a bridge to greater control and insight over technology.”
As we unfold this article, expect to encounter topics that will elevate your CLI expertise. This will include practical command usage, troubleshooting techniques, and tools to streamline your workflow. So, let's roll up our sleeves and start our exploration into the potent domain of command line interfaces.
Understanding the Command Line Concept
Grasping the command line concept serves as the foundational pillar for any tech enthusiast, whether you're a casual user or a seasoned professional. This article will delve into several key aspects that underscore the significance of mastering this tool. Clearly, as software and hardware grow increasingly complex, the command line interface (CLI) emerges not just as a relic of the past, but as a vital instrument that can optimize efficiency and streamline tech operations.
Defining Command Line Interface
A command line interface is a means for users to interact with a computer by typing commands into a text-based interface, usually a terminal or console window. Unlike graphical user interfaces (GUIs), where users click on icons and menus, the command line requires knowledge of specific commands and syntax.
For example, instead of dragging and dropping files to delete them, a user would type . While the CLI may appear intimidating at first, its power lies in speed and precision. Once you become adept at using a command line interface, you’ll find that tasks can often be performed much faster than in a GUI. Additionally, the ability to automate processes using scripts and commands brings a wealth of versatility that graphical interfaces simply can't match.
Historical Context of Command Line
Command line interfaces hark back to the early days of computing. In the beginning, most computers operated on text-based commands primarily due to limited graphical capabilities. Systems like UNIX evolved in the 1970s, setting a robust framework for CLI development. As technology progressed, GUIs took center stage, with systems like Windows drawing in the masses by offering a more accessible approach to computing.
However, it's vital to recognize that command lines have never really disappeared. They've retained an essential role in various operating systems, especially among developers and IT professionals who require more control and efficiency in their tasks. The CLI is like an old friend who may have receded into the background, yet remains indispensable in certain circles, especially when speed and resource management come into play.
Importance in Modern Computing
In today's digital landscape, mastering the command line is akin to wielding a powerful tool in your tech toolkit. It empowers users to perform complex operations swiftly and efficiently. Systems administrators, developers, and tech enthusiasts often prefer using the command line as it can significantly enhance productivity. Here are some compelling reasons to get a handle on command line interfaces:
- Efficiency: Performing tasks is often quicker; a well-structured command can save significant time without unnecessary mouse clicks.
- Automation: Batch processing and script writing allow for automating repetitive tasks, thus minimizing human error.
- Access to Functions: Some functions and features are only available via command line, particularly in advanced setups or specialized environments like servers.
- Resource Usage: CLIs typically consume fewer resources compared to their GUI counterparts, making them perfect for systems with limited processing power.
The CLI remains a critical component of modern computing in an era where speed and agility are paramount. Understanding this foundation will lead to a more fruitful exploration of the command line interfaces that lie ahead.
Setting Up Your Environment
When it comes to mastering the command line interface (CLI), having the right environment set up is half the battle. It’s like trying to paint a masterpiece on a rickety old easel—no matter how skilled the painter, the work may not shine without a solid foundation. A well-configured environment not only enhances productivity but also makes everyday tasks smoother and more intuitive.
Choosing the Right Terminal
Selecting a terminal can feel overwhelming at first because there’s a smorgasbord of options out there. Each terminal emulator comes with its own flavor of features and quirks. From the straightforward Windows Command Prompt to the sophisticated iTerm2 on macOS, understanding the nuances can be vital to your workflow.
- Functionality:
- Compatibility:
- User Experience:
- Take a look at what you truly need. If you require split panes for multitasking, you might lean toward a tool like Terminator.
- For customization lovers, Alacritty or Hyper might catch your eye, providing that palpable code-editing aesthetic and speed.
- Ensure your terminal can play nice with other tools you might use. That means avoiding potential bottlenecks when integrating with Git, SSH, or even custom scripts.
- Linux-based terminals reinforce a native experience that many seasoned developers appreciate, sticking to familiar commands and structures.
- A minor detail like font selection and color schemes can significantly affect your long-term comfort and productivity. A visually pleasing interface will keep you glued to your screen for hours.
Installing Command Line Tools
Once you’ve settled on a terminal, what’s next? It’s time to get your toolkit ready for action. Installing command line tools is crucial, as they provide the additional capabilities that expand upon basic command line functionality.
- Package Managers: Tools like Homebrew for macOS and Chocolatey for Windows efficiently manage installations and keep your packages up-to-date.
- Version Control: Git is a must-have tool for any developer or tech enthusiast aiming to track changes. Installing Git opens doors to collaborative development and code management.
- Scripting Languages: Languages like Python or Ruby also complement your CLI experience. They enable you to automate tasks and write small scripts to ease your workflow.
Configuring Your
Configuration can often be seen as the “golden touch” that transforms a basic terminal into a powerhouse of productivity. Proper setup can save you countless hours down the line.
- Shell Customization: You can choose to customize prompt appearance or enable plugins for added functionalities. For instance, using Zsh and Oh My Zsh can dramatically enhance your command line experience with features like suggestions, auto-completions, and themes.
- Environment Variables: These variables carry settings that can be referenced from anywhere in your CLI. By adjusting your or files, you’ll control how your environment behaves, tailoring it to your needs.
- Aliases: Command line shortcuts, or aliases, can save you from typing long commands repeatedly. By setting them up, you create an efficient workflow that feels tailored to you.
In closing, setting up your environment properly lays the groundwork for a productive command line experience. Choosing the most suitable terminal, equipping yourself with the essential tools, and making thoughtful configurations can create a seamless flow to your tech pursuits. When in doubt, refer to communities on platforms like reddit.com or utilize wealth of resources on wikipeida.org to extend your knowledge.
Basic Command Line Commands
Understanding the basics of command line commands serves as the bedrock for anyone keen on navigating the tech realm with ease. These commands are not just simple strings of text, but gateways into a powerful world where nearly every action can be performed swiftly and efficiently. Whether it’s sifting through files, manipulating data, or even managing system operations, mastering these basic commands lays the groundwork for more advanced skills down the line.
Navigating the File System
When it comes to command line proficiency, navigating the file system is akin to learning the lay of the land, so to speak. The user interface methods—such as clicking around to find files—may be familiar to many, but understanding how to traverse directories using commands can significantly expedite workflow.
To navigate through folders, the (change directory) command is your best friend. For instance, if you're on a UNIX-based system, typing:
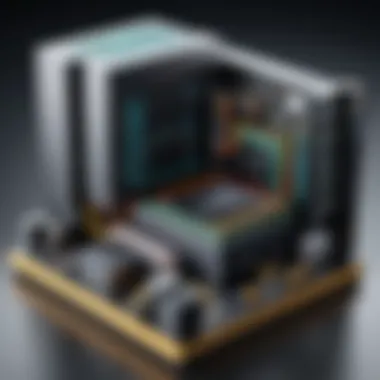
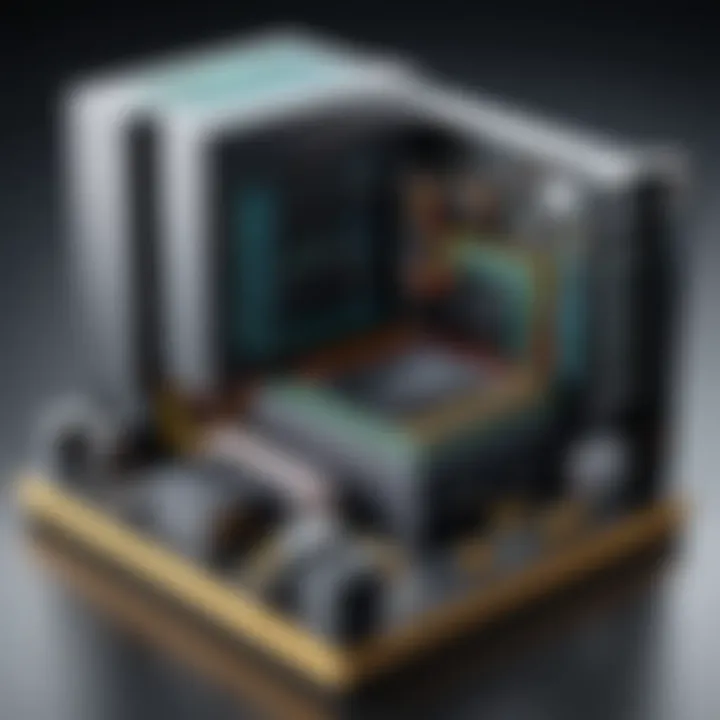
will take you directly into the Documents folder. Similarly, if you need to go back to the previous directory, will do the trick. This simple technique can save time since frequently switching folders via the mouse can become cumbersome.
Additionally, the command, or its variations, allows you to view the files and directories in your current location. Knowing how to display file contents can help you choose wisely about where to go next without unnecessary clicks.
"The command line may seem intimidating at first, but once you grasp the basic commands, it quickly transforms into a tool of immense power."
File Operations: Create, Delete, and Move
Mastering file operations on the command line can be like having your own toolkit for organizing your digital life. To create files, the command is invaluable. For example:
This command creates a new, empty text file. Conversely, the command serves to delete files. Caution is vital here; once a file is deleted via , it’s generally gone for good unless you're running specialized recovery tools.
Moving files around? The command is your go-to tool. Suppose you have a file named you wish to relocate into a folder named . You can simply type:
This command enables efficient file management right from the command line, making it way easier than dragging and dropping manually.
One point to consider here is knowing the types of file systems you're working with, as commands might differ slightly across different operating systems. Be sure to tweak your command efforts based on your platform.
Viewing and Editing Files
Viewing and editing files through the command line brings a functional advantage. The , , and commands allow you to see the contents of text files without needing to open them in a graphical interface. For example, to view a file named , simply input:
Editing files, on the other hand, can be handled by text editors available within the CLI like or . To edit with nano, you would type:
This opens the text file in an interactive environment where you can modify it directly from the command line.
These operations not only save time but can also be scripted to automate repetitive tasks. If you frequently edit similar files, having the skills to do so from the command line makes those mundane duties far less of a bore.
In summary, gaining fluency in these basic command line commands enhances your ability to control your computer environment effectively, ensuring that you use technology as a tool rather than a hindrance. The beauty lies in their simplicity yet profound capability, allowing users to delve deeper into their machines and harness the true power of technology.
Intermediate Command Line Skills
The command line is not just a collection of basic functions; it's a powerful tool that can significantly boost your productivity and understanding of the system. Intermediate command line skills are essential for anyone who wants to deepen their grasp of tech and streamline their workflows. By mastering these skills, you can efficiently communicate with your computer, automate processes, and manipulate files and data much more effectively.
Developing a broader skill set in intermediate commands allows tech enthusiasts to tailor their approaches to specific tasks. This section will elucidate a few key elements that can elevate your command line usage. You’ll find that understanding arguments, chaining commands, and scripting can unlock immeasurable time savings and creativity in your digital interactions.
Utilizing Command Line Arguments
Command line arguments function like a way to fine-tune your commands; they offer the specifications that your main command needs to run effectively. When you input a command, you aren’t just throwing out a sentence. You can enhance that sentence with arguments that dictate what the command should do next. For instance, using simple arguments with the command can provide sorted file lists, filter results, or display hidden files.
The beauty of utilizing command line arguments lies in the flexibility they provide. Knowing how to wield them properly can tailor your commands precisely to what you need, whether that is making your outputs neater or narrowing down your search within a vast array of files. This skill can dramatically reduce the time you spend sifting through data, allowing you to focus on analyzing results rather than just gathering them.
Chaining Commands for Efficiency
Chaining commands is about creating an efficient flow, where the output of one command feeds directly into the next. This technique is akin to building a mini assembly line, where each part contributes to a final product.
You can connect commands with the operator, which ensures that the second command only runs if the first command is successful. Alternatively, you might use if you want to execute commands regardless of the previous success or failure.
For example:
This command creates a new directory and then navigates into it, all in just one line, saving precious time and effort.
Chaining commands is especially useful in repetitive tasks or when handling bulk data manipulation. When you see the power of interconnected commands, it becomes clear why mastering this skill can transform your command line experience.
Creating and Running Scripts
When you've grasped the core concepts of using the command line, the next logical step is scripting. Scripts are not only handy; they are transformative. They allow you to automate routine tasks that would otherwise consume a significant chunk of your time.
Writing a simple shell script can be a life-saver. Suppose you regularly back up important files. A script can handle that with ease:
This script will copy all files from the source directory to the backup folder with a single command. No manual copying, no chance for human error.
Scripts can grow in complexity, incorporating loops and conditionals, but they are built on the same fundamental principles you’ve already learned. Investing time in learning how to write and run a script can present a vastly efficient toolkit at your disposal.
Ultimately, intermediate command line skills are about working smarter, not harder. Managing how you interact with your computer using arguments, chaining, and scripting can enhance both efficiency and clarity in your workflows. Once you embrace these techniques, you won’t just be using the command line—you’ll be mastering it.
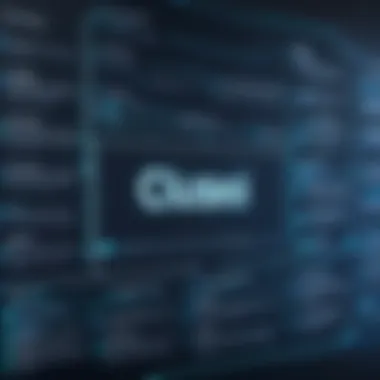

Advanced Command Line Techniques
Mastering advanced command line techniques is like unlocking a new level in a video game, where everything you learned earlier combines to form an arsenal of abilities. Understanding these techniques not only boosts your efficiency but also enhances your problem-solving skills. The command line exists beyond just executing simple commands; it's about reaping the full benefits of a developer’s toolkit. In this section, we'll explore three essential components: understanding regular expressions, utilizing environment variables, and mastering shell customization. These topics not only foster a deeper understanding of how the CLI works but also provide practical benefits that streamline workflows.
Understanding Regular Expressions
Regular expressions (commonly abbreviated as regex) are powerful tools in the command line arsenal. They allow users to search for specific patterns within text, making data manipulation incredibly efficient. Whether it's filtering output from commands or validating input fields, regex can save you valuable time and effort.
The structure of a regular expression may seem cryptic at first glance. However, once you're familiar with the syntax, it opens up a world of possibilities. For instance, if you want to find all files with a specific extension, you might use a command like:
In this case, the pattern effectively looks for files that end with .
Incorporating regex in commands like elevates your searching capabilities. Here’s a simple example:
This command searches for lines in that begin with an alphabet character. By weaving regular expressions into your command line habits, you significantly enhance your ability to interact with data, making patterns and insights pop out like neon lights in the dark.
Utilizing Environment Variables
Environment variables are another cornerstone of advanced command line use. Think of them as shortcuts to important system values. They can hold numerous types of information, ranging from user preferences to system settings, making command line interactions smoother and more customizable.
For example, the variable dictates where the system looks for executable files. displays the directories in which it will search for commands. Adjusting this variable can enable you to run applications from the command line without specifying full paths, providing immense convenience.
Creating your own environment variables can make repetitive tasks more straightforward. Consider this:
Now, every time you need to navigate to this directory, you can simply type instead. This saves you from typing a long path repeatedly, enhancing efficiency.
Mastering Shell Customization
Shell customization brings the command line experience to a whole new level. By tweaking your shell settings, you can create an environment that suits your workflow perfectly. Customization can involve changing your shell prompt, modifying aliases, or adding plugins that fit your needs.
The file, found in your home directory, is a great place to start. You can add aliases for commands you run frequently. Instead of typing , you could simply type by adding:
It’s small tweaks like these that can significantly reduce the overhead of typing repetitive commands.
Furthermore, you can take it up a notch by implementing themes or using frameworks like Oh My Zsh, which vastly improve not only usability but also aesthetic appeal. As you navigate your system, shell customization turns the command line from a plain text interface into a personalized dashboard, making interactions both efficient and enjoyable.
"The command line is like an operating system for your brain. A little customization can turn a complex process into a streamline of productivity."
Command Line for System Administration
The realm of system administration has always been an intricate dance of commands and configurations. With the command line, administrators hold the reins to powerful tools that govern a system's functionality and security. Emphasizing command line knowledge in administration isn't just about executing commands; it’s about mastering the craft of managing resources efficiently and effectively. By utilizing the command line, tech-savvy individuals tap into the very core of their systems, whether that be creating, modifying, or monitoring resources with unparalleled precision.
Being equipped with command line skills offers several benefits,
- Speed: Most tasks become quicker to execute, avoiding lengthy GUI interactions.
- Automation: Administrators can automate mundane tasks, leaving them free to focus on more pressing needs.
- Remote Management: Accessing and controlling systems remotely often necessitates command line skills.
Given the importance of system stability, understanding how to manage users and permissions, monitor system performance, and automate tasks is crucial for any administrator or advanced tech enthusiast.
Managing Users and Permissions
In any operational environment, managing user access and permissions is paramount. It's not merely about who can log in; it’s about controlling who has access to what. Using the command line, a system admin can execute commands to add, remove, or modify user accounts and their permissions in a more direct manner than through a graphical user interface.
Here are key commands often employed in user management:
- : This command creates a new user account.
- : This command allows for changing user properties, such as membership in groups.
- : It’s utilized to change a user’s password.
Moreover, setting permissions might involve commands like , which alters file and directory access levels, ensuring that sensitive data is only accessible to those who need it.
The power of the command line in this regard enables admins to:
- Ensure data security by tightly controlling access.
- Implement role-based access, increasing efficiency and security.
- Audit user activities through logs, helping identify potential security breaches.
Monitoring System Performance
Keeping an eye on the system’s performance is essential for preemptive troubleshooting and ensuring optimal operation. Command line tools simplify comprehensive monitoring without needing numerous applications cluttering the desktop.
Commands such as , , and are insightful, offering details on CPU usage, memory consumption, and process management. Using these tools, admins can quickly gauge the health of the server and make informed decisions, such as terminating errant processes or reassessing resource allocation.
Here’s what makes utilizing the command line for monitoring so effective:
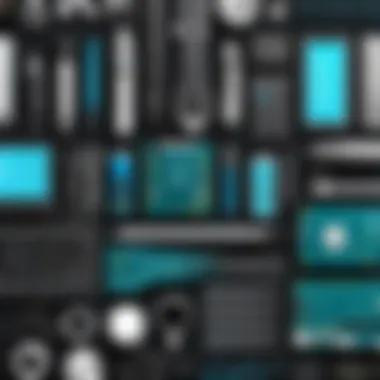
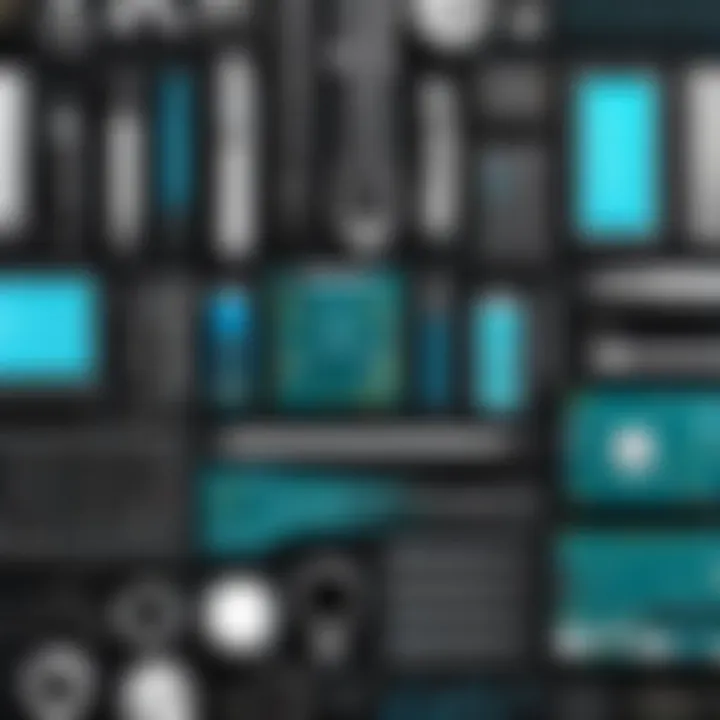
- Real-time data: Observe system performance immediately as changes occur.
- Customization: Tailor what metrics you want to monitor based on your needs.
- Scripts for Automation: Use simple scripts to generate performance reports at designated intervals.
Automating Tasks with Cron Jobs
One of the gems of the command line is the ability to automate recurring tasks with cron jobs. The command line provides a streamlined method to schedule scripts or commands to run at specified times, which is invaluable for maintaining consistency in system operations.
A simple command to schedule a job might look like this:
In this example, the script will run every minute.
The advantages of utilizing cron jobs include:
- Efficiency: Routine tasks such as backups or updates occur automatically without manual intervention.
- Reliability: Automation reduces the risk of human error.
- Time-saving: Focus can remain on critical issues instead of daily, repetitive tasks.
In summary, the command line is not just a tool for execution; it is a potent ally for system administrators who strive to maintaining control over their environments. By managing users efficiently, continuously monitoring performance, and automating processes, admins can ensure that systems operate smoothly, securely, and optimally.
Troubleshooting Common Issues
Troubleshooting common issues is an essential skill for anyone navigating the command line interface (CLI). Knowing how to identify and resolve problems effectively not only saves time but also builds confidence in using powerful tools. In a realm where the stakes can be high—especially in system administration or software development—having a methodical approach to solving issues becomes paramount. Let's explore key concepts involved in troubleshooting.
Identifying Errors and Logs
To tackle any issue, you first need to understand what went wrong. The command line provides various ways to obtain error messages and logs that can shed light on persistent problems. For instance, the command is a goldmine for diagnosing kernel-related issues. It prints messages from the kernel ring buffer, offering insights into hardware interaction or unexpected failures.
Additionally, many commands provide built-in options for verbose output. Using flags like (verbose) alongside commands can reveal more nuanced details. Here’s a snippet:
This command will display each file being copied, making it easier to confirm success—or detect failures.
Error logs, typically found in system folders like , can help in diagnosing broader issues within the system. Logs such as and contain historical data and warnings that can prove invaluable when you're knee-deep in troubleshooting.
"The first step in solving a problem is recognizing there is one."
— Anonymous
Network Troubleshooting Commands
When dealing with potential network issues, a few command line tools become indispensable. The command is often the first line of defense; it helps determine whether a network host is reachable. Sending a packet to the target and waiting for a reply can quickly highlight connectivity problems.
For a deeper dive, the command shows the path that packets take to reach a destination. This can pinpoint where things might be going awry in the network communication chain. Running a command like this:
allows you to visualize the route, making it easier to identify slow or failed hops.
The command is another useful tool that offers insights into active connections and listening ports. Knowing which services are operational and where connectivity is bouncing off can be crucial in diagnosing network bottlenecks or misconfigurations.
Recovering From System Failures
Even with the best precautions, systems can fail. When the inevitable occurs, having recovery strategies in place becomes essential. One of the first things to remember is ensuring that backups are regularly scheduled. Utilizing tools like can help back up your data incrementally, so you always have a more recent state to return to.
In the case of a more severe failure, accessing recovery mode can be a lifesaver. For instance, if a system won't boot correctly, you can often use a live USB to access your files and perform repairs. Commands like can check and repair filesystems, which can resolve minor issues without the need for a full reinstallation.
Using boot logs located in can guide what went wrong during the startup process. Reviewing these logs may indicate if a service failed to start or if there were other complications during initialization.
In summary, mastering the command line extends beyond daily tasks. Having a firm grasp on troubleshooting common issues equips tech enthusiasts with the ability to handle unexpected roadblocks effectively. By methodically identifying errors, utilizing the right network commands, and preparing recovery strategies, you ensure a smoother command line experience.
The Future of Command Line Interfaces
In the ever-shifting landscape of technology, command line interfaces (CLIs) remain an essential feature widely utilized by developers, system administrators, and tech enthusiasts. Understanding the future of CLIs is critical for anyone intending to navigate the evolving digital ecosystem successfully. As technology advances, the CLI is not simply going to whither away; rather, it stands at the cusp of innovation amidst a background chorus of graphical interfaces and cloud computing.
Emerging Trends in Development
With every passing year, there are novel features and functionalities introduced in CLI development. One of the biggest trends is the incorporation of AI and Machine Learning capabilities. By using natural language processing, command line tools can soon evolve to understand more human-like input, making it easier for users to interact with their systems. Imagine typing in plain English without worrying about command syntax—direction like “copy the file to a new folder” would invoke the requested action without a hitch.
Additionally, as more businesses venture into remote work, the need for powerful command line tools that facilitate agile development has increased. Enhanced collaboration tools integrated directly into the command line will allow multiple developers to work in tandem, no matter where they are geographically located. Features like real-time editing of scripts in shared sessions are likely to become commonplace as we move forward.
Integrating with Modern Applications
The merging of command line interfaces with modern applications is breaking barriers that previously separated simple command execution from intricate software interfaces. This integration allows developers to embed CLI functionalities directly into applications, lending users the power to execute complex commands without a steep learning curve. For example, a user might run a data transformation task through a screen that looks almost familiar, but every action translates into a command line instruction behind the scenes.
This interconnectedness results in much more efficient workflows. Users can customize workflows according to their own liking and employ scripts that directly interact with popular tools like GitHub or Docker. As CLI becomes more integrated with applications, it leads to an increase in productivity. This is particularly useful for tech aficionados who love to fine-tune their environments and workflows.
in the Age of Cloud Computing
As we inch deeper into cloud computing, command line interfaces are coming to the forefront for managing and orchestrating cloud resources. The CLI serves as a fundamental tool in configuring cloud environments and handling infrastructure. Using command line tools for platforms like AWS, Microsoft Azure, and Google Cloud has become a standard practice among developers and system administrators.
The flexibility and speed that command line tools provide make them indispensable in a cloud-first world. With commands covering everything from spinning up servers to deploying containers, the CLI helps in managing resources effectively in real-time, which is crucial in today's fast-paced tech landscape. To enhance your skills, familiarize yourself with various cloud CLI tools and their respective commands. Websites like reddit.com can serve as forums for discussing best practices and troubleshooting.
The CLI is not just a tool; it’s a powerful ally in the journey toward mastering complex systems in today's interconnected world.
In summary, the future of command line interfaces is bright and full of possibilities. Emerging trends focusing on AI integrations, seamless application incorporation, and the growing demand shaped by cloud computing signify that mastery of CLI skills will be more important than ever in leveraging the digital domain effectively.



