Mastering Chrome Editing Techniques for Better Browsing
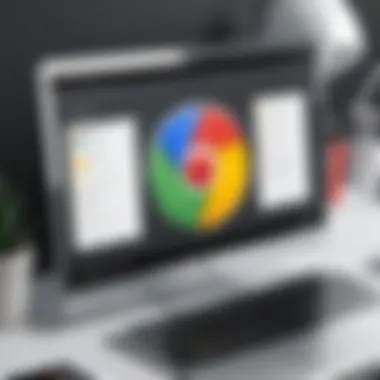
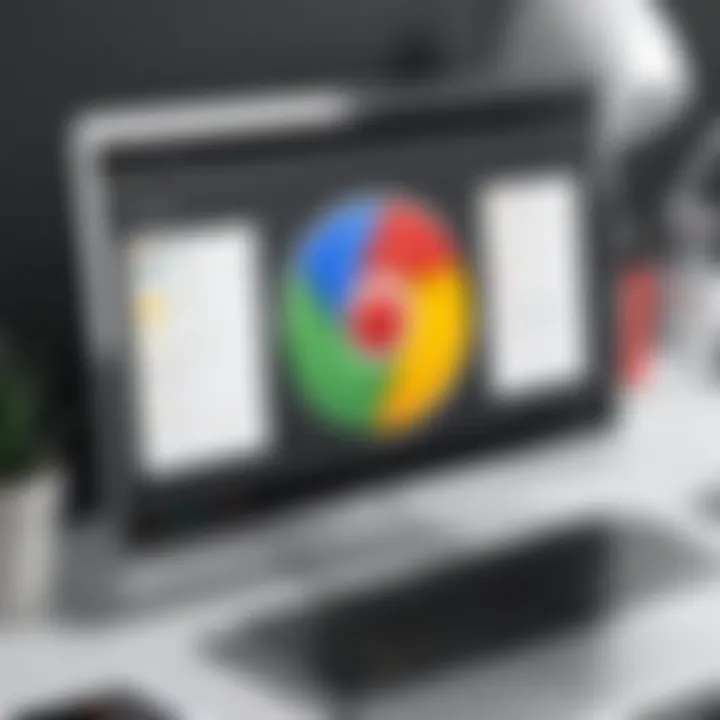
Intro
As a cornerstone of modern digital interactions, web browsers have evolved into crucial tools for navigating the vast landscape of information available online. Chrome, in particular, has established itself as a dominant player, favored for its speed and extensive array of features. However, not everyone is aware of the full potential that lies within Chrome’s editing tools. To truly excel in digital tasks, understanding how to harness these tools effectively is essential.
In this article, we will traverse through a landscape of editing techniques, tools, and settings specific to Chrome, tailored for those passionate about optimizing their productivity. Whether you’re organizing your bookmarks with finesse or utilizing extensions for enhanced efficiency, our detailed exploration equips you with the skills needed to customize your Chrome experience.
The intent here is not just to skim the surface but to dive into actionable insights that transform the way you interact with your browser. From basic navigation tips to more advanced customization options, each section aims to empower you with knowledge and practical skills. So, buckle up, as we prepare to unlock the myriad possibilities that Chrome offers.
Preamble to Chrome Editing
Browser editing refers to the various tools and features available in web browsers that allow users to modify text, manage data, and enhance their online interactions. With Google Chrome being one of the most widely used browsers globally, understanding its editing capabilities can make a substantial difference in one's productivity and efficiency while browsing. In this section, we'll delve into why mastering Chrome editing is not just a luxury but a necessity in today’s tech-savvy world.
Understanding the Importance of Browser Editing
The ability to edit and manage content directly within a browser can save time and streamline tasks in countless ways. When we talk about browser editing, it's not just about writing and correcting text. It's about creating a seamless flow between what you need to do online and how effectively you can do it. Let's break down the importance of these tools:
- Time Efficiency: Many users find themselves juggling multiple tabs, documents, and notes. Having solid editing functions integrated into the browser cuts down unnecessary steps, letting you write notes or manage web forms without switching applications.
- Enhanced Productivity: For individuals working in fields that require heavy research or content curation, an optimized browsing experience can dramatically increase output. Effective editing tools help manage thoughts, ideas, and data swiftly.
- Accessibility: With digital tools constantly evolving, creating a more customized environment for your browsing sessions also helps to accommodate specific needs, whether it’s for accessibility, aesthetic pleasures, or sheer comfort in navigating online space.
This mastery isn’t just beneficial for tech professionals; educators, content writers, and even casual users will find key advantages in honing these skills for improved online engagement.
Overview of Chrome's Features
Google Chrome's extensive set of features provides a rich editing environment that caters to various user needs. Here are some key aspects to consider:
- Built-in Text Editing: Chrome comes equipped with basic text editing features that most people might take for granted. You can easily fill out forms, edit comments, or even take quick notes with minimal effort.
- Extensions for Enhanced Editing: The real magic happens when we start to look at the Chrome Web Store. Extensions like Grammarly or Google Keep can significantly augment your editing capabilities, providing everything from grammar checks to integrated note-taking options.
- Customization Options: Chrome lets you tailor your experience according to your personal preferences. Through themes and user interface tweaks, you can create a browsing space that feels uniquely your own.
- Synchronization Across Devices: One of the standout features of Chrome is its ability to sync data across multiple devices. This means you can start editing on your laptop and pick up where you left off on your tablet or smartphone.
"Knowing how to use these features effectively can turn any ordinary browsing experience into something that feels personalized and efficient."
Understanding these capabilities is just the beginning. As we progress through this article, we will explore more in-depth techniques and tools that not only highlight Chrome's editing features but also arm you with the skills to refine your online tasks with finesse.
Customization Options in Chrome
Customization options in Chrome provide users with an opportunity to mold their browsing experience to their liking. By manipulating the appearance and functionality of the browser, users can create a more enjoyable and efficient environment. This section focuses on the specific elements of customization that can streamline productivity, aesthetic preference, and personal engagement with online tasks. Not only does this contribute to a tailored browsing experience, but it can lead to increased satisfaction as users find themselves engaging more with their preferred styles and workflows.
Themes and Appearance Adjustments
Applying Themes from the Chrome Web Store
Applying themes from the Chrome Web Store is a vital part of personalizing your browser. This feature allows users to change the look and feel of Chrome, transforming the mundane interface into something visually appealing. The key characteristic here is adaptability. Users can choose from an array of themes which can brighten up the user interface or create a slick, minimalist look.
The unique feature of these themes is their ability to not just change colors, but also entire visuals. However, one must be mindful; certain themes might affect the usability of certain elements, like readability on a dark background. Balancing aesthetics with functionality is essential.
Customizing Toolbar Appearance
Customizing the toolbar appearance is another significant aspect of Chrome’s flexibility. This option allows users to arrange, add, or remove icons from the toolbar, presenting a cleaner workspace. This brings forth the key characteristic of functionality; having quick access to frequently used tools fosters a more efficient workflow.
Moreover, this customization can also hold drawbacks. Overcrowding the toolbar with too many icons can lead to chaos rather than clarity. Thus, finding a balance is crucial, ensuring easy access while maintaining a tidy appearance.
Menu and Interface Modifications
Organizing Bookmarks
Organizing bookmarks effectively can serve as a game changer for anyone who relies heavily on quick access to various sites. The specific aspect of this is the systematic arrangement of bookmarks into folders, which makes it easier to locate vital links quickly. The key characteristic here is simplicity — a well-organized bookmark system can eliminate hours spent searching for that one elusive link.
One advantage of bookmarking is that you can access your saved links from any device as long as you're signed into Chrome, bringing a sense of seamless connectivity. However, if not maintained, a cluttered bookmark bar can become overwhelming and counterintuitive. Regularly reviewing and pruning your bookmarks can prevent this pitfall.
Customizing the New Tab Page
Customizing the new tab page significantly impacts how users engage with their browsing environment. This tactic lets users include their favorite websites, shortcuts, or even a background image that resonates with them. The key characteristic of this customization is personalization. A new tab page that feels like home rather than just another blank slate can promote engagement.
However, there are also considerations. Over-customizing might lead to distractions — bombarding oneself with too many links may dilute the effective use of the new tab. The challenge lies in creating a balance that maximizes convenience without overwhelming oneself in the process.
"Customization is not just about looks, but functionality tailored to the individual."
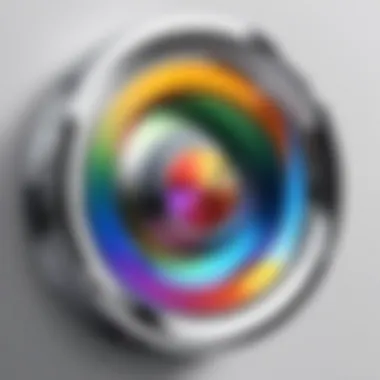

Overall, understanding and utilizing these options within Chrome not only improves comfort but also enhances productivity. By tweaking the visual appeal and functionality of the browser, users can create an environment that feels both personal and conducive to focused work.
Editing Text within Chrome
Editing text in Chrome isn't just about getting the words right; it's a vital skill in the digital age where communication often happens online. Mastering the art of editing text within the browser can save time, increase clarity, and enhance overall productivity. Embracing features that facilitate efficient editing can streamline numerous online tasks, whether working through emails, filling in papers, or drafting content for various platforms. As online interactions become paramount, honing these skills is essential.
Utilizing In-Browser Text Editors
In-browser text editors elevate the experience of engaging with text while using Chrome. They provide users with tools that can enhance their writing process without necessitating standalone applications. For many, these built-in capabilities offer convenience without the clutter of switching back and forth between tabs.
Built-in Note Taking Features
Chrome’s built-in note-taking features serve a specific purpose: they keep critical information right at your fingertips. Users can jot down notes swiftly, which is especially helpful during online meetings or when researching. The key characteristic of these note-taking tools is their straightforwardness; they allow for easy access during browsing sessions.
One unique feature is the ability to sync notes across devices using the same Google account, promoting a seamless experience. However, while convenient, it doesn’t offer extensive formatting options, limiting those who prefer to style their text. Still, for quick, no-fuss note-taking, it remains a popular choice.
Extensions for Advanced Text Editing
When built-in tools don't cut it, Chrome extensions come into play. Extensions for advanced text editing provide a broader functionality, often needed by more experienced users. These tools offer features like spell check, grammar correction, and even styling options that enhance the editing experience.
A particularly notable aspect is their ability to integrate with other software, allowing users to import and export text seamlessly. Many users appreciate the plugin's ability to tailor their writing workflow. On the downside, users must be cautious while selecting the right extension since some may interfere with browser performance or lack necessary updates. Still, extensions expand the capabilities of in-browser editing, making complex writing tasks manageable.
Managing and Editing Web Form Data
Managing and editing web form data is another core component of editing text within Chrome. Given how much we fill out online forms, understanding how to handle this data efficiently can smoothen many online interactions. From updating your information on various websites to ensuring accurate data entry, this skill is necessary for everyone who uses the internet regularly.
Auto-fill Settings
Auto-fill settings are a boon for users who often find themselves repeating the same information. By storing personal details like addresses, names, and emails, Chrome allows users to fill in forms with just a couple of clicks. This process not only speeds things up but also reduces the chances of typos and miscommunication.
The standout feature of auto-fill is its intelligent suggestion system; it learns from your entries over time. However, the potential risk lies in keeping outdated or incorrect information, which could lead to errors if users don’t review their stored data periodically. Regardless, for those who keep their information up-to-date, it serves as an invaluable time-saver.
Reviewing and Modifying Stored Information
It's essential to regularly review and modify stored information within Chrome to ensure accuracy. Regular users often overlook this, mistakenly assuming their data is always correct. This aspect can significantly impact form-filling experiences, especially when dealing with sensitive or critical information.
A unique feature here is the way Chrome allows users to see where the data is used, which can remind them to check for accuracy when updates are necessary. While this approach is highly effective, it requires users to be proactive about their data’s integrity. Taking the time to periodically check and update stored information leads to better management of one's digital identity online.
Regular reviews of your stored web form data can prevent potential miscommunication and safeguard your digital presence.
In summary, editing text within Chrome is an essential skill that offers various functionalities. By utilizing in-browser tools and managing data efficiently, users not only enhance their productivity but also improve the overall browsing experience.
Using Extensions to Enhance Editing Capabilities
Extensions in Chrome serve as powerful tools designed to enrich the editing experience for users, making tasks more efficient. Whether you’re jotting down notes, managing web forms, or improving your overall productivity, the right extensions can act as an enhanced layer of functionality embedded directly into your browser. They let you tailor the way you interact with the web, allowing for a customized experience suited to your individual workflow.
The beauty of utilizing extensions lies in the multitude of options available—ranging from text editing to task management, each one crafted to solve specific needs. Let’s dive deeper into two key types of these extensions and explore how they can streamline your Chrome editing capabilities.
Text Editing Extensions
Popular Text Editors for Chrome
The landscape of text editing extensions for Chrome is quite diverse, but a few stand out due to their reputation for reliability and user-friendly features. Extensions like Google Keep and Evernote Web Clipper have become household names, primarily because they seamlessly integrate with the browser, allowing users to save important snippets or ideas quickly.
The key characteristic of these text editors is their ability to synchronize across devices. For example, Google Keep provides users a platform to jot down notes that are instantly accessible from any device linked to the Google account. This connectivity is particularly advantageous for individuals who are often on the go, as it facilitates a smoother transition between different devices without missing a beat.
However, while these tools are incredibly beneficial, some may feel overwhelmed by their extensive features and options, which could lead to confusion for novice users. Familiarizing oneself initially with a basic text editor can help circumvent this issue.
Installation and Setup
Setting up text editing extensions is often a straightforward process, generally requiring only a few clicks. Upon installation from the Chrome Web Store, these extensions will appear in your toolbar, ready for access. The user-friendliness of this setup is a remarkable characteristic that contributes to their popularity.
One unique feature of these extensions is their customization options. Users can often adjust settings to fit their needs, whether it is changing color themes or notification settings for newly saved notes. That flexibility enhances not only efficiency but also personal satisfaction during use. However, navigating through these settings can be a bit tricky, especially for users who prefer a more hands-off approach.
Productivity Enhancing Tools
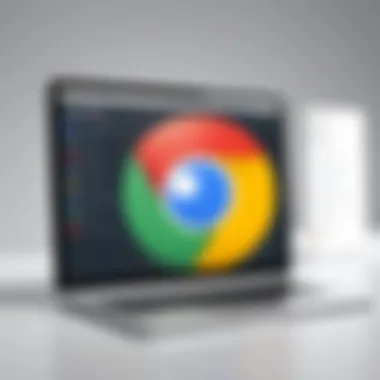
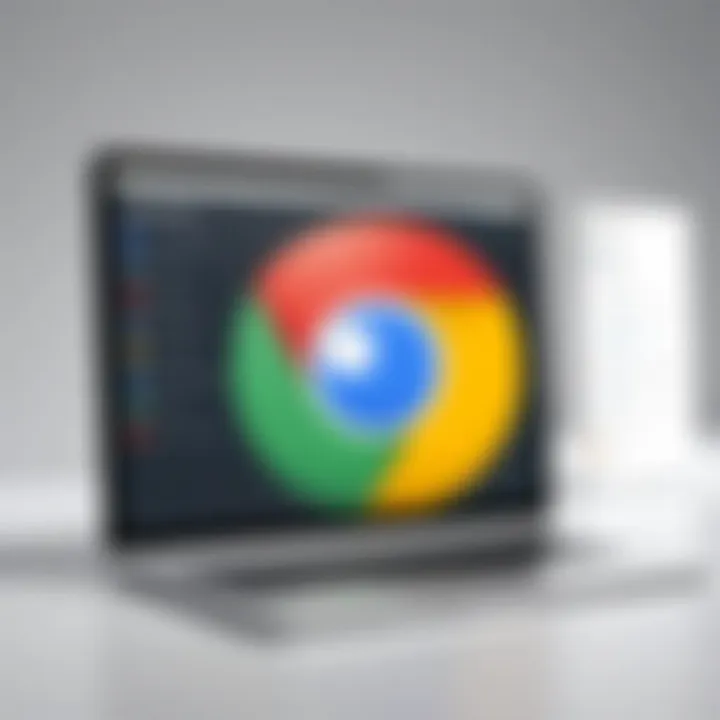
Task Management Extensions
Task management extensions like Trello and Todoist have revolutionized the way users tackle their daily tasks. These tools simplify tracking projects and managing deadlines directly through the browser. The standout characteristic of these tools is their visual organizational flow—using boards, lists, and actionable items makes the process intuitive.
Consequently, users can easily identify priorities and allocate their time more effectively, which is a boon for those with busy schedules.
However, a potential downside is the learning curve associated with setting up these boards or lists to match personal workflows. Some might find the initial organization phase cumbersome, although ultimately worth the time invested.
Session Managers for Workflow Optimization
For individuals who regularly juggle numerous tabs and web sessions, session managers like OneTab or Session Buddy can significantly enhance productivity by streamlining open tabs into manageable groups. The unique selling point of these extensions is their ability to save resource usage by consolidating tabs, helping prevent your computer from feeling bogged down.
In addition, these session managers allow users to categorize tabs into specific sessions, facilitating quicker retrieval later on while also helping maintain focus. Just remember, if too many sessions are saved without periodic cleanup, it could lead to confusion—so organization remains key.
Using extensions can profoundly optimize your editing capabilities, transforming your Chrome experience into a highly tailored environment that fosters productivity.
Through employing these extensions effectively, users can elevate their Chrome editing experience significantly, gaining more control over their digital lives. Mastery of these tools not only drives efficiency but also opens the door for continuous improvement in how one interacts with the web.
Keyboard Shortcuts and Navigation Edits
In the fast-paced world of digital navigation, mastering keyboard shortcuts can significantly alter how users interact with Chrome. Using the right keystrokes eases the process of navigating through various tabs, managing resources, and facilitating overall efficiency in the browser. This section dives deep into essential shortcuts while also introducing how to customize them, ensuring a smoother and more tailored browsing experience.
Essential Chrome Keyboard Shortcuts
Basic Navigation Shortcuts
Basic navigation shortcuts are the bread and butter of efficient browsing. They allow users to flip between tabs, refresh pages, or jump back and forth between previously visited sites with grace. For instance, hitting
- Ctrl + T opens a new tab,
- Ctrl + W closes the current tab,
- Ctrl + Shift + T reopens the last closed tab.
These shortcuts save time and remove the pesky need to reach for the mouse. Notably, the distinctive speed at which users can switch contexts makes Basic Navigation Shortcuts an indispensable part of this article. However, there’s a catch—some users may struggle with remembering each combination, leading to a bit of frustration.
One of the key characteristics that stand out is the convenience and speed of accessing functionalities without breaking a mental flow while working. But as they say, there are pros and cons: while quicker navigation is guaranteed, the learning curve can be steep for those not well-versed in keyboard shortcuts.
Editing and Formatting Commands
Editing and formatting commands, on the other hand, jump into the realm of content creation and management. The essence here is modifying text, be it in a web form or anywhere else in the browser. Consider shortcuts like
- Ctrl + C for copying,
- Ctrl + V for pasting,
- Ctrl + X for cutting text.
These commands enhance efficiency during text manipulation, positioning Editing and Formatting Commands as a compelling choice in this guide. The unique feature lies in the seamless integration of these shortcuts across various platforms, creating a unified experience for users.
While incredibly useful, it's worth noting that not all users will utilize these shortcuts fully, often opting for mouse clicks instead. This can lead to slower processes, so it becomes critical to cultivate the habit of employing them regularly to reap their full benefits.
Creating Custom Shortcuts
Accessing Settings for Customization
The true beauty of Chrome lies in the ability to customize its features, creating shortcuts that resonate with individual users’ workflows. Accessing Settings for Customization is straightforward; it allows users to personalize their experience by defining what actions they wish to make quicker.
By visiting chrome://extensions/shortcuts, users can find a plethora of options to set their unique shortcuts, optimizing their interaction with various extensions. This flexibility is the defining aspect of the Chrome browser, promoting efficiency tailored specifically to personal needs. Users that wish to streamline their processes will find this option beneficial, although it may require a bit of patience at first to configure everything correctly.
Assigning Shortcuts to Extensions
As for Assigning Shortcuts to Extensions, this feature can elevate the Chrome experience significantly. Users can assign specific shortcuts to their favorite or most-used extensions, meaning a world of difference when it comes to reaching your go-to tools like Evernote Web Clipper or Grammarly.
This particular aspect underscores the streamlined experience that comes with a customized approach. A short command could easily summon a tool that would otherwise require multiple clicks to access, boosting productivity in a flash. But here’s the trade-off: overloading oneself with numerous short commands might create confusion. Hence, it’s prudent to keep the number of custom shortcuts manageable to avoid a scenario of shortcuts gone wild.
"Mastering keyboard shortcuts can create pathways of efficiency, unlocking corners of potential that were previously limited by the traditional click-and-drag model."
By diving into these keyboard shortcuts and customization options, we expand our understanding of how they aid in the editing process within Chrome. Not only do these features enhance our workflow, but they also invite users to take the reins and shape their browser experience for optimal productivity.
Troubleshooting Common Editing Issues
Troubleshooting common editing issues within Chrome is vital for a smooth browsing experience. In the digital age, where we constantly rely on web browsers for various tasks, encountering problems can be a real dampener. Whether it’s a glitch in an extension or a bug from an update, knowing how to troubleshoot can save a lot of time and frustration. Understanding these common obstacles and how to resolve them ensures that the editing process remains efficient, maintaining the productivity and effectiveness users seek.
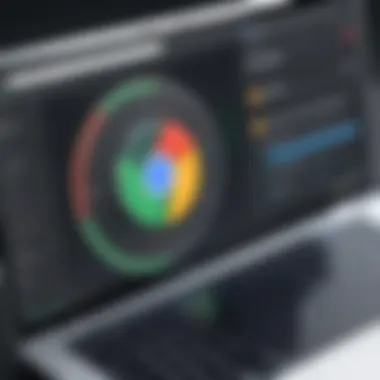
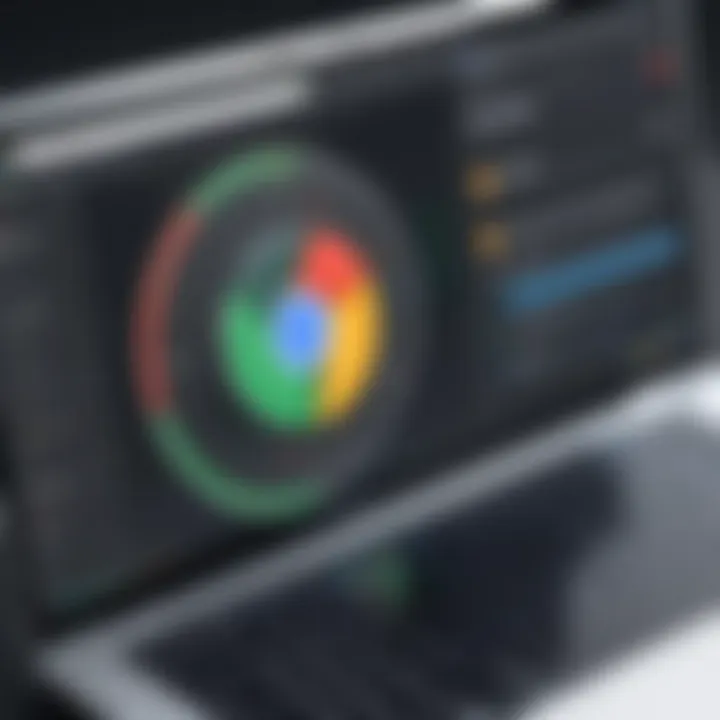
Identify Common Problems
Extension Conflicts
Extension conflicts can truly throw a wrench in your browsing experience. These conflicts occur when multiple extensions vie for control, often leading to performance issues or unexpected behavior. A key characteristic of extension conflicts is that affected users may notice slower page loads, while specific features may malfunction or vanish altogether. In the vast landscape of Chrome editing, recognizing these symptoms is crucial for pinpointing the problem.
The notion of extension conflicts garners attention thanks to its high prevalence among users. With countless extensions designed to enhance functionality, the favorite Add Blocker Plus or Grammarly can occasionally clash. Unique features of extension conflicts include the inability to use certain functionalities, which can be terribly frustrating. The advantage of being aware of these issues is that users can tweak their setup for a smoother experience. However, the downside is it requires some detective work to identify which extensions are causing the ruckus and often necessitates trial and error.
Bugs in Chrome Updates
Bugs from Chrome updates are another common gremlin that can ruin editing vibes. These bugs may stem from new features not working properly after an update, or worse, they might result in crashes or freezing of the browser itself. A notable characteristic of these issues is that they often arise simultaneously for many users, hinting toward a widespread problem tied to the update.
These bugs can make users wary when it comes to accepting new updates. Though staying updated is essential for security and performance, encountering bugs can throw a serious wrench in the works. A unique feature of these bugs is their temporary nature; often, Google quickly rolls out fixes due to user feedback. So, while the downside of bugs can be significant, knowing that patches are coming can offer some comfort to those who are tech-savvy, ensuring their experience can generally improve with the right updates.
Effective Troubleshooting Steps
Resetting Chrome Settings
Resetting Chrome settings is a powerful step for making your browser behave correctly again. It restores the browser to its default state, addressing many underlying issues caused by misconfigurations or troublesome extensions. The process is straightforward: it erases cookies and site data, disables extensions, and restores homepage settings. This characteristic makes the reset feature a strong ally when battling various glitches and problems.
This method stands out for its simplicity and effectiveness, especially when more complicated solutions fail. However, a distinct disadvantage is that it clears out everything; users might find themselves needing to reconfigure extensions and bookmarks. Therefore, weighing the pros and cons is essential before taking this step.
Updating Extensions and the Browser
Keeping both your browser and extensions updated plays a significant role in maintaining a smooth experience while editing. Using the latest versions not only unlocks new features but also fixes bugs that may have plagued earlier releases. A standout characteristic of regular updates is enhanced security along with performance optimizations, keeping your digital browsing experience efficient and safe.
Updating is certainly beneficial, as it helps avoid running into lingering bugs and enhances the overall functionality. However, somewhat ironically, it can also lead to temporary incompatibility between older extensions and newer browser builds. In most cases, though, you won’t regret staying in sync. Regular updates reduce the chance of encountering issues and give users peace of mind knowing they’re utilizing the most capable version of their tools.
Best Practices for Efficient Editing
The effectiveness of your editing process in Chrome can make the difference between a chaotic browsing experience and a smooth, integrated workflow. Best practices for efficient editing involve a range of strategies focused on maximizing productivity while minimizing frustration. In today’s fast-paced digital environment, mastery of these techniques is crucial, especially for those engaged in demanding tasks or projects.
Developing a Workflow
Creating a structured workflow is the bedrock of efficiency in any editing task. It’s about aligning your editing habits with your goals. The primary objective here is to establish a seamless interaction between your actions and the outcomes you seek.
- Identify Key Tasks: Begin by outlining the editing tasks you frequently perform. Whether it’s scraping data, composing emails, or managing content, pinpoint these duties.
- Prioritize Your Actions: Not every task holds equal weight. Recognizing this allows you to tackle more significant tasks at your peak energy levels, while more routine actions can be set for low-focus times.
- Utilize Chrome Features: Familiarize yourself with shortcuts, extensions, and built-in functionalities that Chrome offers. These tools can augment your workflow significantly. For instance, using Chrome’s built-in note-taking features can help capture thoughts or information without relying on separate applications.
- Regular Revision of Your Process: As your needs evolve, so should your workflow. Sparse adjustments can yield significant improvements. So, don’t hesitate to tweak your routine if you spot better ways to accomplish tasks.
By actively refining your workflow, you can ensure each session in Chrome remains productive and engaging.
Staying Organized with Bookmarks and Folders
Keeping a tidy digital workspace is akin to having a clean desk—it makes all the difference when tackling projects. In Chrome, an effective system of bookmarks and folders can help maintain organization throughout your browsing sessions.
- Create Thematic Folders: Rather than saving every link to a single list, develop categories. This could be by project, interest, or client. The more specific you are, the easier it is to find what you need.
- Regularly Review Bookmarks: Similar to a closet, bookmarks can turn chaotic over time. Periodically assess your saved links. If something hasn’t been used in a while, consider deleting it. This helps in not accumulating dead weight in your browser.
- Utilize Bookmark Extensions: Chrome has several extensions aimed at enhancing bookmark management. For example, Raindrop.io can help you organize and access bookmarks more intuitively, providing a user-friendly interface to manage large sets of links.
- Personalize Your Bookmark Bar: This area should reflect what’s most important to you. Place the most-used links here for quick access, ensuring you don’t waste time sifting through layered folders.
Effective organization of bookmarks can save time and reduce mental load. Your brain will thank you for it!
Combining the above practices creates a robust framework for editing tasks in Chrome. Ultimately, by developing a clear workflow and maintaining organizational systems through bookmarks, users can streamline their online activities and enhance their browsing experience.
Ending
In a world where digital interactions have become central to day-to-day life, mastering Chrome editing tools stands as a formidable ally in increasing one’s productivity. This article underscores the significant benefits of understanding and utilizing various features within Chrome, allowing users to tailor their browsing experience to their specific needs. By adopting effective editing practices, anyone can navigate the vast ocean of the internet with finesse.
Recap of Key Insights
Reflecting on the key insights, one can’t overlook the power of customization. From tweaking the appearance with bespoke themes to organizing bookmarks, Chrome offers a plethora of options that elevate our online experience. The importance of utilizing in-browser text editors evolves as a consistent theme. These tools enhance not only editing capabilities but also streamline workflows, ensuring that tasks are accomplished with minimal fuss.
Moreover, users benefit from extensions that augment Chrome's built-in features, paving the way for enhanced functionality. Understanding keyboard shortcuts proves crucial for anyone aiming for efficiency; mastering these can shave valuable time off routine browsing tasks.
Future Trends in Chrome Editing
As we look ahead, it’s clear that Chrome editing will continue to evolve in response to user needs and advancing technology. Artificial Intelligence might further integrate with browser capabilities, offering suggestions as users type or navigate, thus making editing more intuitive than ever. Furthermore, as remote work burgeons, the demand for robust editing features within browsers will likely surge. We can expect more collaborative tools and integrated task management systems within future updates.
The landscape of web editing will also likely be influenced by the increasing emphasis on user privacy and data security. Enhanced editing features that safeguard user information while ensuring ease of use could become the norm.
Mastering Chrome editing isn't just about proficiency; it's about transforming how we interact with the digital world, carving a niche that promotes efficiency, security, and a personalized experience.
In summary, as technology advances, so too must our skills in navigating it. Being equipped with the knowledge and tools discussed in this article signifies a step towards mastering Chrome, thus enhancing productivity and experience in navigating the online realm.



