Mastering MS Word Processing: A Comprehensive Guide
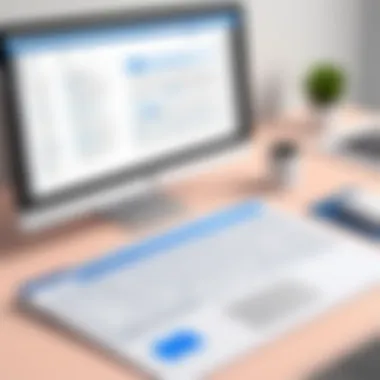
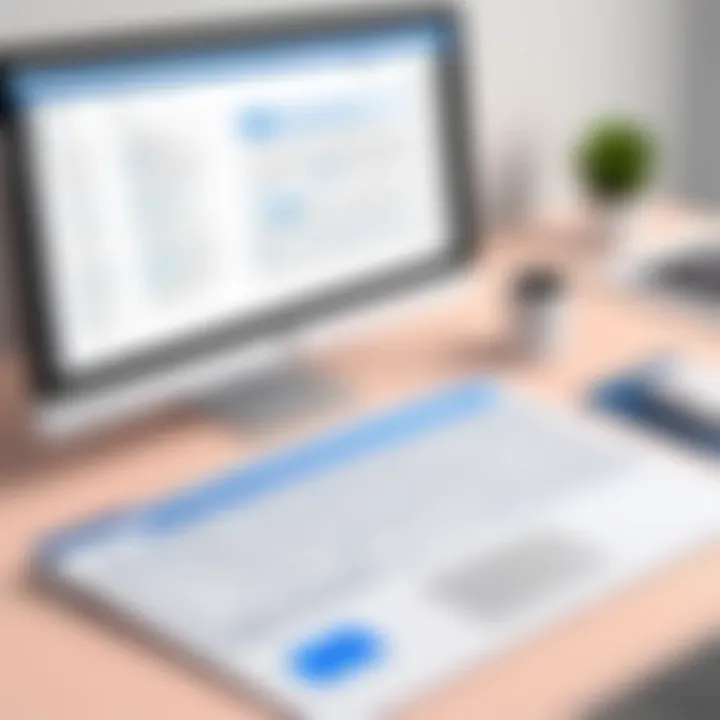
Intro
Navigating the world of word processing often feels like engaging in a silent dance with words. Microsoft Word stands as one of the robust platforms that allow this intricate choreography to unfold smoothly. It isn’t just about typing away on a blank screen; it’s about how you wield the tools available, bend them to your creativity, and ultimately produce polished documents that communicate your thoughts clearly and effectively.
Over the years, Microsoft Word has evolved significantly from its early incarnations. New features continue to arrive, simplifying tasks that once demanded considerable time and effort. But with great power comes great responsibility, and mastering this powerful tool requires understanding not just the basics, but also the subtleties that elevate a simple document into a professional masterpiece.
This guide aims to help users blossom from word processing novices to proficient creators. Whether you’re drafting a professional report, designing an eye-catching flyer, or collaborating with colleagues, understanding Microsoft Word can enhance your workflow considerably. Let's explore key features, formatting intricacies, collaboration tools, and much more, arming you with the knowledge to tackle anything that comes your way in document creation.
Key Features
- Intuitive Interface: Microsoft Word's layout is crafted for user-friendliness. Commonly used commands can be found with minimal effort, and helpful tooltips guide users through various functions.
- Formatting Tools: The plethora of options available helps users customize document appearance. Fonts, colors, spacing, and styles are easily manipulated, allowing for a professional look without fuss.
- Templates: Choosing from pre-designed templates can save time and spark creativity. Whether you need a resume, business plan, or newsletter, templates provide a sturdy foundation.
- Collaboration: In today's work culture, collaborating with team members is paramount. Microsoft Word supports real-time editing, comments, and tracked changes, which simplify sharing documents and gathering feedback effectively.
- Integration: It works seamlessly with other Microsoft Office applications, enabling users to integrate spreadsheets from Excel or presentations from PowerPoint without fuss.
With these features at your disposal, every document you create can truly reflect your intentions and professionalism.
"The right tools are transformative; they don’t just allow you to work harder but smarter."
Formatting Techniques
Effective formatting is the backbone of any document. From headers, footers, and indentations to lists and tables, each element plays a significant role in enhancing readability and presentation.
- Headers and Footers: These are not merely decorative; they convey critical information, such as document titles or page numbers. Using them effectively creates a polished and organized flow.
- Lists: Utilizing bullet points or numbered lists can break up dense information, making it easier for readers to digest.
- Styles: Leveraging Word's built-in styles features allows for quick formatting changes and consistent appearance throughout the document.
- Tables and Graphics: Incorporating visuals enhances comprehension. Tables can organize data clearly, while graphics can draw attention to critical points.
Document Collaboration
In an increasingly interconnected age, the ability to collaborate on documents is vital. Whether in a remote or hybrid work environment, Microsoft Word allows for multiple users to edit simultaneously. Here’s how to make the most of this feature:
- Share Documents: Microsoft provides an option for sharing via OneDrive or SharePoint. Ensuring everyone has access is the first step.
- Commenting: This feature allows contributors to leave notes without altering the original text, crucial for maintaining the integrity of the document.
- Track Changes: This tool is invaluable for reviewing edits. It highlights modifications and suggests alternative wording, allowing for straightforward discussions during the review process.
With these capabilities, Microsoft Word supports not just individual efforts but collaborative teamwork.
Troubleshooting Common Issues
Even the most seasoned users face obstacles. Microsoft Word can sometimes present challenges that, while frustrating, have simple solutions. Common issues include:
- Document Not Opening: Ensure that the file isn’t corrupted by trying to open it on another device or checking for updates in Word.
- Formatting Misalignment: Issues like font shifting or spacing errors often can be resolved by revisiting the document settings.
- Saving Problems: Regularly saving documents and using the 'AutoRecover' feature can prevent data loss and avoid heartaches.
By addressing these hurdles head-on, users can maintain momentum in their writing efforts.
In wrapping up this section, mastery over Microsoft Word transcends mere familiarity with the interface. It lays the groundwork for creating effective and meaningful documents, ensuring your voice resonates across every page.
Prolusion to MS Word Processing
In the realm of word processing, Microsoft Word stands tall, shaping how individuals and organizations create, edit, and publish written content. This section provides a foundational overview of what MS Word processing entails, its historical evolution, and its irreplaceable role in contemporary technology.
Historical Context
Looking back, the journey of word processing technology has been nothing short of revolutionary. It all began way back in the early 1970s when dedicated word processing software began to emerge. Before this, typists relied solely on typewriters, which were cumbersome and limited in functionality. As time marched on, the first user-friendly word processors hit the market, allowing users to edit text and format documents with relative ease.
With the introduction of MS Word in 1983, a new chapter was written. It integrated features like spell check, undo options, and the ability to format text in a way that was unheard of at that time. This marked a significant transition from traditional typing to more dynamic ways of composing documents. Over the subsequent decades, updates introduced more layers of capabilities—think of features like mail merging, document templates, and collaboration tools—which transformed the way documents are created.
Importance in Modern Technology
Fast forward to today, the influence of MS Word processing has permeated nearly every corner of the tech landscape. It is not just a tool for writing but a versatile platform that supports various functions essential for both personal and professional communications. In a world increasingly intertwined with technology, mastering MS Word has become not just beneficial but necessary.
*"The ability to draft, edit, and collaborate on written content seamlessly is a skill that countless individuals leverage daily, from students to seasoned professionals."
Here are a few reasons why mastering MS Word processing stands as a cornerstone in modern operations:
- Enhanced Productivity: Features like shortcuts and customizable settings help users complete tasks quicker.
- Collaboration Capabilities: With the rise of remote work, tools for sharing and co-authoring documents in real-time ensure that teams can work together efficiently.
- Versatile Formatting Options: The ability to create well-structured documents that integrate text, images, tables, and charts is vital in today’s information-rich environment.
- Accessibility: Thanks to cloud technology, documents can be accessed anytime, anywhere, making information management a breeze.
In summary, understanding the nuances of MS Word processing not only equips users with fundamental skills but also unveils a toolkit essential for navigating a technology-driven world effectively.
Core Features of MS Word
The Core Features of MS Word are fundamental to realizing the full potential of this robust word processing software. Getting a grasp on these features is essential, as they provide the tools and flexibility needed for effective document creation, editing, and formatting. Each aspect serves a unique purpose and can greatly enhance your productivity.
User Interface Overview
Ribbon
The Ribbon is a distinctive feature in MS Word that serves as the primary interface for accessing commands. It organizes tools and functionalities into tabs, which makes navigation intuitive. With its clear layout, the Ribbon allows users to quickly locate what they need without having to dive into layers of menus. This adaptability is why many users consider the Ribbon a crucial part of their workflow.
One of the key characteristics of the Ribbon is its ability to dynamically change based on the user's task. For example, when you are inserting a table, the options displayed shift to those relevant for table formatting. This specific functionality eliminates the frustration of searching through unrelated options. However, some users find the Ribbon's initial complexity daunting, especially if they're used to older versions of MS Word. Yet, once familiarized, its efficiency shines through in any document endeavor.
Quick Access Toolbar
The Quick Access Toolbar is another valuable element of MS Word, conveniently situated above or below the ribbon. It allows users to customize their workspace by adding frequently-used commands and tools for swift access. This aspect of the Quick Access Toolbar makes it a popular choice for many seasoned users, enhancing their editing and formatting processes.
A unique feature of this toolbar is its ability to remain consistent across various tabs in the Ribbon, which means whatever task you're performing, your essential tools are never out of reach. However, the downside may be that the continual customization can lead to a cluttered feel for some, especially if you’re adding too many commands without a clear structure to access them quickly.
Status Bar
The Status Bar at the bottom of the MS Word window brings another layer of functionality to the document creation process. This slender band provides real-time information about the document, like the page count, word count, and language settings, which fosters greater awareness of your work’s progress.
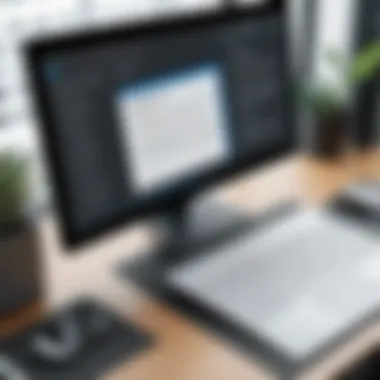

One key characteristic of the Status Bar is its capacity to be customized. Users can choose what information they wish to track, tailoring the experience to fit their specific needs. Despite its advantages, it's easy for users to overlook this feature, especially in a fast-paced workflow, but keeping an eye on it can help maintain better control over your documents.
Document Creation Essentials
Blank Documents
Creating Blank Documents is often the first step for many users in MS Word. This straightforward feature provides a clean slate, enabling personalization from the ground up. The significance of blank documents lies in the ability to build exactly what you need without any pre-existing frameworks or constraints.
The flexibility associated with a blank document is its main draw, allowing users infinite customization. Still, one should note that starting from scratch can feel overwhelming at times, especially for those who are new to word processing. Thus, knowing when to begin with a blank document versus picking a template can be crucial to efficiency.
Templates
Using Templates is another efficient way to kickstart your document creation. These pre-designed formats can save users a considerable amount of time and effort. Templates cater to various needs—from resumes to business reports—allowing users to focus on content rather than formatting.
The unique feature of templates is the structured format they provide, which can boost consistency in professional settings. However, a potential drawback is that some users may find themselves confined by the structure, feeling less able to express creativity. Thus, one should weigh their comfort with templates and be ready to adapt or modify them when necessary.
Saving Options
Saving Options in Word offer several methods to ensure your hard work is protected. Users can choose traditional methods like saving to hard drives or opting for modern cloud options which facilitate easy sharing and access from multiple devices. The significance of these options lies in the peace of mind they provide in preventing data loss.
The convenience factor is a standout here, especially with features like auto-recovery and cloud saving, safeguarding your documents even when you're not actively thinking about saving.However, relying solely on cloud options may raise concerns regarding privacy and security for some users. It's essential to balance convenience and safety to ensure your documents remain secure.
Formatting Techniques
Formatting techniques in MS Word are crucial for any user looking to create professional-looking documents. These techniques not only improve aesthetics but also enhance readability and organization. Proper formatting helps convey information clearly and effectively, which is particularly important when dealing with academic or business materials. Let’s dive deeper into the key elements of formatting techniques.
Text and Paragraph Formatting
Fonts
Fonts are more than just styles; they set the tone of your document. For instance, Times New Roman has a formal vibe, making it a go-to choice for academic papers. On the flip side, Arial gives off a modern and clean look, often favored in business settings. Choosing the right font is a crucial point in making your document stand out. One unique feature of fonts is the ability to adjust their size and weight, which helps emphasize different sections. An advantage of using varied fonts is that they can guide the reader’s eye, though overdoing it can lead to a chaotic look.
Text formatting can also promote readability; users can distinguish between headings and body text quite easily.
Styles
Styles are predefined sets of formatting options that can apply to sections of your text. Utilizing styles streamlines the process of formatting documents by allowing for changes to be made globally. For example, updating the font size in your heading style instantly reflects throughout the document, saving you time. A significant characteristic of styles is the hierarchical structure they offer, which is essential for creating a structured flow.
However, there is a potential downside—if styles are not correctly set, they may result in inconsistent formatting, which is something you’d want to avoid.
Spacing
Spacing involves the manipulation of gaps between lines, paragraphs, and sections, which plays a vital role in the overall appearance of your document. The key characteristic of spacing is its effect on readability; adequate spacing can make dense content more digestible.
One of the benefits of proper spacing is the ability to eliminate clutter. Adjusting the space before and after paragraphs can highlight key points without having to rely on bold or italics excessively. Yet, an overcrowded space could also make the text feel disconnected, losing the narrative flow.
Page Layout Adjustments
Page layout adjustments are essential for ensuring that your document is visually appealing and practical. Setting up margins, orientation, and columns appropriately contributes significantly to the professional look of your document.
Margins
Margins dictate how the text fits on the page. Having standard margins, like one inch on all sides, is typical for professional documents. On the other hand, customizing margins can allow for more content in dense documents but may also lead to a cluttered appearance if not handled correctly. Balancing this aspect is essential to maintain a clean look while providing enough room for illustrations or side notes.
Orientation
Document orientation—portrait or landscape—directly influences how your content is viewed. Portrait is usually preferred for text-heavy documents such as reports and essays, while landscape orientation is excellent for presentations or any material where visuals play a key role. A unique feature of orientation settings is that you can mix both within the same document, offering flexibility in layout. However, switching orientations often requires additional adjustments to maintain consistency throughout the document.
Columns
Columns are a powerful layout tool, enabling the effective display of large quantities of information. By splitting text into two or more columns, you can enhance readability, especially in newsletters or magazines. The key characteristic of using columns is that they naturally guide the reader's eye across the page. That said, it can complicate the formatting process; any column structure changes require careful alignment and spacing adjustments.
"The right formatting techniques can turn an ordinary document into an engaging narrative, ensuring that your ideas shine through clearly."
In summary, formatting techniques like font selection, style application, spacing, and page layout adjustments are foundational elements that significantly impact the usability and aesthetics of a document. By understanding these techniques, a user can elevate their MS Word skills to craft documents that not only convey information but do so in a manner that is appealing and comprehensible.
Advanced MS Word Functions
Understanding the advanced functions in MS Word is like having an arsenal of tools that can significantly boost your productivity. These features play a crucial role in allowing users to create professional documents, collaborate with peers, and manage content effectively. Embracing these functions not only enhances your efficiency but also equips you with capabilities to tackle complex projects with ease.
Inserting Objects
Images
Incorporating images into your documents can transform dull text into something visually appealing. It's not just about decoration; images serve to clarify, illustrate or support the content you are presenting. For instance, using screenshots can help to demonstrate a process while charts can convey statistics in a straightforward manner. The most beneficial characteristic of images is their ability to catch the reader's attention.
However, it's important to be mindful when it comes to the source and quality of images. Low-resolution pictures can make your document seem less professional. Images can be inserted with simple commands in the Insert tab, and this flexibility makes them a popular choice for enhancing readability and engagement in your documents.
Tables
Tables are invaluable for organizing information clearly and succinctly. They can break up complex data and present it in a format that's easy for readers to digest. Whether you're summarizing survey results or outlining project timelines, tables provide a systematic way to display relationships between different items. The strength of tables lies in their versatility; they are adaptable for various types of content.
However, overloading a table with too much data can lead to confusion. A well-structured table could mean the difference between clarity and chaos. Furthermore, users can define styles, colors, and layouts to fit the overall theme of the document.
Charts
Charts take visualization to the next level. Providing a graphic representation of data allows readers to quickly grasp trends or comparisons. You might create a pie chart to show market share or a bar graph to illustrate sales growth over time. Essentially, charts can simplify complex ideas and showcase them in a compelling form. The benefit of using charts is their ability to facilitate decision-making by presenting information in an instantly graspable format. But, designing charts incorrectly can mislead the audience or obscure the message. Care should be taken when using different types of charts to ensure they align well with the data and context.
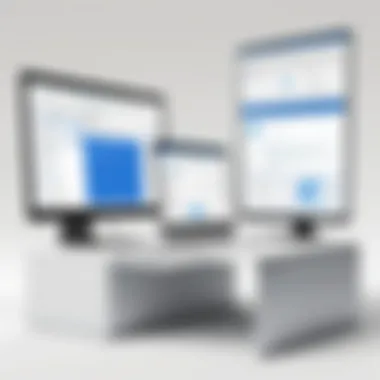

Reviewing and Editing Documents
Track Changes
Track Changes is a standout feature when it comes to document editing and collaboration. This functionality allows users to see what alterations are being suggested or made in a document. It is particularly useful for teams working together or for anyone who needs to review drafts. The main benefit is transparency; everyone can see edits, which fosters better communication and reduces the risk of any misunderstanding. However, the abundance of markups can sometimes clutter the page, making it hard to focus on the actual content. They help keep the editing process organized and efficient.
Comments
Comments offer a way to provide feedback without changing the original text. They allow reviewers or collaborators to express thoughts or suggestions directly in the document, which can be particularly helpful in a peer-reviewing scenario. The benefit here is the facilitation of dialogue; you can keep a conversation about revisions without interrupting the flow of the text. One downside, though, is that excessive comments can lead to confusion—or overwhelm. It's good practice to limit comments to essential insights only.
Comparison Tool
The Comparison Tool in MS Word provides one of the most effective methods to see differences between two versions of a document. This is particularly crucial when multiple individuals have contributed to a document, as it highlights changes made while indicating the original context. The power of this tool lies in its ability to provide clarity; by showing exactly what was altered, it avoids miscommunication. If not used carefully, however, the comparison could reveal overly minute differences that detract from the intended message or create clutter.
An effective MS Word user knows how to leverage these advanced functions to manage their documents effortlessly while presenting information holistically.
Collaboration and Sharing Features
Collaboration and sharing features in MS Word are becoming a cornerstone for effective document management and cooperative work environments. As teams grow more dispersed and remote work becomes the norm, the ability to work together seamlessly on documents is vital. These features, particularly real-time collaboration, enhanced sharing options, and efficient exporting methods, serve to improve teamwork and expedite the workflow.
Real-Time Collaboration
In this age of instant communication, real-time collaboration stands out as a game changer. It allows multiple users to work on a document simultaneously, which was once a cumbersome process. Teams can brainstorm and execute ideas without the hassle of sending drafts back and forth.
Co-authoring
Co-authoring is one facet of real-time collaboration that brings multiple minds together, all editing a single document in tandem. Each contributor can see the changes made by others instantly, which fosters engagement and sparks creativity. One key characteristic of co-authoring is that it allows one to track contributions from various users. This can lead to a lively exchange of ideas. However, care must be taken to ensure that edits don’t clash or create confusion.
Advantages:
- Encourages teamwork and faster decision-making.
- Reduces the time spent consolidating different edits.
Disadvantages:
- Potential for conflicting changes if not managed carefully.
Share Links
Share links offer a straightforward way to grant access to documents without sharing the file itself. You can create a link that allows others to view or edit the document based on your chosen settings. Share links are also customizable; you can set permissions such as view-only or allow editing. This feature is often appreciated for its simplicity and effectiveness in inviting collaborators without fussing over attachments.
Advantages:
- Easy to manage access and permissions.
- Streamlines the process of sharing documents.
Disadvantages:
- Risks associated with share link expiration or loss if not monitored.
Version History
Version history serves as a safety net for documents, allowing users to revisit previous iterations. This feature records every change made, providing a comprehensive trail of the document's evolution. A vital aspect is that any user can revert to earlier versions, which helps mitigate errors or unwanted alterations. This is particularly useful in collaborative environments where changes can happen rapidly.
Advantages:
- Enables recovery of content and accountability for changes.
- Provides peace of mind amid collaborative chaos.
Disadvantages:
- Can become overwhelming when many versions build up, complicating the decision on which to restore.
Exporting Documents
Exporting documents in MS Word offers several methods to share your work beyond the Word environment, thereby increasing accessibility for various stakeholders.
PDF Conversion
PDF conversion is a widely favored method for exporting documents as it ensures formatting is preserved across different platforms. When users convert Word files to PDFs, they are creating a read-only version that looks the same no matter where it’s viewed. This aspect is particularly key in professional settings where the integrity of the document is paramount.
Advantages:
- Universal compatibility makes it an ideal choice for sharing with individuals who may not use MS Word.
- Retains layout and formatting, enhances presentation.
Disadvantages:
- Limited editing capability once converted, necessitating reversion to editable formats for changes.
Emailing Directly
The direct emailing feature lets users send documents straight from MS Word without needing to switch to an email client. This saves time and ensures that communication flows quickly and effortlessly. With this option, you can include a brief message along with the attached file to provide context.
Advantages:
- Saves time and increases efficiency by integrating emailing.
- Reduces the chances of forgetting to include an attachment.


Disadvantages:
- Email clients may have file size restrictions affecting large documents.
Cloud Options
Cloud options epitomize modern document management, allowing users to save and share files online. Whether it’s OneDrive or another service, utilizing the cloud facilitates easy access and collaboration with teammates regardless of location. This approach provides flexibility and can serve as a backup to safeguard work.
Advantages:
- Access files from anywhere, enabling remote work capabilities.
- Easy collaboration through shared cloud folders or links.
Disadvantages:
- Dependent on internet connectivity, which can pose challenges.
Common Issues and Troubleshooting
Navigating through the world of Microsoft Word can be a smooth journey for many until a bump in the road shows up, casting shadows on productivity. The segment on common issues and troubleshooting is crucial in this guide, as it highlights the frequent headaches many users encounter and how they can tackle these problems with confidence. By understanding the pitfalls and commonly faced obstacles, users are better equipped to manage and maintain their documents, ultimately enhancing their workflow.
File Corruption Issues
Causes
File corruption can sneak up on anyone, causing panic at the most inconvenient times. There are several culprits behind this annoying issue. An unstable power source during saving, improper shutdown of the program, or even a bug in the software can lead to corruption. The key characteristic here is that most of these causes stem from user behavior and external factors, making it essential for users to be conscious about their software environment.
When users turn off the computer or force exit Word without saving their work properly, they open the door wide for file corruption. Additionally, some users fail to keep their software updated, exposing themselves to glitches. It’s a popular topic because it addresses a tangible fear that many share — losing their work. Understanding these causes means learning to avoid them, which can ensure a smoother experience when working with Word.
Prevention
Preventing file corruption is all about being proactive rather than reactive. Regularly saving files and maintaining backups is paramount. Moreover, users should ensure they’re using the latest version of Word because updates often contain fixes for previous issues that might lead to corruption.
What makes this prevention strategy appealing is that it requires minimal effort. A routine habit of saving works can save a significant headache later. It's like having a safety net — the unique feature of this approach is that it emphasizes awareness, helping users build workflows that hinder corruption.
Recovery Techniques
Even with preventive measures, issues can still crop up, leading to a need for recovery techniques. When faced with corruption, users can rely on Microsoft’s built-in recovery options, like the AutoRecover feature. This is a vital characteristic, as it allows users to restore their documents to the most recent saved state.
Additionally, third-party recovery software can sometimes come in handy to retrieve lost content. Such programs tend to offer unique functionalities that might not be available within Word itself, providing an extra layer of security. However, a downside to this is that some software may come with a cost, or there can be risks of data privacy breaches. Still, understanding and employing effective recovery techniques ensures that any loss can be managed efficiently.
Technical Problems and Solutions
Compatibility Errors
Compatibility errors often raise their head when documents created in one version of Word are opened in another, especially with older files. This topic illustrates the need for awareness of how versions interact. A characteristic feature of compatibility errors is that they can disrupt workflow by causing formatting issues or loss of data.
Addressing compatibility errors is vital because it emphasizes consistency across documents and minimizes frustration. The unique aspect here is that staying informed about the compatibility between versions allows users to create or convert files accordingly. Ignoring this can lead to unwarranted confusion.
Printing Issues
A common technical frustration arises when documents refuse to print correctly. Users may face problems related to misaligned pages, incorrect margins, or missing text. A crucial aspect to note here is that printing issues can often be traced back to settings either in Word or the printer itself. Ensuring everything is configured correctly is a straightforward yet vital solution.
The key characteristic of resolving these issues is attention to detail in settings. When printing fails, troubles could stem from the printer drivers needing an update or the document’s properties needing adjustment. Users who possess knowledge about their printing setups tend to have fewer problems.
Software Updates
Regular software updates are another pivotal element in avoiding headaches. Not only do updates offer new features, but they also fix known bugs. By maintaining current software, users can sidestep many unpredictable issues like crashes or compatibility errors. This has a strong appeal for users who value functionality and want their work to run smoothly.
The aspect that stands out with updates is their role as preventive maintenance. Though some might hesitate due to the time needed for installation, the long-term benefits in avoiding errors usually far outweigh the brief delay in productivity.
In essence, understanding common issues and having the tools and knowledge to troubleshoot is a game changer for anyone utilizing Microsoft Word. It fosters an environment where workflow is uninterrupted and efficiency reigns.
Closure
As we wrap up this extensive journey through the realm of MS Word processing, it becomes clear that the importance of understanding these tools cannot be understated. The evolution of word processing technology has paved the way for more seamless document creation and management. Modern tools within MS Word not only enhance productivity but also provide a versatile platform for both simple and complex tasks.
Future of Word Processing Technology
Looking ahead, the future of word processing is poised for significant changes. Trends indicate a shift toward cloud-based solutions, where accessibility and collaboration take center stage. Functions like voice-to-text capabilities and AI-driven suggestions will likely become commonplace, allowing users to draft documents with greater ease and efficiency. Moreover, the integration of real-time editing features makes it easier for teams, regardless of location, to work together as if they are in the same room.
Continual Learning Resources
If one aims to truly master MS Word, continual learning is essential. Luckily, numerous resources are available today.
Online Tutorials
Online tutorials are a rich source of information for anyone eager to enhance their MS Word skills. These platforms, often free or low-cost, provide step-by-step guidance on various features. A main characteristic of online tutorials is their visual learning approach, making it easier to grasp complex functionalities. The beneficial aspect is their on-demand availability, allowing users to learn at their own pace. However, a downside might be the lack of personalized feedback, which can be crucial for deep understanding.
User Guides
User guides serve as comprehensive manuals for mastering MS Word. These guides typically cover everything from basic operations to advanced techniques. One major plus of user guides is their structured layout which makes it straightforward to find specific information. This makes them a popular choice for users who prefer a systematic approach. On the flip side, the downside could be their sometimes overwhelming depth, which may intimidate new users.
Community Forums
Community forums offer an interactive space for users to share experiences and seek advice. These forums are especially beneficial because they draw on a diverse range of users, from beginners to seasoned experts. A unique feature is the ability to get real-time responses, which can be immensely helpful when facing a specific challenge. However, the information can vary in accuracy, and it may require some discernment to sift through varying opinions.
In summary, embracing MS Word in its entirety is about more than just learning its features. It’s about adapting to evolving technology and continuously improving one’s skillset for better document creation, more effective communication, and ultimately, greater productivity.
Continuing to educate oneself through available resources promotes not just proficiency but also the confidence needed to tackle any document-related task.



