Mastering Picture Management in Windows 10


Intro
Managing pictures in Windows 10 can be a multifaceted task, highlighting both the system's capabilities and the user's finesse. With the rise of digital photography, efficient image management is increasingly important. This guide will explore essential functions tied to image handling, from various built-in applications to advanced techniques for editing and sharing.
Understanding how to navigate and utilize these tools effectively can vastly enhance your experience, whether you are a casual user or a tech-savvy photography enthusiast. Each section will dissect the options available, making the topic accessible yet insightful to those who seek a more thorough understanding.
Key Features
Windows 10 provides a suite of features aimed at facilitating the management of your pictures. Key aspects to consider include the Photos app, organizational tools, and editing features.
- Photos App: Acts as a central hub for viewing, managing, and editing images.
- File Explorer Functions: Offers efficient sorting and storage options.
- Integration with OneDrive: Ensures your pictures are backed up and can be accessed anywhere.
Each of these components contributes to a comprehensible picture management experience.
User Experience
The user interface in Windows 10 prioritizes ease of use, even for less experienced individuals. Features like drag-and-drop for file transfers and simple sharing options enhance usability.
- Easy Access: Users can quickly find and arrange images based on date, type, or even tags.
- Quick Actions: Editing options are just a click away, allowing for straightforward modifications.
"A seamless user experience is what makes Windows 10 a preferred choice for various users when managing their images."
Integrated Tools
Windows 10 includes various built-in tools that streamline image management. These tools encompass several functionalities, effectively creating a comprehensive environment for users to optimize their photography.
- Photos: Beyond view and basic edits, this app offers filters and effects.
- Snipping Tool: Useful for capturing screen images that can be annotated.
Users can quickly access these features without the need for additional software, making the management process efficient.
Editing Images
Adjusting pictures can significantly improve their visual appeal. Windows 10 offers several editing tools built directly into the Photos app. The ability to crop, rotate, and apply filters requires no advanced skills and can yield impressive results.
- Basic Adjustments: Cropping, rotating, and adjusting brightness.
- Filters and Effects: Including various presets to enhance images.
Each user can find a way to enhance their photography without needing external programs, which may not be necessary for basic edits.
Closure
Overview of Picture Management in Windows
Managing pictures effectively in Windows 10 is a critical aspect for users engaged in digital photography. This section provides insight into how Windows 10 facilitates the organization, editing, and sharing of images. Understanding these features greatly enhances the user experience and maximizes productivity, especially for tech-savvy individuals.
The Pictures Library serves as the central repository for all images on the system. This library’s organization can significantly impact a user’s efficiency when locating specific files. Moreover, managing this library effectively allows for better utilization of disk space and overall system performance.
Understanding the Pictures Library
Windows 10 features the Pictures Library, which automatically houses images saved on the user’s device. This library acts as a digital filing cabinet, making file management straightforward. Users can quickly access their photos without navigating through different folders scattered across their storage.
The default location for this library is under the user’s account, but it can be customized to meet specific needs. This flexibility allows photographers to create distinct folders for different projects, travels, or events. An organized library reduces frustration and saves time, making it easier to focus on editing or sharing images.
Default Applications for Pictures
Users generally rely on specific default applications to manage their images. Windows 10 comes equipped with built-in tools such as the Photos app, which offers basic editing features and allows users to view their collections effortlessly.
Other applications, like Microsoft Paint and Snipping Tool, enhance the user’s ability to edit and annotate images quickly. While these tools serve essential functions, many users gravitate towards third-party applications like Adobe Photoshop or GIMP for more complex editing tasks. Understanding which application to use for different scenarios can streamline the workflow significantly.
File Formats Supported by Windows
Windows 10 supports a variety of file formats, which is vital for users working with images. Common formats such as JPEG, PNG, BMP, and TIFF are natively supported. Each format has distinct advantages; for example, JPEG is excellent for compressed images ideal for web use, while PNG supports transparency, making it suitable for graphics.
Being aware of the supported file formats enables users to choose the right format for their needs. For instance, if quality is paramount, opting for TIFF over JPEG could be beneficial. Understanding these nuances in file formats is essential for effective picture management.
Importing Pictures into Windows
Importing pictures is a fundamental aspect of managing your image files in Windows 10. This operation allows users to bring their photos from various sources into the system. Whether from cameras, smartphones, or the cloud, importing initiates the process of organization and editing. These images often carry memories or important documentation, making their careful handling crucial. Understanding the methods of importing helps users effectively manage and streamline their digital libraries.
Importing from External Devices
Transferring images from external devices is a common necessity for many users. External devices may include digital cameras, USB flash drives, SD cards, and smartphones. Each device often comes with its specific procedure for transferring files. Users should connect the device to the computer using a USB cable or appropriate reader.
Once connected, Windows 10 usually recognizes the device automatically. A prompt appears, offering options like importing photos. To initiate the import, follow these steps:
- Access the Photos App: Windows 10 has a built-in Photos application that simplifies the import process.
- Select Import Function: Look for the "Import" option in the application.
- Choose the Device: Select the specific external device, if necessary.
- Select Photos: You can either import all pictures or select specific ones.
- Import Location: Choose where on your system to save the images.
This streamlined procedure makes it easy for tech-savvy users and casual photographers alike to manage their photo libraries efficiently. > Remember to safely eject the device once the import is complete to avoid data corruption.
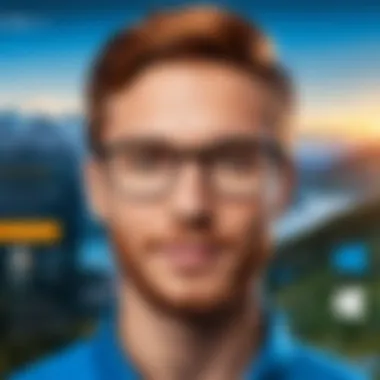
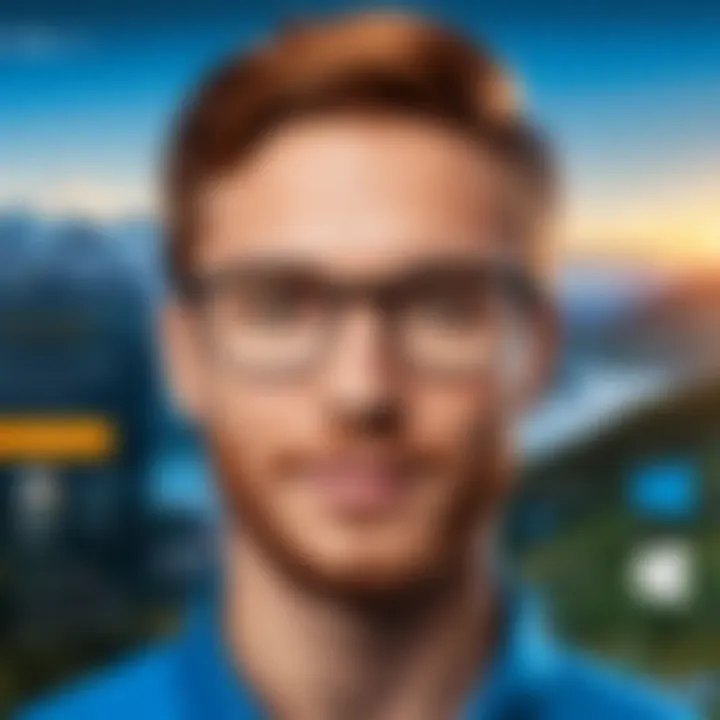
Using Cloud Services for Import
Cloud services have become increasingly popular for storing and transferring images. Providers like OneDrive, Google Drive, and Dropbox facilitate seamless access to photos from any location. Using cloud services for import offers advantages such as reducing reliance on physical devices and enabling more storage capacity.
To import pictures from cloud services, follow these steps:
- Access Cloud Service: Log into your chosen cloud platform through a web browser or its designated app.
- Locate Desired Images: Navigate to the folder containing the images you wish to download.
- Download or Import: Choose the specific images and select the option to download them to your local device. In many instances, you can directly import them into the Photos app.
- Choose Folder Location: Specify where you want to save the images on your computer.
This method allows for flexibility and provides a safety net against losing data. Always ensure that your cloud storage is adequately secured to protect your images.
Importing from Online Sources
The ability to import images from online sources broadens your range of available pictures. Many websites offer free or paid stock photos, or you may find images shared on social media platforms such as Facebook or Instagram. This requires adherence to copyright and usage guidelines to respect creators' rights.
To import pictures from these online sources, follow these guidelines:
- Find the Image: Use search engines or visit websites to locate images.
- Right-Click & Save: Right-click on the selected image and choose "Save Image As" to download it to your device.
- Select Location: Choose the destination folder on your computer for saving the image.
Alternatively, social media platforms may allow direct downloads of images, provided those images are public or owned by the user. Note that care should be taken when using images from social platforms, ensuring proper attributions when necessary.
Organizing and Managing Your Picture Library
Managing your picture library effectively in Windows 10 is crucial for anyone who uses digital photographs. A well-organized library enhances productivity, making it easier to locate specific images when needed. This section covers how to organize and manage your pictures in an efficient manner, ensuring a smoother experience for your photo needs.
Creating Folders and Subfolders
The first step in organizing your picture library is to establish a logical folder structure. Creating folders for different events, themes, or subjects can vastly improve your ability to find images. For instance, consider having a top-level folder named "2023 Photos" with subfolders for each month or event like "Birthday Party" or "Vacation".
- Why Create Folders?
Folders minimize clutter and help keep images from various categories separate. This ensures images are not just randomly placed, which can lead to frustration when searching. - Best Practices:
- Use clear and descriptive names for your folders.
- Limit the number of images in each folder. Ideally, keep fewer than a hundred images per folder for easier navigation.
- Regularly update and maintain your folder structure as you add new pictures.
Tagging and Categorizing Pictures
Tagging images is another effective method for organizing your picture library. Tags allow you to add keywords to your photos, making them searchable. Windows 10 supports adding tags through the properties of an image file, which allows you to easily filter images when needed.
- Benefits of Tagging:
Tagging can enhance findability, especially when you have a vast collection. For example, if you tag photos with "Family", "Vacation", or "Nature", a simple search will quickly retrieve relevant images, even if they are spread across various folders. - How to Tag Images:
- Right-click the image and select 'Properties'.
- Go to the 'Details' tab.
- Find the 'Tags' section and enter your tags.
Using File Explorer for Quick Access
File Explorer in Windows 10 serves as a powerful tool for managing your picture library. It allows you to browse through your photos efficiently. Utilizing shortcuts and quick access features can save time.
- Pinning Folders:
Pinning essential folders in File Explorer can provide quick access. To do this, simply right-click on the folder in the left pane and select 'Pin to Quick Access'. - Search Functionality:
Windows 10 has a robust search functionality built into File Explorer. Typing in keywords or file extensions can quickly help you find specific pictures without navigating through numerous folders.
Efficient management of your picture library can greatly reduce time spent searching for images and improve your overall digital photography experience.
By following these strategies for organizing your picture library, including folder creation, tagging, and using File Explorer functionalities, users can derive significant benefits in terms of time and efficiency.
Editing Pictures in Windows
Editing images is a critical aspect of managing your visuals effectively. This part of the guide emphasizes why it is important to have good editing tools at your disposal. Whether you are a photographer seeking to enhance your portfolio or a casual user wanting to improve personal photos, editing can transform images into polished works. Windows 10 offers both built-in functionalities and opportunities for advanced editing with third-party software.
Built-in Editing Tools Overview
Windows 10 provides several built-in tools that facilitate basic and intermediate image editing. The most notable is the Photos app, which allows users to quickly edit images without needing additional installations.
- Crop and Rotate: Users can easily crop images to remove unwanted areas. The rotate function is useful for correcting the orientation of photos.
- Filters and Effects: The app supplies a range of filters. Users can apply effects to enhance colors or create in a different style.
- Adjustments: Changing brightness, contrast, and saturation can help enhance the overall appearance of a photograph.
- Text Addition: Adding text over images to convey messages is straightforward, thus allowing for more personalized visuals.
- Basic Drawing Tools: Simple drawing features enable users to sketch directly onto an image, useful for notes or annotations.
"The editing tools integrated in Windows 10 are designed for efficiency, streamlining the image enhancement process without requiring professional skills."
Photo App Features
The Photo app in Windows 10 contains various features that are useful for editing. In addition to basic adjustments, it supports advanced capabilities that engages users further.
- Create Videos: Users can compile images into a video slideshow with music, making sharing moments more dynamic.
- Collages and Albums: The app offers options to create collages and organize pictures into albums. This is of value for storytelling or documenting an event.
- Enhancements via Filters: Users can explore creative possibilities by applying multiple filters to a single picture. These enhancements can dramatically change the image's mood and tone.
- Face Recognition: Utilizing built-in face recognition allows users to manage and sort pictures more efficiently by grouping them based on recognizable individuals.
Third-party Editing Software
While the built-in tools are satisfactory for basic needs, many users turn to third-party software for more complex editing tasks.
Some popular choices include:
- Adobe Photoshop: Industry standard for professional editing, offering a wide array of powerful features.
- GIMP: A free, open-source software that provides advanced functionalities comparable to Adobe products.
- Corel PaintShop Pro: Offers an easy learning curve along with robust editing capabilities.
- Affinity Photo: Gaining popularity due to its one-time purchase model without a subscription, while still offering professional-grade features.
- Canva: Mainly for graphic design, but also includes photo editing capabilities which are user-friendly for beginners.
These tools allow for intricate editing options, making it easier to achieve artistic goals. Users can enhance quality, fix imperfections, and create visually stunning outputs tailored to their artistic vision.
Sharing Images from Windows


Sharing images in Windows 10 is a crucial aspect of picture management. It allows users to disseminate their photos effortlessly across various platforms. This is particularly beneficial in both personal and professional contexts. Whether for sharing memories with friends or showcasing work-related images, understanding the diverse methods of sharing can enhance overall user experience.
There are several essential methods to share images directly from Windows 10: through social media, via email, or using file sharing services. Each method has unique advantages, which cater to different needs and scenarios.
Sharing through Social Media
Social media platforms are central to how we communicate and share experiences today. Windows 10 has made it simpler to share images directly from the Photos app to various social media outlets like Facebook and Twitter. This integration enables users to connect with audiences easily.
To share images through social media, you can follow these steps:
- Open the Photos app and select the image you want to share.
- Click on the share icon, usually represented by an arrow.
- A menu pops up displaying various social media options.
- Select the desired platform and follow the prompts to post your image.
This feature provides an efficient way to enhance social connectivity. However, privacy considerations should not be overlooked. Users should always verify their privacy settings on social media accounts to manage who can view and interact with their content.
Emailing Pictures Directly
Emailing pictures is another practical method of sharing that many users prefer. It's straightforward and often more private than other sharing methods. Windows 10 allows you to share images directly from the Photos app via email without needing to save images separately.
To email a picture directly, you can do the following:
- Open the image in the Photos app and click the share icon.
- Select the email application configured on your system, such as Outlook or another email client.
- An email draft will open with the selected image attached.
- Fill in the recipient and any message, then send your email.
This method is particularly useful for sending high-quality images that might not be suited for social media. However, always remember to comply with file size limits set by your email provider, as large files may bounce or remain undelivered.
Using File Sharing Services
For larger files or an extensive collection of images, file sharing services are optimal. Services like Google Drive, Dropbox, or OneDrive provide users with the ability to upload and share images seamlessly.
To use a file sharing service in Windows 10:
- Upload the image or folder of images to your preferred service via its application or web portal.
- After upload, generate a shareable link to provide access to your files.
- Share this link through email or messages, allowing others to view or download the images easily.
Using these services not only saves space on your devices but also makes managing access permissions simple. Additionally, they often provide a method to track who has accessed your images.
In summary, Windows 10 offers multiple channels for sharing images, empowering users to distribute their content efficiently and effectively. Understanding these methods enhances the utility of your image management practices.
Backup Solutions for Pictures
Backing up your pictures is essential in the digital age. Images can hold personal memories, significant moments, or valuable work. Therefore, loss of such files can be devastating. Backup solutions provide peace of mind, ensuring that your images are safe and accessible, regardless of circumstances affecting the original files.
In Windows 10, there are various methods to back up your pictures. Understanding the different options helps in making educated decisions based on your specific needs. This section elaborates on local and cloud backup solutions, along with the convenient automatic backup settings available.
Local Backup Options
Local backups involve storing copies of your pictures on physical drives. This can include external hard drives, USB flash drives, or network-attached storage (NAS) systems. The main advantages of local backups are:
- Control: You maintain physical ownership of your data.
- Speed: Local transfers are generally faster than cloud uploads/downloads.
- Accessibility: No internet connection is needed to access your backups.
A common method for local backup in Windows 10 is to use the built-in File History feature. This feature can automatically back up your files at regular intervals. Here’s how you can set it up:
- Connect your external storage to the PC.
- Open the Settings app.
- Click on Update & Security.
- Select Backup.
- Turn on Automatically back up my files.
- Choose your external drive as the backup location.
Using local backups can serve as a reliable option when you prefer immediate access without depending on internet speed or availability. However, these backups can be susceptible to hardware failures or physical damage.
Cloud Backup Solutions
Cloud backup solutions involve storing your images online through various services such as Microsoft OneDrive, Google Drive, or Dropbox. The benefits include:
- Redundancy: Your data is stored offsite, reducing risks from physical damage.
- Access: You can access your pictures from any internet-enabled device.
- Collaboration: Cloud storage makes it easy to share files with others.
For cloud backup, Windows 10 users may take advantage of OneDrive, which integrates seamlessly within the operating system. Here’s how to set it up:
- Open the OneDrive app, accessible from the taskbar or Start menu.
- Sign in with your Microsoft account.
- Choose what folders to sync from your PC.
- Enable Camera Upload in the settings if you want automatic uploads from your mobile device.
Utilizing cloud storage ensures that your pictures are safe and recoverable in the event of device failure or accidental deletion. However, it does require a stable internet connection and may incur costs based on storage space used.
Automatic Backup Settings
Automating your backup process can save time and ensure consistency. Windows 10 offers several options to configure automatic backups through both local and cloud solutions.
To set automatic uploads for pictures using File History:
- Follow the steps outlined in the local backup section to enable File History.
- Under the advanced settings, you can adjust the frequency of backups.
- Set Keep saved versions to retain versions as per your preference.
For cloud services like OneDrive, ensure that you enable features such as Camera Upload. This automatically backs up photos taken on your mobile device without manual intervention.
Important: Regularly check your backup settings and the status of your backups to ensure that your images are updating properly.
By leveraging these automatic settings, users can maintain an up-to-date archive of their images with minimal manual effort. This allows for less worry regarding image loss, thus fostering a healthier relationship with digital photography.

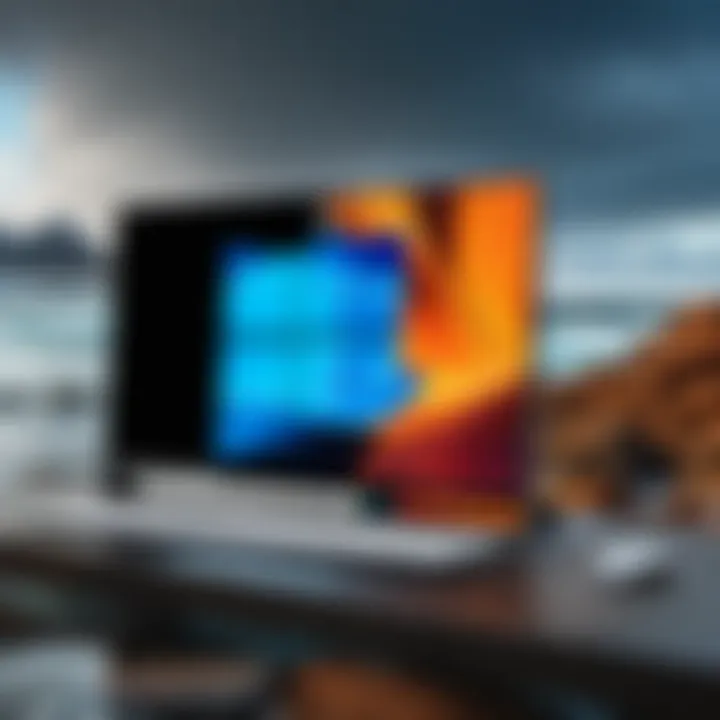
Advanced Functions for Picture Management
Managing pictures effectively in Windows 10 requires not only fundamental skills but also a deeper understanding of advanced functions that elevate the user experience. These functions address specific needs like organizing large collections, optimizing workflows, and improving efficiency in handling images. Understanding these functionalities can help users make the most of their photography or image management.
Using Windows Photo Viewer
Windows Photo Viewer is a classic application that provides a robust platform for viewing images. While newer versions of Windows have introduced the Photos app, many users prefer Windows Photo Viewer for its simplicity and speed. This tool is known for its basic yet effective functionality.
Users can navigate through a collection of images using simple arrow keys. It supports various file formats and is especially reliable for common types like JPEG and PNG. When viewing images, users can quickly adjust zoom levels and toggle between full-screen and regular viewing modes. These quick adjustments enhance the viewing experience without overwhelming users with unnecessary features.
Managing Metadata for Images
Metadata is crucial for any image, as it provides context and information that helps with organization and searchability. In Windows 10, users can manage metadata including image title, description, and keywords. This is especially beneficial for photographers who need to categorize their work efficiently.
To edit an image's metadata, right-click the image file, select 'Properties', and navigate to the 'Details' tab. Here, users can add or modify properties such as the authors, date of creation, and copyright information.
Keeping metadata updated is essential for retrieval. It allows users to search collections more effectively, saving time in locating specific images later on.
Implementing Batch Processing Techniques
Batch processing is a powerful feature when dealing with large volumes of images. It allows users to perform actions on multiple files simultaneously, rather than individually. This is most beneficial for tasks such as resizing images, converting formats, or adding watermarks.
For example, if a user wants to resize several images to a specific dimension for web use, they can do this through tools that support batch processing. Third-party solutions like IrfanView or XnConvert offer robust options to automate these tasks.
Benefits of batch processing include:
- Time Efficiency: Automate repetitive tasks.
- Consistency: Ensure uniformity across images.
- Reduced Human Error: Minimize mistakes caused by repetitive actions.
Understanding and utilizing advanced functions will substantially enhance the experience of managing pictures in Windows 10, making it smoother and more efficient.
Troubleshooting Common Issues
Troubleshooting common issues related to picture management in Windows 10 is essential for maintaining an efficient workflow. This section addresses prevalent problems that users may encounter when managing their images. By understanding these issues, individuals can avoid wasting time and enhance their overall experience. Knowing how to resolve import errors, editing problems, and file corruption helps users regain control over their media. Moreover, it ensures that creativity is not stifled by technical glitches.
Picture Import Errors
Picture import errors can occur for several reasons. These errors may stem from an improper connection to the external device or issues with the software used for importing images. It is imperative to ensure that the device is properly connected before initiating the import process. If issues persist, consider the following steps:
- Check USB connections or the reliability of the SD card.
- Restart the device and the computer.
- Update Windows to ensure compatibility with new drivers.
- Examine the settings in the Photos app to confirm the source is correctly recognized.
If files still won’t import, another approach is to try a different USB port or cable. Additionally, importing images directly from File Explorer can sometimes bypass issues with the Photos app.
Editing Issues with Applications
Editing images in Windows 10 can be hindered by various software-related issues. Common problems include slow performance, application crashes, and missing editing features. To mitigate these challenges, users should:
- Ensure their system meets the requirements of the editing application being used.
- Close unnecessary applications that may consume system resources.
- Update the editing software to the latest version. This ensures that all features are functioning.
- Consider checking compatibility settings for third-party apps.
Staying informed about updates ensures access to new features that can prevent editing hiccups.
Corrupted Image Files
Corrupted image files present a significant challenge for users. These files can result from improper ejection of external drives, unexpected power loss, or software malfunctions. Unfortunately, recovering corrupted images may not always be possible, but there are preventative measures:
- Regularly back up images to avoid loss due to corruption.
- Use reliable file transfer methods to ensure integrity during transfers.
- Employ recovery software if files become corrupted. Programs like Recuva or PhotoRec may assist in recovery efforts.
- Check the health of the storage device periodically to catch potential failures early.
It is wise to maintain a thorough backup strategy. This will safeguard against the loss that comes from corrupted files.
Knowing how to approach these common issues allows Windows 10 users to troubleshoot effectively, keeping their digital picture management smooth and enjoyable.
Future Trends in Picture Management Technology
The realm of picture management is evolving rapidly, driven by technological advancements that enhance the way we store, edit, and share images. Understanding these trends is crucial for users looking to optimize their workflows and leverage new capabilities. The integration of innovative technologies not only improves usability but also opens new avenues for creativity and efficiency.
AI Integration in Image Editing
Artificial Intelligence is reshaping image editing processes. It automates complex tasks like photo retouching, background removal, and content-aware fills, significantly simplifying the workload for users. Such features can enhance the quality of images with minimal effort. Users are now able to adjust lighting, colors, and sharpness instantaneously, without needing advanced knowledge in editing.
Moreover, AI can analyze a user’s editing style and preferences over time. This allows for personalized recommendations and tools suited to individual needs. Users can gain efficiency and effectiveness in their workflow, utilizing AI to make intelligent edits that align with their creative vision.
Enhancements in Cloud Technology
Cloud technology has revolutionized how we store and manage images. With services like Google Drive, Dropbox, and OneDrive, users can access their photo collections from anywhere. This not only ensures data safety through backups but also facilitates sharing with others seamlessly.
The integration of cloud-based solutions allows for collaborative editing. Multiple users can work on a project simultaneously, making real-time contributions. Additionally, enhanced security features in cloud platforms help protect sensitive images, thus instilling confidence in users regarding their digital storage solutions.
The Role of Mobile Devices in Picture Management
Mobile devices have become indispensable tools for managing pictures. With the increasing capabilities of smartphones, users can capture, edit, and share images instantly. Applications designed for mobile platforms offer editing features comparable to desktop software, thus bridging the gap between different devices.
This trend emphasizes the importance of device compatibility and synchronization. Users can now access their picture libraries seamlessly across devices. With mobile apps, managing photos on the go has never been easier, allowing for creativity and spontaneous sharing at any moment.
"Embracing emerging trends in picture management technology means empowering users to unleash their creative potential with ease and efficiency."
As technology continues to advance, the future of picture management looks promising. AI, enhanced cloud technology, and mobile integration are not just trends; they represent a shift toward a more intuitive and user-friendly experience. Understanding these developments can help users better navigate and leverage the digital landscape.



