Managing Duplicate Files on Windows 10: A Complete Guide
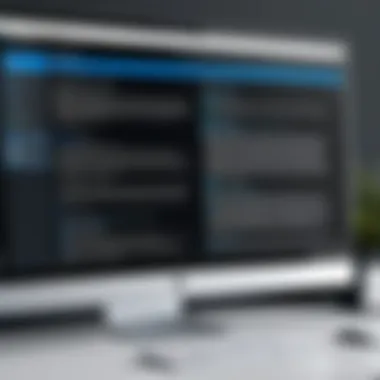

Intro
Duplicate files on Windows 10 can clutter your digital space, reducing system performance and efficiency. Understanding the causes of these files is crucial for any user who aims to maintain their system. This guide will delve into practical methods to identify and manage duplicate files, thereby enhancing your overall experience with Windows 10.
Importance of Addressing Duplicate Files
When files are duplicated, they occupy unnecessary storage space. Over time, this can lead to slowdowns in performance and complications in file management. By tackling the issue of duplicates, users not only reclaim valuable disk space but also simplify navigation through their files. The benefits extend to better organization, reduced search times, and improved productivity overall.
Key Features
Efficient File Management
Managing duplicate files effectively allows for a streamlined user experience on Windows 10. Below are some features to consider when assessing your files:
- Space Optimization: By eliminating duplicates, a significant amount of disk space can be reclaimed, leading to improved storage management.
- System Performance: A system free from duplicate files often runs faster, as the operating system has less data to sort through.
- Reduced Redundancy: Avoid confusion and potential errors that arise from having multiple versions of the same file.
User-Friendly Tools
There are numerous tools available that assist users in identifying and removing duplicate files:
- Built-in Windows Tools: Windows 10 has some native features that can help you search for duplicates.
- Third-party Software: Applications like CCleaner or Duplicate Cleaner can simplify the process.
Finale
In summary, recognizing and managing duplicate files is fundamental for maintaining an efficient and organized Windows 10 environment. The steps and tools discussed in this guide will equip users with the necessary information to tackle this concern effectively. By understanding the relevance of duplicate management, one can enhance their overall computing experience.
Understanding Duplicate Files in Windows
Understanding duplicate files in Windows 10 is crucial for maintaining an efficient and organized digital workspace. Duplicate files can lead to a range of issues, from wasted disk space to decreased system performance. This section delves into the nuances of duplicate files, their definitions, common causes, and the potential impact they can have on your system.
Definition of Duplicate Files
Duplicate files refer to copies of files that reside in the same or different locations on a computer. They often share the same name and content, although they may exist in alternative folders. In some cases, files can appear to be duplicates due to variations in naming, versioning, or file formats. Understanding what constitutes a duplicate file is fundamental to identifying and managing them effectively.
Common Causes of Duplicate Files
Several factors contribute to the creation of duplicate files on Windows 10 systems.
- User Error: Sometimes, users accidentally download or save files multiple times, leading to duplicates.
- File Transfers: When transferring files between devices or external storage, copies may be created if the transfer process is not handled correctly.
- Backup Solutions: Automated backup systems can inadvertently create duplicates if they are configured to back up files regardless of existing copies.
- Software Issues: Some applications may save files without checking for previous versions, causing unnecessary duplication.
Understanding these common causes helps in proactively avoiding duplicate files in the future.
Potential Impacts on System Performance
The presence of duplicate files can have a significant effect on system performance. Here are some ways duplicates can impact a computer:
- Wasted Disk Space: Just as the name suggests, having multiple copies of files can consume valuable storage. This can prevent new programs or files from being saved when space runs low.
- Slower File Searches: The more duplicate files a system has, the longer it takes to search for a specific file. This can lead to frustration and waste time during productivity.
- Risks in Data Management: Duplicate files can lead to confusion in file management. Users may not know which version is the most recent, risking the loss of critical information.
- Potential Software Conflicts: In some instances, software applications may attempt to access multiple copies of files, leading to errors or crashes.
"Addressing duplicate files is not just about reclaiming storage; it is also about restoring the efficiency of your workflow."
In summary, understanding duplicate files is essential for anyone using Windows 10. It involves recognizing what they are, where they come from, and what effects they may have on overall system efficiency. Taking the time to assess and manage duplicates can lead to better performance and more streamlined data management.
Identifying Duplicate Files
Identifying duplicate files is a critical step in managing a well-functioning Windows 10 system. These unwanted copies can clutter storage, consume valuable disk space, and ultimately hinder system performance. Therefore, being able to pinpoint these duplicates enhances not only organization but also efficiency within one’s digital environment. This section will explore practical methods to identify duplicate files, from manual search techniques to the use of advanced software solutions.
Manual Search Techniques


One way to begin identifying duplicates is by using manual search techniques. This method requires some attention to detail but can be effective for those with smaller file collections or specific folders under scrutiny.
Start by visually scanning relevant folders. Look for files with identical names, or similar file sizes, as these may likely be duplicates. Focused searches can be performed using Windows File Explorer's search bar. Typing in keywords or file types can narrow down results. To locate similar files, sorting them by name or size can make duplicates easier to spot. Although manual searching is practical, it may prove time-consuming for larger datasets.
Using File Explorer to Find Duplicates
Windows File Explorer provides tools that can assist in identifying duplicate files without reliance on third-party software. Here’s how you can utilize it effectively:
- Open File Explorer and navigate to the folder or drive you want to examine.
- In the upper right corner, enter a specific file name or type into the search bar. For instance, entering will focus the search on image files.
- Use the “View” option to adjust how files are displayed; selecting “Details” can help reveal more information about each file, such as size and modified dates.
- Sort results by name or size to help you find identical files quickly.
However, remember that this method will only list files with identical names. It won’t detect files with the same content but different names. Hence, while it can assist in the initial search, it has limitations that may require exploring other avenues.
Third-Party Software Solutions
For more extensive file management, third-party software solutions can offer a considerable advantage. These tools can automatically scan drives and folders, identifying duplicates by content rather than just filenames. Some highly recommended software includes:
- CCleaner: This application features a duplicate finder tool that scans for identical files based on criteria like name, size, and content.
- Duplicate Cleaner: Known for its comprehensive scanning options, it offers advanced filters and customization to narrow searches with precision.
- Wise Duplicate Finder: This tool uses several matching criteria to find and eliminate duplicate files in bulk.
Using software solutions not only saves time but also increases accuracy in identifying duplicate files. Users can monitor their results before deleting any files, ensuring that only true duplicates are removed.
"Using effective tools can streamline the process of duplicate identification, freeing up resources and improving system functionality."
Thus, determining the right method to identify duplicates depends on the size and complexity of files managed. From manual techniques for smaller datasets to dedicated software for larger ones, understanding these options is the first step toward a more organized Windows 10 experience.
Tools for Removing Duplicate Files
Managing duplicate files on Windows 10 is a critical aspect of keeping your system organized and efficient. Duplicate files can consume valuable storage space and complicate file management. Utilizing effective tools to identify and remove these duplicates can simplify your digital environment significantly. A range of software options is available, each offering various features and benefits that cater to different user requirements.
Overview of Popular Duplicate File Finders
Many tools exist for finding and removing duplicate files on Windows 10. Some of the most renowned options include:
- CCleaner: Known for its cleaning capabilities, this software also includes a robust duplicate file finder that scans for identical files based on names, sizes, or contents.
- Duplicate Cleaner Free: A dedicated tool that offers a thorough search for duplicates, allowing users to choose criteria like file type or date created.
- Auslogics Duplicate File Finder: This tool not only finds duplicates but helps in recovering disk space and organizing files efficiently.
- dupeGuru: An open-source application that detects duplicate files on your computer using algorithms based on file content.
Each of these tools has unique features tailored to different user preferences, making it essential to evaluate them according to your specific needs.
Comparative Features of Key Tools
When comparing the various duplicate file finders, specific features stand out:
- Scanning Options: Some tools allow for quick scans based on metadata while others perform detailed content analysis. For example, CCleaner and Duplicate Cleaner Free offer both options, helping users decide on scan depth.
- Preview Functionality: Tools like Auslogics Duplicate File Finder provide users a chance to preview files before deletion, reducing the risk of losing important data unintentionally.
- User Interface: A clean and intuitive interface enhances user experience. Many users prefer applications like dupeGuru for its uncomplicated design, making it accessible even for less tech-savvy individuals.
- Recovery Options: While most tools focus on deletion, some also allow users to recover removed files if needed. This feature can provide an extra layer of safety during cleanup.
User Reviews and Recommendations
User feedback is valuable when selecting a duplicate file remover. Many individuals recommend CCleaner for its all-in-one capabilities and reliability. It has a high approval rating from users who appreciate its speed and efficiency. Others praise Duplicate Cleaner Free for its detailed search options and extensive filtering criteria, allowing for greater control in file management.
On platforms like Reddit, users often engage in discussions about their personal experiences with these tools. Users highlight the significance of checking functionality and interface compatibility with their system before making a choice. Frequent mention of backup processes is also evident as users take precautionary measures against accidental deletions.
"Always ensure that backups are in place before running any duplicate removers. It's better to be safe than sorry!"
Before investing time in any software, consider user testimonials and explore reviews to find a tool that fits your requirements well. This careful approach will lead to a more effective file management experience as you tackle duplicate files on Windows 10.
Step-by-Step Guide to Removing Duplicates
In the digital age, managing duplicate files is vital for seamless functionality. Duplicate files can clutter a user's system, leading to storage inefficiencies and potential performance issues. A step-by-step approach to removing duplicates ensures a methodical cleanup, providing clarity and enhancing overall system performance. In this section, we will cover three main parts: preparing for the cleanup, executing the removal process, and verifying the success of removal efforts. Each step contains considerations that can facilitate a smooth experience.
Preparing for the Cleanup
Before embarking on the duplicate file removal process, it is essential to prepare adequately. This ensures that the cleanup is efficient and effective without unintentional data loss. Start by creating a backup of your important files. Consider using software like Acronis True Image or Windows File History. Backing up your data guarantees you can restore any mistakenly deleted files.


Next, identify the areas on your computer that are likely to contain duplicates. Common locations include the Downloads folder, Pictures, and Documents. Make a plan to systematically address these areas one by one. Organizing files into specified directories may also streamline this process.
To make the task less daunting, review common types of duplicates. This includes copies of images, documents, and applications. By knowing what to look for, you can be more focused when you start the execution phase.
Executing the Removal Process
Once you have prepared, it’s time to execute the removal of duplicate files. Depending on the method chosen—manual search, File Explorer tools, or third-party software—this phase varies in complexity. When using a duplicate file finder software such as CCleaner or Duplicate Cleaner, follow the instructions provided in the user guide. These programs often allow you to set parameters such as file types and folders to include or exclude in the scan.
After setting your specifications, initiate the scan and allow it to run. Once the scan is complete, review the results carefully. Most programs will list duplicates with options to select which files to delete. It is crucial to double-check these selections before proceeding, as some files may not be duplicates. When satisfied, confirm the removal.
If executing this process manually through File Explorer, locate files and compare them visually. While time-consuming, this method can provide added control over what is deleted.
Verifying Removal Success
After the removal process, verifying that duplicates have been successfully eliminated is crucial. Check the previously identified folders again to confirm that no duplicates remain. It’s advisable to run another scan using the duplicate file finder software. This application can help ensure no leftover duplicates are present that need attention.
If any duplicates appear post-removal, consider evaluating your criteria for detecting duplicates. Sometimes, files that appear unique may have similar names or small differences in modification dates.
In summary, removing duplicate files involves careful preparation, a systematic execution strategy, and thorough post-removal checks. This method not only helps maintain a tidy digital environment but can also prevent future issues with storage and performance. As you take these steps, you promote a clearer path for effective file management.
Preventing Future Duplicate Files
Managing duplicate files is not just about correction; it is equally about prevention. Understanding how to prevent future duplicates can streamline your file management process and enhance your system performance. A proactive approach means you will have fewer issues down the line, saving you time and frustration.
Developing a File Management Strategy
Creating a file management strategy is crucial for maintaining an organized digital workspace. Start by defining a clear folder structure that makes sense for the types of files you handle, whether personal documents, images, or professional files. This allows easier access and minimizes the risk of saving files to inappropriate locations.
Consider adopting a standardized naming convention, as this can reduce confusion. For instance, include dates and version numbers in file names. This practice not only aids in identifying duplicates but also provides context about the files at a glance. For example, a file name like "Report_Q1_2023_v1.docx" is much clearer than simply "Report.docx."
One more important aspect is utilizing cloud storage solutions that often come with version control features. These features can automatically manage updates and help prevent duplication when files are synced across various devices. Several tools can aid in file organization such as Microsoft OneDrive or Google Drive, leading to better control over your documents.
Best Practices for Downloading and Storing Files
The way files are downloaded and stored greatly influences the likelihood of creating duplicates. Always verify the source of files before downloading. Official websites or recognized cloud services often provide the most reliable resources. Avoid downloading files from unknown sources, as they can accumulate quickly without proper oversight.
When storing files, it’s helpful to consider establishing a specific download folder that is regularly reviewed. Customarily sorting your files into designated folders immediately after download can keep duplicates at bay. Regularly emptying or organizing your download folder helps in avoiding clutter and potential duplicate files.
Take advantage of file sync options provided by various applications which can automatically update files across devices without creating duplicates. This ensures you work with the most recent version, regardless of the device.
Scheduling Regular Maintenance
Regular maintenance is essential for preventing the future buildup of duplicates. Setting aside time for routine file management can be beneficial. Create a schedule, perhaps monthly or quarterly, to review your files and perform cleanups.
During these sessions, you can evaluate what files remain necessary, identify and remove duplicates, and reorganize any misplaced files. Calendar applications or reminders can assist with keeping this routine in check.
Moreover, including this maintenance in your digital habits encourages discipline in managing your files, ultimately leading to a more efficient digital environment. Engage in these practices to reinforce organization and diminish the encounter of duplicate files in the future.
Maintaining a structured approach to file management significantly enhances both your system’s performance and your productivity.
Backup Considerations
When dealing with duplicate files on Windows 10, backup considerations are crucial as they help to protect your data before any file removal takes place. The process of identifying and deleting duplicate files can result in unintentional loss of important documents or media. Therefore, ensuring a strong backup strategy is a key element of the entire process.
A well-thought-out backup strategy allows users to revert any changes that might lead to data loss during the cleanup process. This is particularly helpful if duplicate files are mistakenly flagged for deletion. Understanding what data to back up and how to do so securely should be top priorities for users who aim to manage their files efficiently.
The benefits of backing up data before file removal include:


- Prevention of Data Loss: Having a backup ensures that critical files are preserved, preventing permanent loss.
- Ease of Recovery: If duplicates are removed unintentionally, recovery is straightforward if a backup exists.
- Improved Confidence: Knowing that data is secure gives users peace of mind, facilitating a more effective and bold operation when removing duplicates.
Considering these aspects, it is evident that investing time and resources into a robust backup system is vital in the file management process on Windows 10.
Importance of Backing Up Data Before Removal
Backing up data before removing duplicate files cannot be overstated. It serves as a safety net, providing users with a fallback option. Mistakes can happen during the cleaning process, and without a backup, users might find themselves in a difficult situation. Data that may seem unnecessary at first glance may hold significant value, making it essential to approach this task with caution.
Key reasons to back up include:
- Accidental Deletion: A user might accidentally delete the wrong files. A backup can restore what was lost.
- Corrupted Files: Sometimes, files can become corrupted during removal processes. A backup ensures that original versions remain intact.
- Testing Changes: Users can experiment with file structures and duplicates while being able to revert back to the previous state.
Recommended Backup Solutions
When choosing a backup solution, options vary greatly based on the user's needs and preferences. Here are some recommended solutions that can effectively secure your data:
- File History: A built-in Windows feature. It regularly backs up certain files and allows users to recover previous versions easily.
- OneDrive: This cloud solution syncs files across devices and provides options for restoring files in case of accidental loss.
- Acronis True Image: An excellent third-party option that provides comprehensive backup solutions, including real-time protection.
- External Hard Drives: Storing backups on external drives can offer security from local threats like ransomware that might compromise cloud storage.
"Investing in a reliable backup solution is as essential as the effort put into removing duplicate files."
By exploring these backup options, users can find a solution that fits their workflow best, ensuring that their important files remain safe throughout the duplicate file management process.
Utilizing Windows Built-in Features
Using built-in features in Windows 10 is essential for efficiently managing duplicate files. These tools not only simplify the process of identifying unwanted copies but also help to streamline file organization. By leveraging these features, users can enhance their system performance significantly. Built-in functionalities often provide seamless integration, ensuring that the operations do not create compatibility issues or require additional setup.
Using Storage Sense
Storage Sense is a prominent feature that assists users in automatically managing disk space. By enabling this feature, Windows can periodically delete temporary files and content that has remained in the recycle bin for over 30 days. This automation is beneficial as it minimizes the chances of duplicates forming from leftovers after file usage.
To utilize Storage Sense:
- Access Settings: Open the Settings app by clicking on the Start Menu and selecting the gear icon.
- Navigate to System: Click on the "System" option, followed by "Storage."
- Enable Storage Sense: Toggle the switch to turn on Storage Sense. You can also customize it to run weekly, monthly, or during low disk space situations.
This feature can be used alongside manual methods to ensure that old, unused, or duplicate files do not clutter your storage. The proactive nature of Storage Sense helps maintain an organized environment.
Creating Libraries to Organize Files
Libraries are another effective way of organizing files in Windows 10. This feature allows users to gather files from different locations into one view, making it easier to manage and identify duplicates. Libraries provide a virtual collection of related files, which can be particularly helpful in organizing large volumes of data.
To create a library:
- Open File Explorer: Click on the File Explorer icon in the taskbar.
- Right-click on Libraries: If Libraries is not visible, right-click in the left pane and select "Show all folders."
- Select New Library: Choose "New Library," and name it according to your needs.
- Add Folders: Right-click on the new library, select "Properties," and then add folders that contain files relevant to that library.
Creating libraries can simplify the process of tracking down duplicates, as files from multiple locations are visible in one interface. This approach also supports better file management and a more streamlined digital organization.
Remember: Regularly updating library contents ensures that any new file copies are monitored and managed effectively.
Closure
Understanding and managing duplicate files on Windows 10 is crucial for maintaining an efficient and organized digital workspace. Duplicate files can cause various problems, such as waste of disk space, reduced system performance, and difficulties in file management. The comprehensive guide outlined in this article offers clear strategies for identifying, removing, and preventing duplicates, thus enabling users to optimize their devices effectively.
Recap of Key Points
In this article, we explored several significant aspects regarding duplicate files:
- Definition and Causes: Duplicate files are unnecessary copies of files that often arise from user errors, software malfunctions, or syncing issues.
- Identification Methods: We discussed various manual and automated techniques for finding duplicates, utilizing both built-in Windows tools and third-party software.
- Removal Tools: A review of popular duplicate file finders was included, detailing their features and user feedback to aid in selecting the right tool.
- Maintenance Strategies: The article emphasized the need for regular maintenance to prevent future duplicates, involving a structured approach to file management.
- Backup Importance: Backing up files before removal was highlighted as a necessary practice to avoid accidental data loss.
Encouragement for Ongoing Management
Maintaining an organized file system is an ongoing task. Regularly reviewing and cleaning up duplicate files can lead to better overall performance of your Windows 10 device. Establishing a routine for file management, such as scheduling periodic scans with reliable software or implementing best practices when downloading and organizing files, can help mitigate the risk of encountering duplicates. Being proactive in managing your files not only enhances the performance of your system but also simplifies the process of finding and accessing your essential documents.
"A well-organized digital space allows for more efficient work and reduces frustration when searching for files."
By following the tips and methods discussed in this guide, you can ensure a cleaner, more efficient digital environment.



