Manage Your iPhone from a Computer: Complete Guide
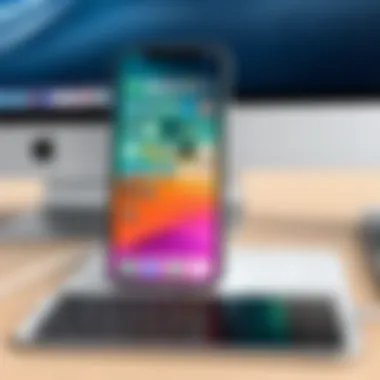

Intro
In today's digital landscape, the distance between devices continues to shrink. Managing an iPhone from a computer is not just a convenience; it has become a necessity for many users. The ability to control your phone remotely opens doors to efficiency and productivity. This article explores the various methods available for users looking to manage their iPhones from a computer effectively. With an increasing reliance on technology for daily tasks, understanding the functionality and tools available can significantly enhance user experience.
This guide will cover several critical areas, including native software provided by Apple, third-party applications, and specific use cases for managing an iPhone. By the end, you will have a comprehensive understanding of how to interact with your iPhone through a desktop or laptop, including potential challenges and limitations.
Key Features
When discussing management options, it’s essential to highlight key features that enable seamless integration between your iPhone and computer. One significant advantage is the ability to access files and folders directly from your computer. This can simplify tasks such as file management, backup, and data transfer.
Design and Build Quality
The design of both the iPhone and the relevant software interfaces plays a crucial role in user experience. Apple's consistent design language across its ecosystem allows for intuitive navigation. For example, software like iTunes or Finder integrates well into the macOS environment, making it effortless to manage media and backups. On Windows, iTunes also offers a familiar interface, although its functionality may differ slightly in certain aspects.
Display and Performance
Performance remains a critical aspect when managing your iPhone from your computer. Tools like QuickTime allow for efficient video recording and screen mirroring. Both macOS and Windows have their strengths, with macOS often providing smoother integration and responsiveness, especially in non-intrusive tasks like transferring files.
"The seamless flow of information is crucial for modern productivity; both hardware and software must work in harmony."
Product Specifications
Moving beyond attributes, let’s look at the specifications that dictate how these tools operate. Understanding technical specifications can help users choose the right software or tools that work best for their requirements.
Technical Specifications
Various applications require different specifications for optimal performance. For instance, iTunes requires a minimum of Intel processor for Windows users, alongside a specific version of Windows OS. In contrast, Finder on macOS utilizes system resources effectively and can manage backups with ease.
Compatibility and Connectivity
Compatibility is vital in a mixed-device environment. For effective management of your iPhone, both Bluetooth and USB connections are supported, depending on the method chosen. It is essential to check the compatibility of your computer’s operating system with the respective software. For instance, iCloud works seamlessly across devices, allowing for file synchronization without complicated setups. Basic connectivity requirements often include:
- USB cable for direct link
- Wi-Fi connection for wireless management
- Account settings for iCloud or third-party applications
By understanding these core areas, users can effectively navigate the realm of managing their iPhones from their computers.
Prelude to iPhone Control from a Computer
Managing an iPhone from a computer has become an essential skill in a digital age where interconnectedness is vital. Users increasingly seek to streamline their workflow, maintain organization, and enhance productivity through remote access to their devices. This article delves into the various methods available to achieve this control, offering insights into both built-in and third-party solutions.
As smartphones take center stage in daily life, the ability to manage them efficiently becomes a necessity. Control from a computer not only allows users to synchronize data and media but it also makes it easier to back up important information. This way, users can protect their valuable content from unexpected loss.
Understanding the Need for Remote Control
Remote control of mobile devices like the iPhone meets several needs. Foremost, it offers convenience. Users can manage files, applications, and settings without needing to physically interact with the device. For example, if one is working on a project, they can easily transfer files back and forth between their iPhone and computer without interruption.
Additionally, remote control aids in better organization. Managing contacts, calendars, and reminders from a central location can help users keep their digital lives structured. It allows for easier updates and modifications across devices.
Moreover, in a world of increasing security risks, remote access can enhance an individual's ability to monitor their device’s activity. This is particularly important for those who handle sensitive information on their iPhones.
Overview of Available Options
Several options exist to control an iPhone from a computer. Each solution varies in features, usability, and compatibility.
- iTunes: Traditionally, iTunes has been the primary method for syncing data. It allows users to manage media, back up their devices, and restore data if needed. Through iTunes, users can have a comprehensive view of their content
- Finder (on macOS Catalina and later): For Mac users, Finder has taken over many iTunes functionalities. It seamlessly integrates with macOS, providing an interface to manage iPhones directly.
- Third-party applications: Several external software options claim to manage iPhones effectively. Programs like iMazing and AnyTrans offer additional functionalities not found in native apps, such as more flexible file management and data transfer capabilities.
- Remote Desktop Applications: Solutions like TeamViewer or AnyDesk allow users to access their devices from afar. This can be particularly useful when pairing with other solutions to control devices remotely.
Using iTunes for Device Management
Using iTunes for device management remains an integral part of managing an iPhone from a computer. While this application may no longer dominate the software landscape as it once did, it still offers a robust framework for various critical functions. iTunes serves as a central hub for syncing media content, managing apps, and backing up data. Its capabilities not only simplify the process of organizing device content but also ensure a higher level of performance and efficiency. For many, it remains a trusted solution, emphasizing the balance between simplicity and functionality. Below are the key areas of focus for managing your iPhone via iTunes.
Setting Up iTunes
Setting up iTunes is straightforward yet essential. To begin, you need to download iTunes from Apple’s official website if it is not already installed. After installation, launch the application and connect your iPhone to your computer using a USB cable. Ensure that your iPhone is unlocked, so you can establish a secure connection.
During the initial setup process, you may need to authorize the computer. This is done through a prompt on your iPhone. Accept the prompt to enable your device to communicate with the iTunes library. Once authorized, iTunes will detect your iPhone, allowing you to view and manage its contents. This process is critical, as it forms the backbone for further management capabilities.
Synchronizing Data and Media


Synchronizing data and media through iTunes is a vital function for maintaining harmony between your iPhone and computer content. iTunes allows you to manage your music library, videos, and photos efficiently. To synchronize, navigate to the device summary page within iTunes. You will find options for syncing specific content categories.
- Music: Check the box to synchronize your music library, choosing playlists or entire albums as needed.
- Photos: You can also choose specific folders or albums from your computer that you want to upload to your iPhone.
- Videos: Similar options exist for managing your video library as well.
Additionally, syncing can be set up to occur automatically. This means that every time your iPhone connects to your computer, it will update with the latest data. This feature is especially useful for users who frequently add new content.
Backing Up Your iPhone
Backing up your iPhone is an essential step to protect your data. iTunes offers a reliable method to create a full backup of your device. It is recommended to perform this action regularly, particularly before any major updates. To initiate a backup, select your device in iTunes, and look for the "Back Up Now" button in the summary tab. You have the option to choose between two types of backups:
- iCloud Backup: An online solution, best for those who prioritize remote storage and accessibility.
- Local Backup: This option saves data directly on your computer, making it more secure against potential data loss.
Once the backup is completed, you can quickly restore your iPhone if needed. This capability is vital for a hassle-free recovery process, ensuring that personal data remains intact, even in case of malfunctions.
In summary, using iTunes for device management is foundational to ensuring your iPhone runs smoothly alongside your computer. From setup to synchronization and data back-ups, iTunes provides a comprehensive platform to enhance your overall user experience.
Exploring Third-Party Software Solutions
Managing an iPhone traditionally involves using Apple's native tools, such as iTunes or Finder on macOS. However, the limitations of these applications may lead many users to look for third-party software solutions. These alternatives can offer additional features and flexibility that enhance the synchronization, backup, and overall management experience of iPhones. Additionally, they often provide interfaces that some users may find easier to navigate.
When considering third-party tools, it is essential to examine various aspects, including feature richness, support for various file types, and compatibility with different operating systems. Apart from the functionality, users must also weigh the ease of installation and the learning curve associated with these programs. In the following sections, we will discuss popular applications, compare their features, and outline the installation process for a better understanding of how to manage an iPhone effectively from a computer.
Overview of Popular Applications
Several popular third-party applications offer comprehensive management solutions for iPhones. Some of the noted options include:
- iMazing: Known for its intuitive interface, iMazing allows users to manage music, photos, messages, and backups without using iTunes. Its flexibility in transferring files between devices is a standout feature.
- AnyTrans: This tool specializes in data transfer and supports a variety of file types, making it an excellent option for users looking to maintain their media library.
- CopyTrans: Particularly valuable for those focusing on music and media management, CopyTrans facilitates easy transfer without the need for iTunes.
These applications bring diverse functionalities to the table, addressing various needs that users might have while managing their devices.
Feature Comparisons of Various Tools
When evaluating third-party software solutions, comparing features is vital. Here are aspects that differentiates these applications:
- User Interface: Some applications have a more user-friendly design, making navigation simpler for individuals not well-versed in technology.
- Supported File Types: While most solutions support music and photos, not all can handle text messages, contacts, or app data efficiently.
- Backup Options: Tools like iMazing offer flexible backup solutions, allowing for selective data backup instead of a full device backup which can save time and storage.
- Compatibility: Ensure the chosen tool is compatible with both iOS and the computer's operating system, whether it is Windows or macOS.
Installation and Setup Process
The installation process for these applications is typically straightforward.
- Download the software: Visit the official website of the application to download the installer.
- Install the application: Follow the installation instructions provided on the website or within the downloaded file. Usually, this involves running the installer and following on-screen prompts.
- Connect your iPhone: Use a USB cable to connect your iPhone to the computer. The application will usually detect the device automatically.
- Start managing: Once connected, users can begin exploring the features available to manage their iPhone using the software.
With various tools available, users can select the one that best fits their needs and preferences, significantly enhancing their overall experience in managing their iPhone from a computer.
Remote Desktop Applications for iPhone Management
Remote desktop applications are increasingly relevant for managing iPhones from a computer. These tools allow users to take control of their devices remotely, making it easier to access apps and manage settings without needing the phone physically in hand. This is particularly useful for individuals who work across multiple devices or those who require frequent adjustments to their phone settings. Understanding how these applications function can enhance the overall user experience.
How Remote Desktop Applications Work
Remote desktop applications facilitate the control of one device from another through the Internet or local network. The core technology allows for the streaming of the device's interface to a computer, enabling users to interact with the iPhone as if they were holding it.
- Connection:
- Stream Interface:
- Security Features:
- The software initiates a session between the iPhone and the computer.
- This process usually requires both devices to be on the same Wi-Fi network, although some applications support remote access over the Internet.
- The iPhone's display is mirrored on the computer screen.
- Inputs from the computer are sent back to the iPhone, allowing for actions such as tapping applications and managing settings.
- Most applications use encryption to secure the session, protecting data during transfer.
Effective remote management enhances productivity, allowing users to perform tasks without having to manipulate their iPhones directly.
Setting Up a Remote Desktop Application
Setting up a remote desktop application is generally straightforward but may vary depending on the specific software chosen. Here are the common steps to get started:
- Choose the Right Application: Select a remote desktop application that suits your needs. Popular options include TeamViewer, AnyDesk, and Chrome Remote Desktop.
- Install Software:
- Create an Account (if required):
- Enable Permissions:
- Establish Connection: Once everything is set up, use the application to establish a connection. You may need to input an access code or confirm a connection request from your iPhone.
- Download and install the application on both your computer and the iPhone.
- Ensure that the iOS version on your iPhone is compatible with the application.


- Some applications may require you to create an account for authentication.
- Follow the prompts to complete your account setup.
- Grant the necessary permissions for the application to access your iPhone’s features.
- This may include screen recording, notifications, and network access.
Performance and Usability Considerations
When using remote desktop applications, performance and usability are vital factors to consider. Users often report variations in connectivity and responsiveness.
- Network Quality: The speed and reliability of your internet connection play a crucial role in performance.
- Latency: Users may experience some delay in responsiveness, especially on slower networks.
- User Interface: The application's interface should be intuitive and simple to navigate to ensure a good user experience. Check for features such as drag-and-drop file transfer, multi-platform support, and customizable settings.
- Limitations: Some remote applications may not support all features of your iPhone, including certain multimedia tasks. It is vital to review the documentation of the chosen application to fully understand its capabilities.
Managing Apps and Content
Managing apps and content on an iPhone from a computer is crucial for maximizing user efficiency and enhancing device performance. This section will delve into the ways users can control their applications and other content, which can significantly influence how they interact with their devices. As mobile platforms become central to daily life, the ability to manage and keep apps organized can directly affect productivity, with immediate implications on storage management and data privacy. Familiarity with these processes allows users to navigate their devices more effectively and ensure optimal usage.
Installing and Uninstalling Apps
Installing and uninstalling apps is a fundamental aspect of managing an iPhone from a computer. Through tools like iTunes or the Finder on macOS, users can easily add or remove applications without having to navigate the iPhone's interface directly. This function can save time, especially when dealing with a large number of apps. Additionally, managing apps in bulk is possible by using software such as iMazing or AnyTrans, which provide a more comprehensive view of installed applications. Users gain the ability to streamline their home screens by removing unused apps, thus freeing up valuable storage space.
Moreover, regular updates for apps are simpler to handle when managed from a computer, minimizing the risks associated with outdated software, such as security vulnerabilities.
Transferring Files Between Devices
Transferring files between a computer and an iPhone is essential for efficient data management. Users often need to move photos, videos, and documents back and forth, and understanding how to do this improves workflow. Tools like iTunes make it possible to sync specific files or entire libraries, ensuring that important documents are always accessible.
Moreover, users can employ options like drag-and-drop functions within third-party applications for more straightforward file transfers. For images and videos, using software such as Dropbox or Google Drive allows for quick access to files from multiple devices without the need for wires. Overall, this flexibility enhances the usability of both the iPhone and the computer, allowing for a more integrated tech experience.
Monitoring Data Usage
Monitoring data usage is a critical task for iPhone users, especially for those with limited mobile data plans. From a computer, users can access iPhone’s insights into app-specific data consumption, helping them identify which applications are the most data-hungry. This ability can aid in making informed choices about app usage or in deciding when to connect to Wi-Fi rather than using cellular data.
Tools like NetBalancer or GlassWire provide more detailed analytics when monitoring data. By keeping a close eye on their data, users can better manage their monthly allowances and avoid unexpected overage charges. Through these insights, awareness of data-wasting behaviors can emerge, empowering users to take control of their mobile environment.
Accessing iPhone Features from a Computer
Accessing iPhone features from a computer is essential for enhancing user efficiency and control. With the constant evolution of workflows and communication methods, the ability to operate your iPhone remotely provides significant advantages. This section highlights specific elements, benefits, and considerations that make remote access worth exploring.
Using Finder on macOS
Using Finder on a Mac gives you a direct pathway to interacting with your iPhone. This operating system integrates seamlessly with iOS, allowing you to manage files, media, and backups without the need for additional software. When you connect your iPhone to the computer, Finder displays its data. From there, users can:
- Manage files by dragging and dropping content between the iPhone and Mac.
- Sync music, photos, and videos easily.
- Access general information such as storage capacity and battery status.
This accessibility eliminates the need for cumbersome processes. Finder also keeps your media organized, providing an approachable interface to work with.
Managing Contacts and Calendars
Efficient management of contacts and calendars is crucial for maintaining productivity. By accessing these features through a computer, users can:
- Edit contact details more comfortably with a keyboard.
- Merge duplicate contacts or simplify large lists.
- Sync calendar events between devices without hassle.
To manage contacts and calendars, use applications like Contacts and Calendar on macOS. Collaborating on calendar events or sharing contact information is straightforward and enhances coordination.
Control Center Functions Available
The Control Center on iPhones offers quick access to various tools. While direct manipulation through a computer is limited, users can manage several features. This includes:
- Viewing battery status and connectivity options.
- Checking notifications and alerts.
While some Control Center features are best accessed on the device itself, monitoring basic settings from a computer can keep you informed without needing to switch devices constantly.
"The synergy between your iPhone and computer can streamline daily tasks, enhancing both efficiency and productivity."
As technology advances, understanding these tools will not only provide convenience but also enhance overall device functionality.
Limitations and Considerations
Understanding the limitations and considerations prevails in any technology-related topic. When it comes to managing your iPhone from a computer, users must navigate various hurdles to optimize their experience. This section addresses critical issues such as device compatibility, security risks, and the importance of selecting suitable software, ensuring that users are equipped with the knowledge to make informed decisions.
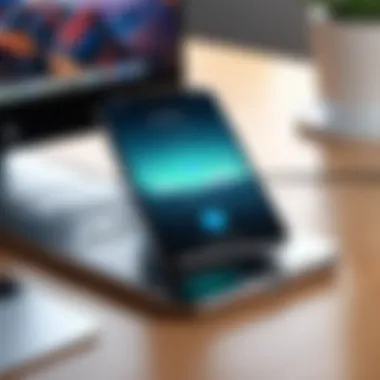

Device Compatibility Issues
Device compatibility stands as a primary concern for users wanting to manage their iPhones from a computer. Not all software solutions work seamlessly across different operating systems and device generations. For instance, apps designed for Windows may not be available or fully functional on macOS. Furthermore, older iPhone models may experience limitations when attempting to use the latest software.
Key aspects to consider include:
- Operating System Compatibility: Ensure both your computer and iPhone operate on compatible systems, whether Windows or macOS.
- iOS Versions: Some features may only be accessible on specific iOS versions. Regularly updating your device can help mitigate these issues.
- Hardware Limitations: Older computers may struggle to support newer application requirements, affecting performance.
Security Risks and Precautions
Security is paramount when managing devices remotely. The increased risk of cyber threats can arise from using software that does not guarantee robust security measures. When accessing sensitive information, such as personal data or financial details, it is crucial to adopt a cautious approach.
Best practices include:
- Using Trusted Software: Stick to well-reviewed and reputable software to minimize the risk of malware and unauthorized access.
- Enabling Two-Factor Authentication: This adds an extra layer of security, safeguarding accounts and sensitive data.
- Regularly Updating Software: Keeping all applications up-to-date reduces vulnerabilities that hackers may exploit.
Important: Always prioritize security over convenience when managing your devices remotely.
Choosing the Right Software for Your Needs
The plethora of software options available can leave users overwhelmed. Selecting the right tool involves understanding specific needs and assessing the functionalities offered. Different software solutions cater to varying requirements, ranging from simple file transfers to comprehensive device management.
Considerations for software selection include:
- User Interface: A clean, intuitive interface can enhance usability, making it ideal for both tech-savvy individuals and beginners.
- Functionality: Identify which features are essential for your use case, such as file transfer, backup capabilities, or app management.
- Cost: Evaluate whether the software provides sufficient value for its price, especially if you opt for premium features.
- Support and Updates: Check if the software provider offers ongoing support and regular updates to adapt to changes in technology.
By considering these factors, users can choose the right software that aligns with their device management needs while ensuring a more secure and efficient operational experience.
Troubleshooting Common Problems
In the course of managing your iPhone from a computer, users may encounter various challenges. Addressing these issues promptly and efficiently is crucial for maintaining a smooth user experience. This section delves into common problems, focusing particularly on connection issues, sync errors, and software compatibility challenges. Understanding these aspects can provide better control over device management and improve overall productivity.
Connection Issues
Connection problems can arise due to several factors, affecting the ability to manage an iPhone from a computer. The first step in troubleshooting is to ensure both your iPhone and computer are connected to the same network, as differing networks can cause interruptions.
- Check the Cables: Ensure that your USB or Lightning cable is not damaged. A frayed cable can produce connectivity issues.
- Restart Devices: Sometimes, simply restarting both the iPhone and the computer can clear temporary errors and restore connectivity.
- Reset Networking Settings: If problems persist, resetting the network settings on your iPhone can often resolve connectivity issues. This will clear out old connections and refresh the settings.
"Connection stability is a crucial factor in seamless device management. Timely troubleshooting can save much frustration."
Sync Errors and Solutions
Syncing errors can occur when trying to transfer data between your iPhone and computer. This can be particularly frustrating, as users may lose access to important files or updates.
- Update Software: Ensure both your iPhone and computer have the latest software updates installed. Outdated software can lead to syncing problems.
- Check Storage Space: Insufficient storage on the iPhone can impact its ability to sync properly. Verify that there is enough space available for new data.
- Use iTunes for Troubleshooting: If sync issues arise, launching iTunes can sometimes highlight specific error messages that guide users to solutions. The iTunes Help menu can provide detailed instructions based on the error encountered.
Software Compatibility Challenges
Compatibility between software versions is another common issue. When using third-party applications or different versions of iTunes, users may encounter significant challenges.
- Verify Compatibility: Before downloading any software, ensure it supports the versions of both your iPhone and computer's operating system. Check the official website for compatibility guidelines.
- Isolate Software Conflicts: Sometimes applications can conflict with each other, causing unexpected behavior. Conducting a clean installation of a problematic app might help.
- Contact Support: If challenges continue, reaching out to customer support for specific software can provide tailored solutions based on your unique problem scenario.
By understanding and addressing these common problems, users can optimize their experience when managing their iPhone from a computer. The effectiveness in troubleshooting can lead to increased productivity and satisfaction in using technology.
Ending and Future Outlook
The ability to manage your iPhone from a computer is becoming increasingly important in today’s digital landscape. This article highlights various methods, showcasing how users can maximize their device control and management capabilities. Understanding these functionalities equips users with tools necessary for an efficient workflow and seamless integration of their devices.
Recap of Methods Discussed
Throughout this article, we have examined multiple ways to manage an iPhone from a computer. To recap:
- Using iTunes for Device Management: Setting up iTunes enables synchronization and backup of data and media, ensuring that users can maintain their content and settings.
- Exploring Third-Party Software Solutions: Various applications provide alternative management functionalities that may better suit individual preferences or specific needs.
- Remote Desktop Applications: These applications offer a holistic approach to managing devices, allowing users to interact fully with their iPhone from a distance.
- Managing Apps and Content: The ability to install, uninstall, and transfer files can help keep the iPhone organized and efficient.
- Accessing Features from a Computer: Utilizing Finder on macOS to manage contacts and calendars simplifies daily tasks.
- Troubleshooting Common Problems: Awareness of connection issues and sync errors helps users solve problems quickly, maintaining a smooth experience.
Emerging Technologies in Device Management
As technology develops, new and enhanced applications will likely emerge in the realm of device management. Users can anticipate features that improve efficiency and usability. Potential advancements include:
- Cloud-Based Solutions: These solutions allow seamless access to files and media across devices, eliminating reliance on traditional transfer methods.
- AI-Driven Software: Artificial intelligence can automate management tasks, analyze user habits, and optimize device settings accordingly.
- Enhanced Security Protocols: Increasing concerns about privacy and data protection could lead to more robust security measures, ensuring data integrity during device management.
Understanding these emerging technologies gives users a foresight into how managing their devices might evolve.
"Continued advancements in technology promise a more interconnected and efficient experience in managing personal devices."
By embracing these methods and staying informed about emerging technologies, individuals can ensure they are well-equipped to navigate the complexities of device management effectively.



